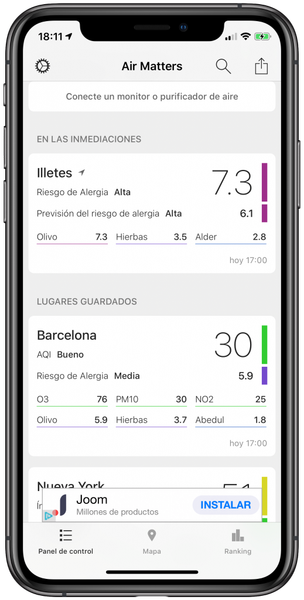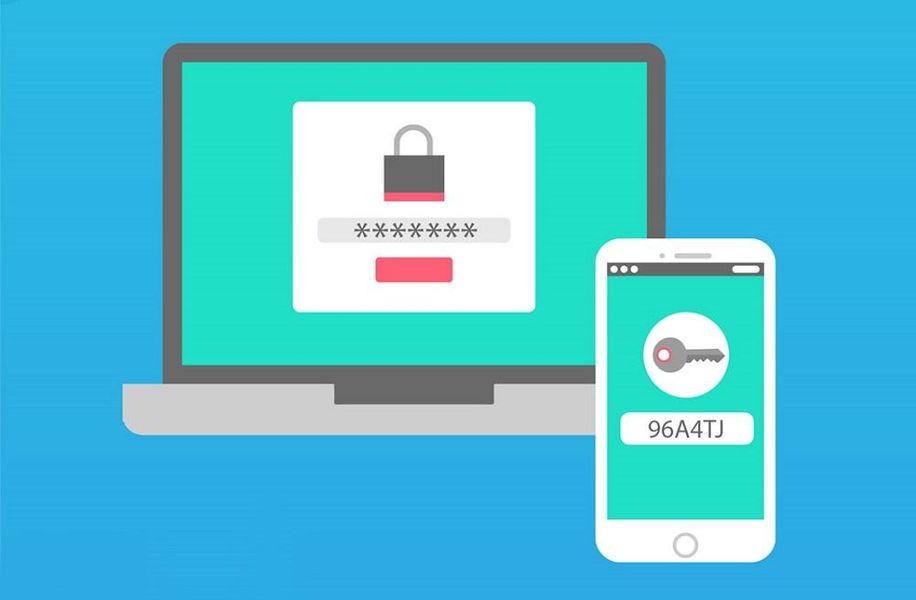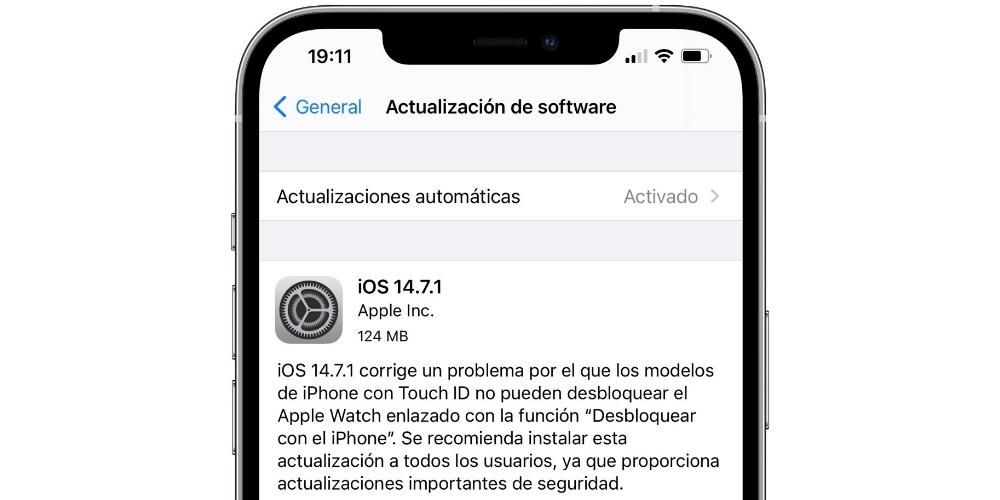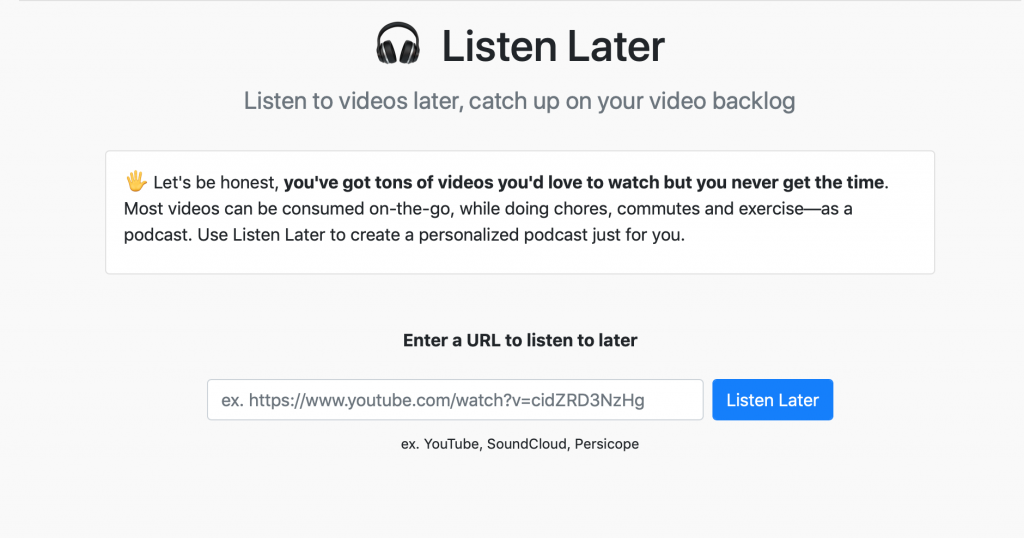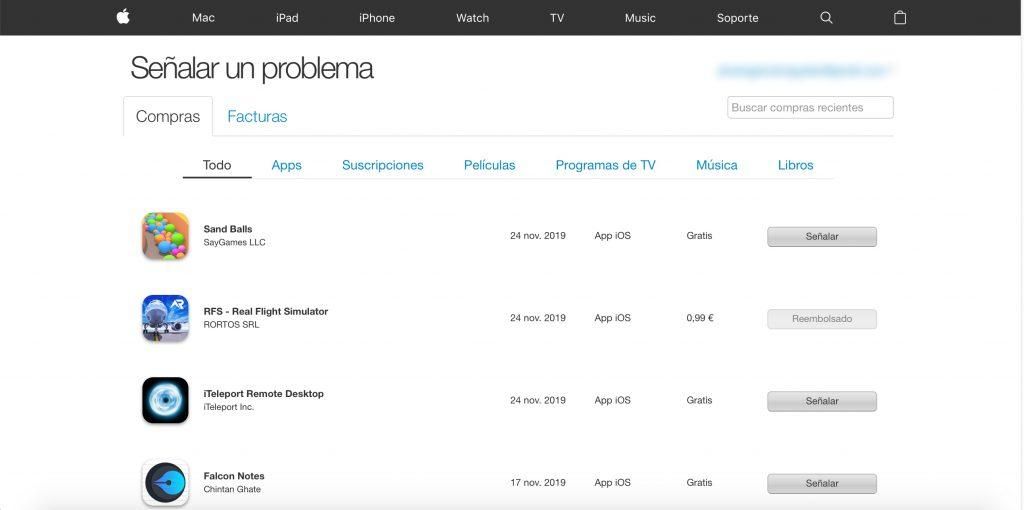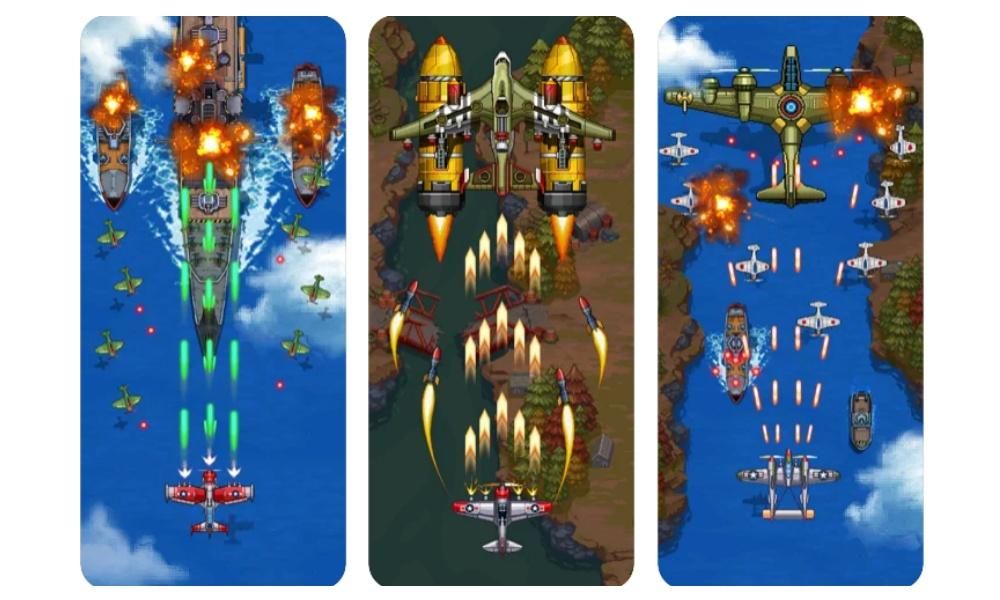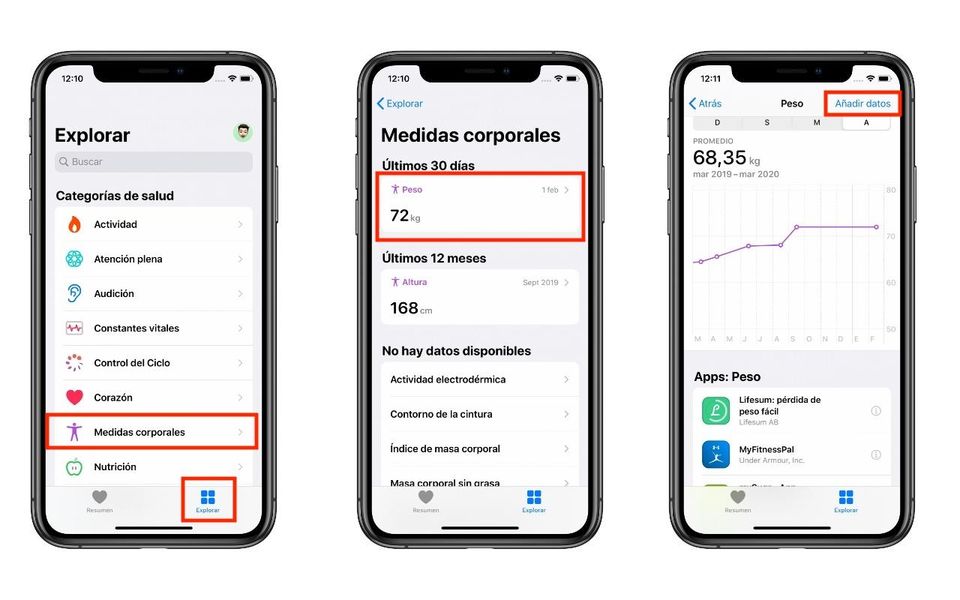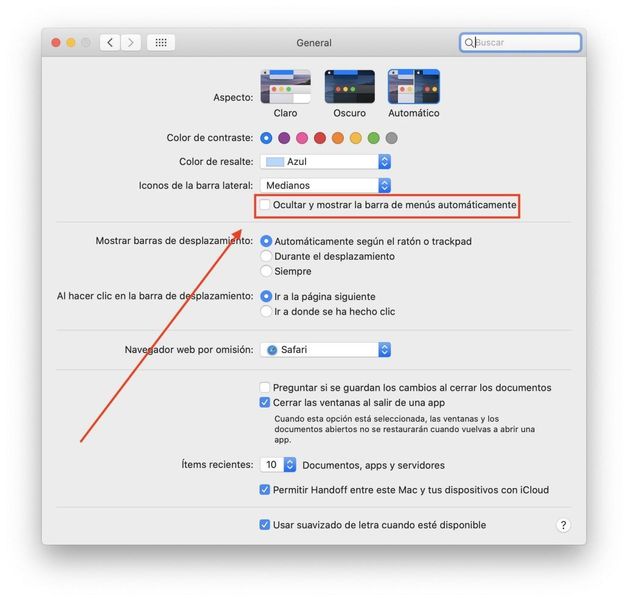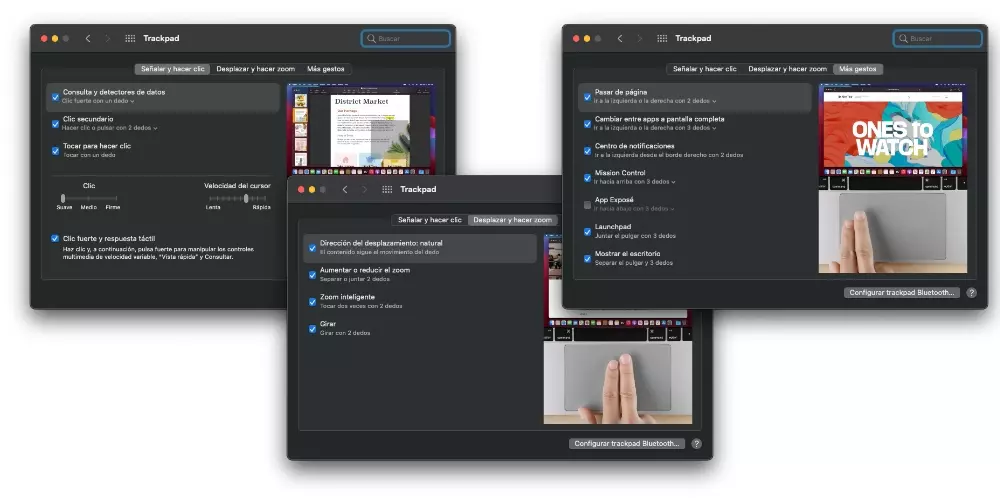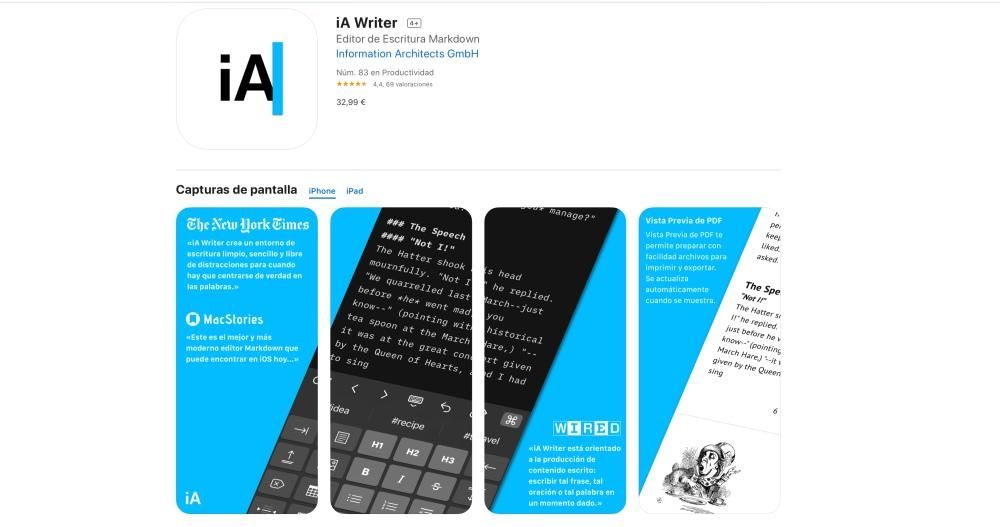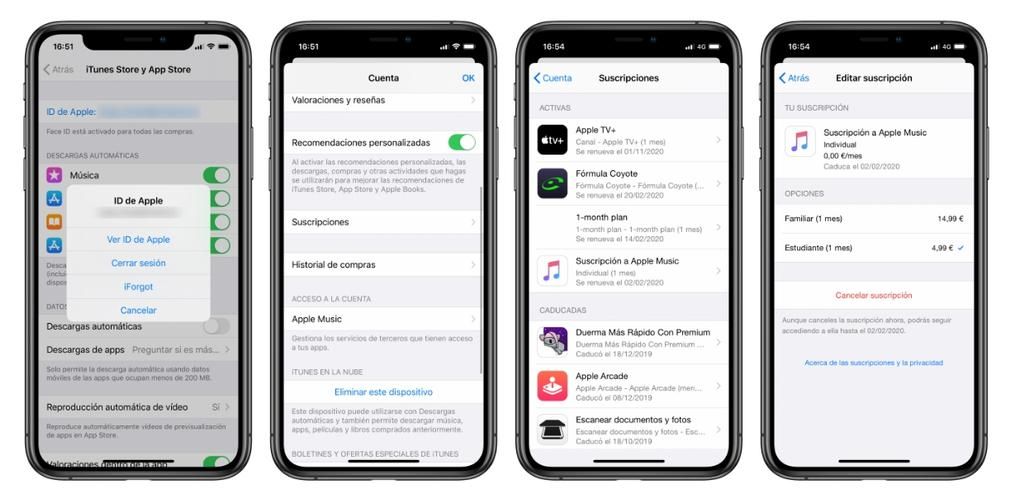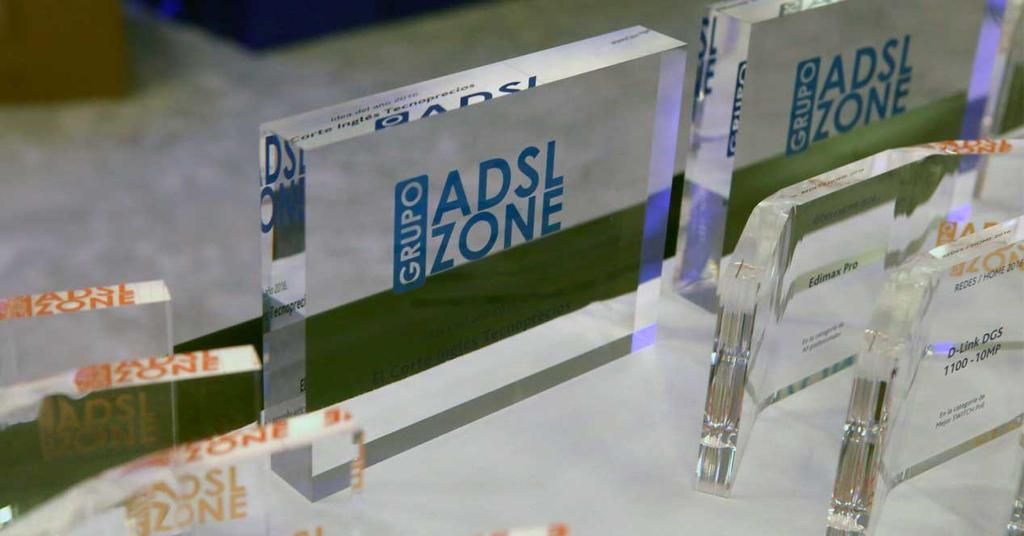Ang Apple ay isang kumpanyang dati nang napakasama sa lahat ng grupo, kaya naman ang mga device nito ay may malaking bilang ng mga opsyon sa pagiging naa-access para sa mga may problema sa motor, paningin, at pandinig. Ito mismo ang gusto naming pag-usapan sa post na ito, tungkol sa mga setting ng Accessibility na maaari mong i-configure sa iyong iPhone.
Ano ang mga setting ng iPhone Accessibility?
Maraming uri ng mga user na gumagamit ng flagship device ng Apple, ang iPhone, araw-araw. Para sa kadahilanang ito, ang kumpanya ng Cupertino ay nagsusumikap para sa bawat isa sa mga taong ito na magkaroon ang pinakamahusay na posibleng karanasan ng gumagamit gamit ang kanilang mga device at doon ang Mga setting ng pagiging naa-access . Ang mga setting na ito ay nilayon na magbigay ng iba't ibang paraan para magamit ang iPhone para sa mga mayroon mga problema sa paningin, mga problema sa motor at/o mga problema sa pandinig , upang sa kanilang pang-araw-araw ay mayroon silang parehong mga posibilidad na masulit ang isang device na may kasing daming potensyal gaya ng iPhone.
Sa maraming pagkakataon, ang teknolohiya ay isang paraan na nagpapadali sa maraming pang-araw-araw na gawain para sa mga taong may ilang pisikal na limitasyon, kaya naman ang mga setting ng Accessibility na available sa Apple smartphone ay napakahalaga at may napakalaking halaga, dahil ito ay isang paraan upang gawing mas komportable ang buhay ng mga taong ito at hindi ang kabaligtaran.

Mga setting mula sa sandaling binuksan ang iPhone
Marahil ay nakita mo na ang mga setting ng Accessibility nang maraming beses sa application na Mga Setting ng iyong iPhone. Sa katunayan, doon kami tututukan mamaya sa post na ito upang mabigyan ka ng detalyadong impormasyon sa bawat isa sa mga punto, gayunpaman, wala silang silbi kung, sa simula, ang mga taong ito na may mga problema sa paningin, pandinig o kadaliang kumilos ay walang tiyak pasilidad din pagdating sa pagiging magagawang i-configure ang iPhone sa labas ng kahon . Upang gawin ito, sasabihin namin sa iyo sa ibaba kung ano ang kailangan mong gawin kung gusto mong gamitin ang mga function ng Accessibility na ito upang i-configure ang iPhone kapag na-on mo ito sa unang pagkakataon.
Ang unang hakbang na kailangan mong isaalang-alang, dahil sa sandaling i-on mo ang device, ang hihilingin nila sa iyo ay i-configure ang wika at ang iyong bansa o rehiyon, ito ay i-on ang VoiceOver o i-zoom ang screen . Para i-activate ang VoiceOver habang nagse-setup, pindutin lang ang Side button sa iyong iPhone para sa iPhone X at mas bago, o ang Home button sa mga naunang modelo. Pagkatapos ay kailangan mo lamang maghintay para sa anunsyo na nagpapahiwatig na ang VoiceOver ay aktibo. Sa kabilang banda, para i-activate ang Zoom sa screen kailangan mo lang pindutin ang screen ng dalawang beses gamit ang tatlong daliri.
Pagkatapos ng mga unang hakbang na ito at pagkatapos na mapili, sa isang banda, ang wika kung saan mo gustong maging ang iyong iPhone, at sa kabilang banda, ang iyong bansa o rehiyon kung saan mo ito gustong hanapin, maaari mong i-configure ang higit pang mga feature ng accessibility na gagawin. mas madali para sa iyo na i-configure ang device. Upang sundin ang mga susunod na hakbang.
- Pindutin ang pindutan accessibility sa screen ng Quick Start.
- Pindutin ang isang opsyon sa pagiging naa-access upang mabasa ang paglalarawan ng tampok at i-activate ito. Para bumalik, i-tap lang ang Bumalik.
- Mag-click sa OK upang bumalik sa proseso ng pag-setup.

Kaya maaari mong iakma ang iPhone sa iyong mga problema sa paningin
Tulad ng nabanggit namin, sa panahon ng pagsasaayos ng device, mayroon kang iba't ibang mga setting sa iyong pagtatapon na magbibigay-daan sa iyong isagawa ang prosesong ito nang mas madali. Una sa lahat, gusto naming sabihin sa iyo ang tungkol sa mga opsyon na magagamit mo kung sakaling mayroon kang mga problema sa paningin.
- magagamit mo palagi VoiceOver Ikaw pala yun basahin nang malakas lahat ng mga elemento na nasa screen.
- Gamitin ang Mag-zoom upang palakihin ang screen.
- Ang Ayusin ang laki ng Screen at teksto Binibigyang-daan ka nitong kontrolin ang transparency, ang contrast, ang laki ng text at iba pang mga parameter na sa pamamagitan ng pag-customize sa mga ito ay magagawa mong ganap na iakma sa iyong mga pangangailangan.
- Sa basahin ang nilalaman ipinapakita ang pindutang Magsalita kapag pumili ka ng anumang teksto, at maaari mo ring ipabasa nang malakas sa device ang nilalaman sa screen.
- Ang pagpindot ay nagbibigay sa iyo ng access sa AssistiveTouch at iba pang touch adaptation ng device.
- Bilis ng pagsasalita.
- Basahin, kung saan maaari mong baguhin ang iba't ibang mga parameter gaya ng tono o boses na ginagamit ng device.
- Braille.
- Pagkilala sa VoiceOver.
- Verbosity.
- Audio.
- Mga utos.
- Mga aktibidad.
- rotor.
- mga aksyon ng rotor.
- Pagsusulat.
- I-activate o i-deactivate ang pagbabasa ng mga notification.
- Mag-browse ng mga larawan.
- Gumamit ng malaking cursor.
- Panel ng subtitle.
- Magtakda ng limitasyon sa oras para sa pag-double tap.
- I-activate o hindi Sundin ang focus.
- Paganahin o huwag paganahin ang matalinong pagsulat.
- Mga keyboard shortcut.
- zoom controller.
- Mag-zoom na rehiyon.
- Zoom filter.
- Pinakamataas na antas ng pag-zoom.

- Makapal na sulat.
- mas malaking teksto.
- Mga balangkas ng pindutan.
- Mga label ng I/O.
- Bawasan ang transparency.
- Dagdagan ang contrast.
- Magkaiba nang walang kulay.
- Matalinong pamumuhunan.
- Klasikong pamumuhunan.
- Mga filter ng kulay.
- Bawasan ang puting punto.
- Auto brightness.
- Bawasan ang paggalaw.
- Mga awtomatikong epekto sa mga mensahe.
- Awtomatikong i-preview ang mga video.
- Basahin ang pagpili.
- Basahin ang screen.
- Bigkasin kapag nagsusulat.
- Mga boses.
- Bilis ng pagsasalita.
- mga pagbigkas.
- AssistiveTouch.
- Madaling maabot.
- haptic na tugon.
- Mga pasilidad ng pandamdam.
- Pindutin upang i-activate.
- Iling para i-undo.
- Panginginig ng boses.
- Pagruruta ng audio.
- hawakan pabalik
- Nangangailangan ng atensyon para sa Face ID.
- Mga tampok na may pagtuklas ng atensyon.
- Panginginig ng boses pagkatapos ng matagumpay na pagpapatunay.
- Kontrol ng pindutan.
- Mga Pindutan.
- Mga recipe.
- Istilo ng pag-scan.
- Tagal ng pag-scan.
- I-pause ang unang item.
- Mga loop.
- Pag-uulit ng paggalaw.
- Pindutin nang matagal.
- Pulse mode.
- Naka-highlight pagkatapos ng pagpindot.
- Scan key pagkatapos pindutin ito.
- Palaging pindutin ang mga key.
- Mga Pinalawak na Hula.
- Humawak ka.
- Huwag pansinin ang pag-uulit.
- I-slide ang cursor.
- Pagsubaybay sa ulo.
- Mga sound effect.
- Boses.
- Mga item sa menu.
- Mga item sa pangkat.
- Mga malalaking kurso.
- Kulay ng cursor.
- Naka-save na mga galaw.
- Kumpirmahin gamit ang kontrol ng button.
- I-set up ang Voice Control.
- Idyoma.
- I-customize ang mga command.
- Talasalitaan.
- Ipakita ang kumpirmasyon.
- Magpatugtog ng tunog.
- Ipakita ang mga direksyon.
- Nagsasapawan.
- Pagtuklas ng atensyon.
- Bilis ng pulso.
- Pindutin nang matagal para magsalita.
- I-activate ang kumpirmasyon gamit ang control ng button.
- I-activate ang kumpirmasyon gamit ang AssistiveTouch.
- Buong pag-access sa keyboard.
- ulitin ang susi.
- Tactile pressing.
- Mabagal na mga susi.
- Ipakita ang mga maliliit na key.
- Bilis ng pulso.
- Ang tagal ng hold.
- Kontrol ng ingay.
- Mga setting ng audio ng accessibility.
- Mga setting ng headphone.
- Audio mono.
- Pagkansela ng Ingay.
- Basahin ang mga notification.
- Kumikislap na mga babala sa LED.
- Spatial na Audio.
- Mga setting ng headphone.
- Audio mono.
- Pagkansela ng Ingay.
- Mga notification sa headphone.
- Balanse.
- Kumikislap na mga babala sa LED.
- Mga opsyon sa subtitle at para sa mga bingi.
- Estilo.
- Ipakita ang mga audio transcript.
- Sumulat kay Siri.
- mga tugon ng boses.
- Palaging hayaang magising sa Hey Siri
- Ipakita ang mga app sa likod ng Siri.
- Buong pag-access sa keyboard.
- AssistiveTouch.
- Dagdagan ang contrast.
- Kontrol ng pindutan.
- Kontrol ng boses.
- Pagtuklas ng mga tao.
- Mga filter ng kulay.
- Klasikong pamumuhunan.
- Matalinong pamumuhunan.
- Lupa.
- Bawasan ang puting punto.
- Bawasan ang transparency.
- VoiceOver.
- Mag-zoom.

Baguhin ang mga parameter na ito kung mayroon kang mga problema sa motor
Ang mga setting ng Accessibility na mayroon kang access upang i-configure ang device ay hindi lamang nakatutok sa mga user na may mga problema sa paningin, sila rin ay nakatutok sa mga may problema sa motor. Sa ibaba ay ipapaliwanag namin kung ano ang mga setting na ito at kung ano ang mga pakinabang ng paggamit ng mga ito.
Tapusin ang pag-set up nito gamit ang mga feature na ito
Kapag nasimulan mo na ang iyong bagong iPhone at nagawa mo na itong i-configure salamat sa mga function na ibinibigay ng Apple sa user upang gawing mas madaling ma-access ang kanilang mga device, oras na upang tapusin ang configuration ng Accessibility na ito sa pamamagitan ng malaking bilang ng mga setting na ginawa ng kumpanya ng Cupertino. nagbibigay sa pamamagitan nito Settings app . Susunod, pag-uusapan natin ang bawat isa sa mga seksyon na maaari mong hawakan upang ganap na maiangkop ang paraan ng paggamit mo ng device sa iyong mga pangangailangan. Para rito, Buksan ang app na Mga Setting at i-click ang Accessibility , sa loob ng Mga Setting na ito makakahanap tayo ng hanggang apat na magkakaibang kategorya na susunod nating pag-uusapan.
Mga setting na kailangan mong i-configure kung mayroon kang mga problema sa paningin
Para sa lahat ng mga user na may mga problema sa paningin, nakita namin ang isang malaking bilang ng mga setting na maaari mong i-configure upang ganap na iakma ang paraan kung saan ipinapakita ng iPhone ang lahat ng impormasyon sa screen nito.
VoiceOver
Ang una sa mga ito ay muli ang VoiceOver, na, tulad ng nabanggit na namin, ay binubuo ng function na ginagamit ng iPhone upang magawang Basahin kung ano ang mga opsyon na lumalabas sa screen , ibig sabihin, para sa mga user na may mga problema sa paningin, gumagawa ito ng detalyadong paglalarawan ng kung ano ang lalabas sa screen. Sa ibaba ay ipinapakita namin sa iyo ang listahan na may iba't ibang mga parameter na maaari mong i-configure.

Mag-zoom
Sa pamamagitan ng pag-activate ng Zoom, ang ibinibigay ng Apple sa mga user ay ang kakayahang palakihin ang screen , pagkatapos ipahiwatig ng lahat ng pangalan nito, mag-zoom in sa bahagi ng screen na pipiliin ng user. Ang function na ito ay talagang kapaki-pakinabang para sa mga taong may mga problema sa paningin at kailangang makita ang lahat ng mas pinalaki. Nasa ibaba ang mga parameter na maaari mong i-customize para mag-zoom ayon sa gusto mo.
Lupa
Gamit ang function ng Magnifier ang maaari mong gawin ay gamitin ang camera ng iyong device upang makita ang anumang bagay sa paligid mo na pinalaki . Pagkatapos ng lahat, hinahangad nitong gayahin ang paggamit ng tradisyonal na magnifying glass, ngunit sa kasong ito, sa iyong device. Kung pinagana mo ang opsyong ito, maaari mong i-drag ang magnifying glass mula sa library ng app patungo sa home screen o kahit na idagdag ito bilang opsyon sa shortcut ng accessibility.

Display at laki ng teksto
Gaya ng maiisip mo mula sa pangalan ng Setting na ito, dito mo mai-configure ang lahat ng mga parameter na nauugnay sa screen ng iyong device at ang text na ipinapakita dito. Ang mga pagpipilian ay napaka-iba-iba upang ang bawat gumagamit ay maaaring ayusin ang hitsura ng kanilang iPhone ayon sa kanilang gusto. Nasa ibaba ang listahan kasama ang lahat ng mga setting na maaari mong pindutin.

Paggalaw
Kung gusto mo bawasan ang paggalaw Sa marami sa mga animation na ginagawa ng iyong device sa halos anumang aksyon na gagawin mo dito, ito ang setting o ang mga parameter na kailangan mong isaalang-alang upang makamit ito. Higit pa rito, ito, kasama ng iba pa, ay magkakaroon din ng direktang epekto sa buhay ng baterya ng iyong iPhone. Susunod na mayroon kang mga punto upang i-configure.

basahin ang nilalaman
Isa sa mga function na ginagamit ng karamihan sa mga user ay ang basahin ang nilalaman na ipinapakita ang iPhone sa screen , mabuti, sa loob ng setting na ito mayroon kang posibilidad na i-customize ang ilang mga parameter upang perpektong iakma ang paggamit ng function na ito sa iyong mga pangangailangan. Ang mga parameter na maaari mong baguhin ay ang mga sumusunod.

paglalarawan ng audio
Sa maraming sandali, ang mga elemento ng iyong device ay maaaring magkaroon ng a paglalarawan ng audio at ito ang setting na kailangan mong i-configure kung gusto mo kapag nangyari ito, ang paglalarawang iyon awtomatikong maglaro . Upang gawin ito, ang kailangan mo lang gawin ay ipasok ang mga setting ng Paglalarawan ng Audio at i-activate ito.

Gamitin ang device sa ibang paraan
Isinasantabi namin ang mga pagsasaayos na maaari mong gawin kung mayroon kang mga problema sa paningin at ngayon ay tumutuon sa mga iyon na gagawing mas komportable ang paggamit ng iPhone para sa mga may problema sa kanilang pisikal at motor na kasanayan. Muli, sa seksyong ito makikita mo ang isang malaking bilang ng mga parameter na maaari mong baguhin ayon sa iyong mga pangangailangan.
Maglaro
Ang seksyong ito ay, kung hindi man ang pinakamahalaga, isa sa pinakamahalaga dahil dito ka makakapag-activate AssistiveTouch , isang napaka-kapaki-pakinabang na function na, gaya ng sinabi namin dati, ay nagbibigay sa mga user ng ibang paraan ng pakikipag-ugnayan, sa paggamit ng iPhone. Ngunit mag-ingat, hindi lang ito ang maaari mong i-customize sa seksyong ito, sa ibaba mayroon kang lahat ng magagamit mo upang ayusin ang karanasan ng user ayon sa gusto mo.

Face ID at atensyon
Ang isa pang napakahalagang setting na maaari mong i-configure ay ang mga nauugnay sa FaceID mula noon mamarkahan din nila ang seguridad ng iyong device pati na rin ang kadalian o hindi upang i-unlock ito gamit ang isa sa pinakamahusay, kung hindi ang pinakamahusay, pagkilala sa mukha sa merkado. Ang mga opsyon na maaari mong i-configure ay ang mga sumusunod.

kontrol ng pindutan
Ito ay isa sa mga function na may higit pang mga pagpipilian sa pagsasaayos sa loob. Binubuo sa payagan o hindi, gamitin ang iPhone sa pamamagitan ng sunud-sunod na pag-highlight ng mga item sa screen upang ma-activate ang mga ito sa pamamagitan ng adaptation accessory. Ang pagiging ganap na nako-customize na opsyong ito sa pamamagitan ng mga sumusunod na parameter.

kontrol ng boses
Ang Voice Control Setting, gaya ng ipinahihiwatig ng pangalan nito, ay nagbibigay-daan sa iyo magagamit ang device sa pamamagitan ng boses , iyon ay, nang hindi kinakailangang hawakan ang anumang bagay. Dito hindi mo lang ito maa-activate ngunit maaari mo ring baguhin ang ilang partikular na setting upang mas maging angkop sa iyong mga pangangailangan at panlasa. Ito ang mga parameter na maaari mong baguhin.

pindutan sa gilid
Ang isa sa mga elemento na madalas naming ginagamit halos hindi sinasadya ay ang side button ng device, kaya naman nagbibigay din ang Apple ng isang serye ng mga setting na maaari mong baguhin at iakma ayon sa gusto mo upang ang karanasan ng user kapag ginagamit ang button na ito ay ganap na kasiya-siya. Ito ang mga setting na maaari mong i-customize.

Apple TV Remote
Tulad ng alam mo, maaari mong kontrolin ang Apple TV sa pamamagitan ng orihinal nitong remote, ngunit magagawa mo rin ito sa pamamagitan ng Apple TV Remote app, na, pagkatapos ng lahat, ang ginagawa nito ay nagbibigay sa iyo ng Apple TV remote sa screen ng iPhone upang para makontrol mo ito mula doon. Well, sa function na ito kung ano ang pinapayagan ng kumpanya ng Cupertino ay gumamit ng mga button sa Apple TV Remote app sa iPhone sa halip na mag-swipe na mga galaw para mas makontrol ito.

Mga keyboard
Isa sa mga pinaka-kumplikadong gawain para sa mga may problema sa motor pagdating sa pag-type ng mensahe gamit ang iPhone keyboard. Upang malutas o mapadali ang paggamit ng keyboard para sa mga user na ito, gumawa ang Apple ng isang serye ng mga pagsasaayos na makikita mo sa ibaba.

Mga AirPod
Walang alinlangan, isa sa mga accessory na ginagamit ng karamihan ng mga tao kasama ng kanilang iPhone ay ang AirPods, na mayroon ding serye ng mga feature. mga kontrol sa pagpindot na maaari mong baguhin upang gawin ang isang bagay o iba pa. Ang lahat ng ito ay depende sa modelo ng AirPods na mayroon ka. Nasa ibaba ang iba't ibang mga setting na maaari mong i-customize.

Ito ay kung paano mo mako-configure ang iyong iPhone kung hindi ka nakakarinig ng mabuti
Napag-usapan na namin ang tungkol sa mga pagsasaayos na maaari mong isagawa kung mayroon kang mga problema sa paningin at mga problema sa motor, oras na upang makita kung anong mga pagbabago ang maaaring gawin upang maiangkop ang paggamit ng aparato sa mga gumagamit na may mga problema sa pandinig at sa gayon ay bigyan ito ng posibilidad para sa mga taong ito na patuloy na tangkilikin ang karanasan ng gumagamit na inaalok ng isang iPhone.
Mga earphone
Kung sakaling mayroon kang headset na maaari mong ikonekta sa iyong iPhone sa pamamagitan ng Bluetooth, narito kung saan mo ito maaaring ipares. Upang magawa ang pagkilos na ito kailangan mong tiyakin na ang iyong headset Ang processor ng tunog may label Ginawa para sa iPhone . Kung hindi, hindi mo ito maipares sa iyong device.

pagkilala ng tunog
Gamit ang function na ito, ang gagawin ng iPhone ay subukang patuloy na makinig sa ilang mga tunog at gamitin ang lokal na katalinuhan ng device upang ipaalam sa iyo kapag nakikilala nito ang mga ito, iyon ay, maaari mong i-configure ang iPhone upang makilala kapag may kumatok. ang pinto o ang doorbell upang Sa ganitong paraan kung gusto mong gumamit ng headset kapag ikaw ay mag-isa sa bahay, magagawa mo ito nang hindi nababahala na kapag may kumatok sa pinto ay hindi mo malalaman ang tungkol dito. Gayundin, sa kasong ito, mariing binibigyang-diin ng Apple na hindi dapat umasa ang mahusay na pagkilala sa mga sitwasyong may mataas na peligro, emergency, o potensyal na nakakapinsala.

Audio/Visual
Sa loob ng seksyong ito ng Audio Accessibility Settings ay kung saan binibigyan ng Apple ang mga user ng AirPods o Beats headphones ng posibilidad na ma-customize ang karanasan ng user sa kanila nang kaunti pa. Ito talaga ang pinakamalapit na bagay sa a pangbalanse na inaalok ng Apple, malinaw na malayo sa mga function na maiaalok ng isang equalizer. Sa loob ng mga setting na ito mayroon kang mga sumusunod na parameter na maaari mong baguhin.

Subtitle
Gamit ang opsyong ito, ang magagawa mo ay, ang iyong iPhone, sa tuwing kumonsumo ka ng nilalaman kung saan available ang mga subtitle, mas mabuti ang mga opsyonal na subtitle o para sa mga bingi, ang mga ito ay awtomatikong isinaaktibo nang hindi mo kailangang pindutin ang anumang pindutan o magsagawa ng anumang uri ng operasyon. sa application kung saan ginagamit mo ang nasabing nilalaman. Nasa ibaba ang mga setting na maaari mong i-customize.

Isaisip ang mga setting na ito
Dumating kami sa huling bahagi ng Mga Setting ng Accessibility na mayroon ka sa iyong iPhone. Sa kasong ito, napupunta tayo sa kategorya Heneral kung saan mayroon kang access sa configuration ng may gabay na pag-access , Siri Y mabilis na pag-andar . may gabay na pag-access ang ibinibigay nito sa iyo ay panatilihin ang iPhone sa isang solong application upang makontrol kung anong mga function ang magagamit. Kung gusto mong i-activate ito, ang kailangan mo lang gawin ay pindutin ang side button ng tatlong beses sa app na gusto mong gamitin. Sa kabilang banda mayroon kaming mga opsyon sa Accessibility ng Siri , kung saan maaari mong i-configure ang iba't ibang mga aksyon upang makipag-ugnayan sa virtual assistant ng Apple. Ang mga pagpipilian ay ang mga sumusunod.


sa wakas meron ka na mabilis na pag-andar kung saan maaari mong i-configure kung anong aksyon ang gusto mong isagawa sa device kapag triple click mo ang side button. Sa ibaba maaari mong suriin kung ano ang iba't ibang mga opsyon na maaari mong gawin kung i-activate mo ang opsyong ito.