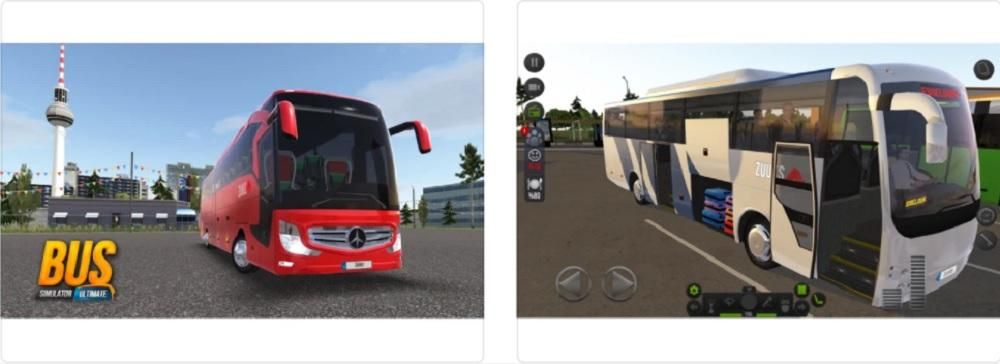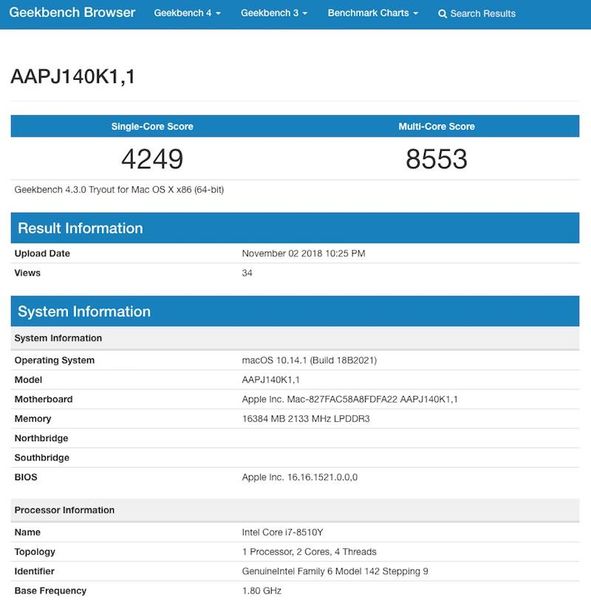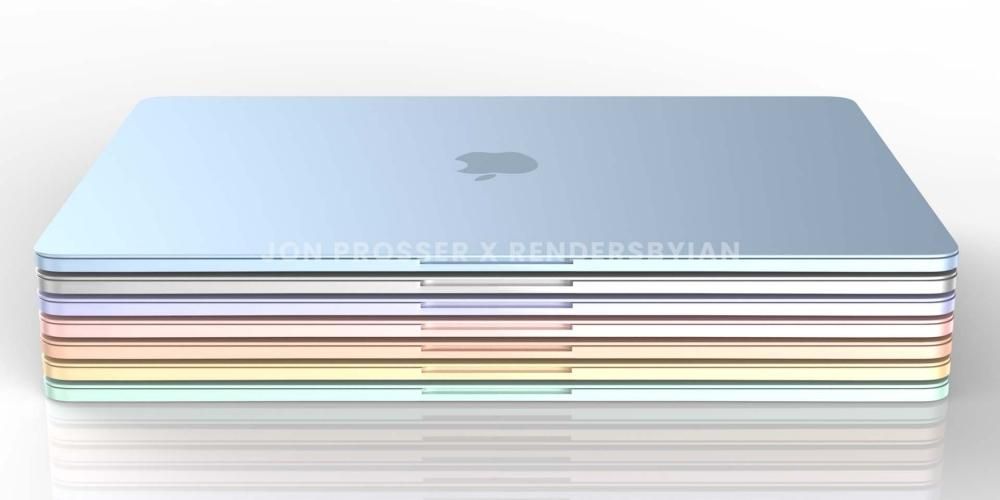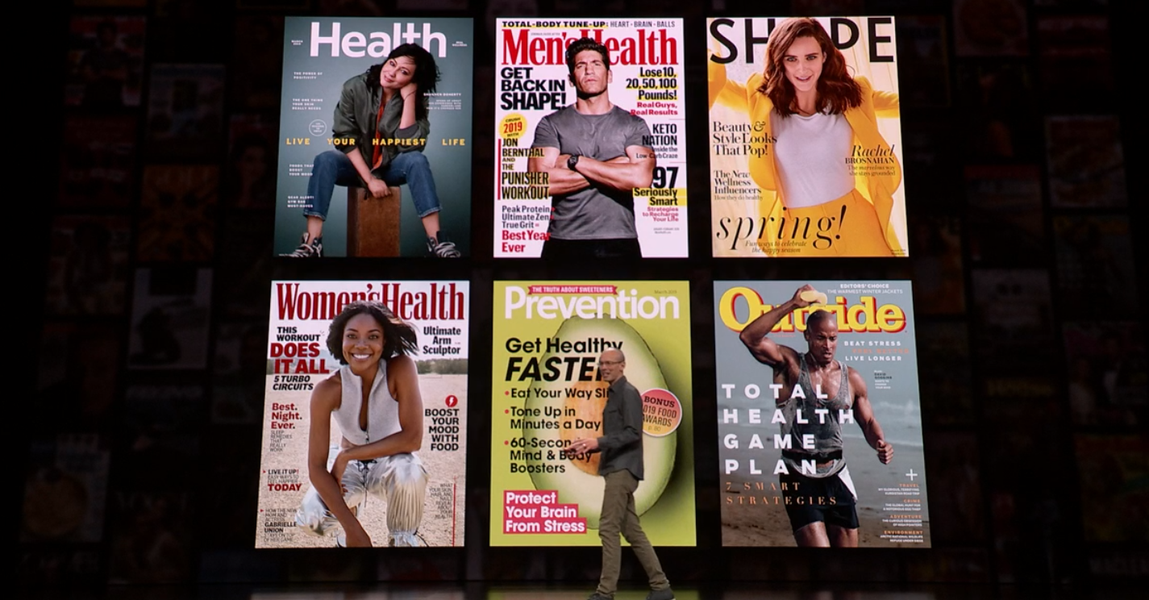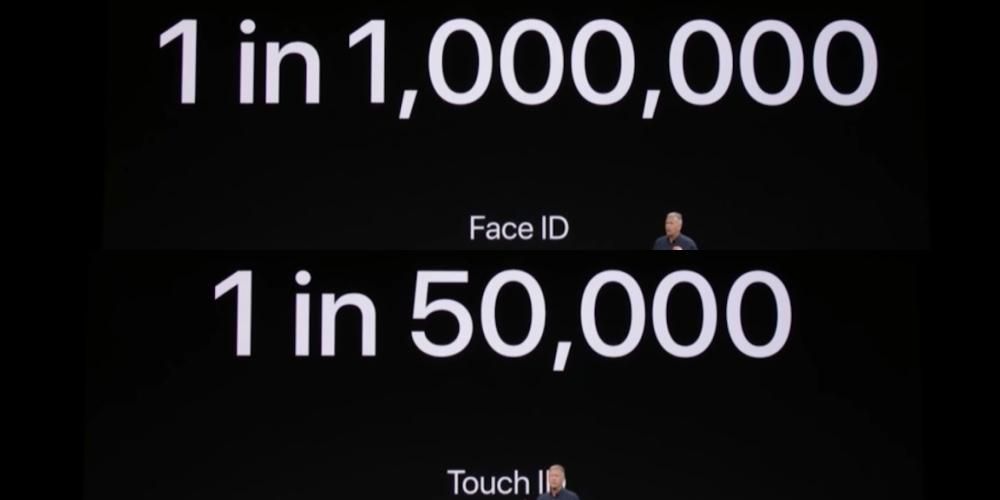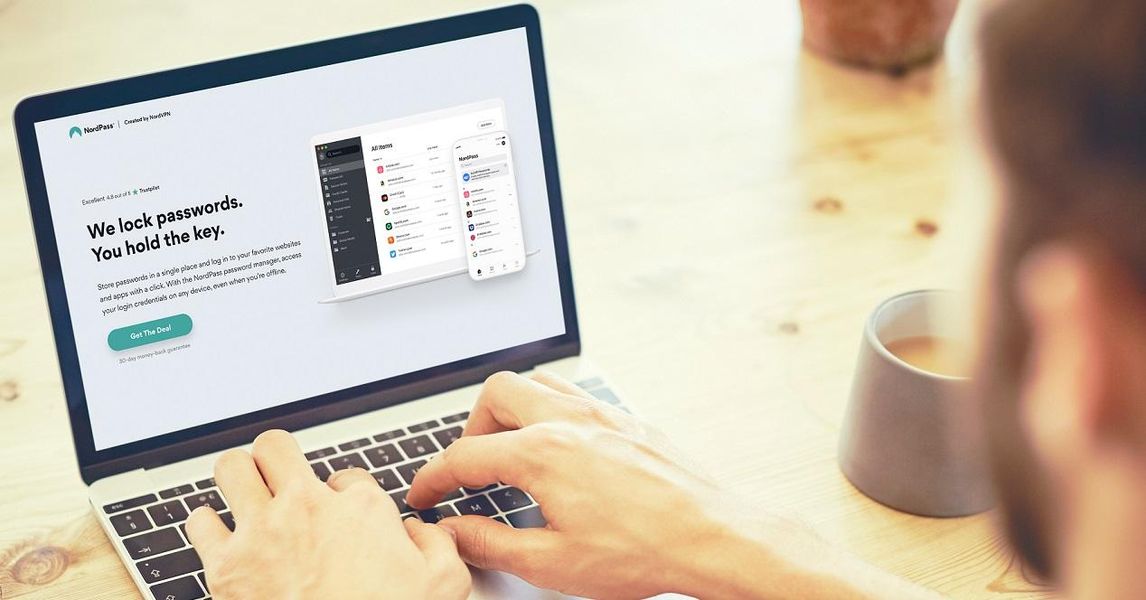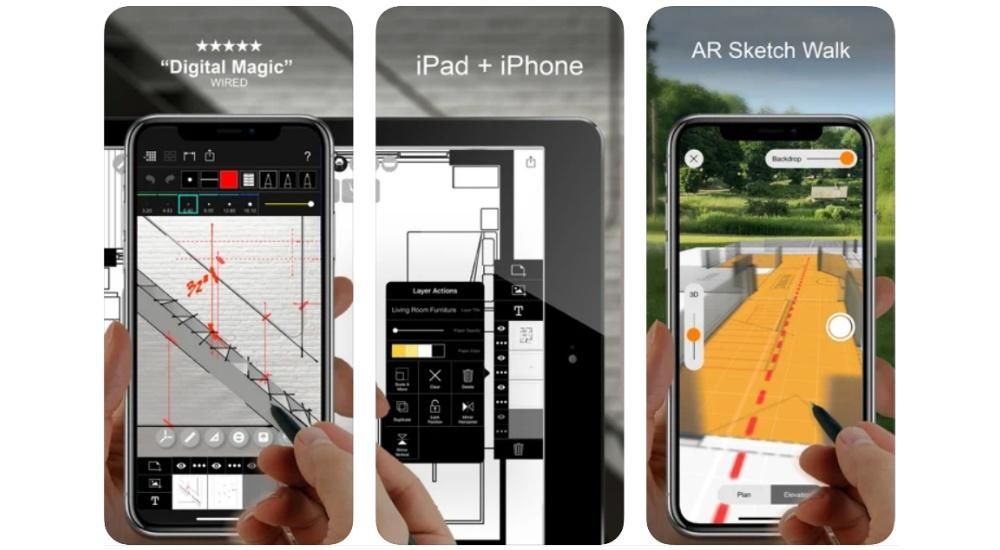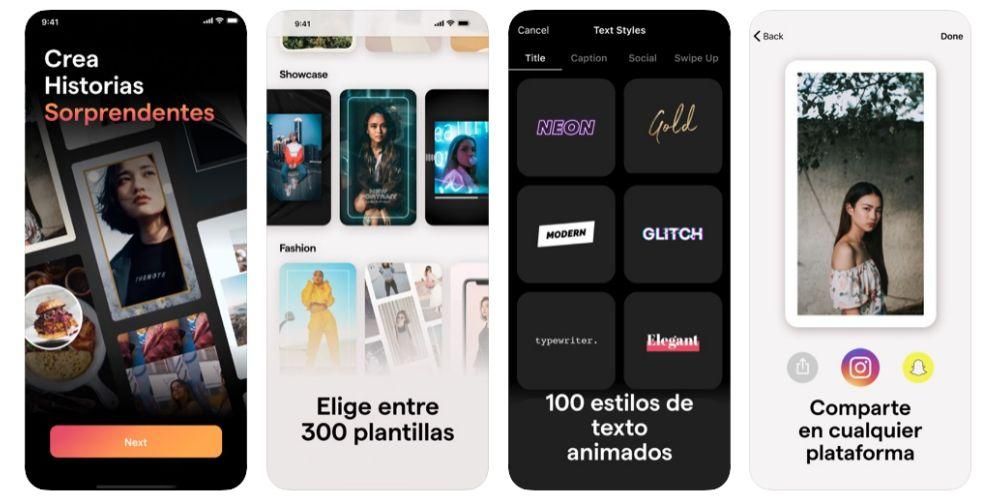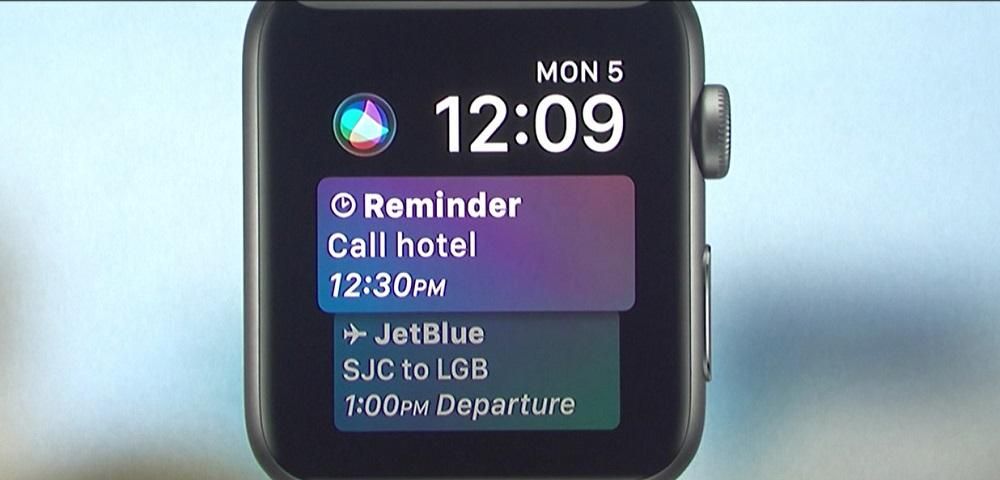Araw-araw ay makakapagtrabaho ka nang ilang oras gamit ang office suite ng Apple. Mula sa pagsulat ng isang liham hanggang sa pagpapanatili ng personal na accounting, lahat ay dumadaan sa isa sa tatlong mga programa na mayroon ang Apple sa katutubong. Sa kasong ito, upang gawing mas madali ang pang-araw-araw na paggamit, posibleng maglapat ng iba't ibang mga keyboard shortcut, na ginagawang mas mahusay ang paggamit ng mga app na ito. Sa artikulong ito, sasabihin namin sa iyo nang detalyado ang mga pangunahing keyboard shortcut na gagamitin mo sa tatlong app ng opisina na ito.
Bakit kailangan mong laging gumamit ng mga keyboard shortcut?
Kapag nagtatrabaho sa maraming data, at kinakailangan na magkaroon ng pinaka kumpletong resulta na posible sa pinakamaikling panahon, palaging kinakailangan na gumamit ng mga tool na nagpapataas ng kahusayan. Ang ibig sabihin nito ay ang paggamit ng mga keyboard shortcut na nagbibigay ng posibilidad na gumawa ng mga partikular na aksyon sa pamamagitan ng pagpindot sa mga partikular na key. Nangangahulugan ito na kapag naglagay ka ng isang partikular na teksto sa bold ay hindi mo na kailangang pumunta gamit ang mouse sa itaas na bahagi ng editor sa lugar ng format. Kailangan mo lang pindutin ang mga partikular na key upang mailapat ang aksyon na magdadala sa iyo ng mas matagal.
Sa unang tingin, ang mga keyboard shortcut ay makikita bilang isang bagay na hindi tumatagal ng maraming oras. Ngunit kung madalas mong ginagamit ang office suite ng Apple, makikita mo kung paano ito magbabayad upang matutunan ang lahat ng mga keyboard shortcut na ito. Kung sakaling hindi mo karaniwang ginagamit ang mga program na ito, malamang na hindi mo matatapos ang pagsasaulo ng lahat ng mga utos. Bagaman dapat itong isaalang-alang na marami sa mga utos na maaaring magamit ay naroroon din sa operating system sa pangkalahatan.
Lahat ng mga keyboard shortcut para sa iWork
Kasama sa iWork suite ang Mga Page, Numbers, at Keynote app. Sa lahat ng ito, makakahanap ka ng iba't ibang mga keyboard shortcut upang mapadali ang gawain tulad ng dati naming komento. Dapat tandaan na mayroong isang serye ng mga shortcut na karaniwan, parehong pangkalahatan at yaong nagbibigay ng iba't ibang mga format sa teksto na dapat ilagay sa alinman sa mga ito. Sa ibaba ay tinukoy namin ang parehong mga pangkalahatang shortcut at yaong mga dalubhasa sa bawat isa sa mga application na bumubuo sa sariling office suite ng Apple.
Gayundin, tandaan na bagama't kami ay pangunahing nakatuon sa Mac, marami sa mga utos na ito ay magagamit din sa iPadOS. Kung sakaling mayroon kang isang keyboard na may ipad at gumana sa mga application na ito, mula sa Apple gusto nilang gawing pangkalahatan ang lahat ng mga utos na ito upang mas komportable itong gamitin at hindi mo kailangang baguhin ang chip depende sa operating system na iyong gagamitin. Samakatuwid, maaari itong palaging gawin pindutin nang matagal ang 'Command' na buton upang ma-access ang isang detalyadong listahan ng mga command na sinusuportahan ng application na pinag-uusapan.
Mga shortcut na karaniwan
Sa maraming mga kaso maaari kang makahanap ng isang serye ng mga shortcut na karaniwan sa lahat ng mga application. Sa kasong ito, ginagawa nila ang parehong aksyon nasaan ka man, kaya sa mga kasong ito ay magiging mas madali para sa iyo. Bilang karagdagan, palagi mong nasa harap mo ang kaso kung saan magagamit mo rin ito sa iba pang mga application ng third-party, o iba pang mga native. Sa kasong ito ang lahat ng mga utos na ito magagamit ang mga ito sa iPadOS gayundin sa macOS pagiging karaniwan at ang mga na-internalize sa lahat ng mga sistema.

Tulad ng aming komento, ito ay mga shortcut na pangkalahatan. Sa madaling salita, pinagsasama-sama ang iba't ibang aksyon nang walang ganap na karaniwang misyon. Ngunit hindi tayo maaaring huminto dito, dahil may iba pang mga keyboard shortcut na nakatutok sa format ng isang teksto . Narito ang pagbabago ng katangian ng kulay, ang pagtaas ng laki ng isang teksto o ang posibilidad ng paglalapat ng pamagat. Ang pinakamahalagang mga shortcut sa kasong ito ay ang mga sumusunod:
Mga Pagpipilian para sa Mga Pahina
Ang Pages ay ang katutubong editor ng Apple at mayroong maraming partikular na mga keyboard shortcut na nilayon upang mapabilis ang trabaho habang ginagamit mo ang text editor. Susunod, ipinapakita namin sa iyo ang pinakakaraniwang inuri ayon sa mga aksyon na isasagawa sa mismong teksto. Dapat tandaan na sa loob ng mga utos ng Pages, ang tanging magagamit sa iPadOS ay ang mga nauugnay sa mga talahanayan, ang iba ay hindi magagamit. Sa kaso ng macOS, lahat ng mga ito ay magagamit.
gumana sa mga talahanayan
Ang mga talahanayan ay isang pangunahing bahagi ng anumang dokumento upang maisaayos ang data sa mas malinaw na paraan. Maaari itong maging medyo mahirap na magtrabaho sa lahat ng mga cell, at iyon ang dahilan kung bakit makakahanap ka ng iba't ibang mga keyboard shortcut upang makagawa ng mga bagong cell at ma-edit ang mga ito sa lahat ng oras.

i-edit ang mga chart
Isa pa sa mga pinakanauugnay na seksyon kapag nagtatrabaho sa Pages ay ang mga graphics. Sa kasong ito, mainam na ilantad ang pinaka-kaugnay na impormasyon at ilarawan ito sa pamamagitan ng iba't ibang mga graphics na isinama sa katutubong paraan. Bagaman, kinakailangan na sa maraming pagkakataon ay nag-a-update ng data na kinuha upang tuluyang kumatawan sa graph. Sa kasong ito, sa Pages maaari kang makahanap ng iba't ibang mga shortcut upang i-edit ang data, na kung saan ay ang mga sumusunod:
Baguhin ang mga figure
Sa isang dokumento, isa pa sa mga pangunahing bahagi na dapat isaalang-alang bukod sa mga graph at talahanayan ay ang mga figure. Ang parehong mga bagay sa pangkalahatan at partikular na mga figure ay maaaring i-edit pangunahin gamit ang mouse, ngunit din sa pamamagitan ng mga panloob na opsyon. Upang lubos na mapabilis ang proseso ng paglalagay o pagpapasadya, maaari mong gamitin ang mga sumusunod na command sa keyboard:
Tandaan na marami pang ibang command na hindi gaanong ginagamit. Ang mga ito ay palaging matatagpuan sa website ng Apple , partikular sa lugar na nakatuon sa suporta sa Pages. Maraming mga utos at mga galaw din na maaaring gawin gamit ang keyboard na makikita sa seksyong ito ng website ng suporta, na palaging inuuri ayon sa mga pangunahing gamit.
Mga keynote shortcut
Ang pangunahing tono ay isa pa sa mga application ng office suite kung saan maaari kang gumamit ng mga keyboard shortcut. Sa ganitong paraan maaari kang maging mas produktibo kapag nagdagdag ka ng mga bagong slide. Tandaan na sa kasong ito ang mga pangkalahatang keyboard shortcut na ipinaliwanag namin sa itaas ay inilalapat din, dahil, tulad ng sa iba pang mga application, maaari mong baguhin ang format ng teksto o mga graphics. Dapat tandaan na sa kasong ito lahat ng mga keyboard shortcut ay nakabahagi para sa iPad at para sa Mac.
Lumipat sa presentasyon
Tandaan na isang priyoridad ang laging magkaroon ng posibilidad na lumipat sa lahat ng bahagi ng iyong presentasyon upang gawin ang mga naaangkop na pagbabago kung kinakailangan. Kaya naman para gawin ito sa mas simpleng paraan, mayroong iba't ibang mga keyboard shortcut upang mabilis na pumunta sa pagitan ng mga slide. Ang pinakamahalaga ay ang mga sumusunod:

Gumamit ng presenter mode
Pagdating sa pagtatanghal ng isang slide show, ito ay makatuwirang dapat palaging may pinakamataas na kontrol sa kung ano ang iyong tinitingnan. Kaya naman mayroong presenter o moderator mode kung saan makikita mo ang kaukulang mga tala na nasa slide, at para magkaroon din ng data sa oras na naubos. Ang mga pangunahing keyboard shortcut upang maisagawa ang kontrol nito ay ang mga sumusunod:
Tandaan na ito ang mga pinakapangunahing keyboard shortcut na makikita sa Keynote. Bagaman sa kanyang sarili Pahina ng suporta ng Apple Makakahanap ka ng maraming iba pang mga shortcut na, bagama't talagang partikular ang mga ito, maaari ding maging kapaki-pakinabang kung gusto mong makuha ang lahat ng potensyal na nararapat sa Keynote.
Ang pinakamahusay na mga pagpipilian sa Numbers
Ang mga spreadsheet ay talagang kapaki-pakinabang kapag kailangan mong panatilihing napapanahon ang mga account. Sa ganitong paraan, mayroon itong lahat ng kinakailangang tool upang awtomatikong maisagawa ang mga kinakailangang kalkulasyon. Sa pamamagitan ng mga text shortcut maaari kang magsagawa ng kumpletong kontrol sa lahat ng mga cell at makapagpasok ng data sa komportableng paraan sa bawat isa sa kanila. Dapat pansinin na sa kasong ito ang lahat ng mga keyboard shortcut ay ibinabahagi sa macOS at gayundin sa iPadOS, kahit na sa huli maaari mong palaging kumonsulta sa mga pinaka-karaniwan sa pamamagitan ng pagpindot nang matagal sa command button sa keyboard.
I-edit ang iyong mga graph
Tulad ng sa Pages, maaari kang lumikha ng iba't ibang mga chart gamit ang data na makikita sa mga cell ng spreadsheet. Sa kasong ito, bilang karagdagan sa mga pag-andar na nabanggit namin dati, ang espesyal na diin ay maaari ding ilagay sa alamat ng graph, na maaaring baguhin mula sa isang lugar patungo sa mga sumusunod na mga keyboard shortcut.

Makipagtulungan sa lahat ng mga cell sa Numbers
Tandaan na palagi nating pinag-uusapan ang mga keyboard shortcut na makikita sa Numbers. Kailangan mong malaman kung paano ito makilala mula sa mga formula na magagamit upang maisagawa ang lahat ng mga operasyon at sa wakas ay masulit ang Mga Numero. Kung sakaling gusto mong tuklasin ang marami pang command, magkakaroon ka ng iyong mga device sa website ng mansanas lahat ng kinakailangang utos.