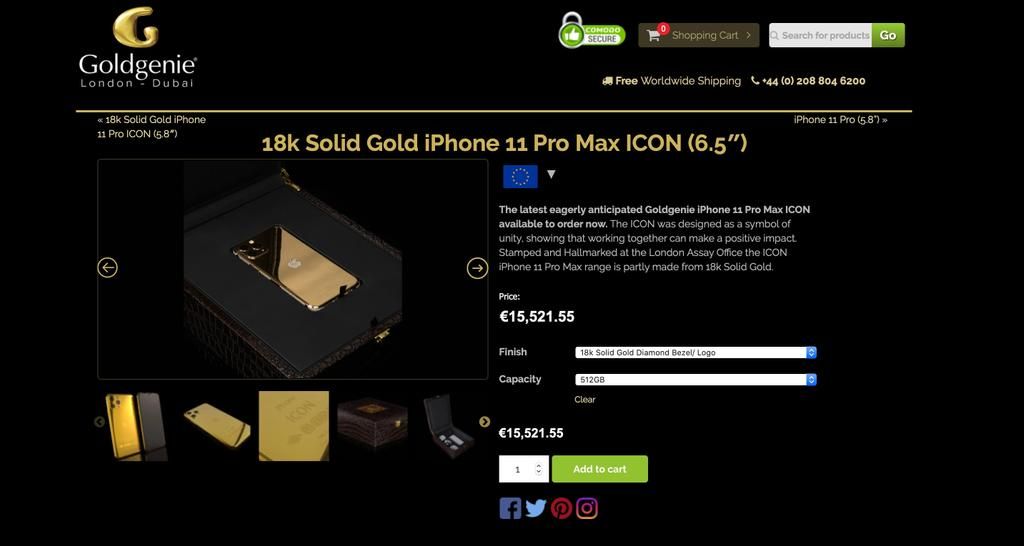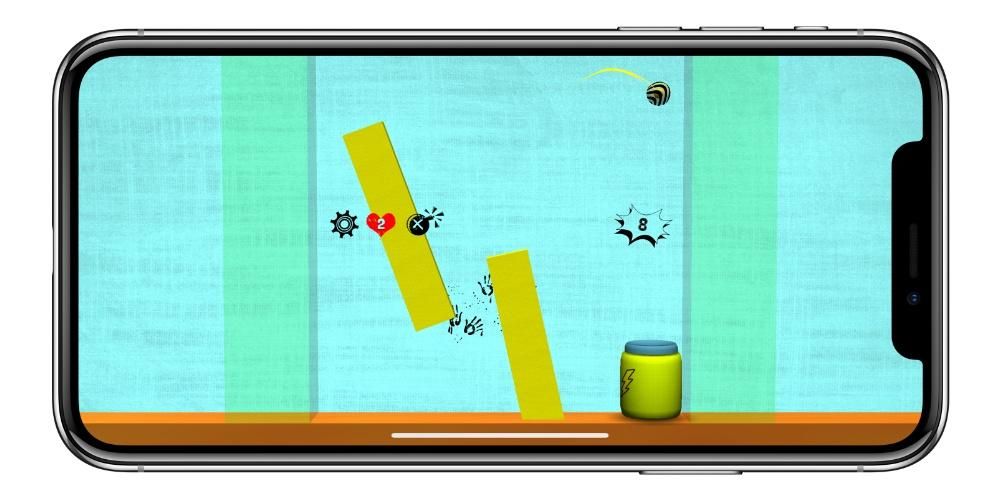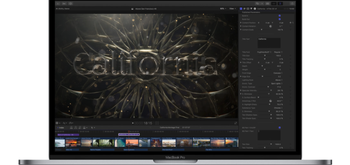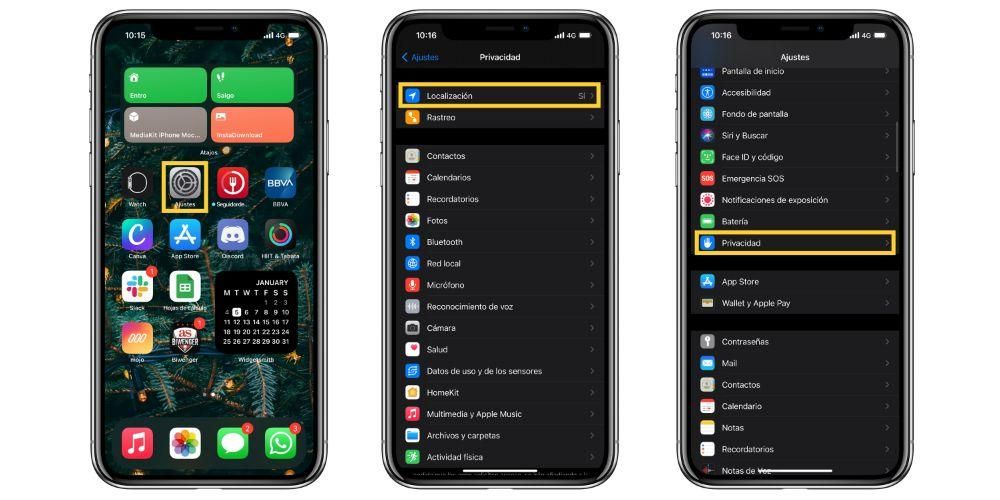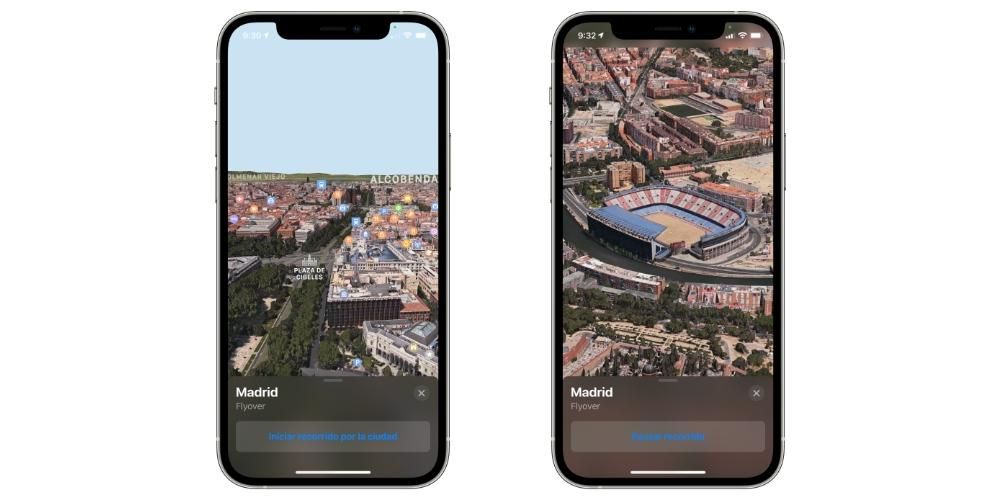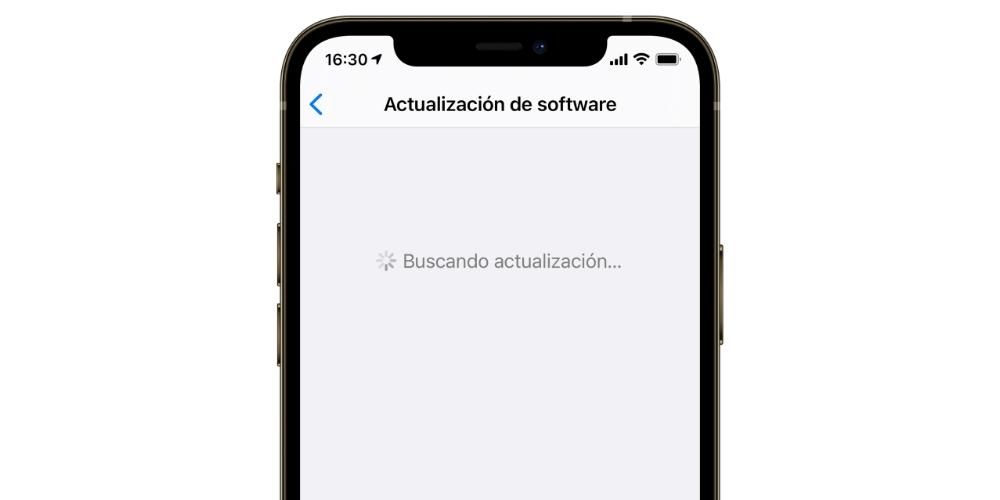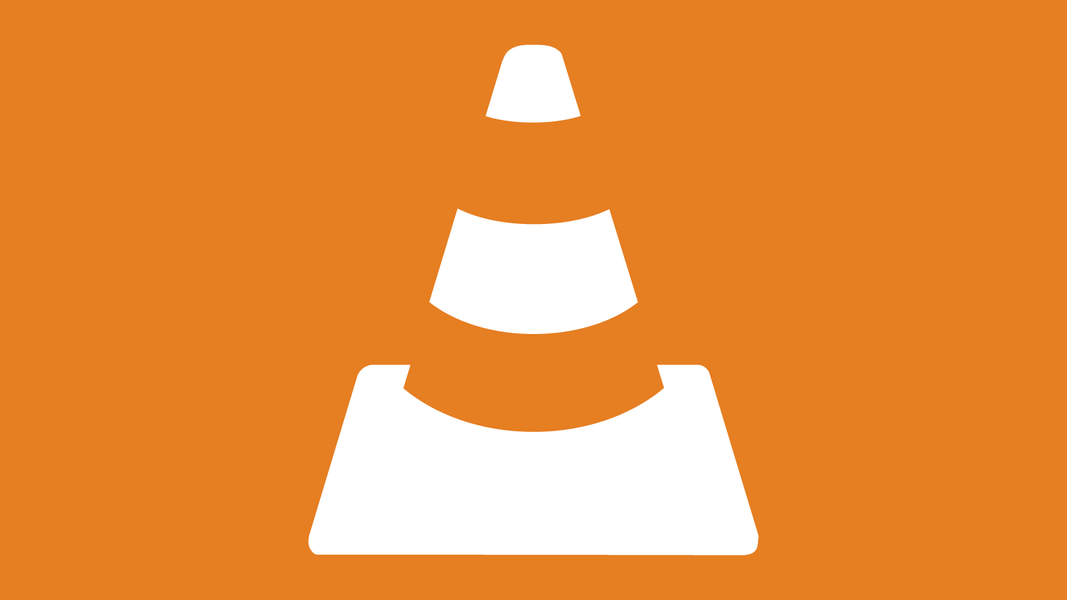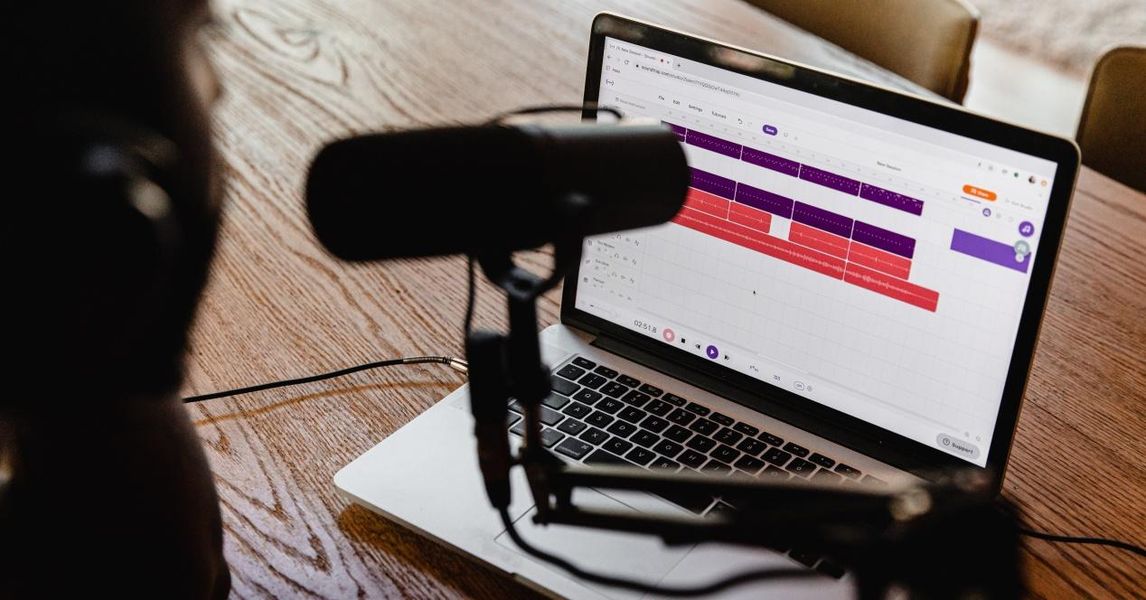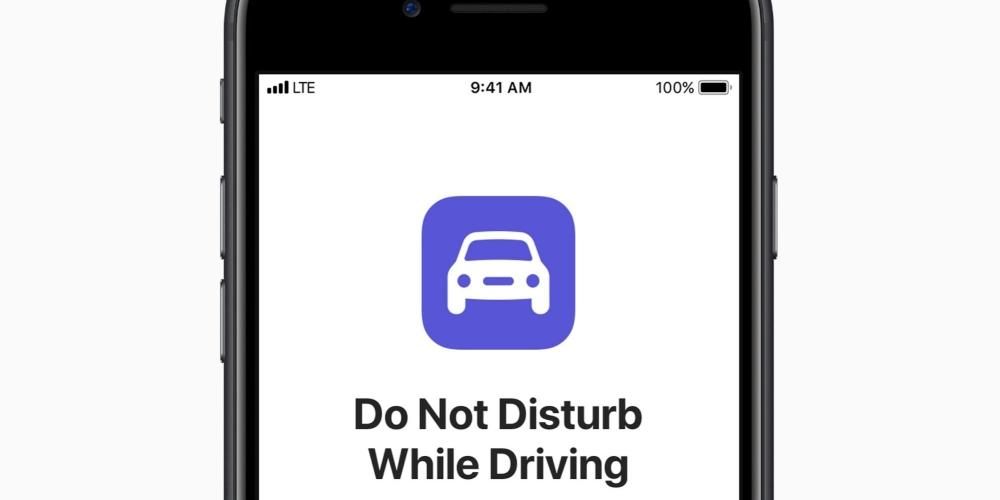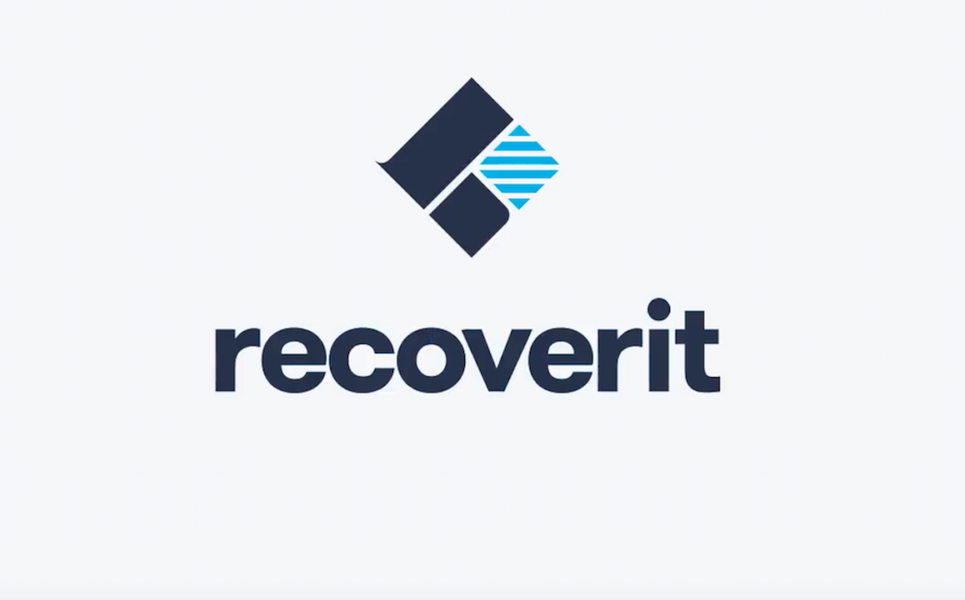Kung isa kang user ng Apple TV, maaaring interesado kang malaman na marami kang magagamit dito gamit ang mga panlabas na accessory. Kadalasan ito ay isang aparato na kumokonekta sa isang telebisyon o isang monitor na hindi lamang nagsisilbi upang i-broadcast ang imahe kundi pati na rin ang tunog. Eksakto sa seksyon ng audio kung saan ang mga device na ito ay malamang na pinakamahina, kaya palaging kawili-wiling suriin ang iba pang mga opsyon tulad ng pagkonekta sa AirPods o iba pang Bluetooth headphones, pati na rin ang pagkonekta sa mga speaker na nag-maximize ng tunog. Sa post na ito ipinapaliwanag namin kung paano mo ito magagawa.
Ikonekta ang AirPods sa Apple TV at sulitin ang mga ito
Lalo kaming nasanay sa paglalaro ng mga video, serye, pelikula, at musika sa mga device gaya ng iPhone, iPad o Mac. Nakasanayan na rin naming gumamit ng mga headphone sa mga ganitong uri ng device, ngunit hindi masyado pagdating sa telebisyon. Salamat sa mga device gaya ng Apple TV, posibleng ma-enjoy ang content na ito sa screen sa maingat na paraan salamat sa AirPods. Sa ganitong paraan hindi mo maaabala ang mga tao sa iyong bahay, dahil ikaw lamang ang makakarinig ng tunog.
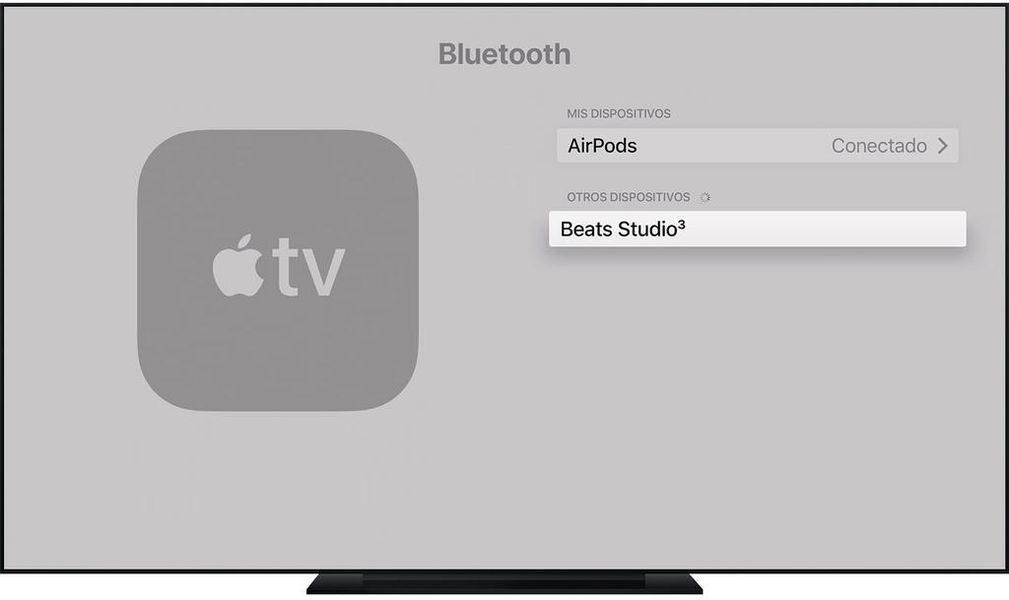
Kung mayroon kang una o pangalawang henerasyon na AirPods, tulad ng AirPods Pro, ang paraan upang ikonekta ang mga ito sa Apple TV ay napakasimple. Kailangan mo lang puntahan Mga Setting>Mga Controller at device>Bluetooth at dito makikita mo ang AirPods bilang isang device na maaaring konektado. Buksan ang takip ng case at i-click ang pangalan ng mga ito sa Apple TV. Habang kumokonekta ito, maginhawang alisin mo ang mga ito sa case at ilagay ang mga ito sa iyong tainga.
Kapag nakakonekta na, ang buong audio system ng Apple TV ay ipe-play sa pamamagitan ng AirPods, na magagawa kontrolin ang volume sa pamamagitan ng knob Siri Remote. Hindi nag-iiba-iba ang mga function ng AirPods sa system na ito, at mayroon pa rin kaming mga feature gaya ng pag-alis ng isang earphone para i-pause ang pag-playback o pag-alis ng dalawa para tuluyan itong ihinto. Sa AirPods Pro, magkakaroon din ng noise cancellation at transparency mode, na nakakapagpaginhawa kung nanonood tayo ng telebisyon at ayaw nating marinig na nagva-vacuum ang kapitbahay o anumang nakakainis na ingay na karaniwan nating nakikita sa bahay.
Sa pamamagitan ng sistemang ito maaari mo ring ikonekta ang iba pang mga headphone tulad ng Beats at iba pang brand na hindi Apple , bagama't malamang na mawalan sila ng ilang functionality na maaaring mayroon sila sa ibang mga operating system. Sa anumang kaso, ang bawat Bluetooth headset ay handang magpatugtog ng tunog mula sa isang Apple TV.
Ikonekta ang HomePod at iba pang mga speaker sa Apple TV
Nakita na namin kung paano ikonekta ang mga headphone tulad ng AirPods upang kopyahin ang tunog ng isang Apple TV at ngayon ay mayroon na kaming kabaligtaran na kaso, iyon ng isang speaker na lumalabag sa pagpapasya na ibinibigay sa amin ng mga headphone. Sa kasong ito, ang koneksyon ay mas madali, dahil ito ay itinatag sa pamamagitan ng AirPlay. Ang pagpindot sa kanang pindutan sa itaas ng Siri Remote, ang hugis na parang parisukat, ay magbubukas ng Control center , kung saan kakailanganin mong mag-click sa icon AirPlay at piliin ang HomePod bilang kagamitan sa pagtanggap ng audio.
Kung gusto mong kumonekta ng isa pang AirPlay compatible na audio system kakailanganin mo ring sundin ang mga hakbang na ito. Ang karanasan ay maaaring maging malupit, dahil sa isang mahusay na sound system maaari mong ganap na isawsaw ang iyong sarili sa nilalamang pinapanood mo sa Apple TV.
Sa anumang kaso, umaasa kami na ang tutorial na ito ay nakatulong sa iyo na malaman ang isang bagay na hindi alam ng lahat, tulad ng posibilidad ng paggamit ng mga panlabas na accessory sa Apple TV, kung saan maaari mo ring ikonekta ang isang keyboard kung gusto mo. Sa anumang kaso, anumang pagdududa na maaaring lumitaw sa bagay na ito, maaari mong iwanan ito sa kahon ng komento.