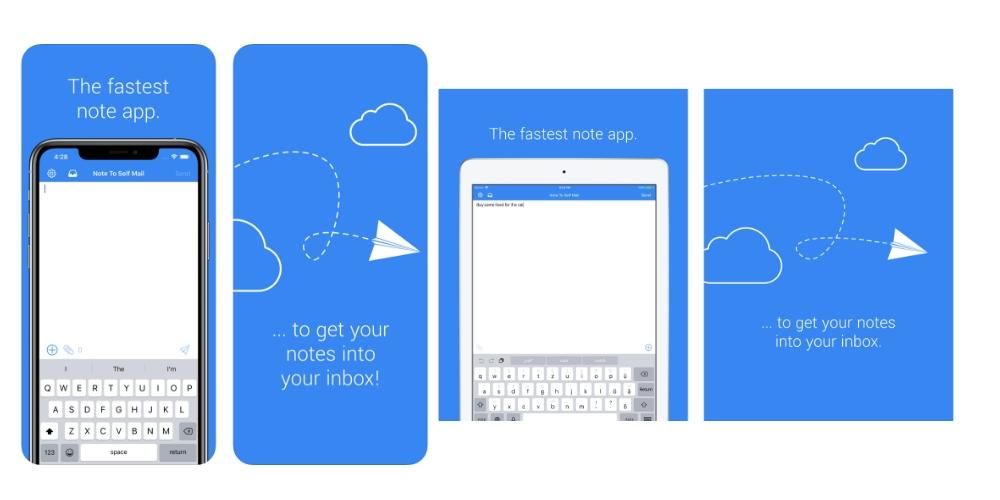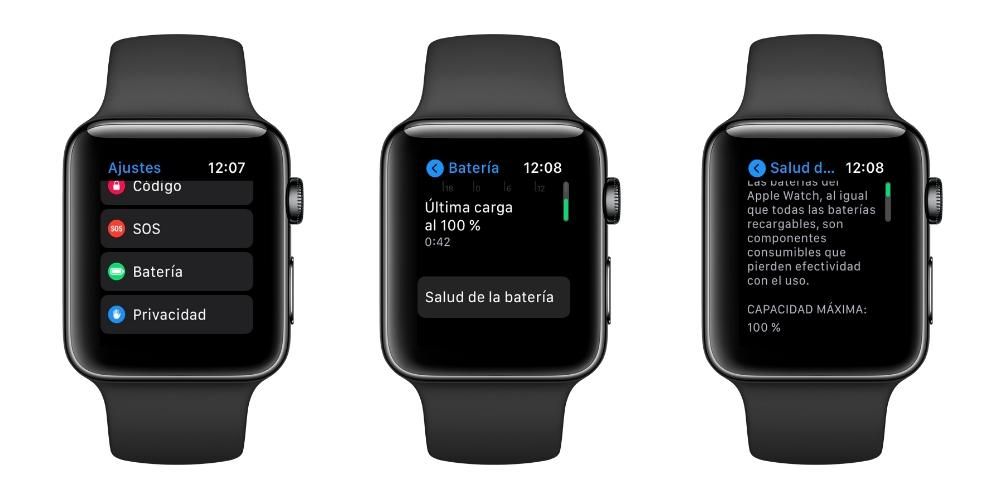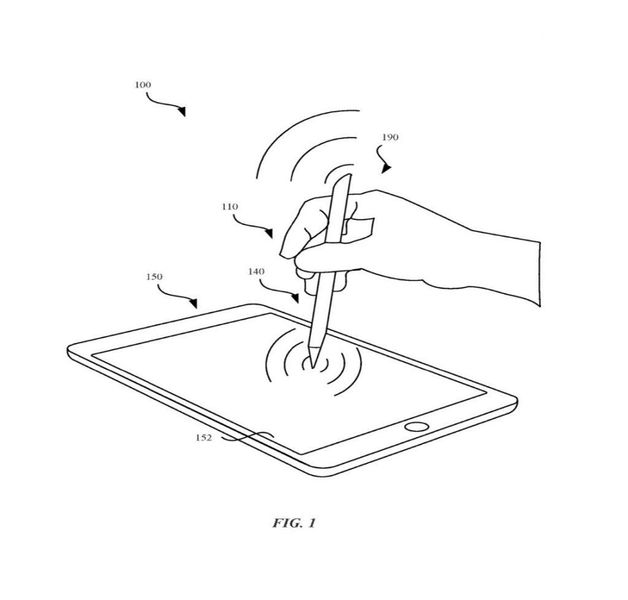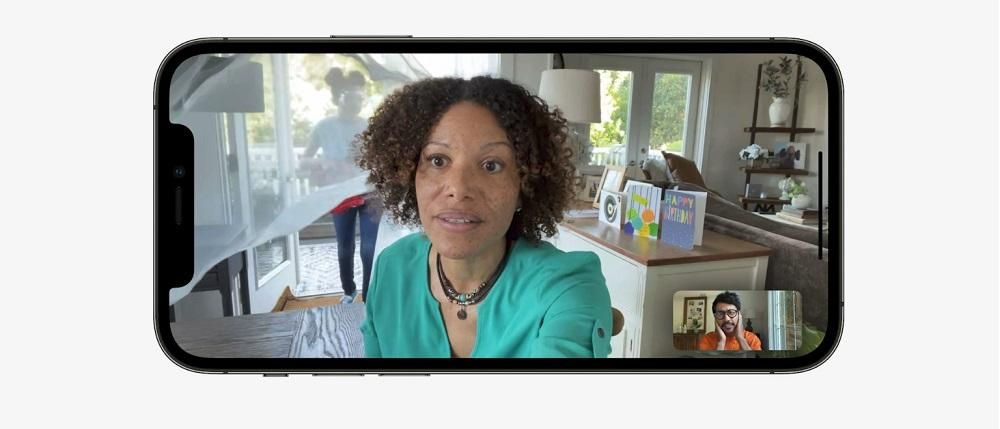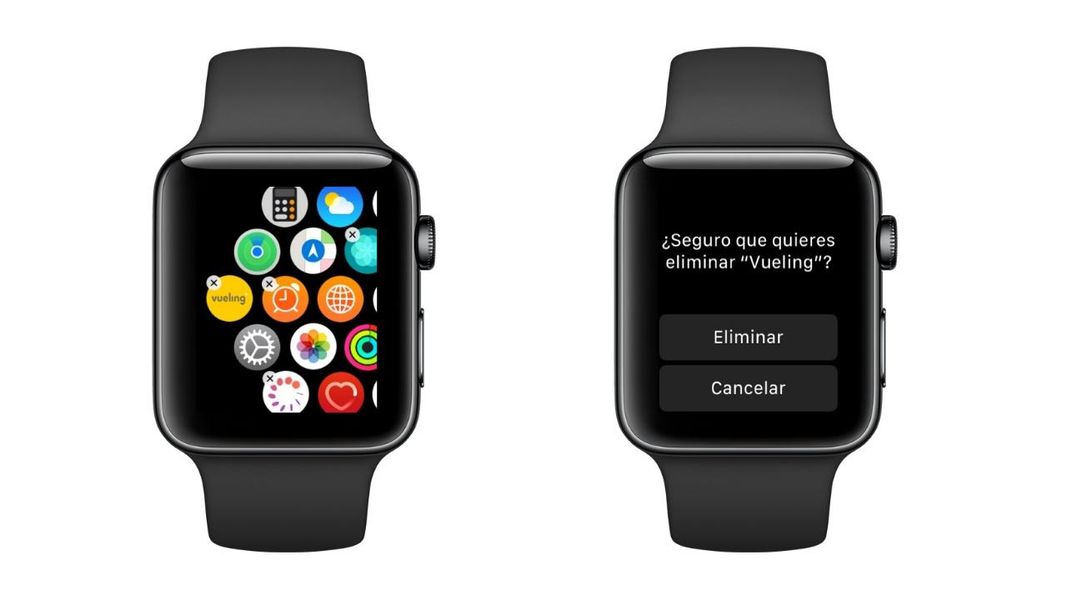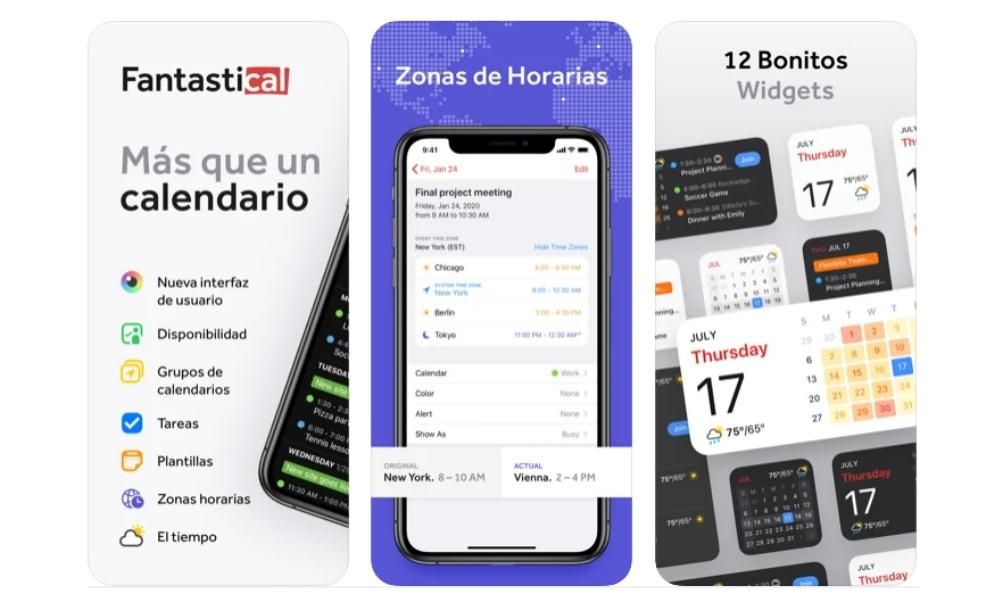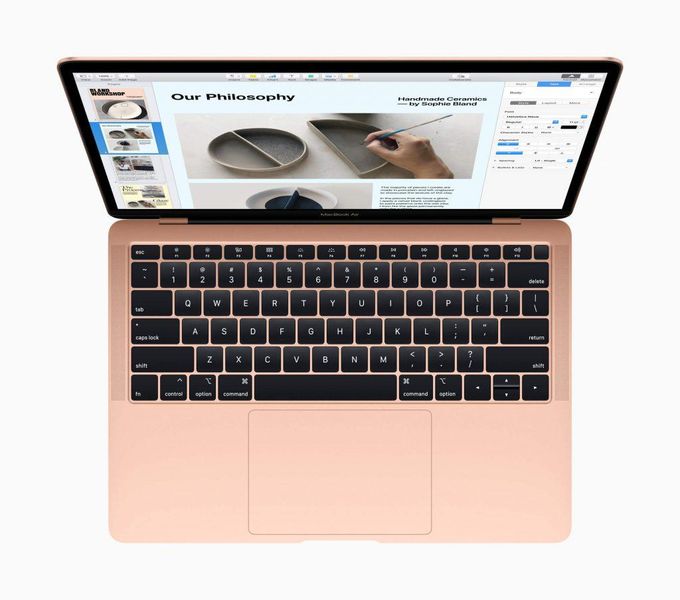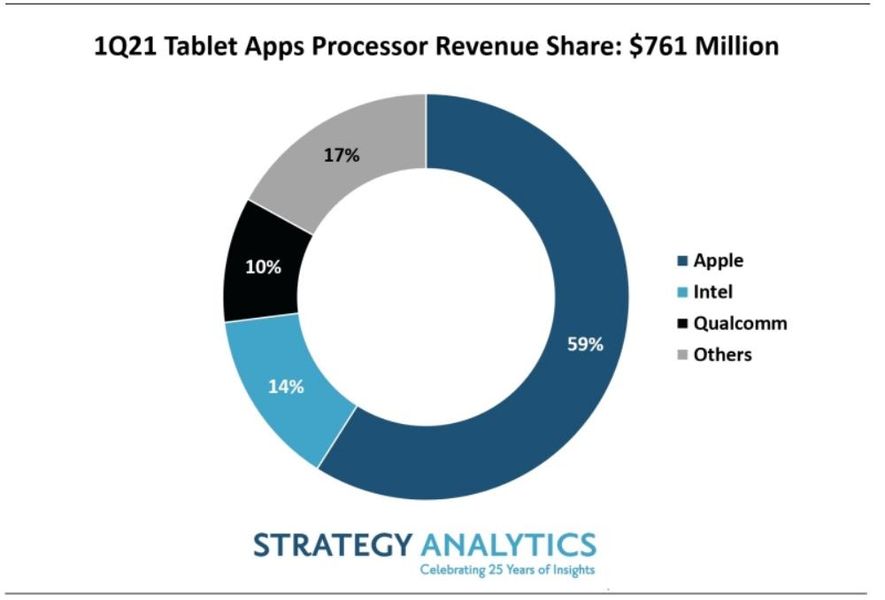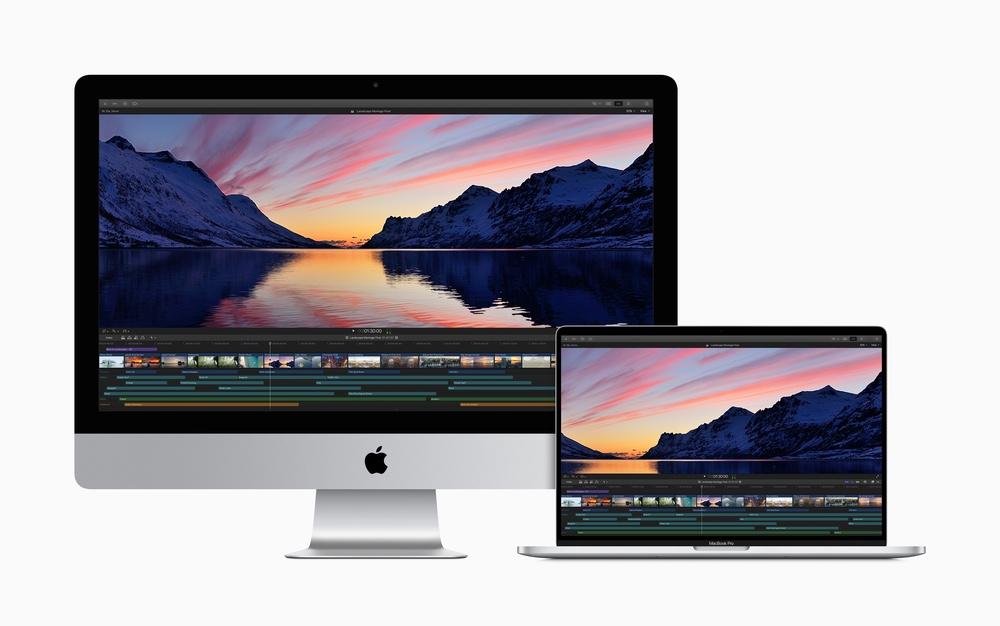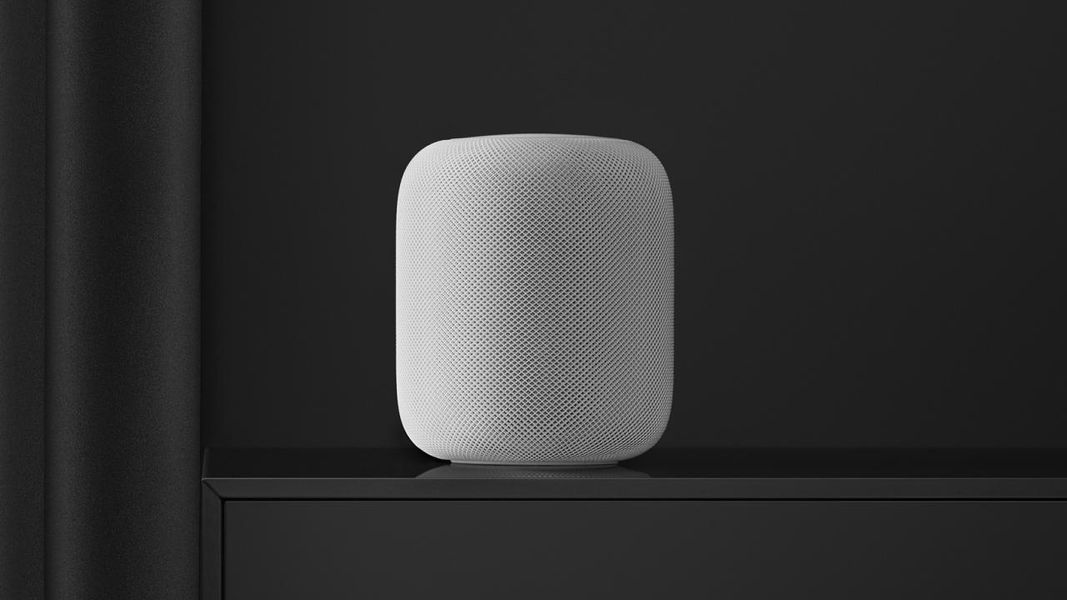Sa ilang mga okasyon, sa anumang kadahilanan, maaaring ito ay kawili-wili protektahan ng password ang mga file upang pigilan ang sinuman na makakita sa kanila kahit na magkaroon sila ng access sa iyong computer. At marami sa inyo ang mag-iisip... paano kung ilagay ko na lang ang mga file na iyon sa aking folder ng user? Ibinigay ang tanong na ito dahil kung mayroong password sa user account, kakailanganing i-access ang computer (kung naka-configure ito sa ganoong paraan), o i-access ang mga file ng account na iyon mula sa ibang account. Ngunit maliban kung mayroon ka FileVault na-activate, ang mga file ay hindi naka-encrypt, at samakatuwid ay lubos na mahina at madaling mabasa kung tanggalin ang hard drive ng computer kahit na nasa keychain ng password sa mac .
Gamit ang mga opsyon ng mga application na mayroon na tayo
Ang ilan Mga aplikasyon mayroon nang pagpipilian protektahan gamit ang mga password ang mga file nito. Samakatuwid, bakit masira ang aming mga ulo kung pinapayagan na ito ng application?
Ito ang kaso sa Pages, Numbers, at Keynote, halimbawa.
Tulad ng makikita mo sa nakaraang larawan, ang maglagay ng password sa isang dokumento ng iWork (Mga Pahina, Mga Numero at Keynote) ay kasing simple ng pag-access sa seksyon ng mga setting ng dokumento sa sidebar. Doon ay markahan namin ang opsyon na Humiling ng password at sa pindutan sa ibaba ay itatag namin kung ano ang gusto namin.
Protektahan ang anumang uri ng mga file gamit ang isang password salamat sa macOS Disk Utility
Kung ang aplikasyon ng uri ng mga dokumento na gusto naming protektahan ay hindi sumusuporta sa opsyong ito, mayroon pa ring posibilidad na gawin ito nang hindi kinakailangang mag-install ng anuman. Ito ay salamat sa application ng Disk Utility, na na-install mula sa pabrika mula pa noong simula ng Mac OS X, at siyempre, matatagpuan din ito sa mga kasalukuyang bersyon ng macOS. Gamit ang tool na ito magagawa natin i-encrypt ang buong mga file at folder .
hakbang-hakbang na gabay
Para dito, ang unang hakbang ay buksan ang Disk Utility app , na makikita namin sa folder ng Utilities ng aming folder ng mga application, o sa folder na Iba pa ng aming Launchpad.
Kapag nabuksan, pupunta kami sa itaas na menu upang File > Bagong Larawan > Folder Image... . Pagkatapos, pipiliin namin ang folder na gusto naming protektahan sa pamamagitan ng password.
Kapag napili na namin ang folder na gusto naming protektahan sa pamamagitan ng password, lalabas ang sumusunod na window. Dito natin mapipili ang Pangalan ng file na bubuuin (pag-uusapan natin ito mamaya), bilang karagdagan sa Lokasyon kung saan namin gustong i-save ito. Ngunit bukod sa dalawang bagay na ito, dapat din nating ipahiwatig ang uri ng pag-encrypt na gusto nating gamitin, at bilang pangkalahatang tuntunin, ang AES sa 128 bits , na siyang minarkahan ko. Bilang karagdagan, pipiliin din namin ang opsyon ng pagbabasa Pagsusulat upang mabago namin ang nilalaman ng mga file. Kung sakaling hindi namin gustong mangyari ito, maaari kaming pumili ng isa sa iba pang mga opsyon, depende sa kung ano ang gusto namin.
At paano natin maa-access ngayon ang mga file sa protektadong folder? Para dito, kailangan natin buksan ang file nabuo ng Disk Utility, na bilang default ay may extension na DMG. Kapag binubuksan ito, hihilingin nito sa amin ilagay natin ang password na tinukoy namin sa nakaraang hakbang.
Kapag nabuksan namin ito magkakaroon kami ng folder na magagamit upang basahin ( at magsulat kung inilagay mo ito sa paraang iyon). Ngunit hindi ito lilitaw tulad ng isang regular na folder. Sa halip, lumilitaw ito bilang isang ordinaryong disk image (o bilang isang naaalis na disk), kaya sa malapit na ang kailangan mo lang gawin ay i-drag ang icon ng disk (hindi ang file) sa trash can o pindutin ang eject.
Kapag meron na tayo sinuri kung gumagana ang lahat tama kaya natin tanggalin ang orihinal na folder (at huwag nating kalimutang alisan ng laman ang basurahan), dahil ngayon ay maaari na tayong magbasa at magsulat mula sa file na ito na parang ibang folder. Sa katunayan, kung sinunod mo ang lahat ng mga hakbang na nakasaad dito, makakagawa ka pa ng mga bagong file sa aming naka-encrypt na folder.
At handa na! Sa pamamagitan nito ay isang simpleng lansihin upang protektahan ang aming mga folder gamit ang isang password, sa anumang dahilan. Ano sa tingin mo? Nakita mo ba itong kawili-wili? Alam mo na ba ang tungkol sa pagkakaroon ng functionality na ito sa macOS Disk Utility?