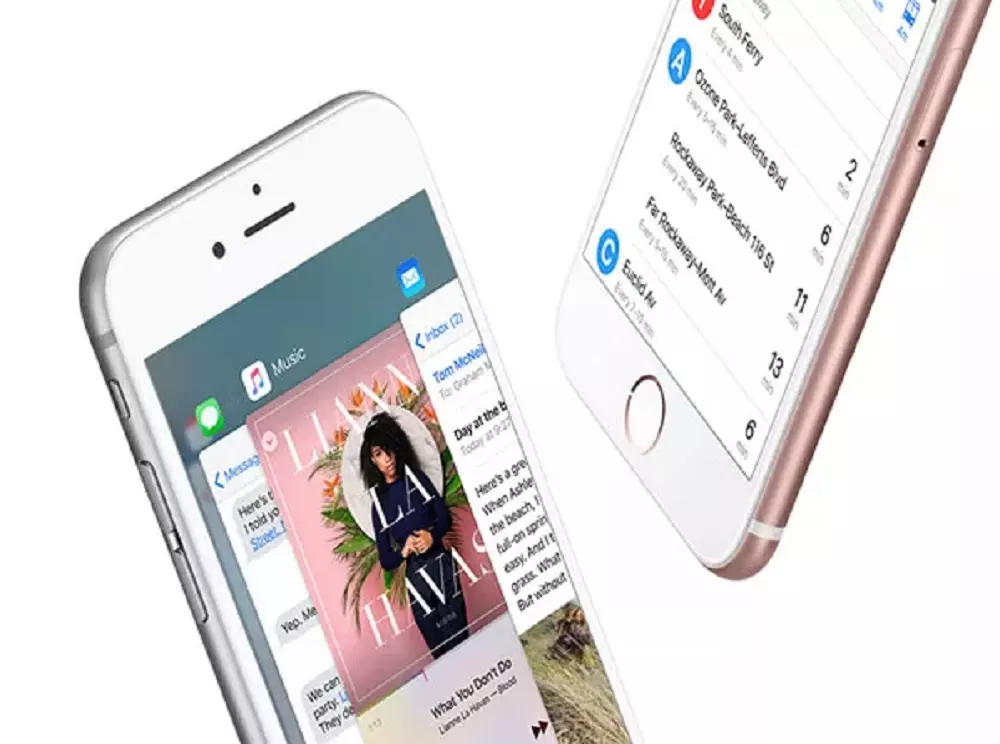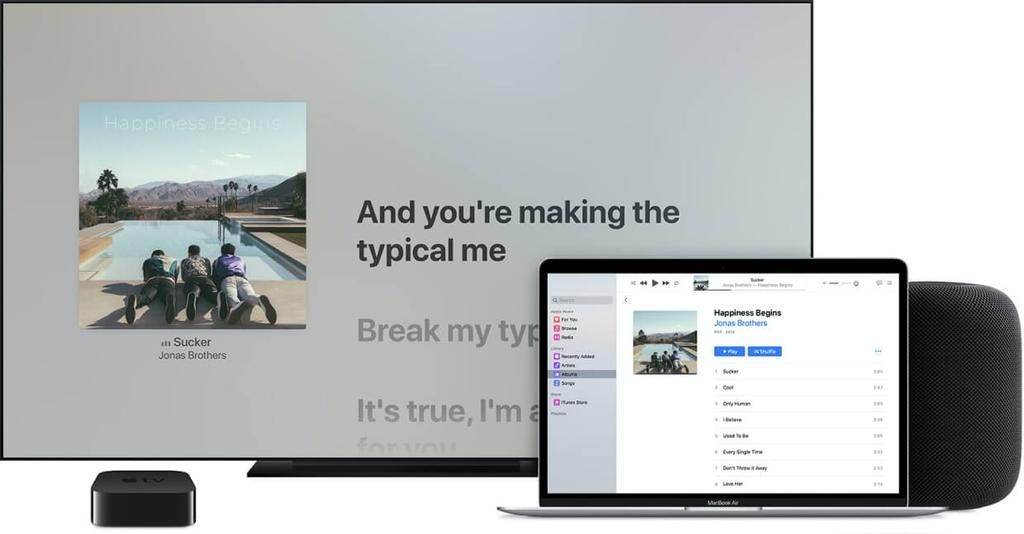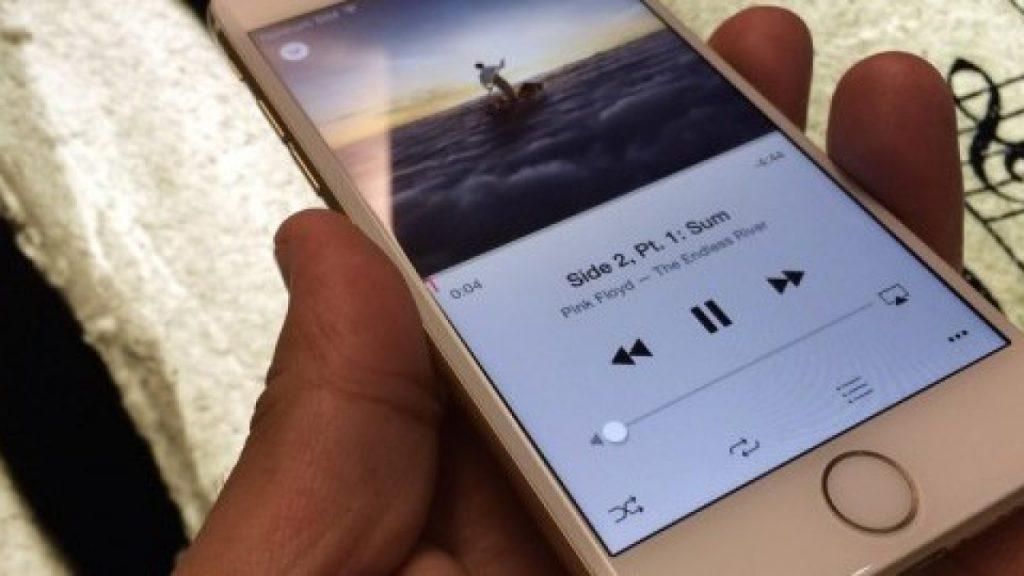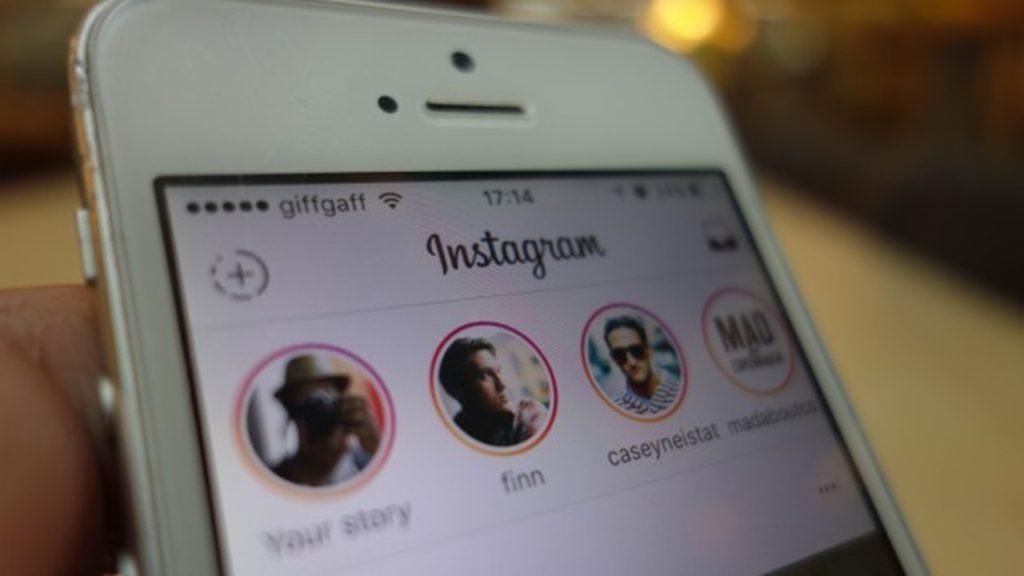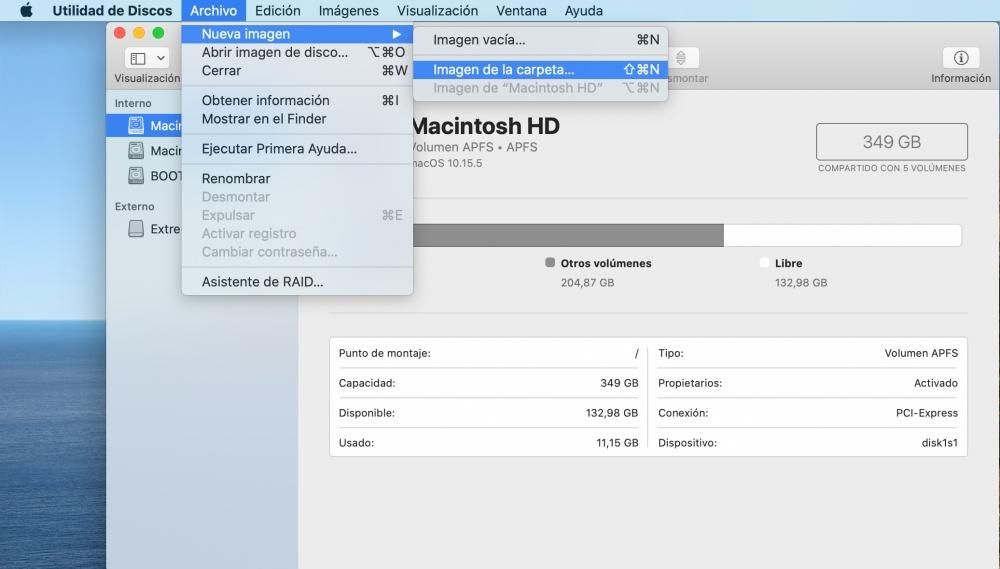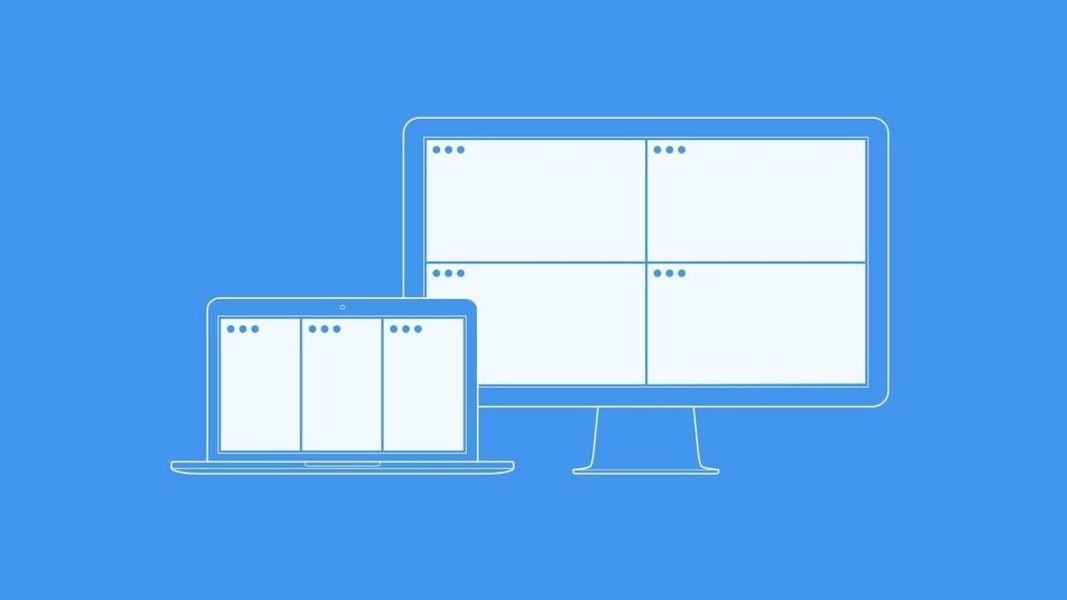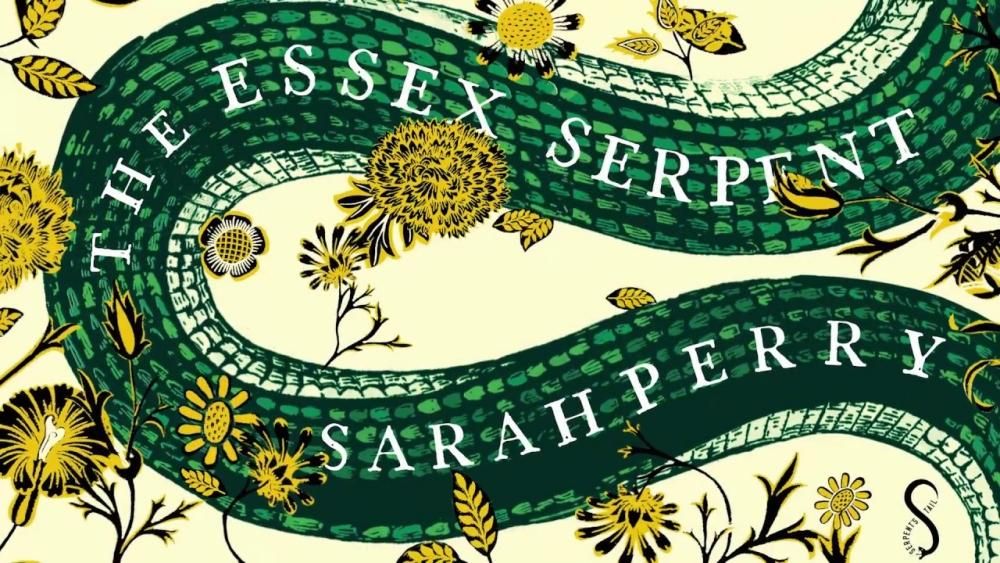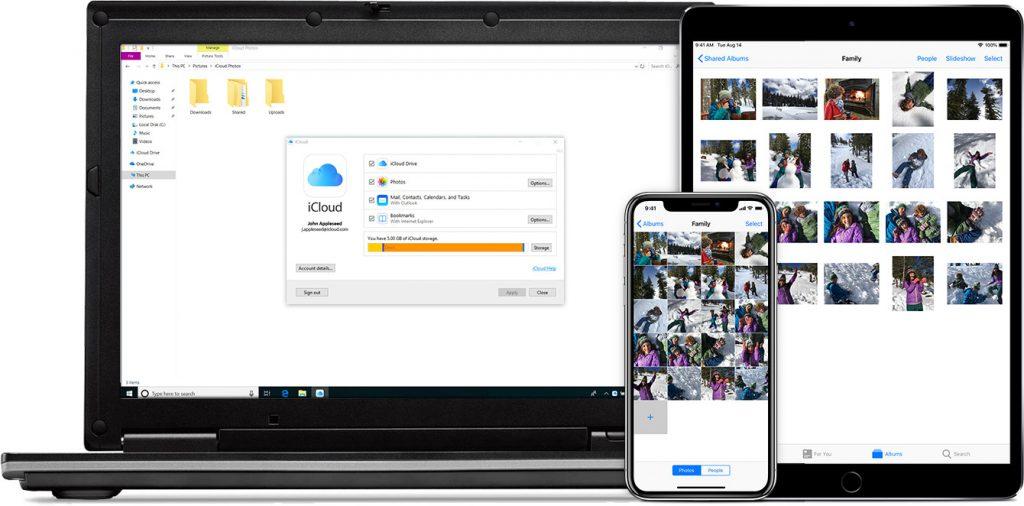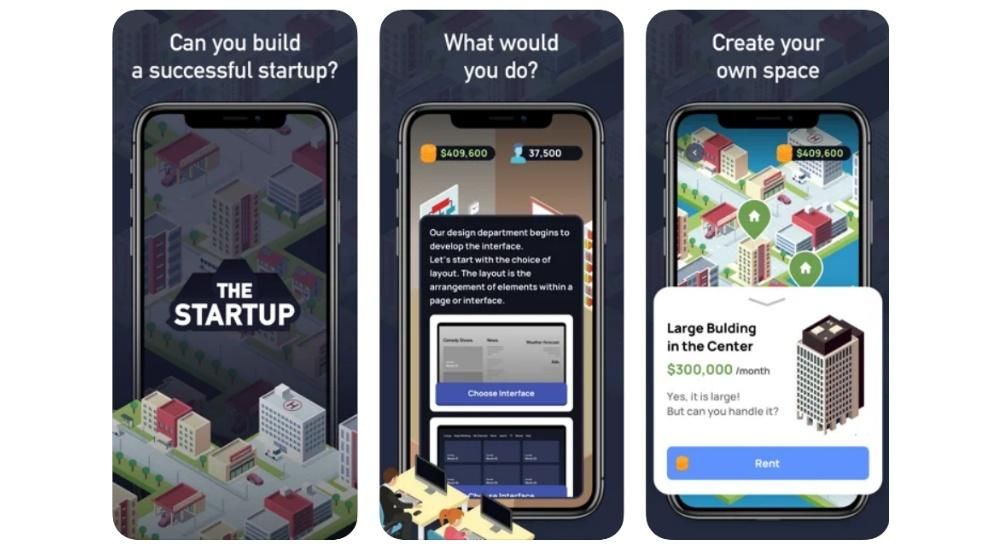Nagdagdag ang Apple ng napaka-cool na feature sa AirPods na ginagawang mas madaling pumunta mula sa pakikinig sa audio sa isang device hanggang sa pakikinig dito sa isa pa. Ito ang kilala bilang awtomatikong pagbabago, na pag-uusapan natin sa artikulong ito upang malaman mo kung ano ito, kung paano ito gumagana at kung anong mga kinakailangan ang kailangang matugunan para dito.
Ano ba talaga ang awtomatikong pagbabago ng AirPods
Karaniwan, ang awtomatikong pagbabago ay binubuo ng kakayahang lumipat mula sa pagkakaroon ng AirPods na nakakonekta mula sa isang device patungo sa isa pa. Halimbawa, ang pakikinig sa isang podcast sa iPhone, pagbubukas ng video sa iPad at ang tunog ng AirPods na nagbabago mula sa isang device patungo sa isa pa, pag-pause sa content na nagpe-play sa nauna. Kahit na kapag nakatanggap ka ng mga tawag sa iPhone awtomatikong tumalon sa AirPods kahit na naglalaro ka ng content sa isang iPad o Mac. Kung wala ang functionality na ito, kailangan mong pumunta sa mga setting ng bawat device at manu-manong ikonekta ang AirPods, na hindi naman ito kumplikado, ngunit ito ay marami. mas nakakapagod. Sa awtomatikong pagpapadala, ang lahat ay nagiging mas komportable at ang karanasan ng gumagamit ay maaaring mapabuti nang malaki.
Mga kinakailangang kinakailangan para magkaroon ng functionality na ito
Sa kasamaang palad, hindi available ang feature na ito para sa lahat ng headphone at hindi sa lahat ng Apple device, bagama't dapat sabihin na mayroon ding feature na ito ang ilang Beats headphones. Ito ang mga mga headphone katugma:
- AirPods (ika-2 henerasyon)
- AirPods Pro
- Tinalo ang Solo Pro
- Powerbeats (ika-3 henerasyon)
- Powerbeats (ika-4 na henerasyon)
- Powerbeats Pro
Hanggang sa iPhone ito ay tumutukoy, dapat silang magkaroon ng isang bersyon na katumbas ng o mas bago kaysa iOS 14 , kaya ang mga device na ito lang ang sinusuportahan:

- iPhone 6s.
- iPhone 6s Plus
- iPhone SE (1st generation)
- iPhone 7
- iPhone 7 Plus
- iPhone 8
- iPhone 8 Plus
- iPhone X
- iPhone XS
- iPhone XS Max
- iPhone XR
- iPhone 11
- iPhone 11 Pro
- iPhone 11 Pro Max
- iPhone SE (ika-2 henerasyon)
- iPhone 12
- iPhone 12 mini
- iPhone 12 Pro
- iPhone 12 Pro Max
Dapat pansinin na din ang iPod touch tugma sa iOS 14 at mas bago ay susuportahan.
Para sa iPad Dapat ay mayroon kang isang bersyon na katumbas ng o mas bago kaysa iPadOS 14 , pagkakaroon ng mga katugmang device na ito:

- iPad (ika-5 henerasyon)
- iPad (ika-6 na henerasyon)
- iPad (ika-7 henerasyon)
- iPad (ika-8 henerasyon)
- iPad mini 4
- iPad mini (5th generation)
- iPad Air 2
- iPad Air (ika-3 henerasyon)
- iPad Air (ika-4 na henerasyon)
- iPad Pro (9.7-pulgada)
- iPad Pro (9.7-pulgada)
- iPad Pro (10.5-pulgada)
- iPad Pro (11-pulgada – unang henerasyon)
- iPad Pro (11-pulgada – ika-2 henerasyon)
- iPad Pro (12.9-pulgada – 1st generation)
- iPad Pro (12.9-pulgada – ika-2 henerasyon)
- iPad Pro (12.9-pulgada – ika-3 henerasyon)
- iPad Pro (12.9-pulgada – ika-4 na henerasyon)
Hanggang sa Mac tumutukoy na kailangan mong mag-install ng bersyon ng software na katumbas ng o mas bago kaysa macOS Big Sur , na tugma sa mga computer na ito:

- Mac mini (2014 at mas bago)
- Mac Pro (2013 at mas bago)
- iMac (2014 at mas bago)
- iMac Pro (2017 at mas bago)
- MacBook (2015 at mas bago)
- MacBook Air (2013 at mas bago)
- MacBook Pro (Late 2013 at mas bago)
Iba pang mga kinakailangan kinakailangan ay na-update mo ang firmware ng AirPods, pati na rin ang pag-sign in mo sa lahat ng iyong device na may parehong Apple ID.
Paano i-on o i-off ang auto shift
Bagama't posibleng naka-activate na ang function na ito bilang default kapag ina-update ang iyong mga device, may paraan para manual itong i-activate. Ang path na susundan sa bawat device ay kapareho ng isa na gagamitin para i-deactivate ito.
Sa isang iPhone, iPad o iPod touch dapat sundin ang mga hakbang na ito:
- Ilagay sa AirPods.
- Buksan ang settings.
- Mayroon kang Bluetooth.
- I-tap ang i para sa impormasyon ng AirPods.
- Ngayon i-tap ang Kumonekta sa iPhone / iPad / iPod na ito.
- I-tap ang Awtomatikong kung gusto mong i-on ang feature na ito, o i-tap ang Huling koneksyon sa iPhone / iPad / iPod na ito kung gusto mo itong i-off.

Kung gusto mong i-activate o i-deactivate ang awtomatikong pagbabago sa a Mac Ito ang mga hakbang na dapat mong sundin:
- Ilagay sa iyong AirPods.
- Buksan ang Mga Kagustuhan sa System.
- Mayroon kang Bluetooth.
- I-tap ang Mga Opsyon sa tabi ng iyong AirPods. Kakailanganin mong ikonekta ang mga ito sa iyong Mac para lumitaw ang button na ito.
- Sa Connect to this Mac kailangan mong pindutin ang Automatically para i-activate ang awtomatikong pagbabago o Sa huling koneksyon sa Mac na ito kung sakaling gusto mong i-deactivate ito.
Pigilan ang awtomatikong pagbabago kapag tapos na
Sa kabila ng mga positibong aspeto ng functionality na ito, ang totoo ay hindi palaging mabuti para sa amin na isaaktibo ito. May mga kaso kung saan nagsimulang tumugtog ang audio sa isa pang device at hindi namin gustong ang AirPods ang namamahala sa pagpapadala ng nasabing content, dahil naka-pause din ang playback na ginagawa namin. Iyon ang dahilan kung bakit may posibilidad na pigilan ito nang hindi kinakailangang i-disable ang awtomatikong koneksyon.

Ang paraan para gawin ito ay talagang simple, at kapag lumipat ang AirPods sa ibang device, may lalabas na maliit na pop-up sa tuktok ng screen ng device na nagpe-play sa AirPods. Sa bintanang ito ay may isang kulay asul na arrow sa kanan na nagbibigay-daan sa iyong bumalik at magpatuloy sa pag-play ng audio mula sa device na iyon.