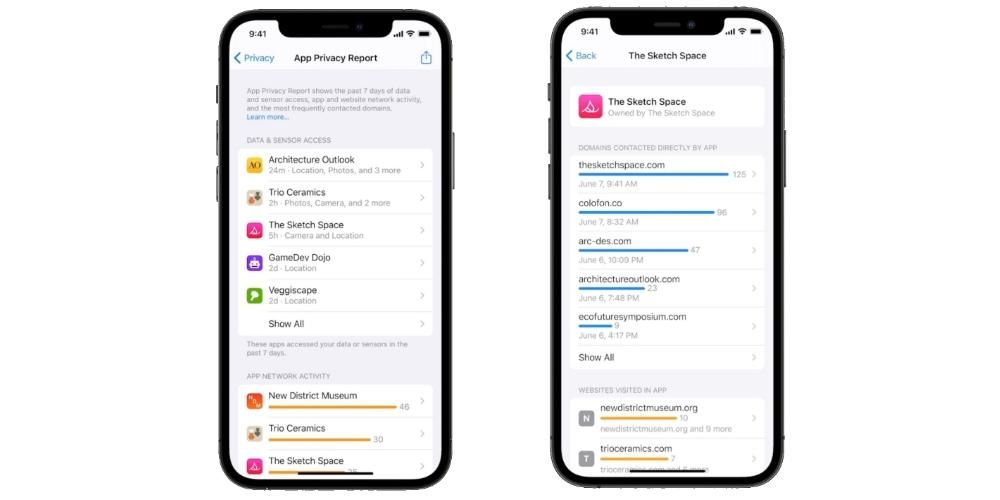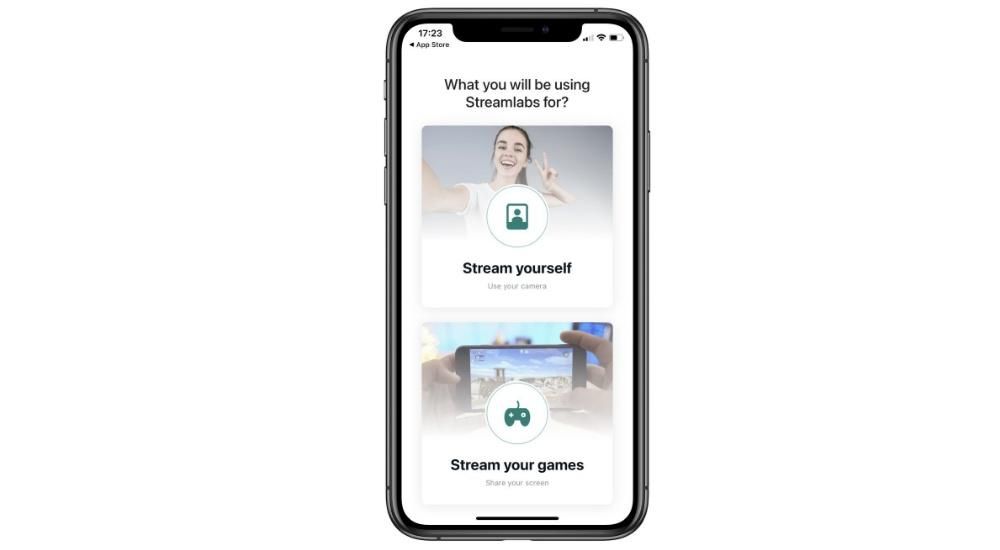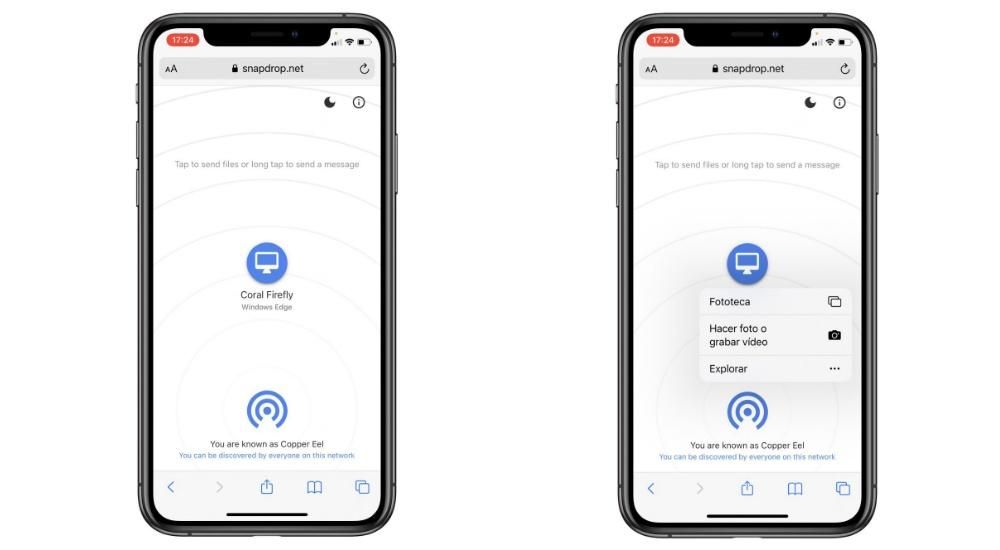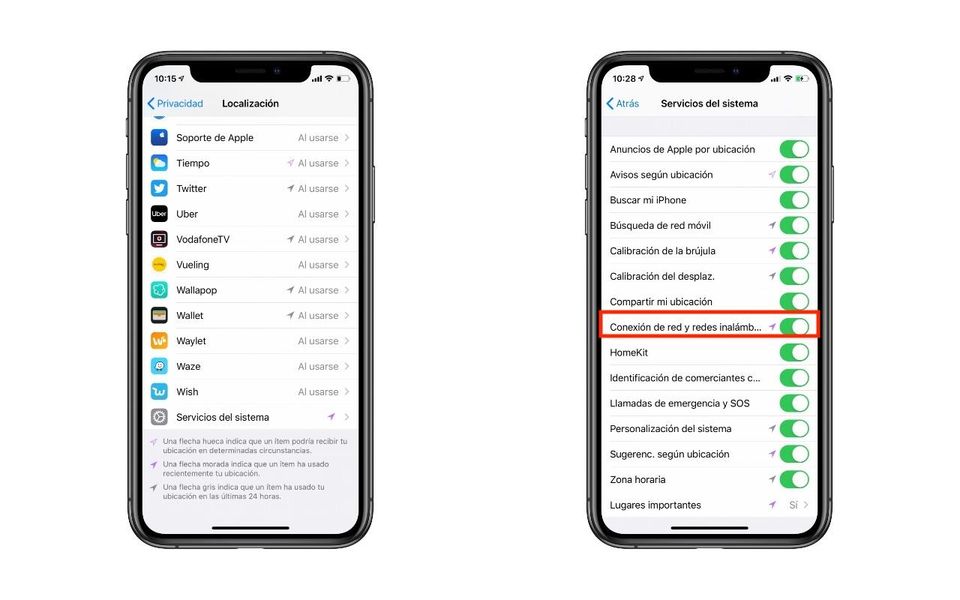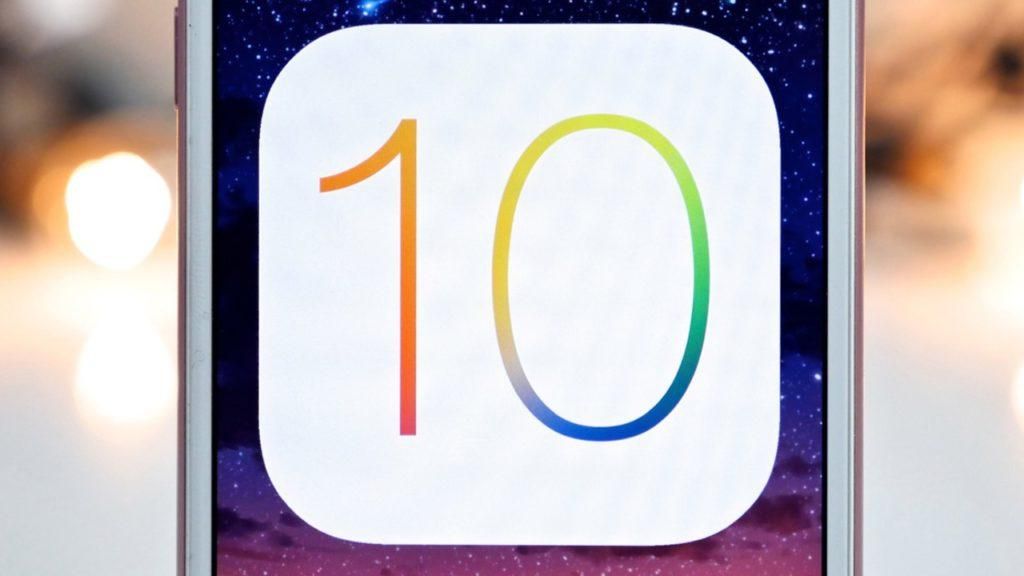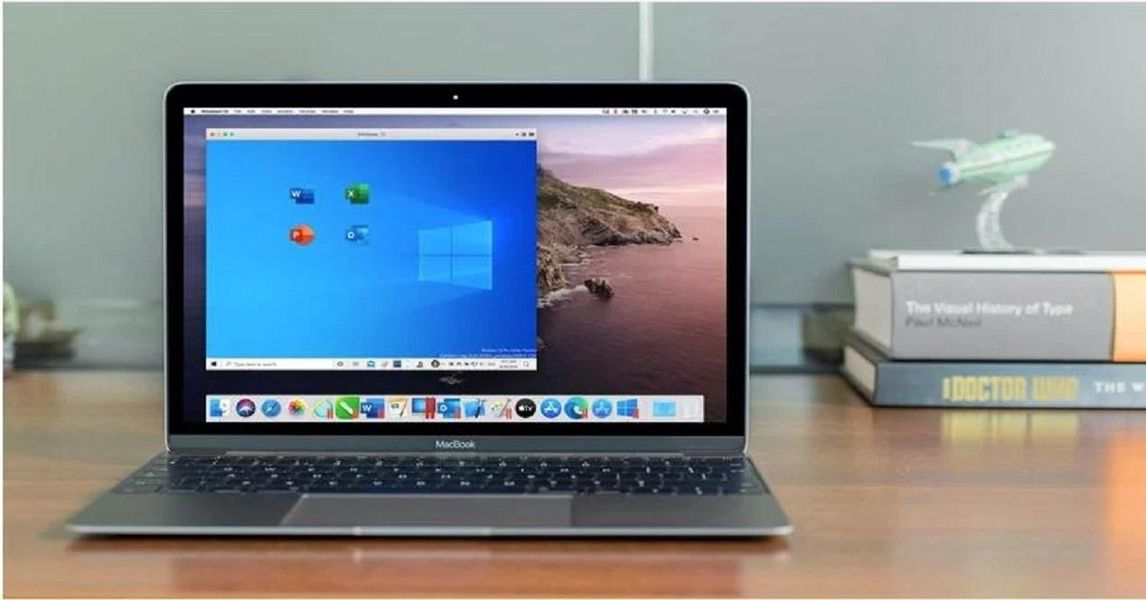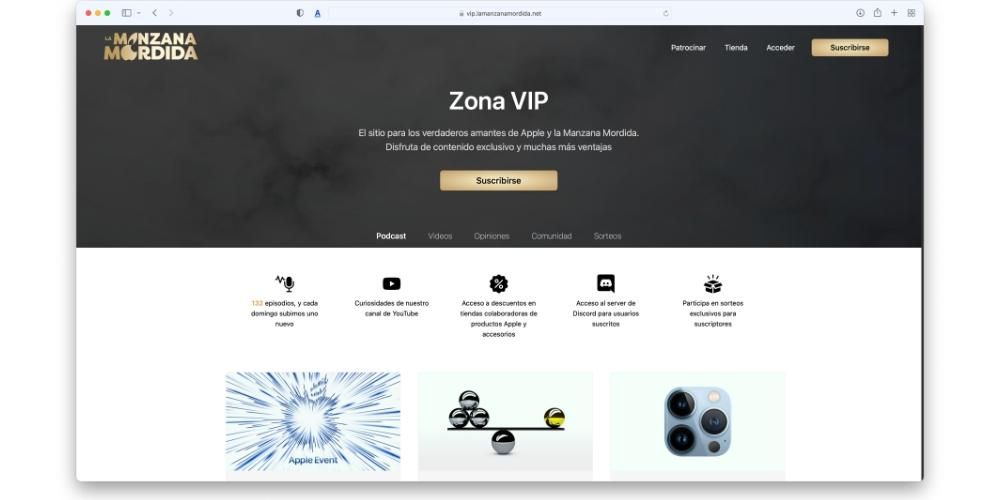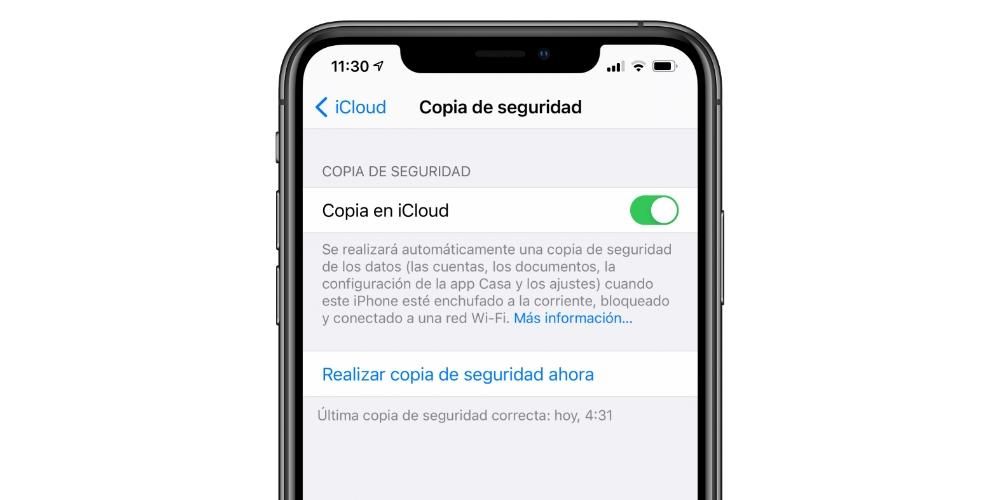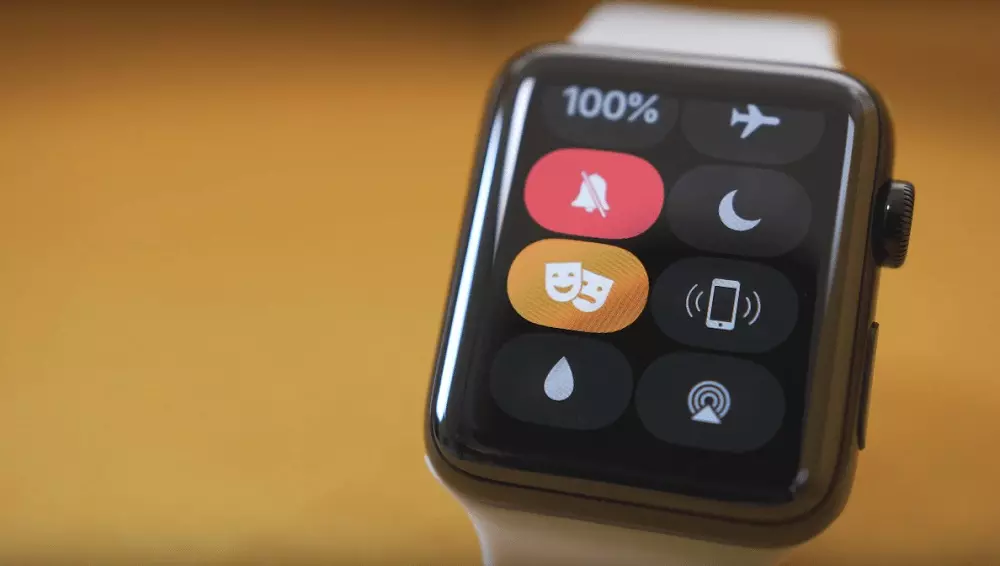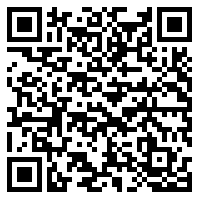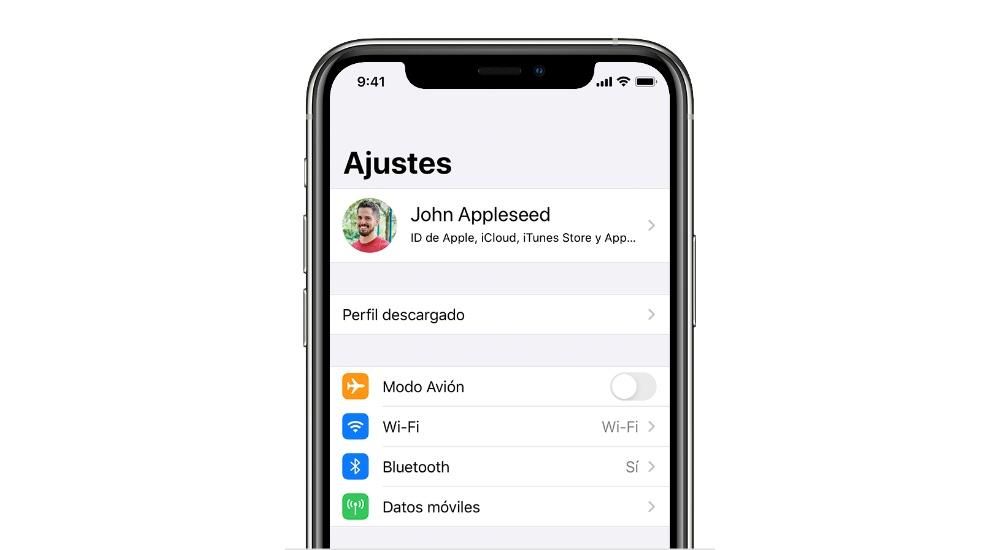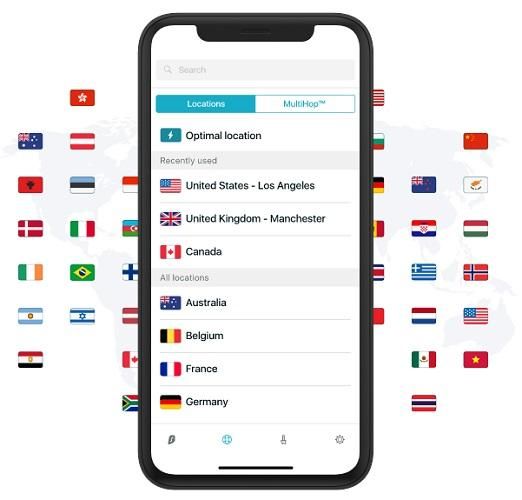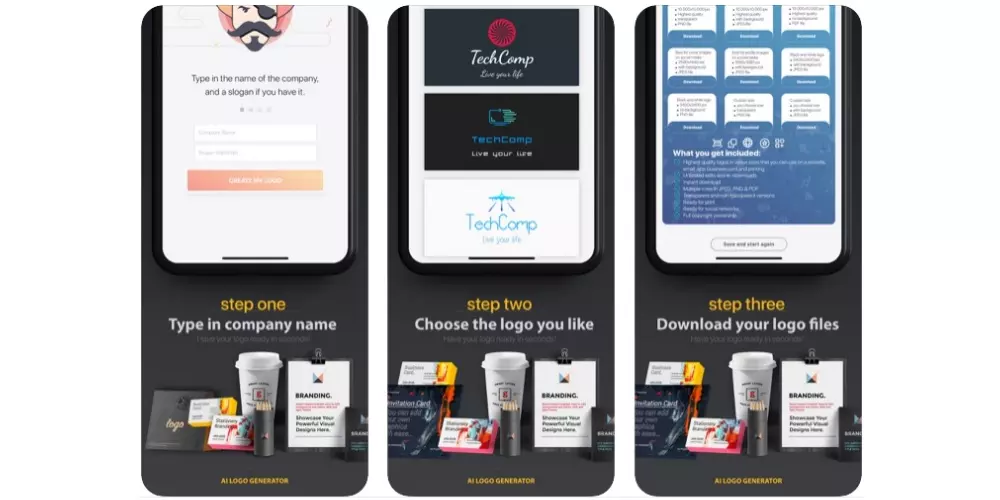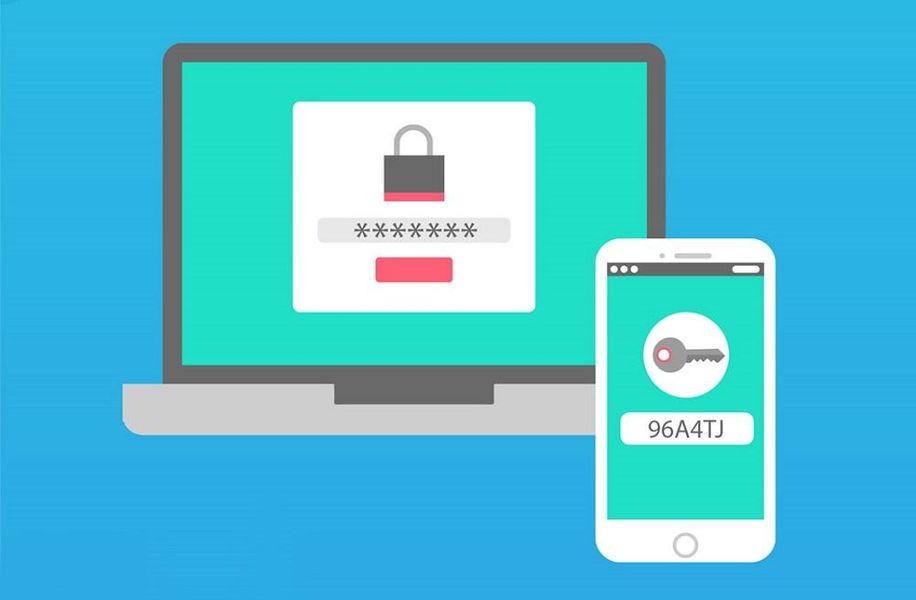Ang isa sa mga pinakakaraniwang gamit ng karamihan ng mga user na nag-e-enjoy sa Mac ay ang pag-edit ng mga text at PDF na dokumento, pagkatapos ng lahat, ito ay isa sa mga pinaka-hinihiling na paggamit ng mga computer. Sa post na ito gusto naming sabihin sa iyo kung paano mo mai-print ang mga dokumentong iyon na iyong binuo kung mayroon kang printer sa bahay o sa iyong lugar ng trabaho, anuman ang kanilang format, pati na rin ang mga larawan na gusto mo.
Mga kinakailangan upang maiwasan ang mga pagkabigo sa pag-print
Bago ka bumagsak sa negosyo at magsimulang mag-print ng mga larawan, dokumento at anumang bagay na gusto mo gamit ang iyong Mac, kailangan mong malaman ang mga kinakailangan na kailangan mo upang magawa ang gawaing ito. Malinaw, hindi mo lamang kailangang isaalang-alang ang mga aspeto na nauugnay sa iyong Apple computer, kundi pati na rin ang printer na mayroon ka. Sa ibaba ay nag-iiwan kami sa iyo ng isang listahan na may mga puntong dapat isaalang-alang upang makapag-print nang walang anumang problema.
- Tiyaking ang iyong Mac at printer magkatugma sila .
- Panatilihing updated ang iyong computer mula sa Apple hanggang sa pinakabagong bersyon na magagamit.
- Kung sakaling kailanganin mo ito, i-update din ang printer .
- kumonekta iyong computer gamit ang printer. Sa kasong ito, kailangan mong isaalang-alang ang uri ng printer na mayroon ka, dahil may mga dumaan sa Bluetooth, WiFi o cable.
- Depende sa uri ng dokumentong ipi-print, tingnan kung mayroon kang uri ng papel angkop.
- Suriin kung mayroon ka sapat na papel .
- suriin kung mayroon ka sapat na tinta .
Mga hakbang sa pag-print ng mga dokumento
Kapag nakontrol mo na ang lahat ng mga kinakailangan at nakakonekta ang iyong Mac sa printer, ang kailangan mo lang gawin ay simulan ang pag-print. Gayunpaman, depende sa uri ng dokumento na iyong ipi-print, at higit sa lahat, ang application na iyong ginagamit, kailangan mong magsagawa ng ilang mga hakbang o iba pa. Samakatuwid, sa ibaba ay sasabihin namin sa iyo kung paano ka makakapag-print ng mga dokumento mula sa mga pinakaginagamit na application.
Ikonekta ang iyong Mac sa isang printer
Ang unang hakbang, at isang bagay din na mahalaga upang makapag-print ng anumang uri ng dokumento, ay ang kumonekta sa isang printer. Upang gawin ito, dapat mong idagdag ang iyong printer o ang isa na iyong gagamitin sa oras na iyon sa listahan ng mga printer. Upang gawin ito kailangan mong mag-click sa Mga Kagustuhan sa System at mag-click sa Mga Printer at scanner.
Karaniwan, kapag nagdagdag ka ng printer, gagamitin ng iyong Mac AirPrint upang kumonekta dito, o direktang awtomatikong i-download ang software ng printer, na karaniwang kilala bilang mga driver. Kapag nag-i-install ng software ng printer, gawin lamang ito at eksklusibo kung hiniling ito ng Mac, kung hindi, huwag gawin ito.

Mayroong maraming mga paraan upang magdagdag ng mga printer sa iyong Mac, magagawa mo ito sa pamamagitan ng USB, iyon ay, direktang pagkonekta sa printer sa pamamagitan ng USB cable sa iyong Mac. Ang isa pang pagpipilian ay upang ikonekta ang printer at ang Mac sa pamamagitan ng WiFi network, Sa ito paraan na magagawa mong i-print ang iyong mga dokumento nang hindi kinakailangang pisikal na ikonekta ang Mac at ang printer at nang hindi kinakailangang nasa parehong silid ng printer. Maaari ka ring magdagdag ng network printer gamit ang IP address nito, kung saan dapat suportahan ng printer ang isa sa mga sumusunod na protocol sa pag-print: AirPrint, HP Jetdirect (Socket), Line Printer Daemon (LPD) o Internet Printing Protocol (IPP). ). Sa wakas, maaari mong ikonekta ang iyong printer at Mac sa pamamagitan ng Bluetooth.
Kapag na-configure at naidagdag mo na ang iyong printer sa iyong Mac, maaari kang mag-print ng anumang uri ng dokumento. Susunod na sasabihin namin sa iyo kung paano mo ito magagawa gamit ang mga file ng salita, pdf, mga pahina o kahit na mga litrato.
Gamit ang Preview
Anumang PDF file na mayroon ka ay maaaring mabuksan sa macOS sa pamamagitan ng Preview, na ang application na pinili ng Apple bilang default para dito. Kung mayroon kang isa pang program na maaaring magbukas ng PDF at itinakda mo ito bilang default na programa para buksan ang ganitong uri ng file, ang kailangan mong gawin ay pumunta sa file na gusto mong i-print, i-right-click, piliin ang Open with at piliin ang Preview . Narito ang mga hakbang na kailangan mong sundin upang makapag-print ng anumang dokumento sa pamamagitan ng app na ito.
- Buksan ang dokumento sa Preview.
- Sa tuktok na menu, i-click ang File.
- Mag-scroll pababa sa ipinapakitang menu.
- Mag-click sa Print.
- Piliin ang mga parameter na gusto mong i-print ang iyong dokumento.
- I-click ang I-print.

Sa pamamagitan ng Mga Pahina
Kung sakaling ang tekstong dokumento na iyong binuo ay ginawa gamit ang katutubong Apple app, Pages, at ito ay nasa format na ito, upang i-print ang dokumento ang mga hakbang ay napakasimpleng isagawa, sa katunayan, kailangan mo lang na matugunan ang lahat ng mga kinakailangan na sinabi namin sa iyo dati at sa ilang segundo lamang ay mai-print ang iyong dokumento sa pamamagitan ng iyong printer. Narito ang mga hakbang na kailangan mong sundin.
- Buksan ang dokumento sa Pages.
- Sa tuktok na menu, i-click ang File.
- Mag-navigate pababa sa ipinapakitang menu.
- Mag-click sa Print.
- I-configure ang mga parameter kung saan mo gustong mai-print ang iyong dokumento.
- I-click ang I-print upang simulan ang pag-print ng dokumento sa pamamagitan ng iyong printer.

Sa pamamagitan ng Salita
Tulad ng maaari mong i-print ang mga dokumento gamit ang Mga Pahina, magagawa mo rin ito sa mga dokumento ng Word. Sa katunayan, ang proseso ay eksaktong pareho, samakatuwid, hindi ka magkakaroon ng isang solong problema pagdating sa pag-print ng mga ito sa lahat ng kadalian sa mundo. Narito ang mga hakbang na kailangan mong sundin upang maisakatuparan ito
- Buksan ang dokumentong gusto mong i-print sa Word.
- Tumayo sa itaas na bar.
- I-click ang File.
- Mag-scroll pababa sa drop down na menu.
- I-click ang I-print.
- I-configure ang mga parameter sa pag-print na gusto mong magkaroon ng dokumento.
- Mag-click sa Print.

paglilimbag ng larawan
Ang proseso para sa pag-print ng mga larawan mula sa iyong Mac ay kapareho ng pag-print ng PDF file. Ito ay dahil ang application na ginagamit ng macOS bilang default upang buksan ang mga larawan ay Preview, at samakatuwid, ang proseso ay magiging pareho, sasabihin namin sa iyo ang tungkol dito sa ibaba.
- Buksan ang larawan gamit ang Preview.
- Sa itaas na bar, i-click ang File.
- Mag-click sa Print.
- I-configure ang mga parameter ng pag-print.
- I-click ang I-print.