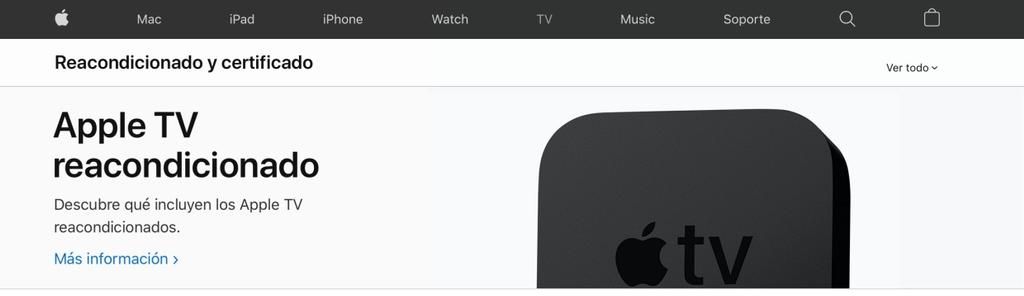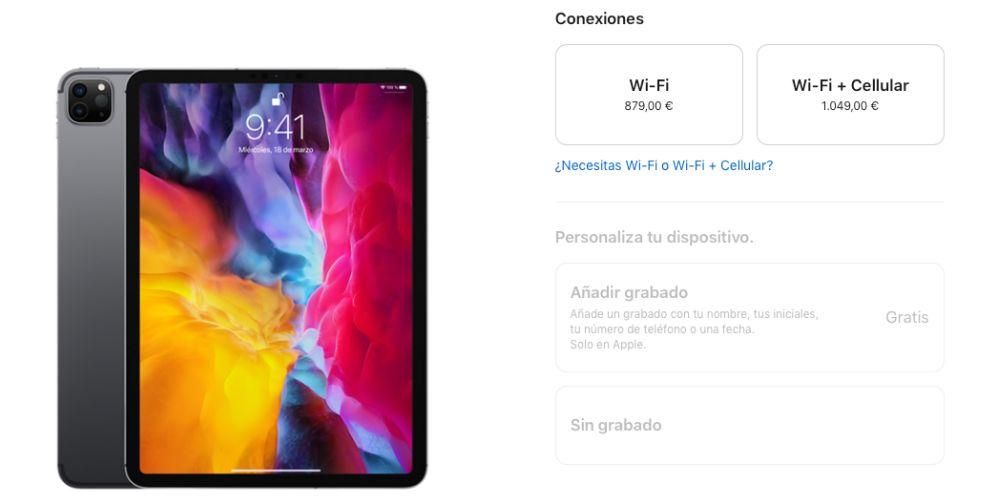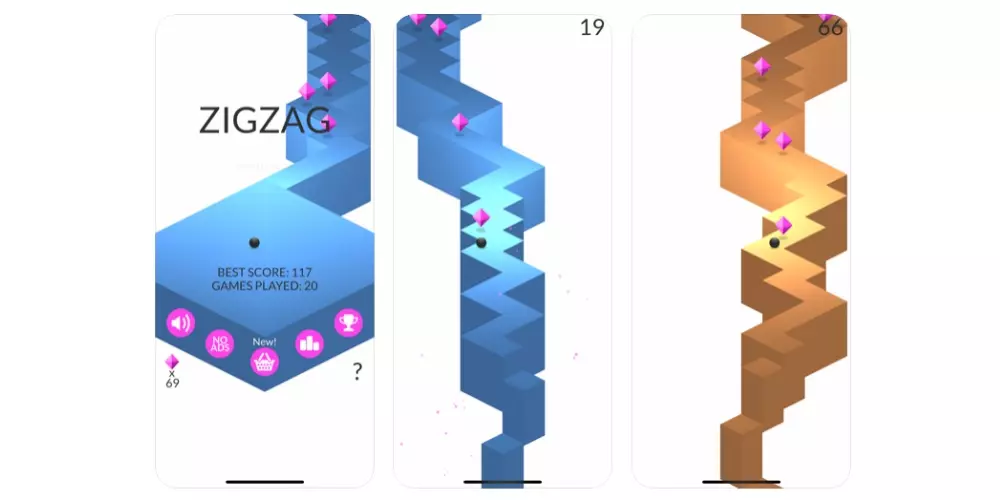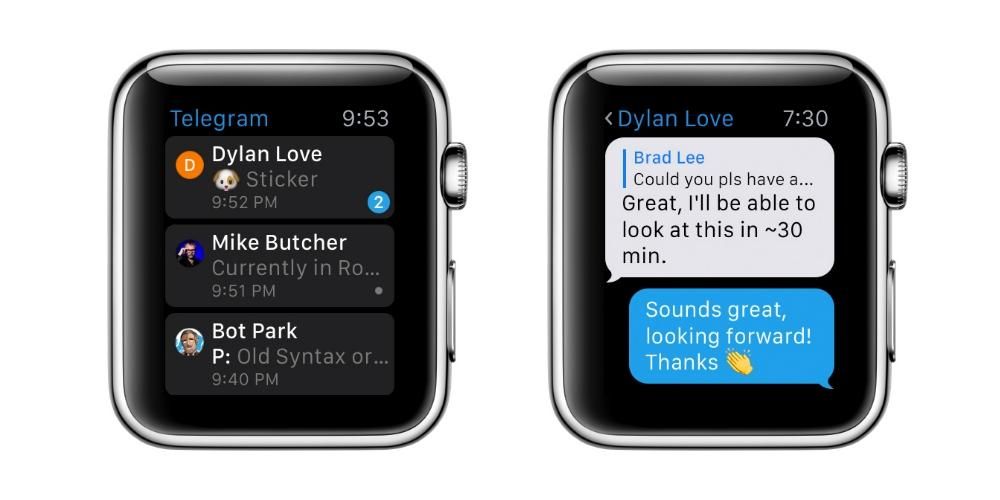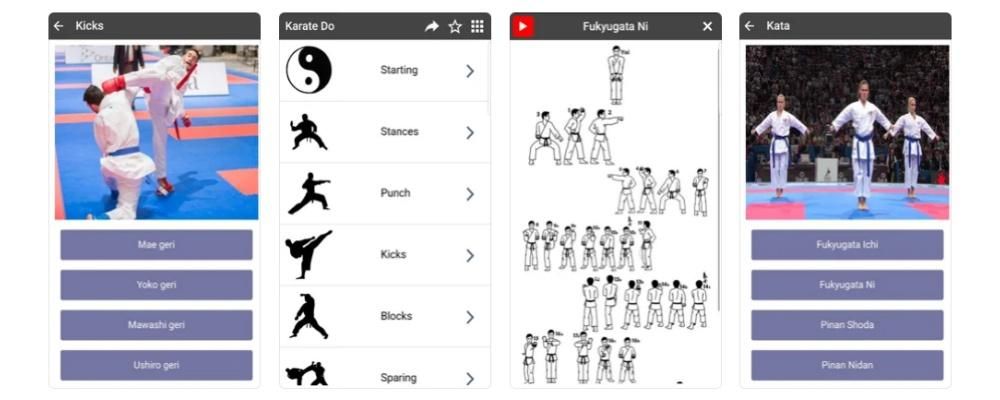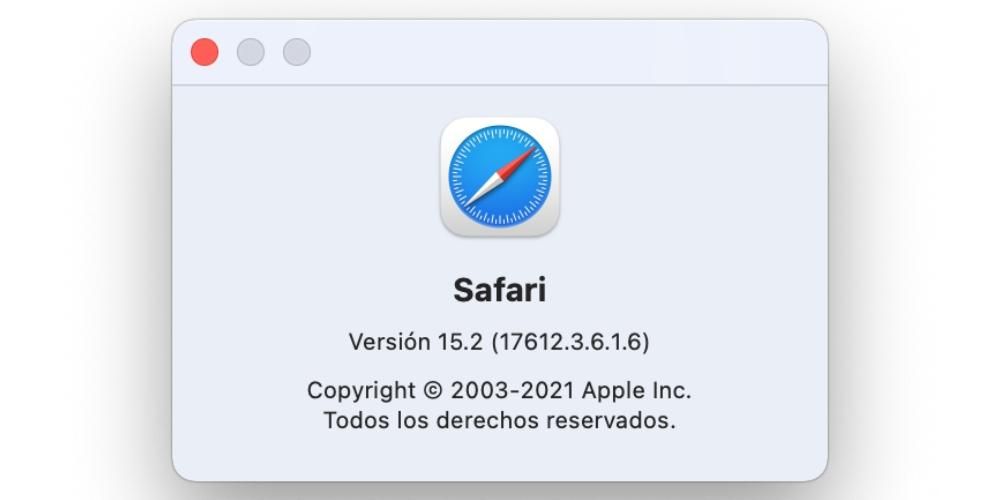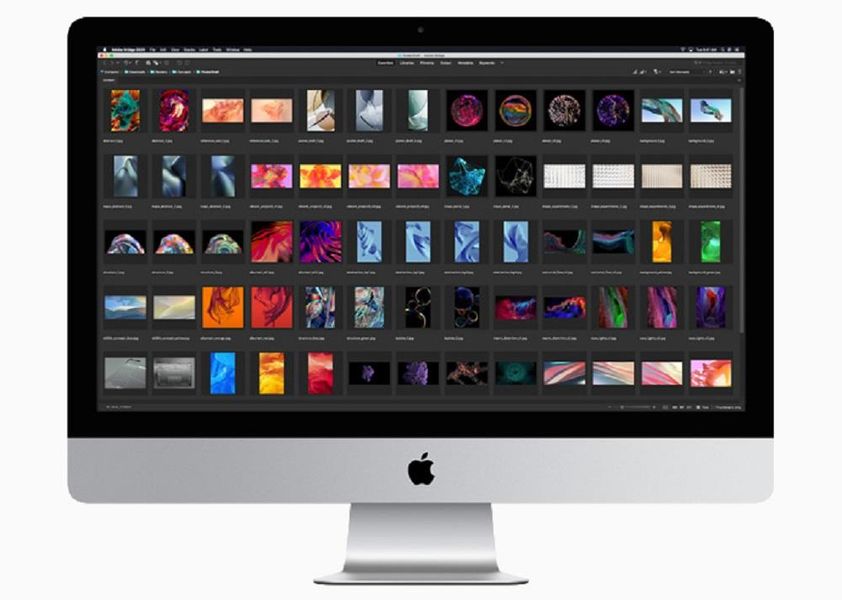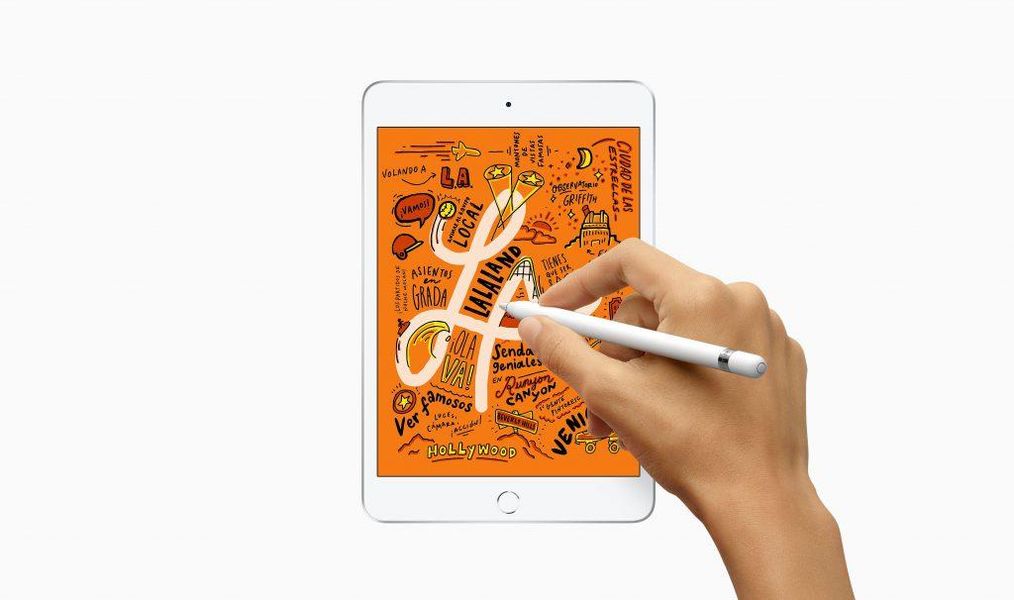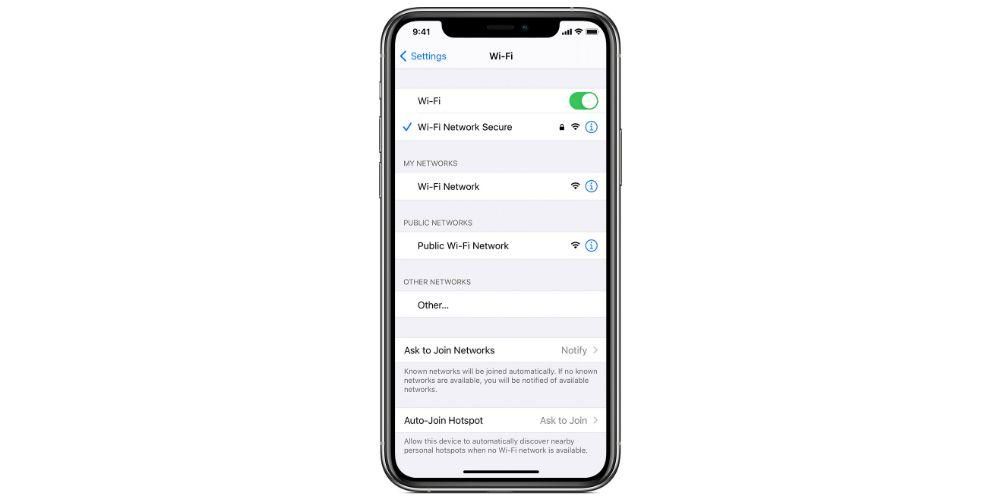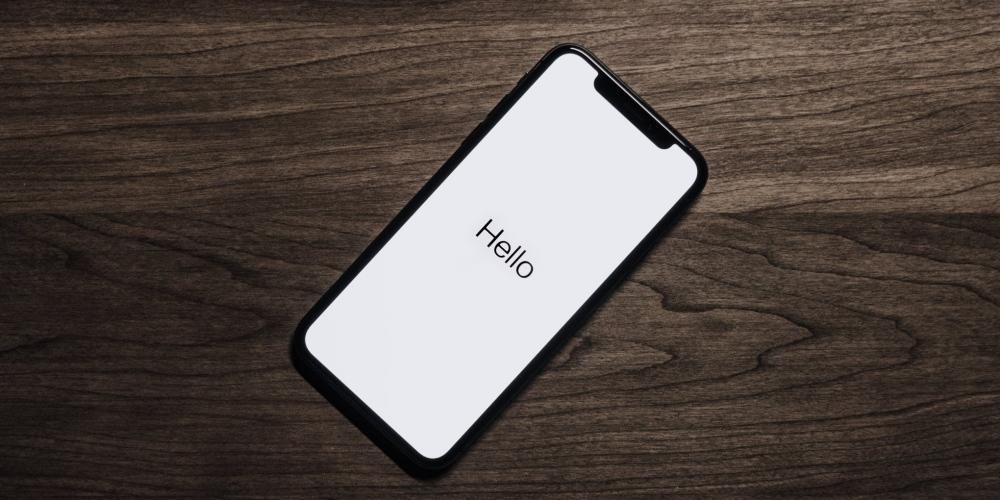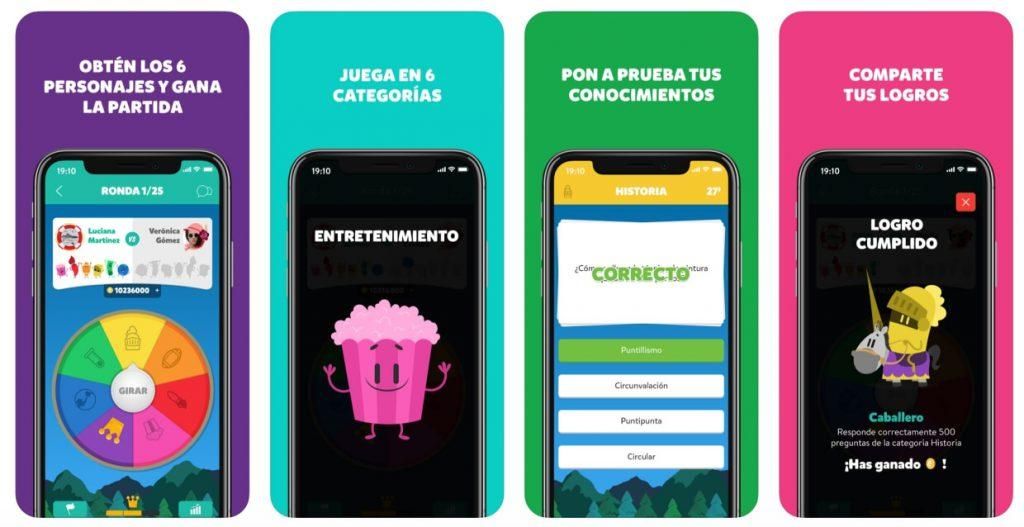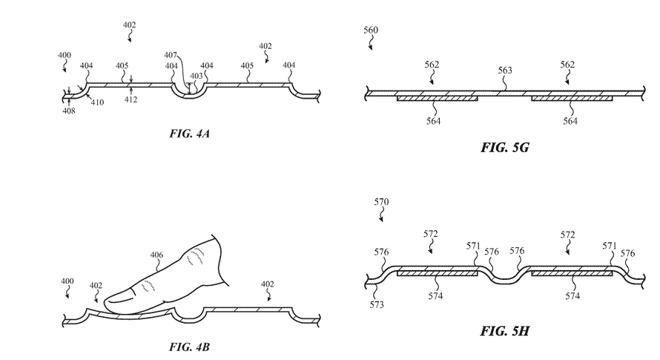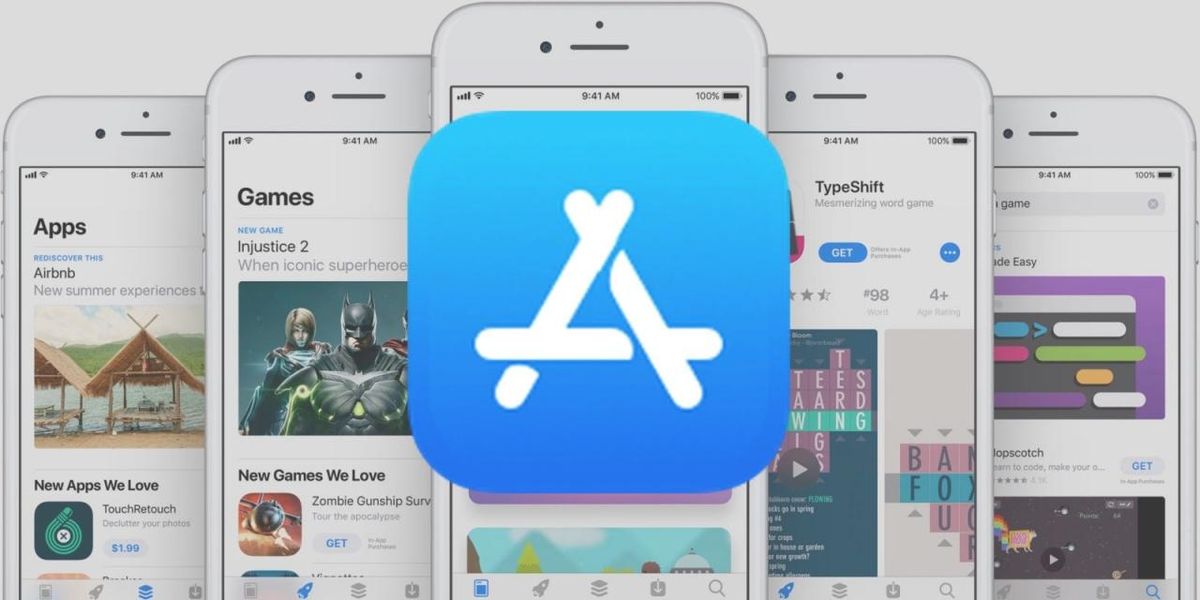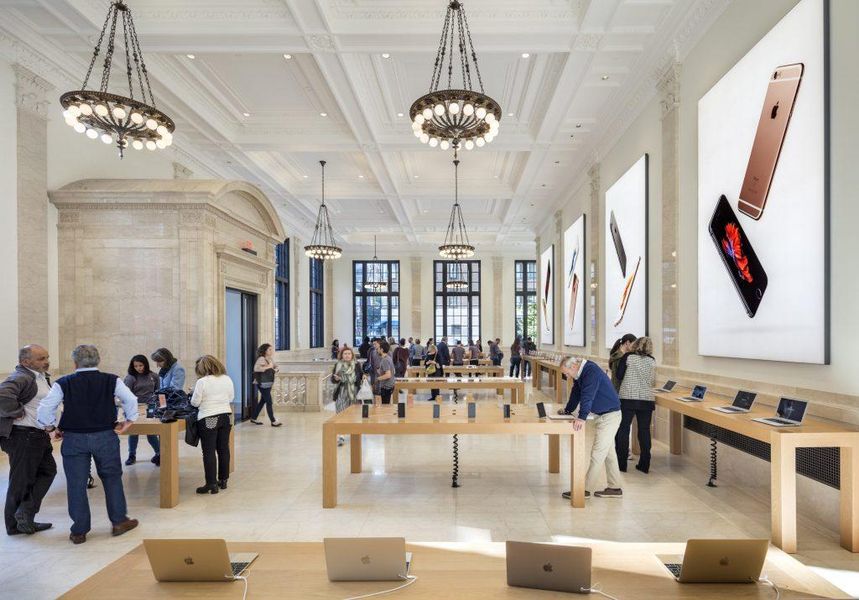Bilang karagdagan, tulad ng sa nakaraang artikulo, kailangan din natin dito i-download ang windows 10 installer mula sa opisyal na tindahan ng Microsoft. Kapag mayroon na tayong ISO Maaari na tayong magpatuloy sa paglikha at pag-install ng virtual machine.
Ginagawa ang virtual machine...
Kapag na-download na namin ang lahat, malinaw naman ang unang hakbang i-install ang VirtualBox . Upang gawin ito, patakbuhin namin ang na-download na installer.
VirtualBox installer para sa macOS.
Matapos sundin ang lahat ng mga hakbang ay mai-install namin ang VirtualBox. Kapag tapos na ito, magpapatuloy tayo sa buksan ang app upang lumikha ng aming virtual machine na magho-host ng aming pag-install ng Windows 10.
VirtualBox application, isang mahusay na libreng virtual machine manager.
Kapag ito ay tapos na, mag-click sa Bago upang lumikha ng bagong virtual machine. Susunod na maglalagay kami ng isang pangalan at piliin ang operating system na gusto naming i-install. Sa aking kaso, dahil mag-i-install ako ng Windows 10, iiwan ko itong ganito:
Bagong virtual machine sa VirtualBox.
Susunod, tatanungin kami ng application kung magkano RAM gusto naming italaga sa VM ( virtual machine ). Ito ay depende sa kung gaano kalaki ang memorya ng ating Mac, ngunit upang i-install ang Windows, inirerekomenda na maglagay ng hindi bababa sa 2GB (2048MB). Sa aking kaso, mayroon akong 8GB sa aking Mac, kaya ilalaan ko ang kalahati nito, 4GB (4096MB).
Pangunahing memorya na itatalaga namin sa virtual machine.
Susunod na hihilingin sa amin ang virtual na hard drive . Sa aming kaso, wala pa kaming nagagawa, kaya magbibigay kami lumikha isa.
Gagawa kami ng bagong virtual hard drive para i-install ang operating system dito.
Kapag na-hit namin ang Create, hindi na ito magtatanong kung bakit uri ng virtual hard drive gusto naming lumikha. Narito ang alinman sa mga pagpipilian ay wasto, bagaman ang isa na pinakamahusay na gumagana sa VirtualBox ay VDI. Samakatuwid, pipiliin namin ang pagpipiliang iyon.
Pinipili namin ang uri ng virtual hard disk na aming gagawin.
Susunod na tatanungin mo kami ng isa pang tanong tungkol sa virtual hard disk. Tatanungin tayo nito kung gusto natin ito dynamic na nakalaan o magkaroon ng isang takdang sukat . Personal kong inirerekumenda ang unang opsyon, dahil sa ganoong paraan maiiwasan namin ang hindi kinakailangang pagpuno ng aming tunay na hard drive.
Pinipili namin kung gusto namin ang isang hard disk na may nakapirming laki o nakalaan nang pabago-bago.
Sa wakas, tatanungin tayo tungkol sa laki ng virtual hard disk. Kung pinili mo ang Dynamically Reserved, ito ang magiging limitasyon sa laki na maaari mong maabot. Sa kabaligtaran, kung pipiliin natin ang Fixed size, ito ang magiging inookupahan ng virtual hard drive sa ating computer.
Tinukoy namin ang laki ng virtual hard disk.
At iyon lang, sa ngayon! Mayroon na tayong listahan nilikha ang virtual machine . Ngayon ang natitira na lang ay mag-install ng operating system dito.
Pag-install ng Windows 10 sa virtual machine...
Ngayong nagawa na namin ang aming virtual machine, magpapatuloy kami sa pagpapatupad nito. Upang gawin ito, pipiliin namin ito sa listahan sa gilid at ibibigay namin ang pindutan Magsimula . Kapag tapos na ito, dahil ito ang unang pagkakataon na patakbuhin namin ang virtual machine, hihilingin sa amin na tukuyin kung paano namin gustong i-install ang operating system. Dahil na-download namin ito sa isang ISO file , ibibigay namin ang pindutan ng folder at hanapin ang aming Windows installer.
Pinipili namin ang disk image ng operating system na gusto naming i-install.
Pagkatapos ay i-on ang virtual machine at makukuha natin ang installer ng windows .
Windows 10 installer mula sa ISO image.
Kapag maayos na naming na-configure ang wika, hihilingin nito sa amin ang uri ng pag-install kung ano ang gusto nating gawin. Dahil ito ay isang malinis na pag-install, pipiliin namin ang opsyong ito (Custom: i-install lamang ang Windows).
Malinis na pag-install ng Windows 10 (pangalawang opsyon).
Susunod, lilitaw ang isang window upang tukuyin kung saan namin gustong i-install Ang operating system. Sa hakbang na ito dapat nating tanggalin ang tanging umiiral na partisyon, at pagkatapos ay muling likhain ito nang may pinakamataas na kapasidad. Sa ganitong paraan tinitiyak natin na maayos ang lahat.
Pinipili namin ang partisyon kung saan gusto naming i-install ang Windows 10.
Bilang karagdagan, posible na sa ilang hakbang ay tinatanong tayo nito tungkol sa ating lisensya ng Windows (depende ito sa bawat kaso). Kapag ito ay tapos na magsisimula ang pag-install ng Windows 10. Ngayon ang kailangan lang nating gawin ay maghintay...
Pag-install ng Windows 10...
Kapag natapos na ang pag-install, ang virtual machine ay magsisimula muli . Kapag bumalik ka, lalabas ang setup wizard ng Windows 10. Ibig sabihin, maaaring iba ang prosesong ito depende sa bersyon ng Windows na napili namin.
Ang unang bagay na itatanong sa amin ng configuration wizard ay para sa aming wika at lokalisasyon .
Ang paunang setup wizard ng Windows 10. Pinipili namin ang aming lokasyon (at wika kung sakaling tanungin kami nito).
Susunod na tatanungin mo kami tungkol sa aming bill mula sa Microsoft. Ito ay sa kaso lamang na gusto naming mag-log in sa aming computer gamit ang Microsoft account. Kung hindi namin gustong gawin ito at gusto naming gawin ito sa tradisyonal na paraan (sa pamamagitan ng paggawa ng lokal na account), pipiliin namin ang opsyong Sumali sa domain.
Account para sa aming virtual machine.
Tapos tatanungin tayo kung gusto nating gamitin Cortana . Tandaan natin na si Cortana ang virtual assistant ng Windows, tulad ng Siri sa iOS at macOS.
Gamitin ang Cortana sa aming virtual machine.
Kapag tapos na tayo sa Setup Wizard , magsisimulang mag-set up ang Windows…
Nagse-set up ang Windows 10...
Kapag natapos na ang prosesong ito, lalabas ang aming karaniwang Windows 10 desktop na handa nang gamitin. At handa na! Mayroon na kaming Windows 10 sa aming Mac salamat sa VirtualBox!
Windows 10 sa macOS salamat sa VirtualBox.
konklusyon
Tulad ng nakikita mo, ang proseso ng pag-install ng Windows 10 na may VirtualBox ito ay higit na trabaho kaysa sa Parallels, ngunit nakakatipid kami ng pera na ginagastos ng Parallels. Sa ganitong paraan, hindi mo kakailanganin i-format ang mga bintana sa mac kapag kailangan mo ito, dahil technically hindi mo ito mai-install.
At ikaw? Ano sa tingin mo? Ano ang iyong paboritong virtual machine application? Aling paraan ang mas gusto mong magpatakbo ng mga Windows application sa Mac, virtual machine o Wine?