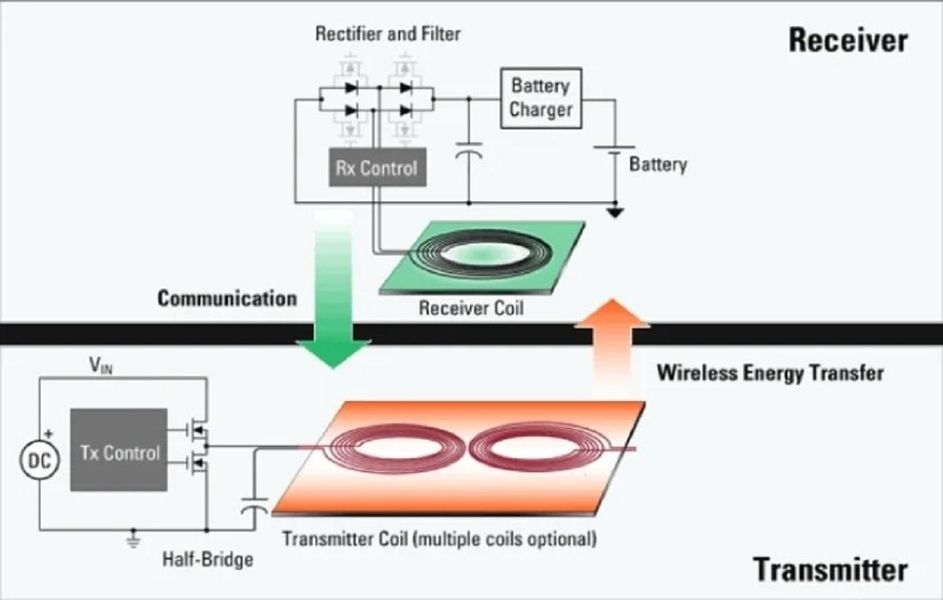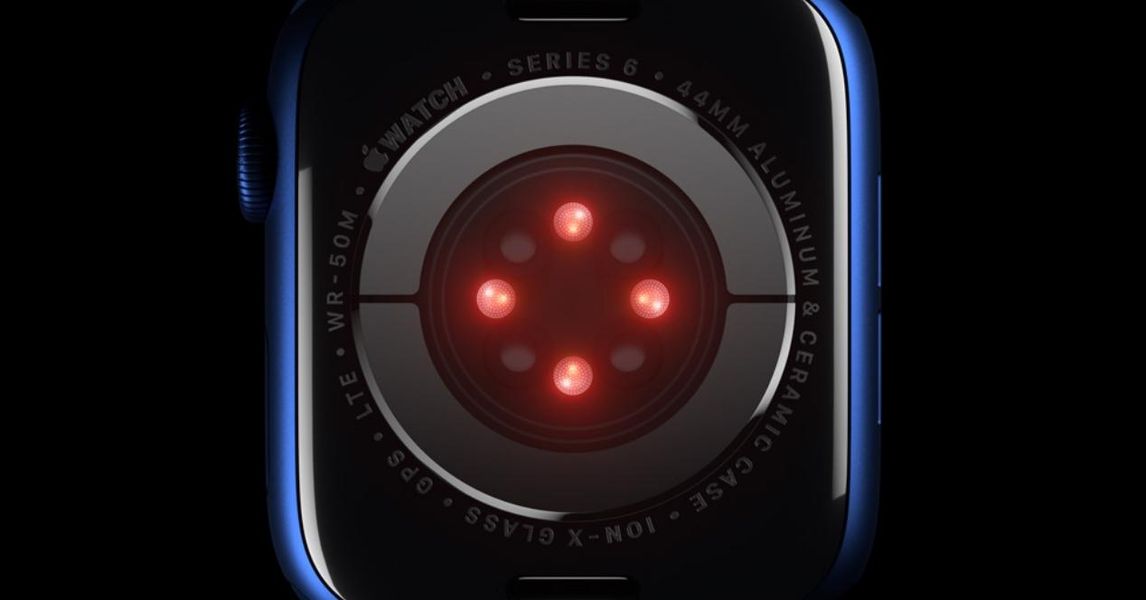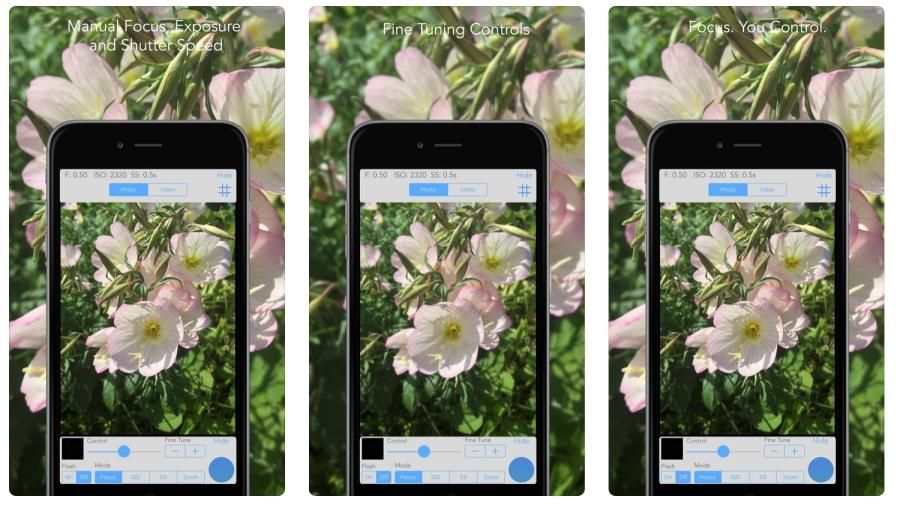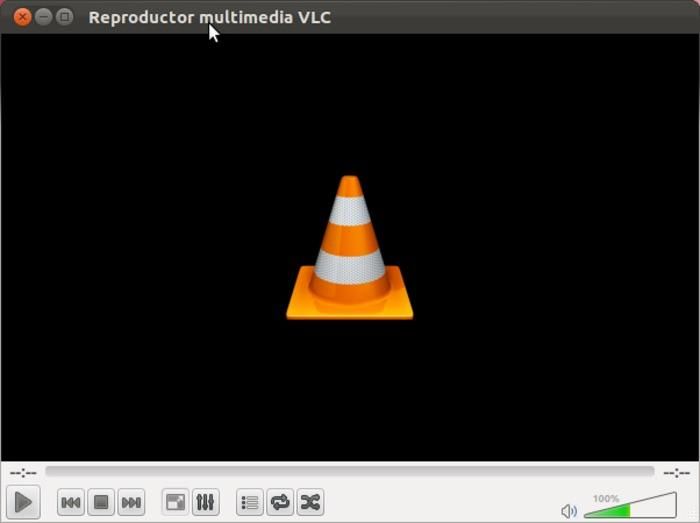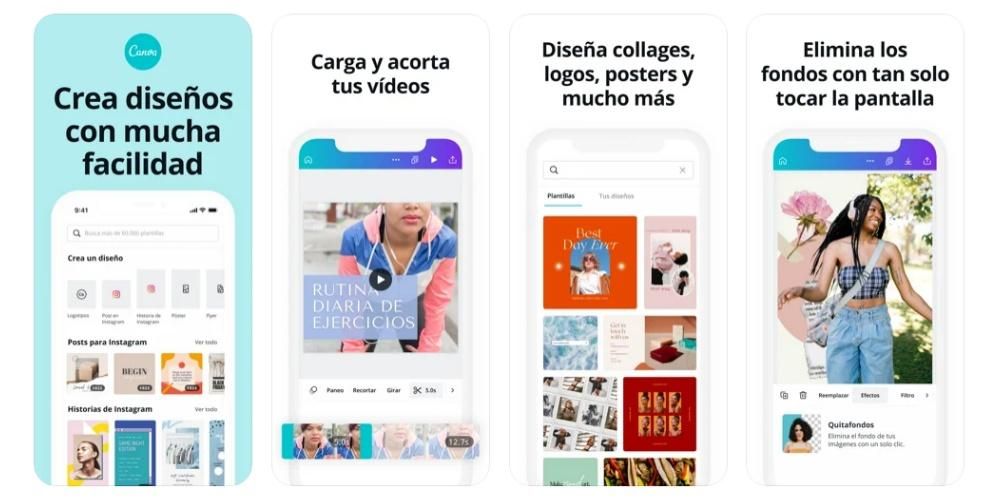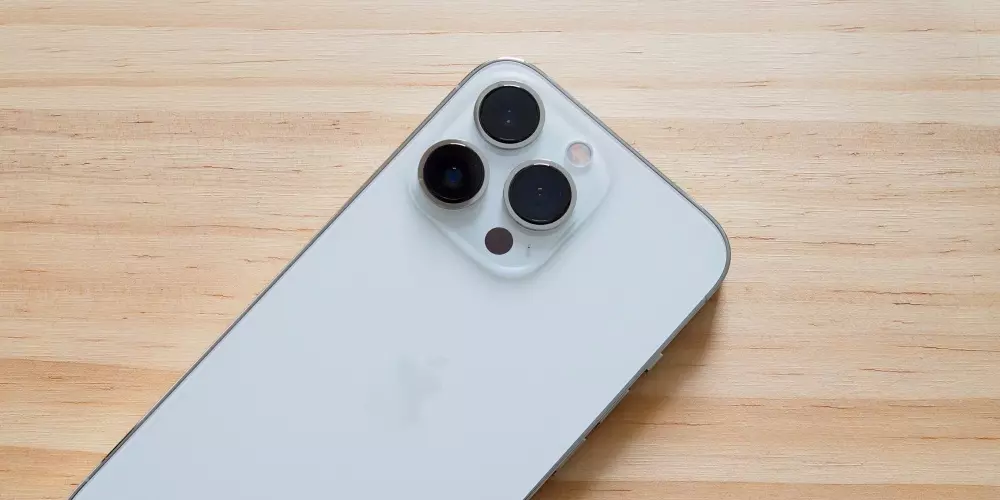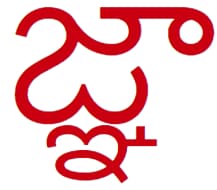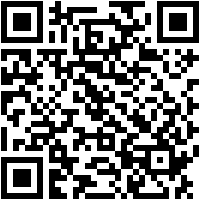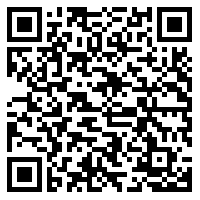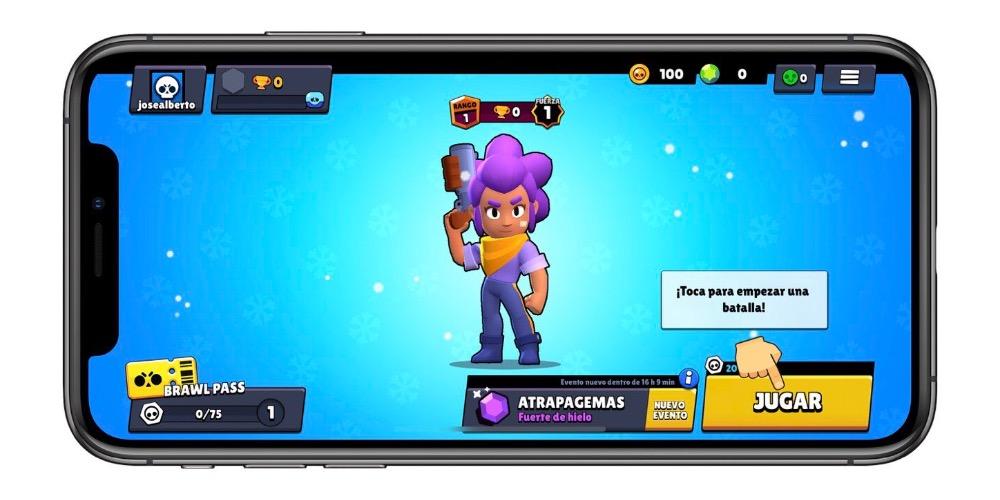Gusto ng karamihan ng mga user na gumagamit ng Mac na sulitin ang device na ito. Para dito mayroong iba't ibang mga accessory na, nang walang pag-aalinlangan, ay nagpapabuti sa karanasan sa pagtatrabaho sa isang Apple computer, at isa sa mga ito ay, walang alinlangan, ang Logitech MX Master 3, ang mouse na ipinanganak ni at para sa pagiging produktibo ng lahat. mga gumagamit nito.
Ano ang ginagawang espesyal sa Logitech MX Master 3?
Bago kami pumunta mismo sa pagsasabi sa iyo kung ano ang maaari mong gawin para masulit ang kamangha-manghang mouse na ito, gusto naming malaman mo kung bakit talagang espesyal ang accessory na ito. Tulad ng sinabi namin sa iyo, ito ay isang mouse na ginawa ng Logitech upang ibigay sa lahat ng mga gumagamit isa pang tool sa pagiging produktibo , upang ang ilang mga aksyon ay maisagawa nang mas mabilis at kumportable kaysa dati.

Upang makamit ito, mayroon itong Logitech MX Master 3 iba't ibang mga pindutan kasama ang buong ibabaw nito, maingat na inilagay upang hindi mo lamang magamit ang mga ito, ngunit hindi rin ito isang pagsisikap na gawin ito, iyon ay, maaari mong i-click ang mga ito nang kumportable sa tuwing kailangan mo ito. Ngunit mag-ingat, hindi iyon nagtatapos dito, dahil may iba pang mga alternatibo na mayroon ding iba't ibang mga pindutan na nagsasagawa ng ilang mga aksyon. Ang pinaka-espesyal na bagay tungkol sa mouse na ito ay ang user ay may kakayahan na i-configure ang aksyon na isasagawa kapag pinindot mo ang bawat isa sa mga pindutan . Bilang karagdagan, ang pagsasaayos na ito ay maaaring mag-iba depende sa aplikasyon, na ginagawang mas mataas ang pagiging produktibo sa trabaho.
Mga hakbang para i-set up ito sa Mac
Kapag alam mo na kung ano ang ginagawang espesyal ng mouse na ito, kailangan nating pumunta sa configuration nito, para talagang, kapag nasa kamay mo na ito, maaari mong ganap na maiangkop ang bawat isa sa mga button na mayroon ito sa function na gusto mo. karaniwan sa lahat ng app, o partikular sa alinman sa mga ito.
I-download ang app
Ang unang bagay na kailangan mong gawin upang ma-configure ang Logitech MX Master 3 ayon sa gusto mo ay ang pag-download ng application ng mismong tatak na magbibigay-daan sa iyong gawin ito. Kung wala ang app na ito hindi mo magagawang i-configure talagang wala, kaya mahalagang huwag mong laktawan ang hakbang na ito kung gusto mo talagang makuha ang buong potensyal ng device na ito. Narito ang mga hakbang na kailangan mong sundin upang magawa ito.
- I-access ang pahina upang i-download ang application .
- Mag-click sa pindutan na magbibigay-daan sa iyong i-download ang Bersyon ng Mac .
- Kapag na-download na ang app, ilunsad ito upang mai-install ito.
- Sundin ang mga hakbang na ipinahiwatig para sa pag-install nito.

I-configure ang mga pindutan ng mouse
Gamit ang application na Logi Options na naka-install at na-configure, ang susunod na hakbang upang lubos na mapakinabangan ang lahat ng mga opsyon na inaalok ng mouse na ito ay i-configure ang bawat isa sa mga button na mayroon ito. Para dito kailangan mo lang buksan ang app at gawin pag-click ng mouse . Sa ganitong paraan, ang lahat ng mga opsyon na maaari mong i-configure ay ipapakita, kung saan kailangan mo lamang mag-click sa iba't ibang mga pindutan at piliin ang function na gusto mong isagawa kapag pinindot mo ito. Sa ibaba iniiwan namin sa iyo ang lahat ng mga opsyon na magagamit sa bawat isa sa mga pindutan.
- pindutan ng kilos
- Mission Control
- I-mute
- i-minimize ang window
- Baguhin ang bilis ng pointer
- Pangunahing Aksyon sa Pagkilos
- App Expose
- ipakita ang desktop
- Mesa (kaliwa)
- Mesa (kanan)
- i-maximize ang window
- sa likod
- Sige lang
- Screenshot
- Kopya
- Putulin
- Idikit
- Pawalang-bisa
- Gawin muli
- I-play/I-pause
- Nakaraang
- Sumusunod
- humina ang volume
- Lakasan ang volume
- I-click
- Pagbabago ng mode ng wheel button
- Pindutan sa Gitna
- advanced na pag-click
- Pag-zoom ng pindutan ng gulong
- mga modifier
- kaliwang shift
- lumipat pakanan
- mas mababang liwanag
- Lumiwanag
- Maghanap
- matalinong pag-zoom
- Launchpad
- Maghanap ng file
- Paghahanap ng tagahanap
- Buksan ang Mga Opsyon sa Log
- buksan ang app
- Buksan ang file
- buksan ang folder
- Buksan ang web page
- wala
- Pahalang na pag-aalis
- Mag-zoom
- mga kontrol ng volume
- Pangunahing Aksyon sa Pagkilos
- kontrol ng liwanag
- Mag-navigate sa pagitan ng mga app
- Lumipat sa pagitan ng mga desktop
- Lumipat sa pagitan ng mga pahina
- Mag-navigate sa pagitan ng mga tab
- Ipakita/itago ang mga notification
- I-redo/I-undo
- wala
- Sige lang
- Gawin muli
- Sumusunod
- Mesa (kanan)
- Idikit
- Pangunahing Aksyon sa Pagkilos
- Mission Control
- App Expose
- ipakita ang desktop
- Mesa (kaliwa)
- i-minimize ang window
- i-maximize ang window
- sa likod
- Screenshot
- Kopya
- Putulin
- Pawalang-bisa
- I-play/I-pause
- Nakaraang
- humina ang volume
- Lakasan ang volume
- I-mute
- pindutan ng kilos
- Baguhin ang bilis ng pointer
- I-click
- Pagbabago ng mode ng wheel button
- gitnang pindutan
- advanced na pag-click
- Pag-zoom ng pindutan ng gulong
- mga modifier
- kaliwang shift
- lumipat pakanan
- mas mababang liwanag
- Lumiwanag
- Maghanap
- matalinong pag-zoom
- Launchpad
- Maghanap ng file
- Paghahanap ng tagahanap
- Buksan ang Mga Opsyon sa Log
- buksan ang app
- Buksan ang file
- buksan ang folder
- Buksan ang web page
- wala
- Pamantayan
- Natural
- Na-activate
- may kapansanan
- Paunang natukoy
- Namuhunan
- Na-activate
- may kapansanan
- Libre
- Unti-unting pagliko
- I-download at i-install ang Logi Options app sa parehong mga computer.
- Ikonekta ang dalawang computer sa parehong network .

Ngunit bukod dito, hindi ito nagtatapos dito, dahil maaaring i-customize ang mga setting na ito para sa bawat application na na-install mo sa iyong Apple computer. Kaya maaari mong dagdagan ang pagiging produktibo sa pamamagitan ng paggawa ng bawat isa sa mga pindutan ay may iba't ibang function sa bawat app depende sa mga aksyon na iyong ginagawa sa loob nito.
I-customize ang sensitivity
Paano kung hindi, ang sensitivity ng bawat isa sa mga pindutan at maging ang mouse mismo ay ganap ding nako-customize sa loob ng mga opsyon na inaalok ng Logi Options application. Pagkatapos ng lahat, ang pagsasaayos ng mga pindutan ay gagawing mas produktibo ka, ngunit walang alinlangan, ang kakayahang baguhin ang sensitivity ng bawat isa sa kanila pati na rin ang bilis kung saan ang pointer ay gumagalaw, ay talagang magiging komportable ka sa tuwing gagamitin mo. itong daga. Pagkatapos ay iiwan namin sa iyo ang mga opsyon na maaaring baguhin.

Gamitin ito sa iba't ibang mga computer sa parehong oras
Tulad ng sinabi namin sa iyo mula sa simula ng post na ito, ang Logitech MX Master 3 ay isang mouse na ganap na nakatuon sa pagiging produktibo ng gumagamit, kaya, bilang karagdagan sa lahat ng pasadyang pagsasaayos na maaaring isagawa kapwa para sa pangkalahatang sistema, tulad ng para sa bawat isa sa mga application na iyong ginagamit, ay mayroon pa ring karagdagang pag-andar na tiyak na magugustuhan ng maraming mga gumagamit.
Sa maraming pagkakataon, dahil sa mga pangangailangan sa trabaho, kailangang gawin ng isang user gumana nang sabay sa dalawang magkaibang computer Well, ang Logitech ay may function na tinawag nilang Flow, na magbibigay-daan sa iyong gamitin ang mouse na ito, nang sabay, sa dalawang magkaibang computer. Ngunit kapag sinabi natin nang sabay-sabay hindi ito nangangahulugan na kailangan mong pindutin ang isang pindutan upang gamitin ito sa isa, at pagkatapos ay pindutin itong muli upang gamitin ito sa isa, ngunit sa simpleng i-drag ang pointer sa gilid ng isang screen , ay magbibigay-daan sa iyo na ipasa sa isa pa. Upang magawa ito, dapat mong matugunan ang mga sumusunod na kinakailangan.
Presyo at kakayahang magamit
Sa wakas, kapag alam mo na ang lahat ng mga posibilidad na kailangan mong i-configure ang Logitech MX Master 3 ayon sa iyong mga pangangailangan at ang paraan kung saan mo ginagamit ang computer mismo at ang iba't ibang mga application na iyong na-install dito, ito na ang oras. para sabihin sa iyo kung saan mo ito mabibili at, siyempre, ang presyo ng device na ito.

Malinaw, sa pamamagitan ng kanyang sarili website ng Logitech mayroon kang ganap na magagamit, sa kasong ito na may presyo na 135 euro s sa eksklusibong bersyon nito para sa Mac, dahil may isa pang bersyon, pareho, na tugma sa parehong Windows system at macOS system. Gayunpaman, sa mga third-party na tindahan tulad ng Amazon, mahahanap mo ang MX Master 3 na may ilang mga diskwento napaka interesante.