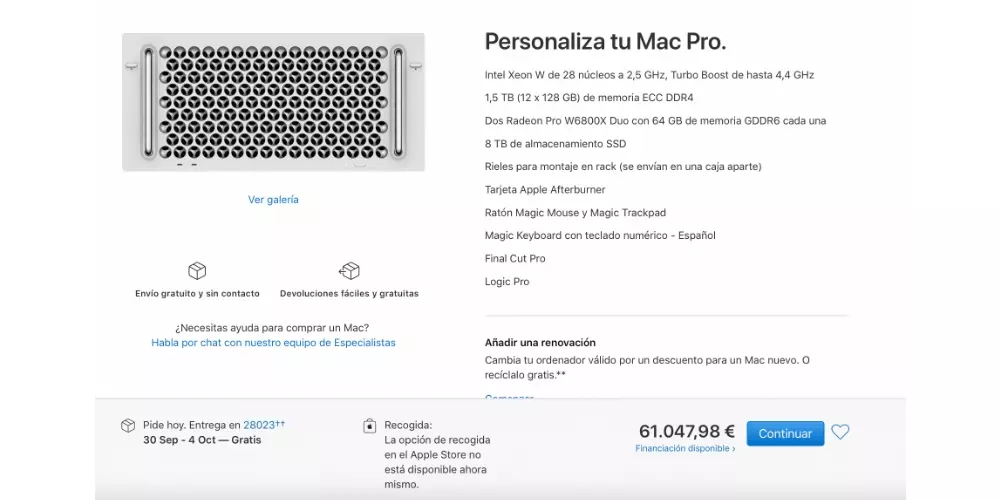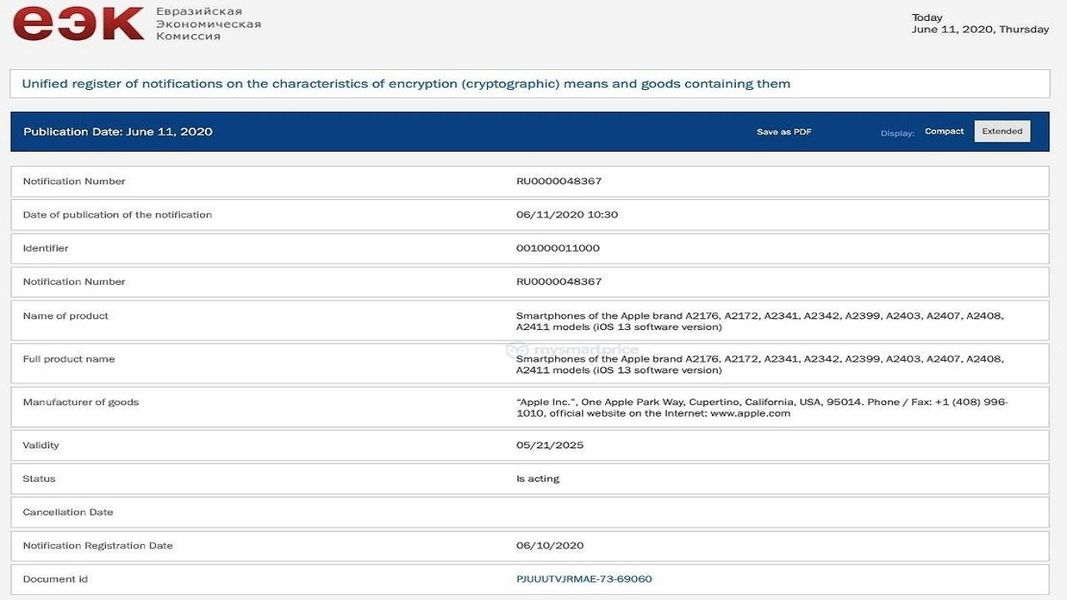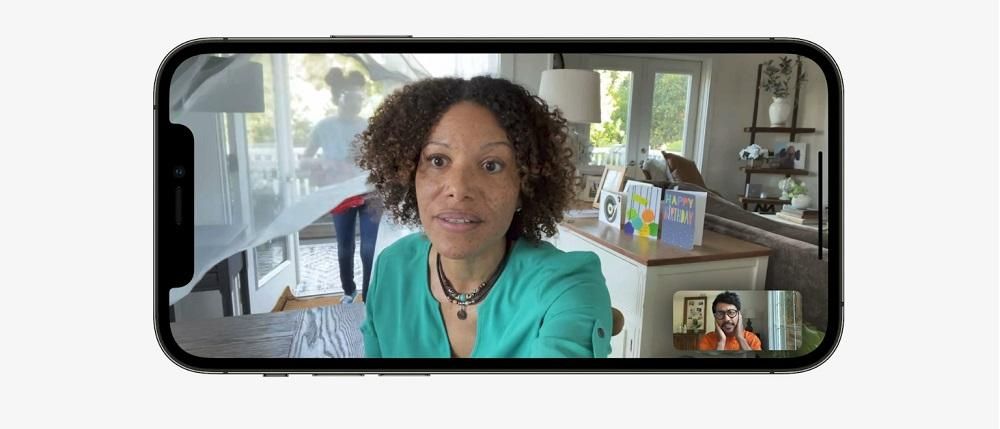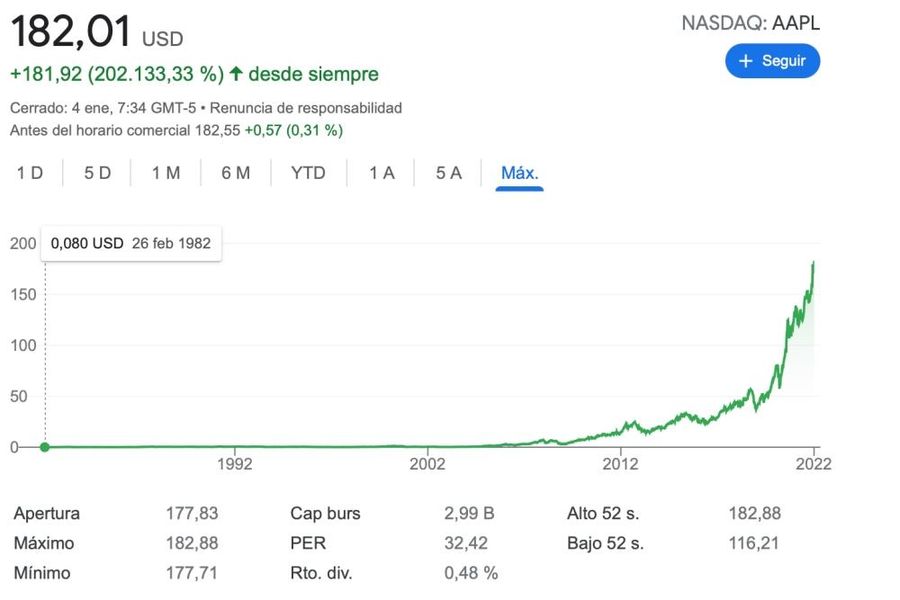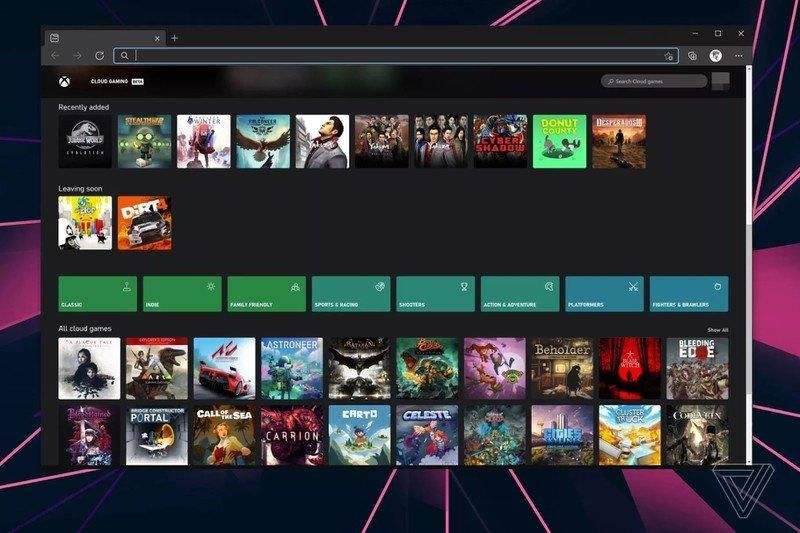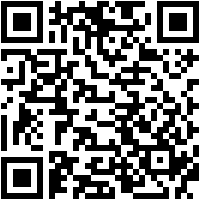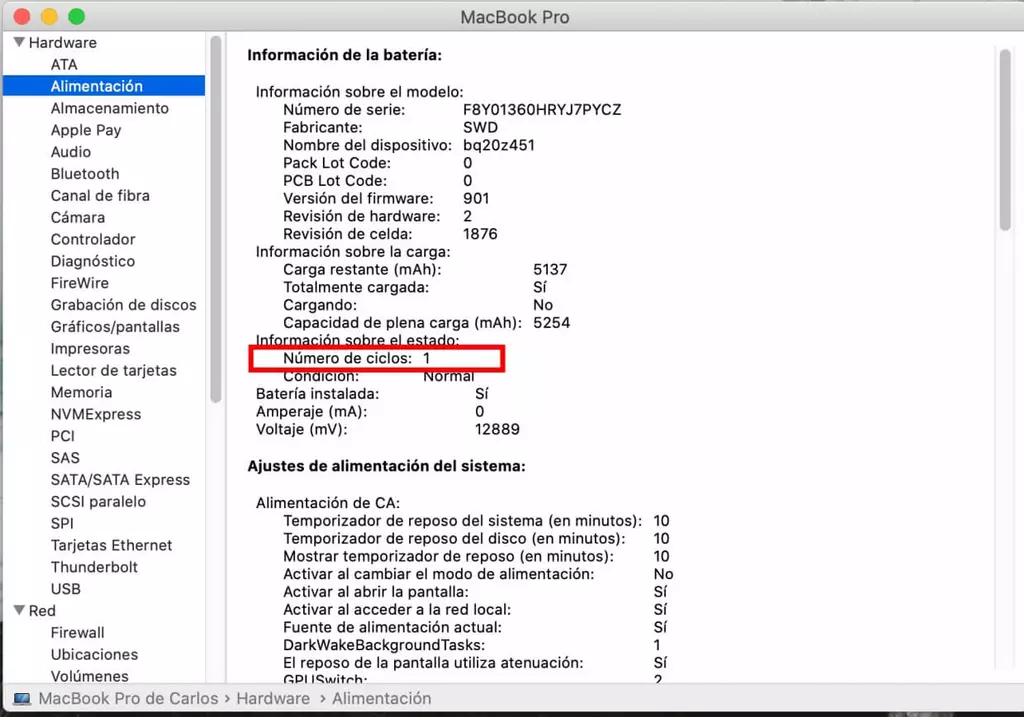Kapag nag-e-edit ng video, isa sa pinakamahalagang aspeto na dapat baguhin ay ang kulay nito. Mayroong maraming mga punto na dapat isaalang-alang pagdating sa kakayahang mag-alok ng pinakamahusay na posibleng resulta at, sa parehong paraan, maraming mga tool kung saan maaari mong makamit ang ninanais na resulta. Para sa kadahilanang ito, sa post na ito gusto naming sabihin sa iyo kung paano mo maaaring i-edit ang kulay ng iyong mga video sa pinakamahusay na posibleng paraan salamat sa Final Cut.
Bakit kailangan mong baguhin ang kulay?
Ang pagbabago sa kulay ay isa sa pinakamahalagang gawain sa pag-edit ng video dahil ang kulay nito ay isa ring pangunahing bahagi pagdating sa pagbuo ng mga sensasyon sa mga taong manonood ng video, na kung tutuusin ay isa sa mga misyon ng nilalamang audiovisual , magpadala, maabot ang mga tao, at doon, ang kulay na iyong pipiliin ay magiging mapagpasyahan. Ang isa pang punto na mahalaga ding tandaan ay, kapag nagsasagawa ng audiovisual na gawain, karaniwang kailangan mong gumamit ng iba't ibang kagamitan na nakakakuha din ng kulay sa iba't ibang paraan, kaya ang paggawa ng mga clip na kinunan gamit ang iba't ibang mga camera ay may parehong kulay ay isa pang mahalagang punto. na magbibigay ng propesyonal na ugnayan sa lahat ng iyong mga nilikha.
Sa madaling salita, maraming dahilan kung bakit ang pag-master ng sining ng pagwawasto o pag-edit ng kulay ng video ay magbibigay sa iyong mga video ng mas propesyonal na ugnayan, na ginagawa itong mas kaakit-akit sa mga mata ng mga manonood. Upang gawin ito, ang Final Cut Pro ay nagbibigay ng mga video editor ng isang serye ng mga function na nagpapadali sa buong prosesong ito. Sa post na ito gusto naming makipag-usap sa iyo tungkol dito, tungkol sa mga tool na mayroon ka sa Final Cut upang maisagawa ang mga pagbabago sa kulay na ito sa pinakamahusay na posibleng paraan.
Gawing madali, gawin itong mabilis
Kung nagsisimula ka sa mundo ng pag-edit ng kulay, tiyak ayoko masyadong gawing komplikado ang sarili mo , lalo na kung hindi ka sigurado kung ano ang gagawin sa kulay at gusto mong tiyakin ang isang magandang resulta hanggang sa magkaroon ka ng sapat na kaalaman upang magpatuloy ng isang hakbang. Sa kasong ito, ang pinaka-angkop na function para sa iyo ay ang Balanse ng kulay , na awtomatikong, salamat sa katalinuhan ng Final Cut, balansehin ang lahat ng mga kulay ng bawat isa sa mga clip nang paisa-isa at awtomatiko, nang hindi mo kailangang pindutin ang anumang bagay na higit sa isang solong pindutan, tulad ng ipapaliwanag namin sa iyo ang pagpapatuloy.

Ano ang ginagawa ng Final Cut kulay ng balanse ay upang tikman ang pinakamaliwanag at pinakamadilim na bahagi ng luminance channel, ayusin ang mga anino at highlight ng larawan upang ma-neutralize ang mga cast ng kulay, at ayusin din ang larawan upang ma-maximize ang contrast. Upang maisakatuparan ang function na ito kailangan mo lamang gawin ang mga sumusunod na hakbang.
- Pumili ng isa o higit pang mga clip sa browser o timeline.
- I-click ang Baguhin at pagkatapos ay Balansehin ang Kulay. Maaari mo ring i-click ang dropdown na Mga Pagpapahusay sa ibaba ng tumitingin at piliin ang Kulay ng Balanse.
Gawing laging may parehong kulay ang iyong video
Gaya ng nabanggit namin dati, ang isa sa pinakamahalagang aspeto kapag nag-e-edit ng kulay ng iyong video ay ang makuha ito lahat ng clip ay may parehong kulay . Sa mano-mano ito ay isang mahirap na gawain upang makamit kung wala kang sapat na kaalaman at karanasan, gayunpaman, sa Final Cut ay maaabot mo ito ng ilang mga pag-click. Sundin ang mga hakbang sa ibaba para makakuha ng magandang resulta.
- Sa timeline, piliin ang mga clip na gusto mong tugmaan ng kulay.
- Piliin ang Baguhin, at pagkatapos ay i-click ang Pagtutugma ng Kulay. Ang isa pang pagpipilian ay ang paggamit ng mga keyboard shortcut na mayroon ka sa Final Cut, sa kasong ito, ito ay pagpindot sa Option + Command + M key. Sa wakas, magagawa mo rin ito sa pamamagitan ng Enhancements drop-down menu na matatagpuan sa ilalim ng viewer sa pamamagitan ng pagpili ng clip na naglalaman ng frame na may kulay na hitsura na gusto mong itugma sa iba, pagkatapos ay i-click ang preview na mukhang inilapat sa napiling clip.
- Upang tanggapin ang resulta, i-click ang Ilapat ang Tugma.

Napakahalaga, ang puting balanse
Nagpapatuloy kami sa napakahalagang aspeto pagdating sa kakayahang magsagawa ng pag-edit ng kulay, o pagwawasto ng kulay, anuman ang gusto mong itawag dito, nang naaangkop at na bumubuo ng mga resultang gusto namin, at ngayon ay kailangan nating pag-usapan ang tungkol sa white balance. Ang terminong ito, pagkatapos ng lahat, ay ang isa na nagsisiguro na ang imahe na nakikita mo ay may isang temperatura at isa pa, isang bagay na ganap na magbabago sa sensasyon at mga kulay na nakikita mo pareho sa isang larawan at sa isang video.
Siyempre, mayroon ding mga tamang tool ang Final Cut, paano kaya kung hindi, sa baguhin ang white balance sa panlasa ng publisher at sa angkop na paraan. Sa kabutihang palad, kahit na ang white balance ay isang bagay na kailangan ding kontrolin habang nagre-record, sa Final Cut maaari mo itong baguhin kahit na isinasaalang-alang ito ng operator ng camera sa panahon ng proseso ng pag-record. Upang gawin ito, ang mga hakbang na kailangan mong sundin ay ang mga sumusunod.
- Pumili ng clip mula sa browser o mula sa timeline.
- Iposisyon ang playhead sa ibabaw ng clip upang ang video ay maipakita sa manonood.
- Ngayon ay kailangan mong i-activate ang pagwawasto ng kulay ng Balanse, para dito maaari mo itong gawin sa pamamagitan ng Modify> Balance color, sa pamamagitan ng key combination Option + Command + B, o sa wakas, sa pamamagitan ng pag-click sa Enhancements drop-down menu na matatagpuan sa ilalim ng viewfinder at pagpili ng Kulay ng Balanse.
- Kung sakaling hindi maipakita ang video inspector, kailangan mong mag-click sa Window > Show in workspace, Inspector, sa pamamagitan ng key combination Command + 4, o sa pamamagitan ng pag-click sa Inspector button sa kanang bahagi ng toolbar.
- Sa dropdown na menu, i-click ang seksyong Kulay ng Balanse ng Video inspector at i-click ang White Balance. Kapag ito ay tapos na, ang iyong pointer ay magiging eyedropper.
- Ngayon, sa viewer, kailangan mong mag-click o mag-drag sa isang lugar na dapat ay purong puti. Kaya ang kulay ay ganap na magkasya.

Manu-manong ayusin ang kulay ng iyong video
Tiyak na darating kami sa pinakakomplikadong opsyon pagdating sa pagwawasto at pag-edit ng kulay ng mga video na iyong ine-edit sa Final Cut. Ang Apple software na ito ay nagbibigay sa iyo ng posibilidad na gawin ito manu-manong pagwawasto ng kulay , gayunpaman, ito ay isang proseso na nangangailangan ng tiyak na kaalaman kung ang gusto mo ay makakuha ng a propesyonal na resulta , gayunpaman, palaging ipinapayong subukan habang lumalaki ang iyong karanasan upang dumating ang araw na ang pagwawasto ng kulay na iyong ginawa ay napakaperpekto na alam mo sa lahat ng oras kung ano ang gusto mong ipahiwatig sa pamamagitan ng mga kulay ng iyong imahe at madala ito out nang perpekto.
Upang maisagawa ang color edition na ito nang manu-mano, sa Final Cut mayroon kang iba't ibang mga tool, ito ay ang Color Board, Color Wheels, Color Curves, at Hue/Saturation Curves . Sa mga tool na ito maaari mong baguhin ang kulay, saturation at exposure ng iyong video. Upang magamit ang mga tool na ito, ang kailangan mong gawin ay maglapat ng epekto ng pagwawasto ng kulay at pagkatapos ay ayusin ang mga kontrol ng epekto sa inspektor ng kulay.
color board
Ang color board ay ang tool na nagbibigay-daan sa iyo ayusin ang kulay, saturation, at exposure ng iyong video nang may mahusay na katumpakan. Ang unang bagay na kailangan mong gawin bago gamitin ang tool na ito ay idagdag ang epekto ng pagwawasto ng Color Checker at pagkatapos ay gawin ang mga pagbabagong gusto mo sa color inspector. Ang mga hakbang para dito ay ang mga sumusunod.
- Sa timeline, piliin ang clip kung saan mo gustong ilapat ang kaukulang pagwawasto at ilagay ang cursor sa pag-playback upang lumabas ito sa viewer.
- Buksan ang color inspector.
- I-click ang drop-down na menu sa itaas ng Color inspector at maaaring magdagdag ng bagong instance ng Color Board effect o ayusin ang Color Board effect na inilapat na sa clip.
- Sa itaas ng color inspector, i-click ang button na tumutugma sa pagwawasto na gusto mong gawin, maging ito ay kulay, saturation, o exposure.
- Upang magsagawa ng pagwawasto ng kulay maaari mong piliing i-drag ang mga kontrol o manu-manong ipasok ang halaga sa mga slider ng halaga.

kulay gulong
Ang isa pang opsyon na kailangan mong baguhin nang manu-mano ang kulay ay ang paggamit ng mga color wheel na nagbibigay-daan sa iyo, sa pamamagitan ng apat na gulong, ayon sa pagkakabanggit, baguhin ang Master, Shadows, Midtones at Highlight ng iyong video. Bilang karagdagan, ang liwanag at saturation ng clip ay maaari ding mabago sa pamamagitan ng mga slider na matatagpuan sa mga gilid ng color wheels. Ang mga hakbang na kailangan mong sundin upang i-edit ang kulay ng iyong video sa pamamagitan ng mga color wheel ay ang mga sumusunod.
- Sa timeline, piliin ang clip na gusto mong itama at ilagay ang playhead dito para lumabas ito sa viewer.
- Buksan ang color inspector.
- I-click ang dropdown na menu sa tuktok ng Color inspector at magdagdag ng bagong instance ng Color Wheels effect. Kung sakaling mayroon nang epekto ng Color Wheels, baguhin ang umiiral nang ayon sa gusto mo.
- I-click ang Display dropdown na menu sa tuktok ng Color inspector upang pumili sa pagitan ng All Wheels, na nagpapakita ng lahat ng wheels, o Single Wheels, na indibidwal na ipinapakita.
- Kung gusto mong baguhin ang liwanag, kulay, o saturation ng clip, ayusin ang mga kontrol sa isang color wheel o maglagay ng mga value sa mga slider ng halaga sa ibaba.
- Gamitin ang mga kontrol sa ibaba ng Color inspector para isaayos ang alinman sa temperatura, tint, tint, o timpla.

mga kurbadang kulay
Ang mga kurba ng kulay ay ang tool na magagamit mo ayusin ang mga indibidwal na bahagi ng channel ng kulay ng isang imahe at ang channel ng luminance . Ang Final Cut ay may espesyal na feature na maaari mong i-override ang anumang custom na kulay na iyong tinukoy. Upang magamit ang mga kurba ng kulay kailangan mong sundin ang mga sumusunod na hakbang.
- Sa timeline, piliin ang clip na gusto mong itama at ilagay ang playhead dito para lumabas ito sa viewer.
- Buksan ang color inspector.
- I-click ang dropdown na menu sa tuktok ng Color inspector at magdagdag ng bagong instance ng Color Curves effect, o kung mayroon na ito, magtrabaho kasama ang umiiral na.
- I-click ang View pop-up menu sa tuktok ng Color inspector at piliin kung gusto mong ipakita ang lahat ng curve o bawat isa nang paisa-isa.
- Upang i-drag ang itim at puti na mga punto kailangan mong i-drag ang mga control point sa mga dulo ng Luminance curve.
- Kung gusto mong ayusin ang isang channel ng kulay, kailangan mong mag-click sa isang curve upang tukuyin ang isang control point at i-drag ito pataas upang pataasin ang intensity ng kulay na iyon, o pababa upang bawasan ito.
- Sa kaso kung saan gusto mong paliitin ang tonal range para sa iyong mga pagsasaayos, ang kailangan mo lang gawin ay magdagdag ng higit pang mga control point.
- Magdagdag at ilipat ang mga control point nang malaya.
- Sa ibaba ng Color inspector, ayusin ang Preserve Luma, o Blend, function.

Mga kurba ng kulay/saturation
Naabot namin ang pinakamataas na antas na maaari mong puntahan sa Final Cut sa mga tuntunin ng kontrol at katumpakan upang itama ang kulay ng mga proyekto, ang Hue/Saturation Curves. Sa kabuuan, mayroong anim na hue at saturation curves na nagbibigay, gaya ng sinabi namin, ang maximum na antas ng kontrol at katumpakan upang itama ang kulay sa Final Cut. Gamit ang mga ito maaari mong ayusin ang kulay, saturation at liwanag ng iyong mga video. Upang magamit ang mga ito kailangan mong sundin ang mga sumusunod na hakbang.
- Sa timeline, piliin ang clip na gusto mong itama at ilagay ang playhead dito para lumabas ito sa viewer.
- Buksan ang color inspector.
- I-click ang drop-down na menu sa itaas ng Color inspector at magdagdag ng bagong instance ng Hue/Saturation Curves effect o gumana sa umiiral na.
- I-click ang dropdown na menu na Tingnan sa tuktok ng Color inspector at piliin na ipakita ang lahat ng 6 na curve nang sabay-sabay o bawat isa nang paisa-isa.
- Ayusin ang kulay, saturation, o liwanag ng isang kulay.
- Inaayos ang saturation ng isang hanay ng liwanag.
- Inaayos ang saturation ng isang saturation range.
- Inaayos ang saturation ng isang partikular na kulay sa anumang punto sa saklaw ng liwanag nito.

Pumunta ng isang hakbang pa, gumamit ng mga maskara
Oras na para pag-usapan ang mga maskara, isang elemento na kung magagamit mo ito ng tama, magagawa mo gumawa ng tunay na kababalaghan kasama ang. Papayagan ka ng isang kulay na maskara ihiwalay ang isang tiyak na kulay mula sa larawan , na magbibigay sa iyo ng posibilidad na magsagawa ng pagwawasto ng kulay sa isang partikular na kulay o, sa kabaligtaran, ibukod ito mula sa pagwawasto ng kulay na gusto mong gawin. Sa loob ng Final Cut mayroong dalawang uri ng mga maskara.
- 3D na kulay na maskara.
- Kulay ng maskara sa HSL.

Ang bawat isa sa mga uri ng maskara na ito ay nagbibigay-daan sa iyo na gumawa ng paunang pagpili ng kulay gamit ang isang eyedropper, gayunpaman, ang bawat isa sa mga uri na ito ay mayroon ding sariling hanay ng mga kontrol upang pinuhin ang iyong hanay ng kulay. Upang magamit ang mga maskara ng kulay kailangan mong sundin ang mga sumusunod na hakbang.
- Magdagdag ng pagwawasto ng kulay sa isang clip sa timeline, pagkatapos ay piliin ang clip.
- Iposisyon ang playhead sa timeline para lumabas ang clip sa viewer.
- Kung hindi pa rin lumalabas ang color inspector, piliin ang Window > Go To > Color Inspector, maaari mo ring gamitin ang keyboard shortcut na Command + 6 o i-click ang Enhancements dropdown na menu sa ibaba ng viewer at piliin ang Show Color Inspector.
- I-click ang dropdown na menu sa itaas ng Color inspector at i-click ang color correction kung saan mo gustong lagyan ng mask.
- Ngayon, sa tuktok ng inspektor ng kulay, ilipat ang pointer sa ibabaw ng pangalan ng epekto at mag-click sa pindutan ng apply effect mask.
- Idagdag ang color mask sa pamamagitan ng pag-click sa dropdown na menu na lalabas at pagpili sa Add Color Mask. Lumilitaw ang mga kontrol na ito sa ibaba ng Color inspector, at ang pointer ay nagiging eyedropper.
- I-click ang dropdown na menu ng Uri at gamitin ang alinman sa 3D na balat o ang HSL na balat.
- Sa viewer, iposisyon ang eyedropper sa ibabaw ng kulay sa larawang gusto mong ihiwalay, at i-drag upang piliin ito.
- Kapag napili na ang kulay maaari kang maglapat ng color correction sa napiling kulay, sa pamamagitan ng pag-click sa Interior, o maglapat ng color correction sa lahat maliban sa kulay na pinili mo, sa pamamagitan ng pag-click sa Exterior.
- Upang magsagawa ng nakahiwalay na pagwawasto ng kulay ng camera, ayusin ang mga kontrol ng epekto ng Pagwawasto ng Kulay sa Color inspector.

I-save ang iyong mga preset ng kulay upang magamit ang mga ito
Isa sa mga pinaka-kapaki-pakinabang na function na mayroon din ang Final Cut para sa pagwawasto ng kulay ay ang posibilidad na mai-save ang mga pagbabago bilang mga preset upang muling ilapat ang mga ito sa ibang pagkakataon nang hindi kinakailangang manu-manong gawin muli ang lahat ng mga pagwawasto. Upang gawin ito, kailangan mo lamang sundin ang mga sumusunod na hakbang.
- Sa timeline, pumili ng clip na may color correction look na gusto mong i-save, at buksan ang color correction sa Color inspector.
- I-click ang button na Save Effects Preset sa kanang sulok sa ibaba ng Color inspector.
- Sa lalabas na window, baguhin ang mga setting para sa preset. Ang mga halaga na maaari mong baguhin ay ang Pangalan, Kategorya, Mga Katangian, Mga Oras ng Reference Frame.
- I-click ang I-save.