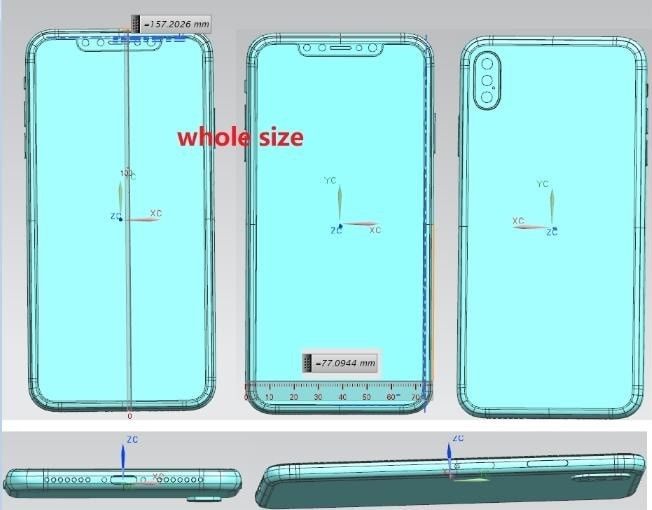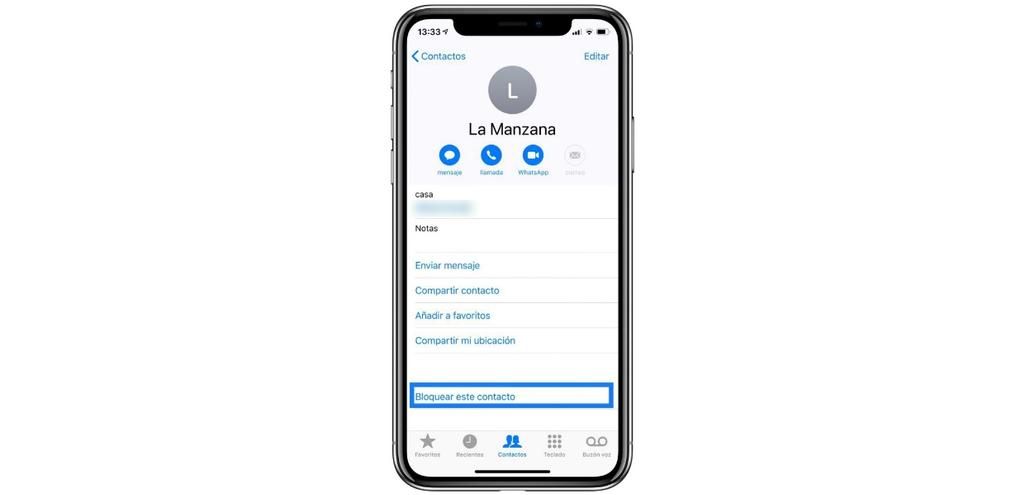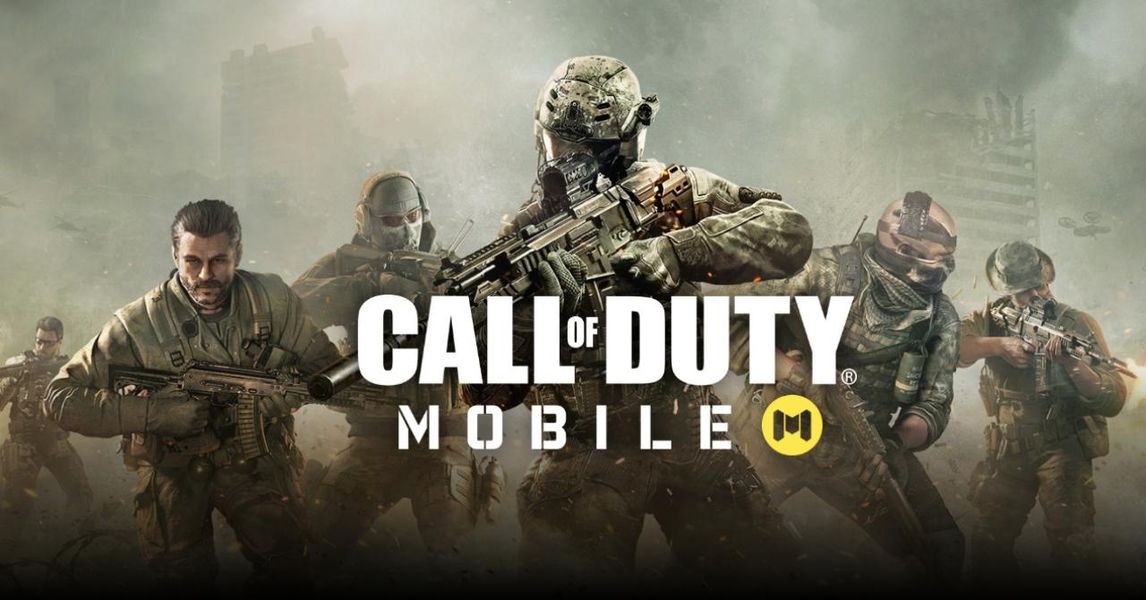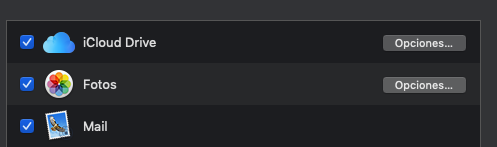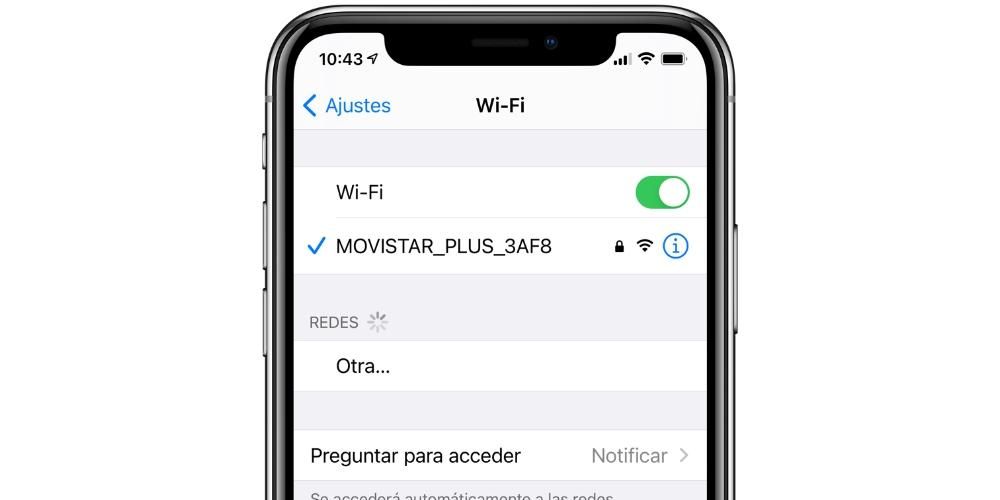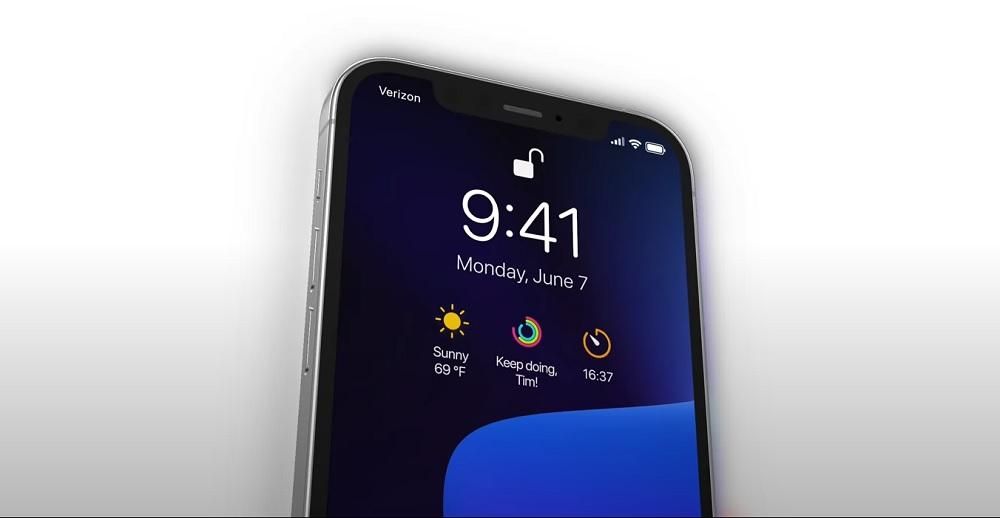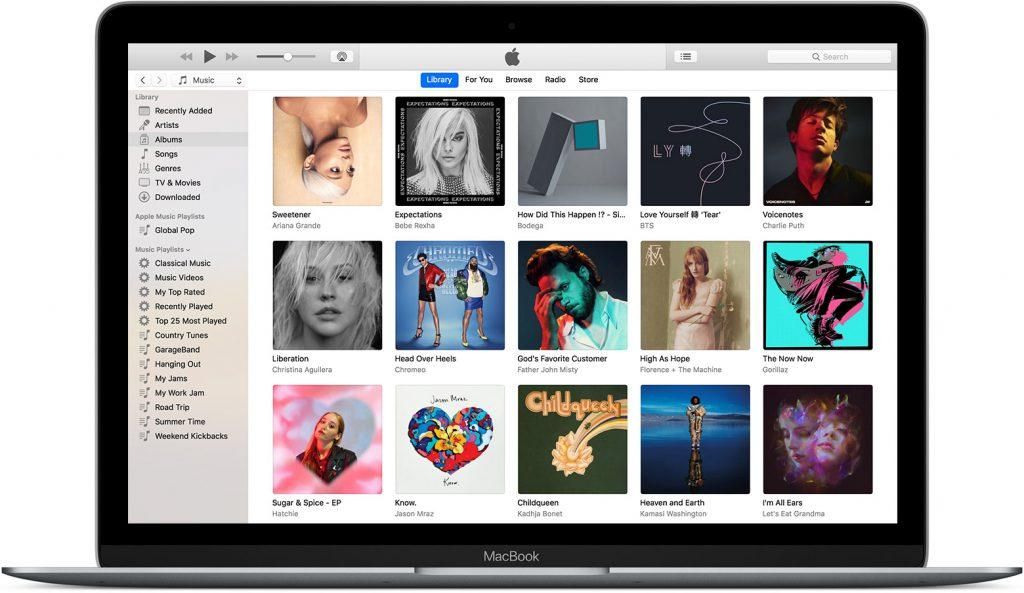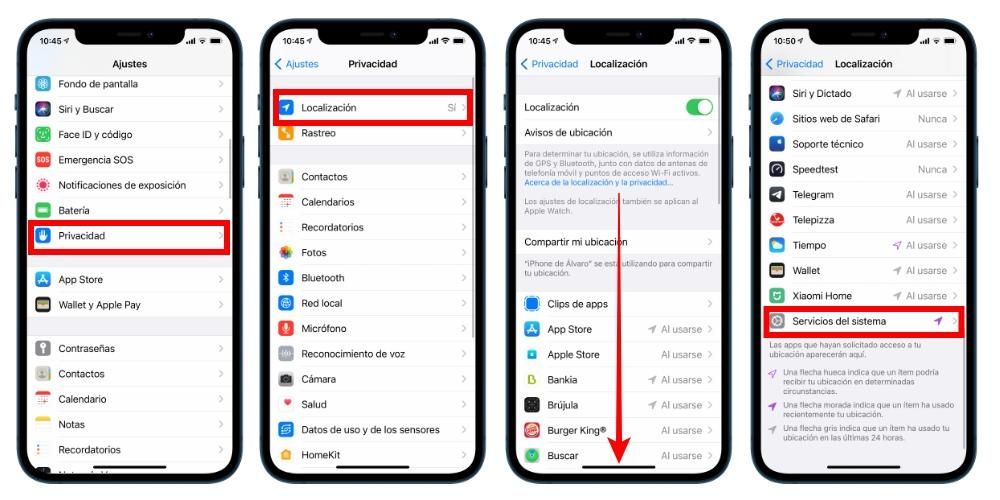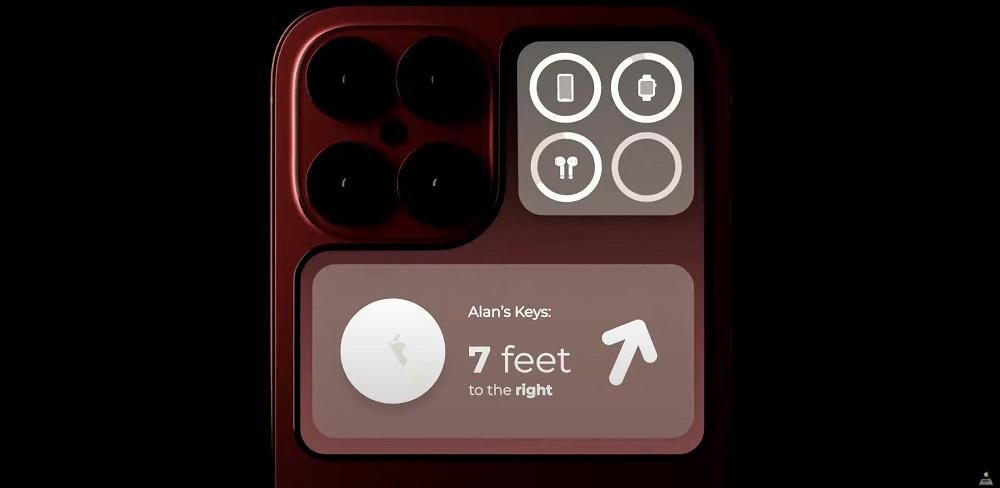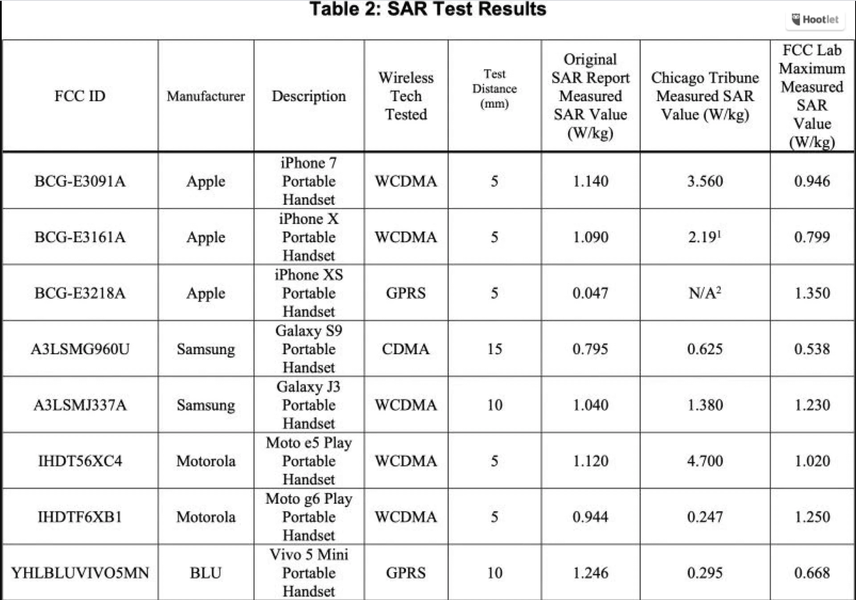Ang privacy ay isa sa pinakamahalagang aspeto ng ating pang-araw-araw na buhay, kaya naman mayroon tayong mga password para sa halos lahat ng bagay. Marahil ang isa sa mga device kung saan mayroon kaming higit pang impormasyon na nakaimbak ay ang aming Mac, samakatuwid, napakahalaga na ang password na ginagamit namin upang i-unlock ito at magamit ito ay ligtas, ngunit ito ay pare-parehong mahalagang malaman ang mga hakbang upang magawa upang baguhin ito kung sakaling sa tingin mo ay maaaring nilabag iyon. Sa post na ito sasabihin namin sa iyo kung paano mo madaling mapalitan ang password ng iyong Mac.
Baguhin ang password
Ang pagpapalit ng iyong password sa Mac ay isang talagang simpleng proseso, ngunit marahil dahil ginagawa mo ito nang napakakaunting beses, o marahil ay hindi talaga, maaari mong kalimutan kung paano at saan mo maaaring baguhin ang iyong password.
Una sa lahat, nais naming irekomenda na, kung sa tingin mo ay may nakakuha ng access sa iyong password, at sa gayon ay sa iyong personal na computer, ang pinakamagandang gawin ay agad na baguhin ang password ng iyong Mac upang mapanatili ang iyong kapayapaan ng isip at siguraduhing ikaw lang, magkakaroon ka ng access sa lahat ng impormasyong ise-save mo sa iyong computer. Bilang karagdagan, inirerekomenda din ng mga eksperto na baguhin ang iyong password paminsan-minsan, kaya hinihikayat ka naming i-renew ang iyong password kahit isang beses o dalawang beses sa isang taon.
Sa sinabi na, dumaan tayo sa mga hakbang na kailangan mong sundin upang mapalitan ang password ng iyong Mac, ito man ay isang Macbook Pro, Air o iMac, ang proseso ay eksaktong pareho sa lahat ng ito.
- Mula sa Apple menu, piliin ang System Preferences, at pagkatapos ay i-click ang Users & Groups.
- Piliin ang iyong username mula sa listahan ng mga user.
- I-click ang button na Baguhin ang Password at sundin ang mga tagubilin sa screen.




nakalimutan mo na ba ang iyong password? Kaya maaari mong i-reset ito
Bihira na, kung ginagamit mo ang iyong Mac araw-araw, darating ang oras na hindi mo naaalala ang password na iyong ginagamit, gayunpaman, maaaring mangyari na, pagkatapos ng isang panahon kung saan hindi mo pa nahawakan ang iyong computer, kapag gusto mong ipasok ito, huwag matandaan ang password, at samakatuwid, hindi mo ma-access, una, ang iyong Mac at ang mga gawaing ginagawa mo dito, at pangalawa, ang lahat ng impormasyong naimbak mo dito. Samakatuwid, kung ito ang iyong kaso, sa ibaba ay ilalagay namin sa talahanayan ang ilang mga paraan upang malutas ang maliit na abala na ito.
Bago i-reset ang password, subukan ang mga posibleng solusyong ito
- Siguraduhin ang uri ng character na iyong inilalagay, kung ito ay maliit o malaki, para dito kailangan mo lang tumingin sa keyboard, upang makita kung ang capital key o Caps Lock ay naka-activate, o mapansin na sa field ng password ipinapakita mo ang simbolo ng Caps Lock.
- Kung ang field ng password ay nagpapakita ng tandang pananong, i-click ito, dahil magpapakita ito sa iyo ng pahiwatig ng password upang matulungan kang matandaan ito.
- Subukang mag-log in nang walang password, kung gagana ito, inirerekomenda namin na agad kang magdagdag ng password.
- Subukang mag-sign in gamit ang password para sa iyong Apple ID na ginagamit mo para sa iCloud.
- Kung pinalitan mo lang ang iyong password, at ang bago ay hindi gumagana, subukan ang lumang password, kung ito ay gumagana, pagkatapos ay sa teorya ay dapat mong gamitin ang bagong password mula ngayon.
I-reset ang iyong password gamit ang iyong Apple ID
Ito ay isa sa mga paraan kung saan maaari mong i-reset ang password ng iyong Mac user, gayunpaman, ito ay magagamit lamang para sa ilang mga bersyon ng macOS, upang gawin ito, paulit-ulit na magpasok ng isang password hanggang lumitaw ang isang mensahe na nagbibigay sa iyo ng posibilidad na i-reset ang password. gamit ang iyong Apple ID. Kung gumawa ka ng tatlong pagtatangka na ilagay ang iyong password at hindi nakatanggap ng prompt ng password, hindi naka-set up ang iyong account upang payagan ang mga pag-reset ng password gamit ang iyong Apple ID. Kung sakaling mai-reset mo ang password, sundin ang mga hakbang sa ibaba:
- I-click ang button sa tabi ng mensahe ng Apple ID, pagkatapos ay sundin ang mga tagubilin sa screen upang ipasok ang iyong Apple ID at lumikha ng bagong password. Ipo-prompt kang mag-reboot kapag natapos mo na ang proseso.
- Mag-sign in gamit ang iyong bagong password.
- Tukuyin kung gusto mong lumikha ng bagong keychain sa pag-login.

I-reset ang password gamit ang isa pang admin account
Ang isa pang paraan na maaari mong baguhin ang iyong password sa Mac ay kung alam mo ang pangalan at password ng isang administrator account sa iyong Mac, kung gayon, maaari mong baguhin ang iyong password gamit ang mga sumusunod na hakbang:
- Mag-sign in gamit ang pangalan at password ng administrator account.
- Mula sa Apple menu, piliin ang System Preferences, at i-click ang Users & Groups.
- I-click ang padlock at ipasok muli ang pangalan ng administrator at password.
- Piliin ang iyong pangalan mula sa listahan ng mga user.
- I-click ang button na I-reset ang Password at sundin ang mga tagubilin para gumawa ng bagong password.
- Piliin ang Mag-sign Out mula sa menu ng Apple.
- Mag-sign in sa iyong account gamit ang bagong password.
- Tukuyin kung gusto mong lumikha ng bagong keychain sa pag-login.
I-reset gamit ang password reset wizard
Upang magamit ang opsyong ito, mahalagang i-activate ang FileVault, kung gayon, maaari mong i-reset ang iyong password gamit ang wizard.
- Maghintay ng isang minuto sa login screen hanggang sa makakita ka ng mensahe na maaari mong gamitin ang power button sa iyong Mac upang isara ito at i-restart ito mula sa OS recovery. Kung hindi mo nakikita ang mensaheng ito, hindi naka-enable ang FileVault.
- Pindutin nang matagal ang power button hanggang sa mag-off ang Mac.
- Pindutin muli ang power button para i-on ang iyong Mac.
- Kapag lumitaw ang window ng I-reset ang Password, sundin ang mga tagubilin sa screen upang lumikha ng bagong password.
- Kapag tapos na, i-click ang I-restart.
- Kung nagawa mong i-reset ang iyong password gamit ang password reset wizard, mag-sign in sa iyong account gamit ang bagong password.
- Tukuyin kung gusto mong lumikha ng keychain sa pag-login.
I-reset gamit ang recovery key
Upang ma-reset ang iyong password sa ganitong paraan, muli, kailangang i-activate ang FileVault, kung gayon, sundin ang mga susunod na hakbang:
- Sa login screen, magpasok ng password nang maraming beses hanggang sa lumitaw ang isang mensahe na nagsasabing maaari mong i-reset ang iyong password gamit ang iyong recovery key. Kung hindi mo nakikita ang mensahe, ito ay dahil hindi mo pinagana ang FileVault.
- I-click ang button sa tabi ng mensahe. Ang field ng password ay nagbabago sa field ng key sa pagbawi.
- Ipasok ang recovery key. Gumamit ng malalaking titik at isama ang gitling.
- Sundin ang mga tagubilin sa screen upang lumikha ng bagong password, pagkatapos ay i-click ang I-reset ang Password kapag tapos ka na.
- Tukuyin kung gusto mong lumikha ng bagong keychain sa pag-log in.
Kung hindi ka makapag-sign in gamit ang iyong password pagkatapos sundin ang alinman sa mga hakbang na ito, makipag-ugnayan sa Apple Support.