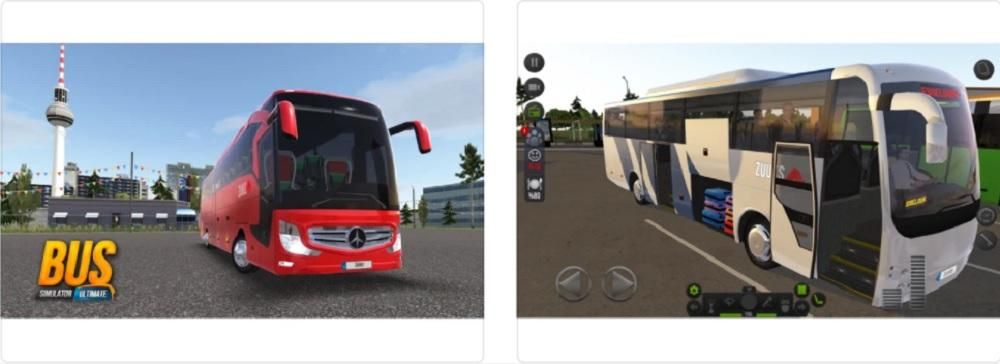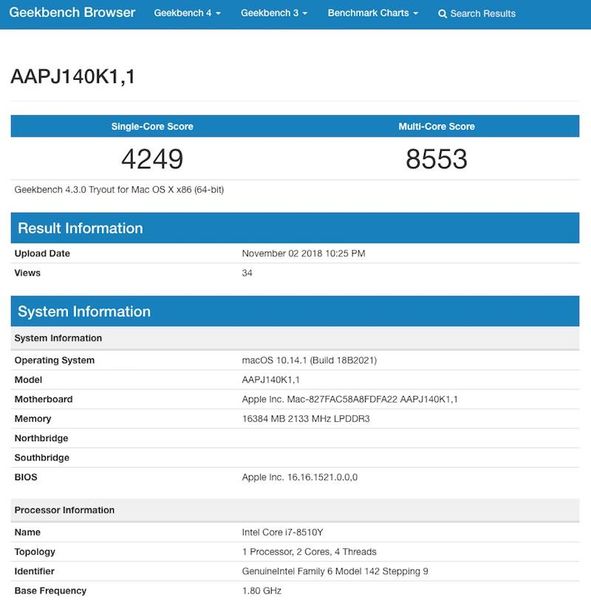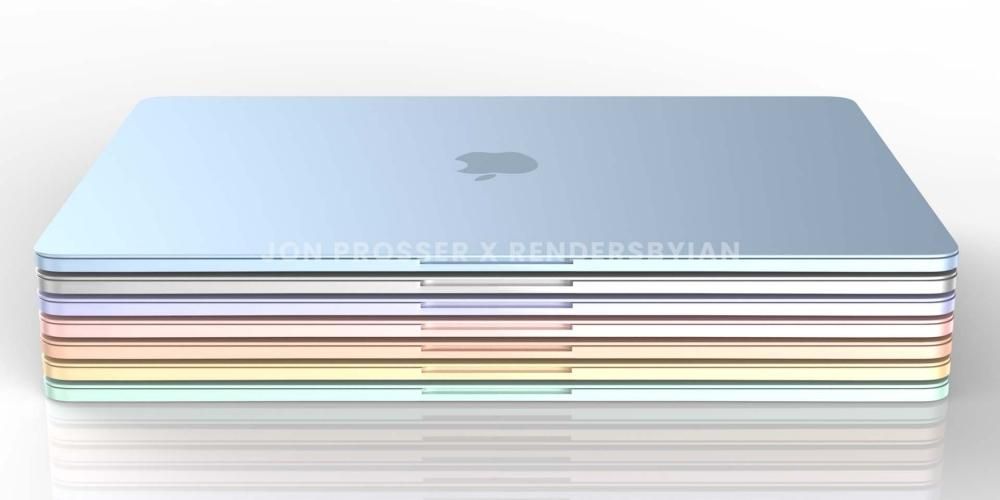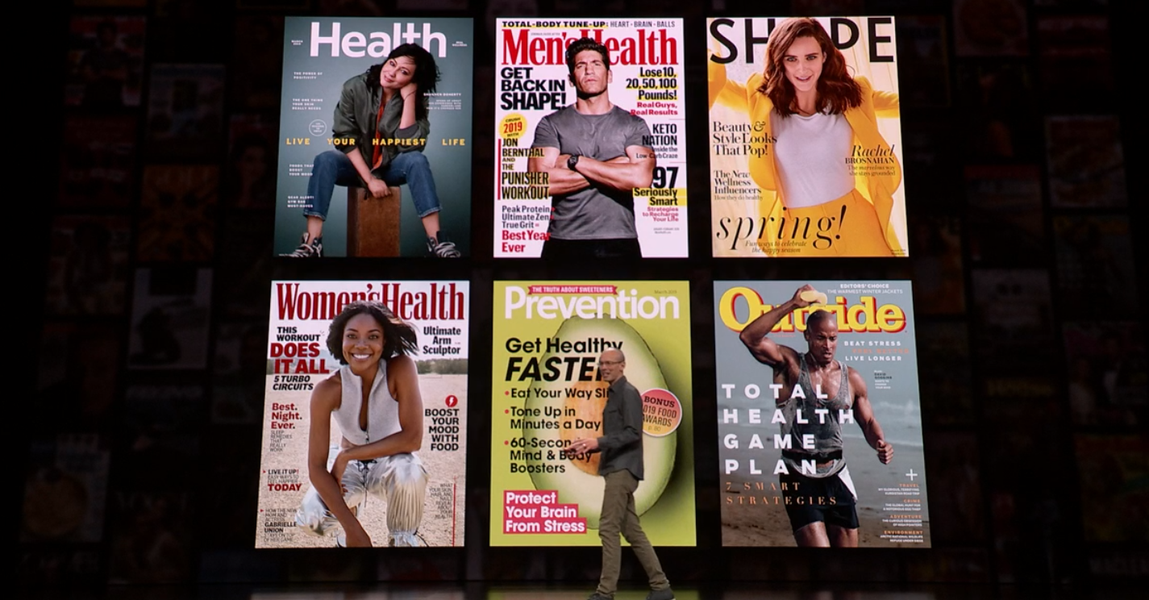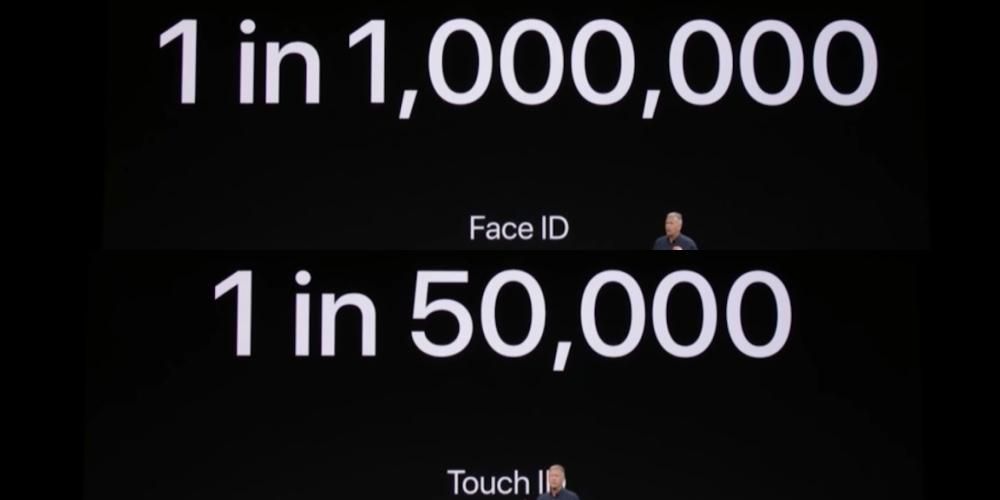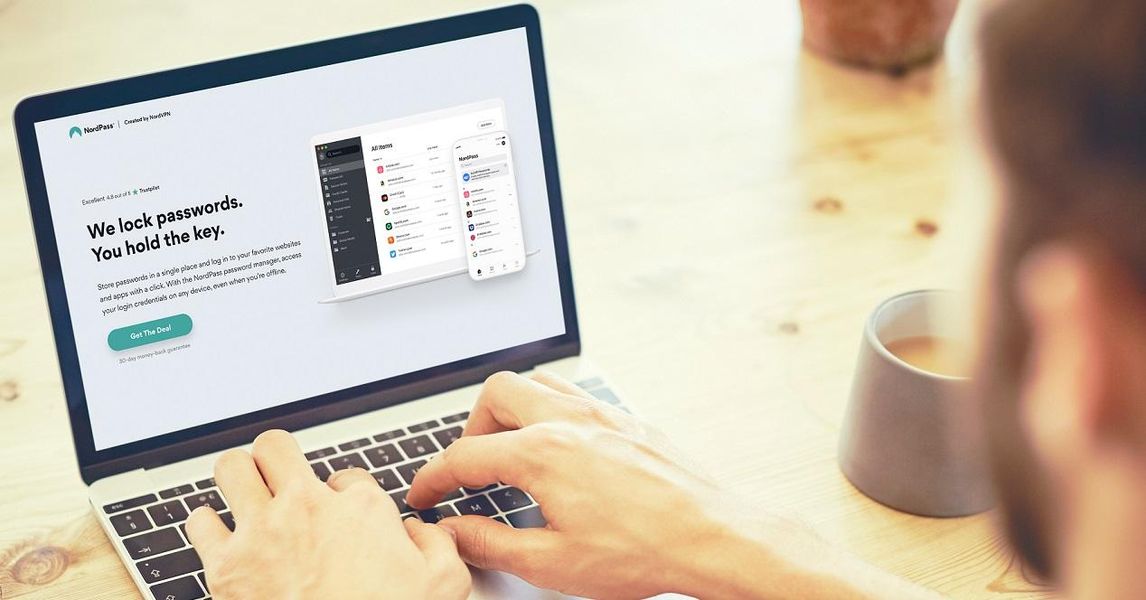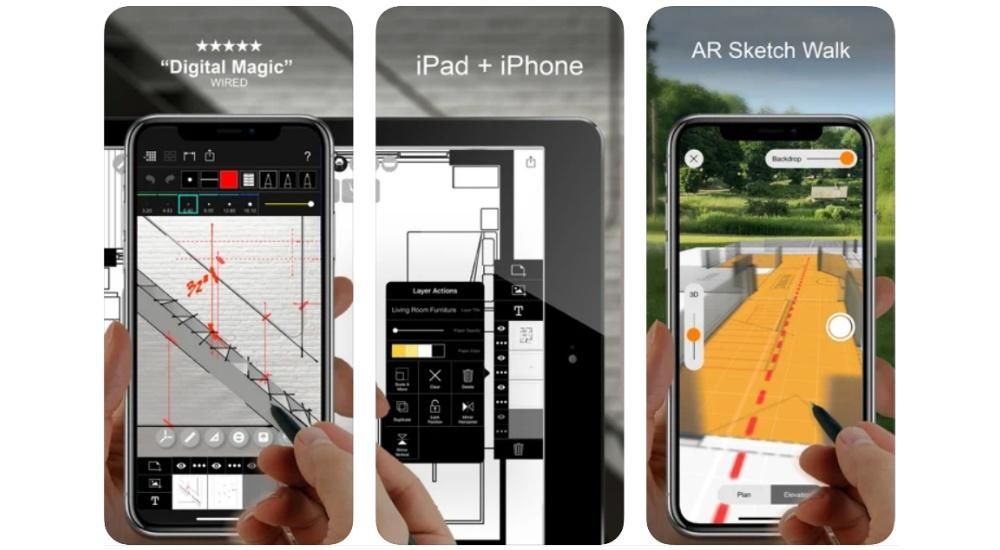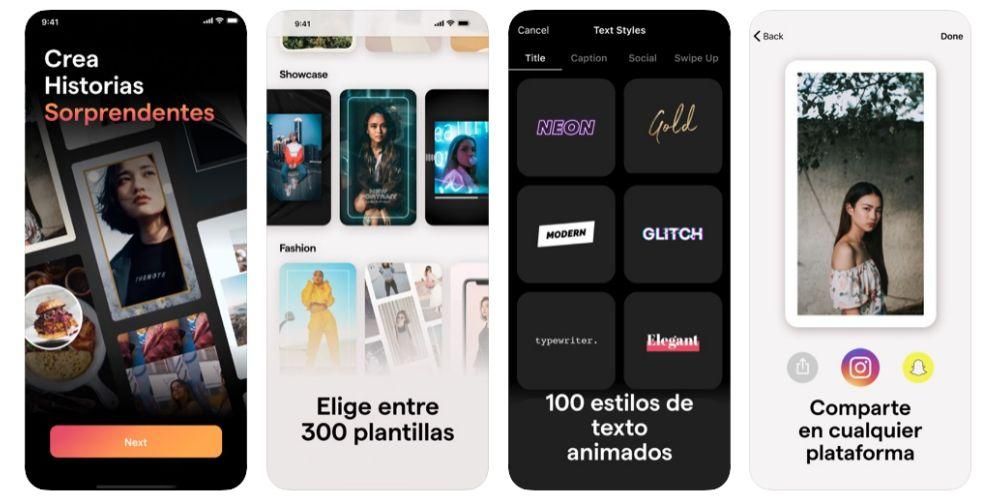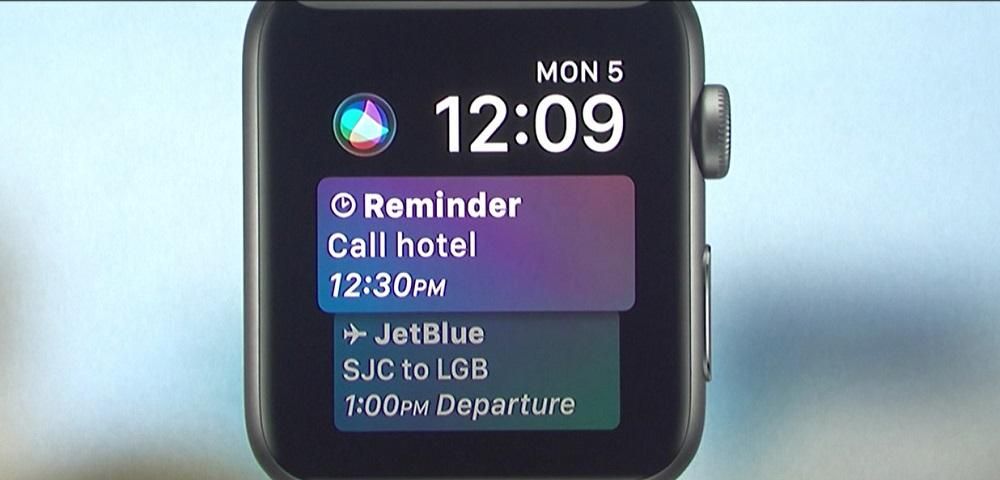Sa pangkalahatan, ang lahat ng mga aparatong Apple ay talagang maaasahan, gayunpaman, marahil mayroong isa sa mga ito na namumukod-tangi sa iba, at iyon ay malalaking salita, tinutukoy namin ang Mac. Sa kabila nito, palaging posible na ang ilang yunit ay may mga pagkakamali , o dahil lang sa maling paggamit o bilang resulta ng problema sa software, nagkakaroon ng kabiguan sa Mac. Dahil dito, ngayon gusto naming sabihin sa iyo kung ano ang dapat mong gawin kung nabigo ang camera sa iyong Mac at pinipigilan ka gumawa ng mga video call o gumamit ng Photo Booth ang Mac app para kumuha ng litrato .
Ang kalinisan ay palaging napakahalaga
Isa sa mga punto na dapat palaging isaalang-alang upang mapanatili ang isang aparato sa pinakamahusay na kondisyon nito ay ang paglilinis, maging ito ay ang Mac, ang iPhone o anumang teknolohikal na produkto. Ang kasong ito ay walang pagbubukod. Kung nagkakaproblema ka sa camera ng iyong Mac o mukhang malabo, inirerekomenda naming linisin mo ang screen ng iyong Mac at, malinaw naman, bigyang-pansin ang bahagi ng camera.
Para dito, ang inirerekumenda namin ay linisin mo ito gamit ang isang microfiber na tela, kailangan mo lamang itong basa-basa nang bahagya o kahit na gumamit ng isang espesyal na likido para dito. Kung pipiliin mo ang huli, inirerekomenda namin na mag-ingat ka at bigyang-pansin kung ang likidong gagamitin mo ay angkop o hindi para sa uri ng screen sa iyong Mac. Ang ipinapakita sa ibaba ay ang ginagamit ng Apple mismo sa teknikal na serbisyo nito.

 EUR 13.73
EUR 13.73 
Alisin ang isang software bug
Tulad ng nabanggit namin dati, ang isa sa mga posibleng trigger para sa pagkabigo ng camera ng iyong Mac ay maaaring ang software. Upang gawin ito, ang aming unang rekomendasyon ay palagi mong panatilihing na-update ang iyong Mac sa pinakabagong bersyon na magagamit para sa iyong modelo. Ang mga pag-update ng software ay hindi lamang nagdudulot ng mga aesthetic at functional na pagpapabuti, ngunit nilalayon ang mga ito sa paglutas ng maliliit na error na lumitaw sa mga nakaraang bersyon, kaya pinakamahusay na palaging panatilihing napapanahon ang iyong Mac.
Gayunpaman, sa mga bihirang pagkakataon mayroong ilang mga pag-update na maaaring magdulot ng mga error, kaya kung ang iyong camera ay tumigil sa paggana pagkatapos i-update ang operating system ng iyong Mac, inirerekomenda namin na makipag-ugnayan ka sa Apple upang iulat ang problema at gayundin, i-verify sa ganitong paraan na ang bug ay laganap. at na kailangan mo lamang maghintay para sa kumpanya ng Cupertino na maglabas ng isang bagong bersyon upang malutas ang error. Maaari mo ring piliing bumalik sa nakaraang bersyon habang inaayos ang isyu sa software.
Ang isa pang napaka-epektibong paraan upang malaman kung ang problema sa iyong camera ay isang indibidwal na isyu o isang pangkalahatang kabiguan ay ang pagpunta sa iba't ibang mga forum o kahit sa parehong social network na Twitter, kung saan makakahanap ka ng iba pang mga user na may parehong problema at kahit na mga posibleng solusyon. ..

Ang pinakasimpleng solusyon sa iyong mga kamay
Isa sa mga solusyon na palaging iminumungkahi at madalas talagang epektibo ay ang pag-restart ng device. Maaaring mangyari na ang camera ay hindi gumagana dahil ang ilang proseso na isinasagawa sa background ay na-block at ang paraan upang malutas ito ay sa pag-restart ng Mac, samakatuwid, inirerekumenda namin na ang isa sa mga unang aksyon na iyong isinasagawa ito ba.
Suriin ang iyong mga setting ng oras ng paggamit
Kung ang bersyon ng operating system ng iyong Mac ay macOS Catalina at gumagamit ka ng Oras ng Screen, kailangan mong tiyaking naka-on ang camera at ang mga app na gumagamit nito ay may magagamit na oras ng paggamit. Upang gawin ito, sundin ang mga hakbang sa ibaba.
- Piliin ang Apple menu, i-click ang System Preferences, at pagkatapos ay i-click ang Screen Time.
- I-click ang Content at Privacy sa sidebar, pagkatapos ay ang Apps.
- Tiyaking napili ang checkbox ng Camera.
- I-click ang Mga limitasyon sa paggamit ng app sa sidebar. Kung sakaling kailanganin mong gamitin ang camera na may nakalistang app, tiyaking hindi napili ang checkbox na Mga Limitasyon.
Suriin ang mga pahintulot ng mga app sa camera
Kung sakaling ang bersyon ng macOS na naka-install sa iyong Mac ay macOS Mojave o mas bago, tandaan kung aling mga application ang binigyan mo ng access sa iyong camera at kung alin ang wala ka. Maaaring sinusubukan mong gamitin ang camera sa iyong Mac gamit ang isang application na walang pahintulot na gamitin ito at iyon ang dahilan kung bakit hindi ito gumagana. Sa kasong iyon, upang maalis ang mga pagdududa, bukod sa pagbibigay ng mga pahintulot sa app na pinag-uusapan, ang kailangan mong gawin ay suriin kung gumagana ang camera o hindi sa iba pang mga application.
Makipag-ugnayan sa Apple
Isa sa mga pinaka-epektibo at pinakamabilis na paraan para laging malutas ang anumang problema sa anumang Apple device ay ang makipag-ugnayan sa teknikal na serbisyo ng kumpanyang Cupertino. Magagawa mo ito sa iba't ibang paraan, sa pamamagitan ng Apple Support app, sa pamamagitan ng website ng Apple o sa pamamagitan ng pagtawag sa numero ng telepono ng customer service ng Apple (900 812 703). Sa ganitong paraan, magagabayan ka ng mga manggagawa ng Apple na maghanap at mahanap ang solusyon sa problema sa camera sa iyong Mac.

 I-download QR-Code suporta ng mansanas Developer: Apple
I-download QR-Code suporta ng mansanas Developer: Apple Ikonekta ang iba pang mga camera sa iyong Mac
Ang isang posibleng pansamantalang solusyon sa problema sa camera ng iyong Mac ay maaaring gumamit ng panlabas na camera. Ngayon, mayroon talagang mga kawili-wiling opsyon na may kakayahang mag-alok ng talagang kamangha-manghang kalidad ng video at matutugunan ang iyong mga pangangailangan pagdating sa paggawa ng mga video call o kahit na pag-broadcast nang live sa ilang platform. Narito ang dalawang opsyon na inirerekomenda namin.
AUKEY Webcam

Ang AUKEY ay isang tagagawa na nagbibigay ng mga accessory para sa mga Apple device na may mahusay na kalidad, at sa kasong ito, nag-aalok din ito ng isang kamangha-manghang opsyon upang mapabuti ang kalidad ng imahe sa mga video call o live na broadcast na gusto mong gawin sa pamamagitan ng iyong Mac. Nag-aalok ito ng kalidad ng 1080P Full HD, mayroon itong stereo microphone at siyempre compatible ito sa macOS.
Logitech C920s

Ang isa pang tagagawa na nag-aalok ng mga de-kalidad na produkto na katugma sa mga Apple device ay ang Logitech. Sa kasong ito, pinag-uusapan natin ang tungkol sa isa sa mga Webcam nito na nakatuon sa propesyonal na mundo na kailangang mag-alok ng mataas na kalidad ng larawan kapag gumagawa ng mga video call o nagbo-broadcast nang live mula sa iyong Mac. Sa kasong ito, nagbibigay ito ng kalidad ng imahe na 1080p/30 fps, na may awtomatikong pagwawasto ng ilaw.
Logitech C920s HD Pro Webcam, Full HD 1080p/30fps, Mga Video Call, Crystal Clear Audio, Auto Lighting Correction, Privacy Cover, Skype, Zoom, FaceTime, Hangouts, PC/Mac/Laptop/Tablet/XBox bilhin ito sa EUR 70.95
EUR 70.95