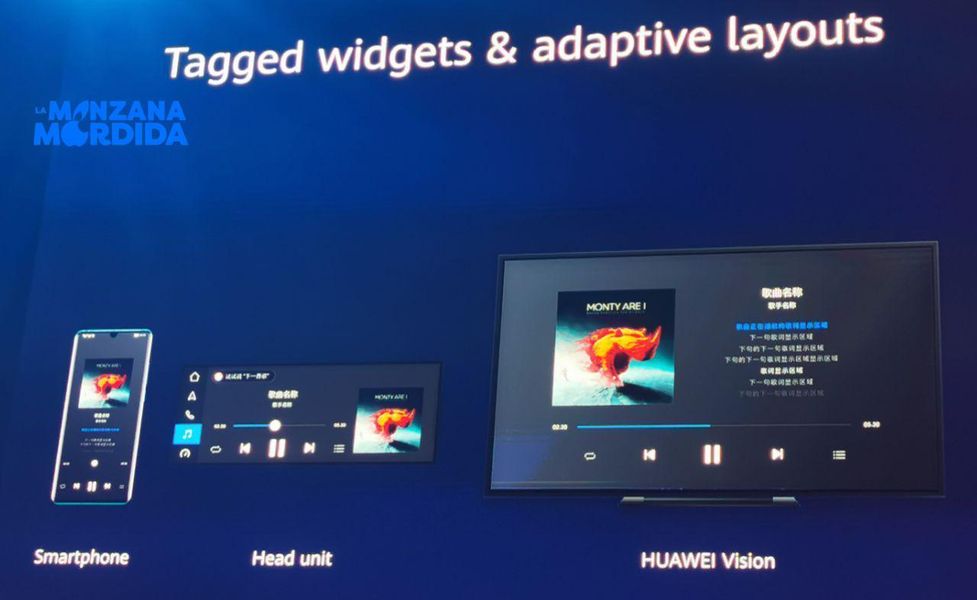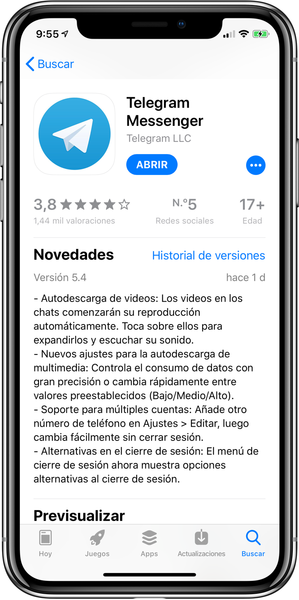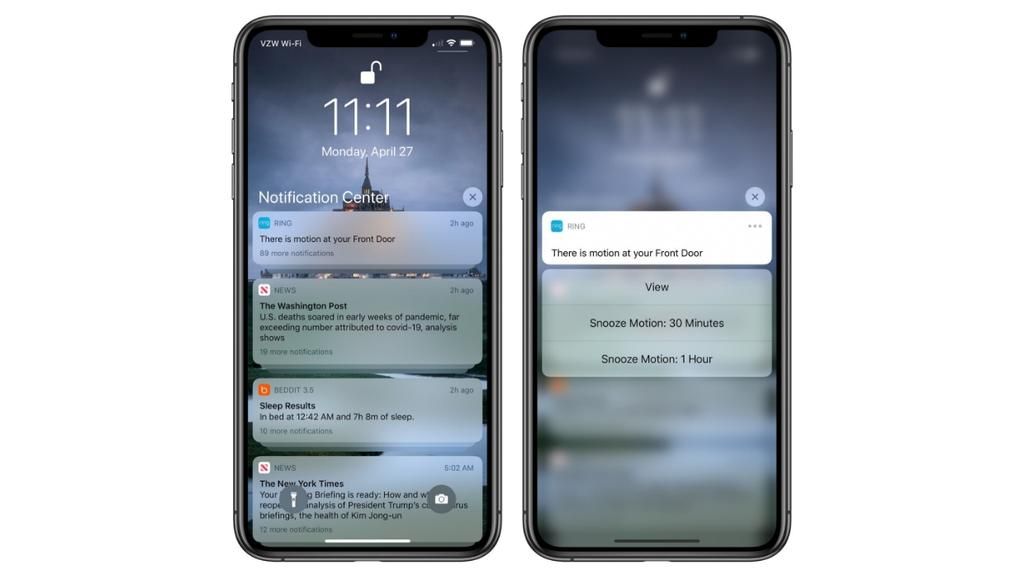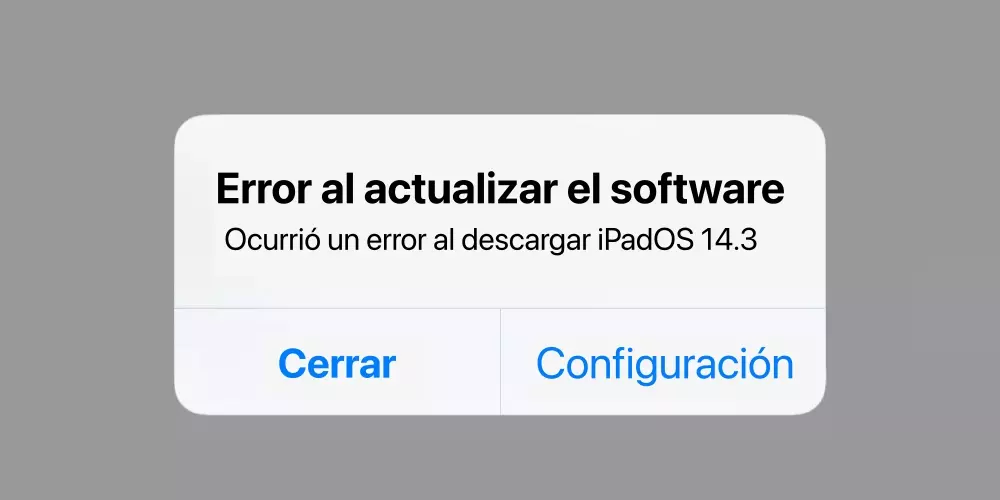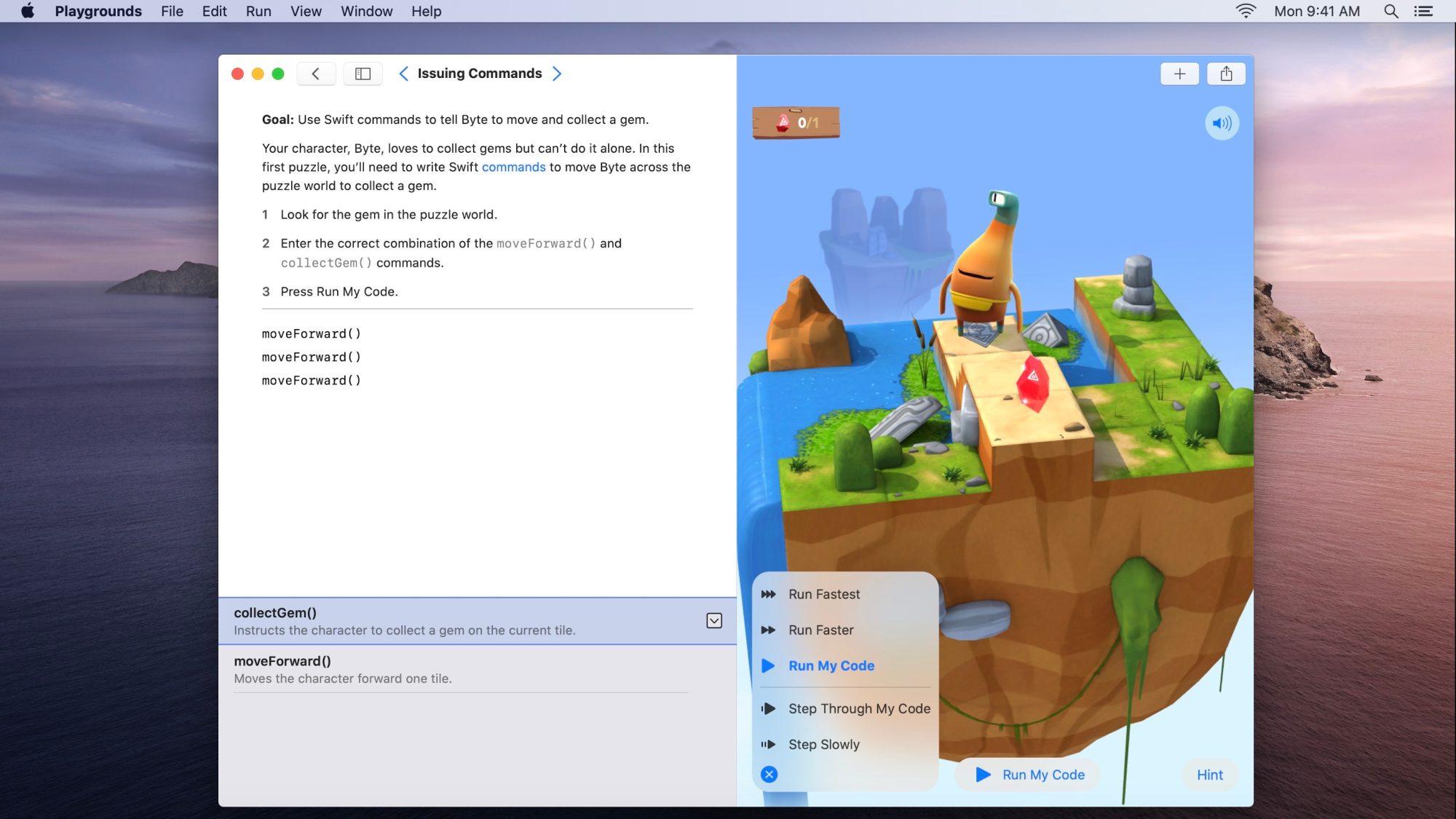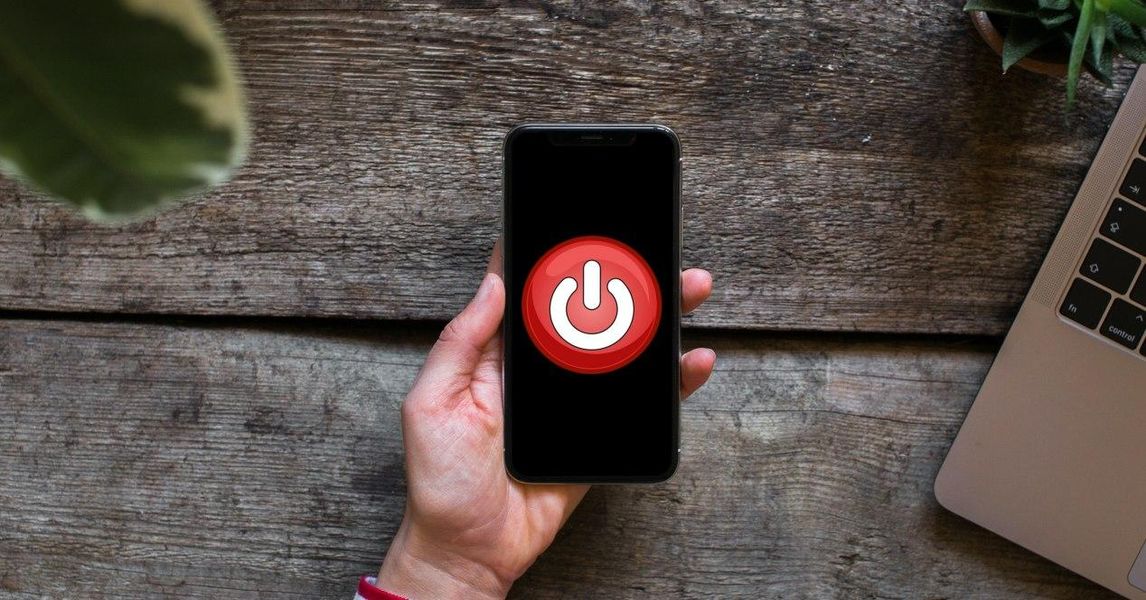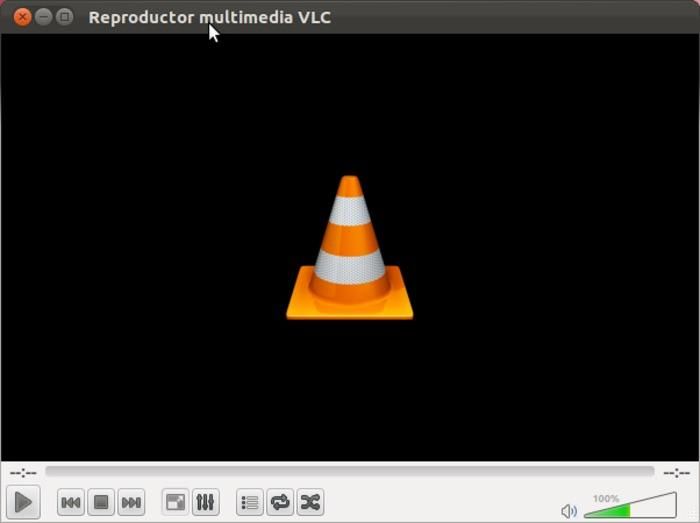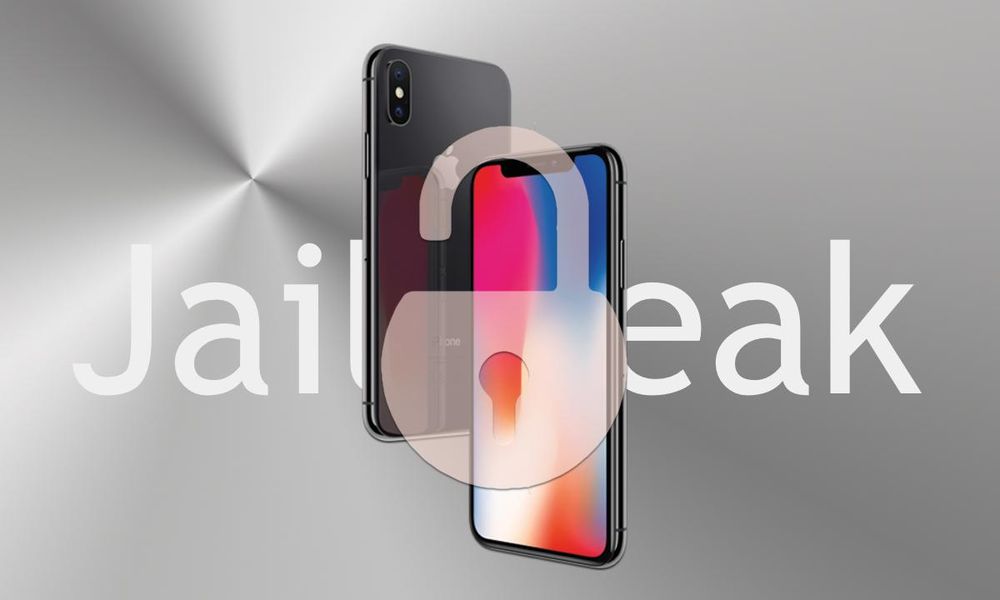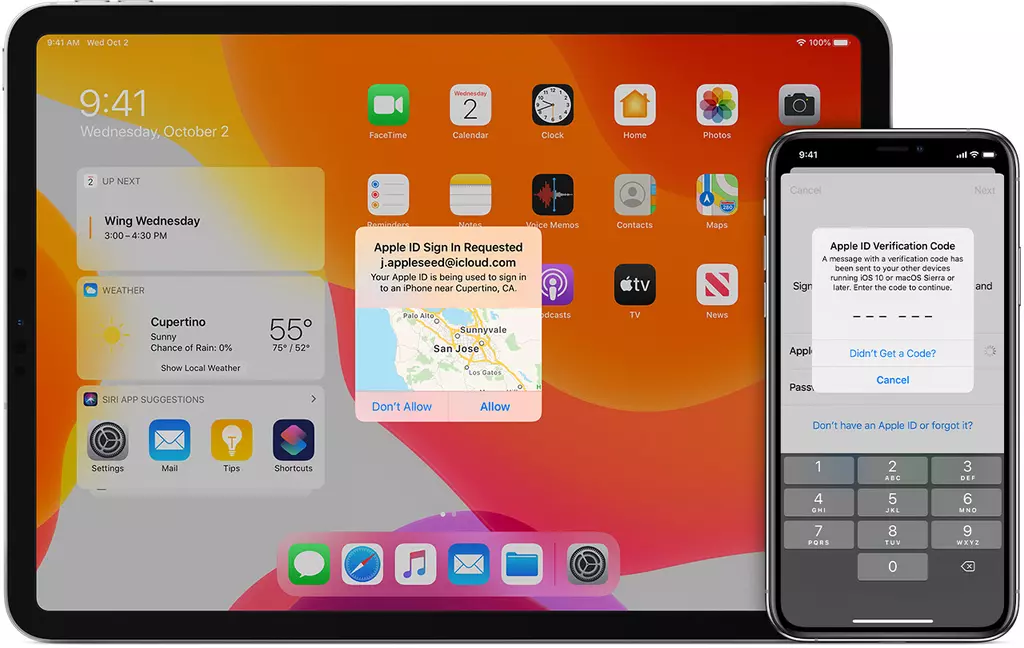Ang isa sa mga tampok na mayroon ang pinakabagong mga modelo ng iPhone ay pinapayagan ka nitong mag-record ng nilalaman sa HDR, na idinagdag sa katotohanan na may iba pang mga propesyonal na camera na gumagawa din nito, gusto naming sabihin sa iyo sa post na ito kung paano mo ito mai-edit uri ng file sa mga application na nagpapahintulot nito . Panatilihin ang pagbabasa na sinasabi namin sa iyo ang lahat.
Ano ang video sa HDR?
Bago ka pumasok sa paraan na maaari mong i-edit ang mga file na ito na naitala sa HDR, gusto naming sabihin sa iyo kung ano talaga ang file system na ito. Ang acronym nito ay tumutugma sa mga salitang high dynamic range sa English, Mataas na Dynamic na Saklaw , na nangangahulugan na ang mga file na naitala sa HDR ay may mas maraming impormasyon kaysa sa karaniwan, dahil ang mga ito ay may kakayahang kumuha at kumakatawan sa isang mas malawak na dynamic na hanay sa pagitan ng mga pagkakaiba sa liwanag ng pinakamaliwanag at pinakamadilim na lugar.

Pagkatapos ng lahat, ang layunin ng pag-record ng iba't ibang mga video clip sa HDR ay na sa huling resulta, ang larawan na nakikita ng manonood ay mas malapit hangga't maaari sa katotohanan . Sa ganitong paraan, ang larawan na nakikita ng mga user pagkatapos na i-edit ang mga clip na ito ay nagpapanatili ng mga pagkakaiba sa pagitan ng iba't ibang mga tono, sa mga madilim na lugar ay magkakaroon ng higit pang mga detalye, habang sa mas magaan na mga lugar ay mas malaki ang liwanag. Nakakaapekto rin ito sa kulay, dahil ganap itong nauugnay sa isang color space na mas malaki kaysa sa ginamit sa karaniwang paraan, na Rec.709.
Sa madaling salita, kung mayroon kang iPhone at gusto mo sulitin ang mga camera na ang device na ito ay kailangang ma-squeeze ito sa ibang pagkakataon kapag sinimulan mo itong i-edit, magagawa mo ito, simula noon sasabihin namin sa iyo kung anong mga application ang makakagawa nito at, siyempre, kung paano mo ito madaling maisakatuparan.
HDR Video Editing Apps
Ito ay talagang isang kahihiyan kung ang iPhone ay may kakayahang mag-record ng nilalaman sa HDR at ang Apple mismo ay hindi nagbigay sa mga gumagamit ng anumang mga tool upang talagang samantalahin ang lahat ng mga benepisyo ng kasanayang ito. Para dito mayroong dalawang video editor ng kumpanya ng Cupertino, na iMovie at Final Cut Pro.
Mga hakbang upang gawin ito sa iMovie
Kung umabot ka na dito, tiyak na malalaman mo na ang iMovie ay ang video editor na binuo, idinisenyo at binuo ng Apple para sa lahat ng mga taong gustong magsimula sa mundo ng pag-edit ng video o hindi na kailangan pa. kaysa sa kung ano ang inaalok nito sa application na ito, dahil kahit na ito ay dinisenyo para sa mga nagsisimula, ang mga pag-andar na inaalok sa gumagamit ay sapat upang maisagawa ang trabaho ng pinakamataas na kalidad.

Gaya ng dati, sa kabila ng katotohanan na ang mga taong gumagamit ng mga HDR na video para sa kanilang mga audiovisual na likha ay karaniwang mga propesyonal, lahat ng may iPhone at nag-install ng iMovie sa kanilang Mac ay magkakaroon ng posibilidad, sa ilang hakbang, na samantalahin ito isang kawili-wiling tampok.
Siyempre, ang lahat ay may mga nuances nito, at iyon ay maaari mong gamitin ang mga file na iyong naitala sa HDR, ngunit sa kasamaang-palad ang file na sa wakas ay na-export mo ay kailangang nasa SDR, iyon ay, sa karaniwang dynamic na hanay. Ngayon, kung gusto mong i-export ang content na iyon na na-edit mo sa HDR, kakailanganin mong gamitin ang Final Cut Pro, kasunod ng mga hakbang sa ibaba.
- mag-click sa Magpadala ng pelikula sa Final Cut Pro .
- Sundin ang mga hakbang na ipinapahiwatig namin ng ilang linya sa ibaba.
- Kapag tapos ka na, mag-export ng master HLG file o ibahagi sa mga Apple device gamit ang video codec na nakatakda sa HEVC 10-bit.
- Sa panel ng Mga Setting sa ilalim ng Compressor piliin ang setting ng Apple 4K Devices (HEVC 10-bit, HLG, Dolby Vision 8.4).
- Piliin ang Duplicate mula sa Action pop-up menu sa ibaba ng panel.
- Buksan ang inspektor, piliin ang tab na Video, at itakda ang mga sumusunod na opsyon: – I-click ang pop-up na menu ng Uri ng Encoder at piliin ang Pinakamabilis (Karaniwang kalidad). – Piliin ang check box na Isama ang Dolby Vision 8.4 metadata upang maisama ng Compressor ang Dolby Vision 8.4 metadata sa output file.
- Piliin ang tab na Pangkalahatan sa inspektor at mag-type ng bagong pangalan.
- I-click ang Mga Kagustuhan > Mga Patutunguhan.
- I-double click ang Mga Setting ng Compressor.
- I-click ang Custom at piliin ang Accelerated Apple Devices 4K preset na ginawa mo sa Compressor.
- Upang ibahagi ang proyekto ng HDR, piliin ito sa browser, i-click ang File > Ibahagi, at piliin ang preset na Accelerated Apple Devices 4K.
Sa kasamaang palad Apple hindi pinapayagan ang mga user ng iMovie sa Mac na mag-export ng content sa HDR Gayunpaman, at ito ay isang bagay na tiyak na nakapagtataka sa iyo tungkol sa kilusang ito, pinapayagan ka ng kumpanya ng Cupertino na mag-edit at mag-export ng nilalaman sa HDR kung gagawin mo ito mula sa iMovie app para sa iOS.
Mga hakbang sa pag-edit ng HDR video sa Final Cut Pro
Dumating na kami ngayon sa propesyonal na editor na ibinigay ng Apple sa lahat ng user na may Mac at nakikibahagi sa pag-edit ng video. Ay tungkol sa isa sa mga pinakamahusay na programa na magagamit mo kung gusto mong paunlarin ang iyong kaalaman, kasanayan at pagkamalikhain sa paglikha ng nilalamang audiovisual, kahit na ang presyo nito ay hindi lubos na mura.

Tulad ng sinabi namin sa iyo dati, lahat ng mga gumagamit na gusto mag-export ng mga video sa HDR sa pamamagitan ng isang Apple computer kailangan nitong dumaan sa application na ito, alinman dahil ine-edit nila ang proyekto mula sa simula sa Final Cut Pro o dahil nilikha at na-edit nila ito sa iMovie at kailangan ang program na ito upang ma-export ito sa HDR. Narito ang mga hakbang na kailangan mong sundin upang makamit ito.

Bilang karagdagan, sa loob ng Final Cut Pro, bilang isang propesyonal na editor, mayroon itong pagpipilian upang pabilisin ang pag-export, ito ay tinatawag na hardware acceleration para sa pag-export ng mga video HEVC 10-bit HDR sa Dolby Vision. Kung interesado ka sa kung paano ito magagawa, narito ang mga hakbang na kailangan mong sundin upang makamit ito.