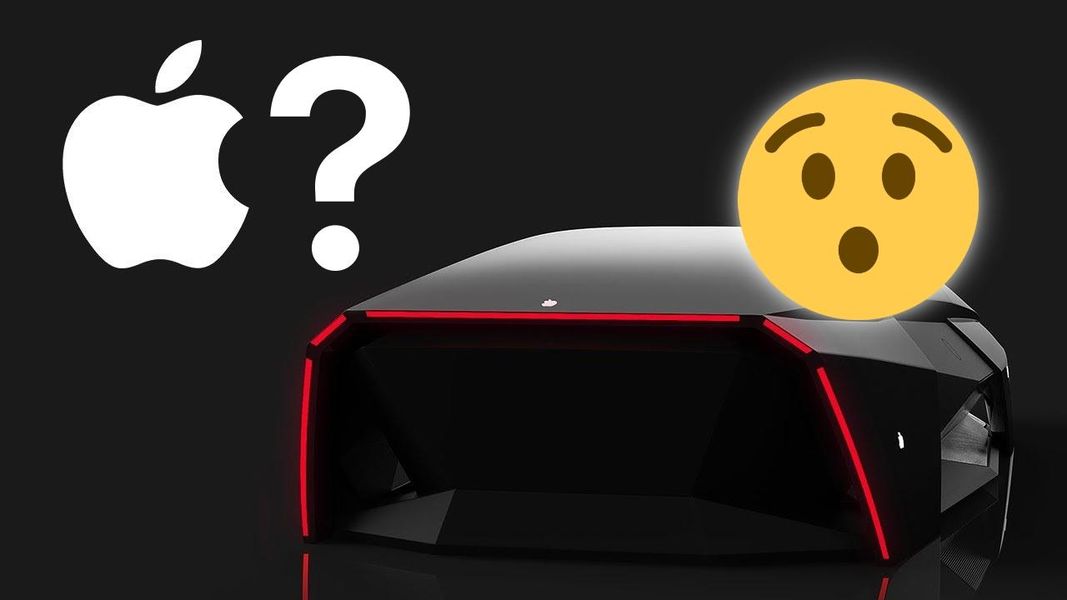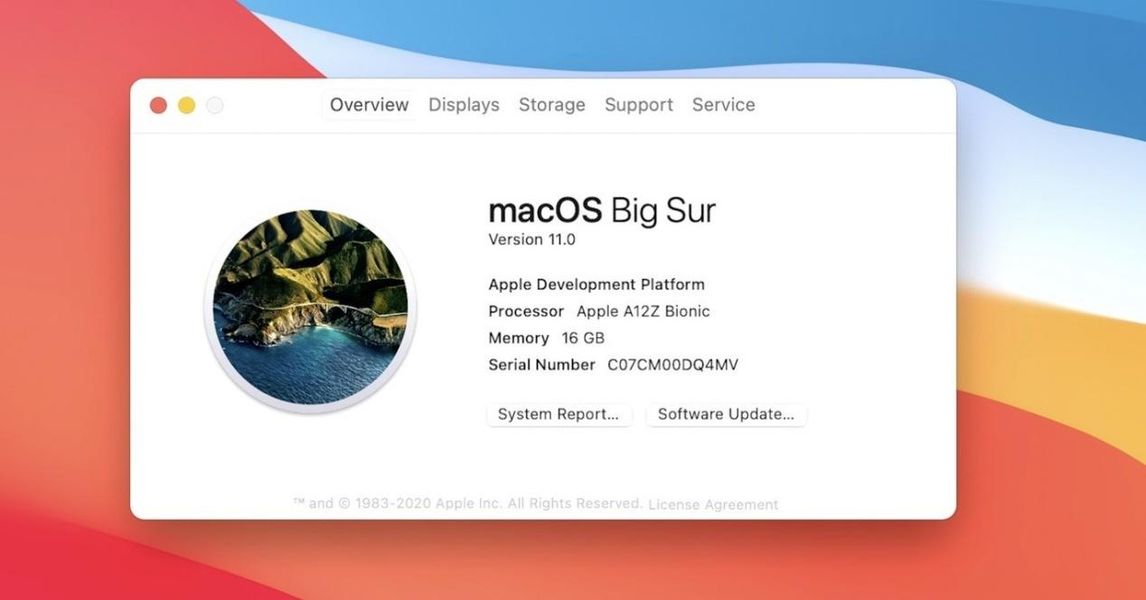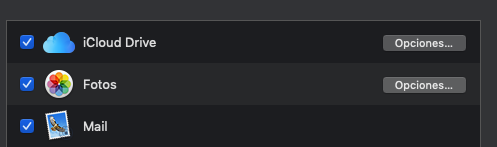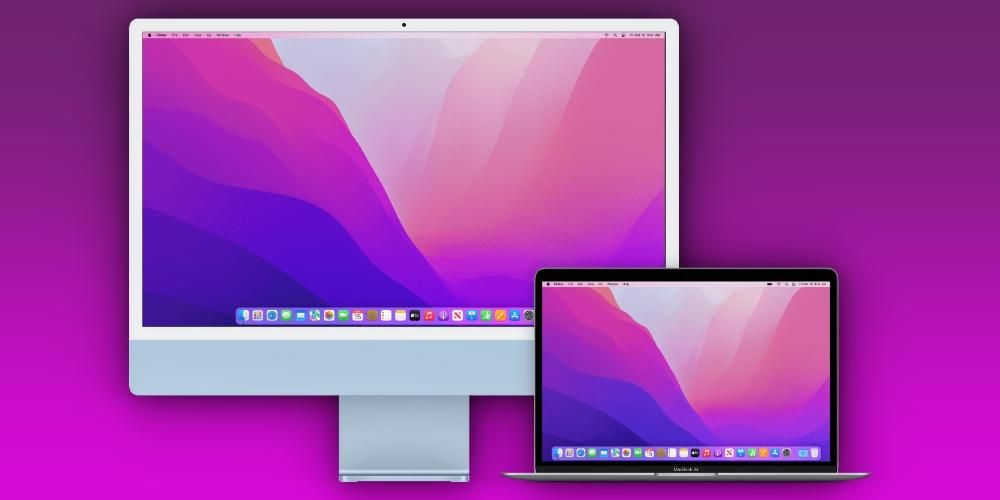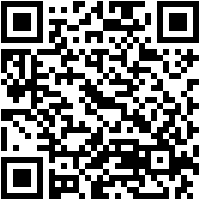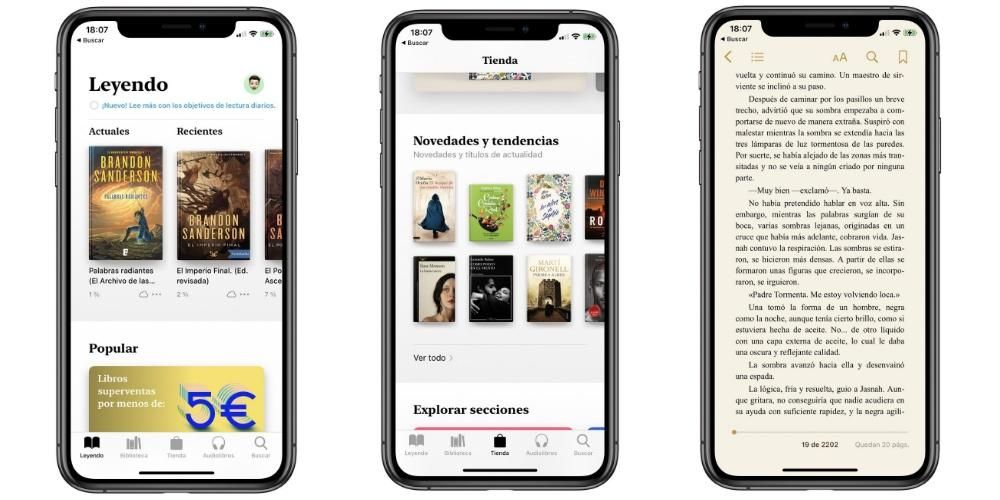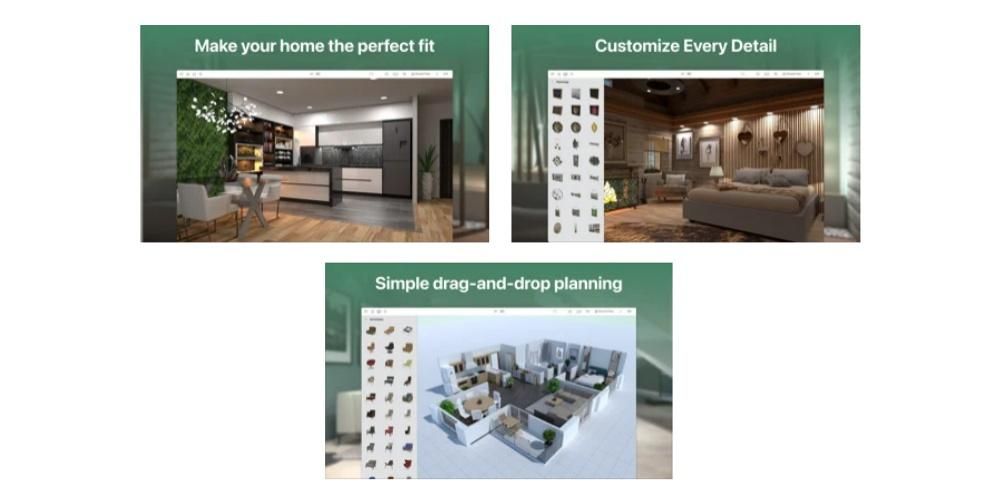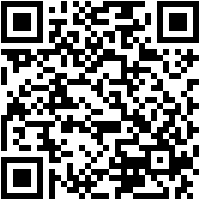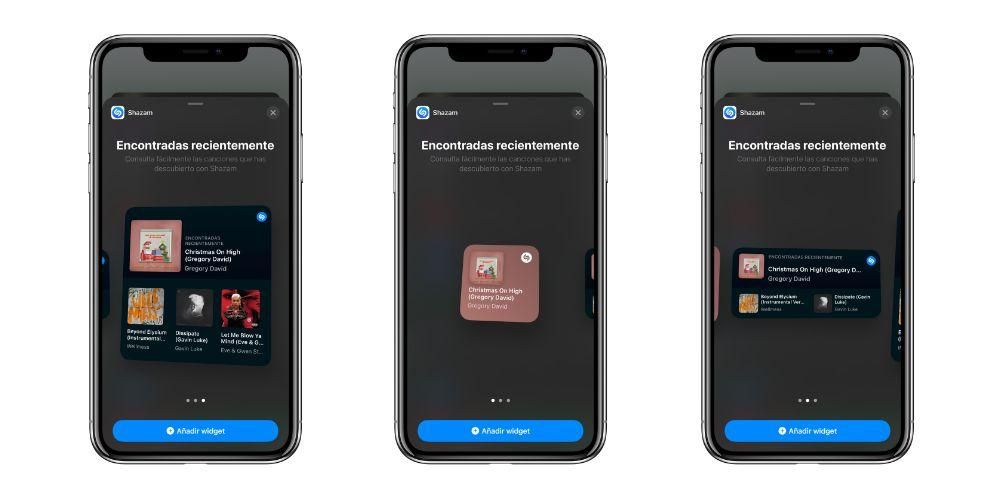Ang mga GIF ay iyong mga animated na larawan na naging napaka-sunod sa mga social network tulad ng WhatsApp, Telegram o Facebook. Ang paglikha ng mga ito ay hindi nangangailangan ng malawak na kaalaman sa pag-edit o kumplikadong mga programa sa photography, maaari mo ring gawin ang iyong mga GIF sa iyong iPhone sa talagang simpleng paraan at ibahagi ang mga ito mamaya sa iyong mga kaibigan. Sa post na ito sasabihin namin sa iyo kung paano mo ito magagawa.
Para ma-convert mo ang Live Photo sa mga GIF sa iPhone
Kung nagmamay-ari ka ng a iPhone 6s o mas mataas maaari kang kumuha ng Live Photos , na mga animated na larawan ng Apple at nakikita sa gallery na parang isang GIF. Magagawa mong baguhin ang mga epekto ng mga larawang ito sa pamamagitan ng pag-access sa mga ito sa gallery at pag-slide mula sa ibaba upang ilabas ang mga opsyon sa epekto . Ang mga istilong mahahanap mo ay Live, Loop, Bounce at Long Exposure. Gayunpaman hindi maaaring ibahagi ang mga larawang ito bilang mga GIF at hindi rin sila lalabas bilang mga animated na larawan sa ibang mga iPhone.
Ang solusyon para ma-convert ang Live Photos sa GIF ay ang paggamit ng a third-party na app na tinatawag na Lively , na libre kahit na nag-aalok din ito ng isang bayad na bersyon kung saan ang watermark na itinatag bilang default sa GIF ay aalisin.

Lively na nagko-convert ng Live Photos sa mga GIF sa iPhone
Ang mga hakbang upang lumikha ng iyong sariling mga GIF ay ang mga sumusunod:
- Buksan ang app kapag na-download na ito. Kakailanganin mo Payagan ang app na i-access ang iyong mga larawan.
- Lalabas ang isang gallery kasama ang lahat ng Live Photos na kinuha mo sa iyong iPhone. Piliin ang gusto mong gawing GIF.
- Sa pagbukas ng ninanais na litrato makikita mo na sa kanang ibaba ay mayroong isang opsyon na mga setting kung saan maaari kang pumili ng mga halaga tulad ng tagal ng GIF, ang mga sukat o kung gusto mo itong i-play pabalik.
- Sa sandaling napili mo ang mga parameter na gusto mo, dapat kang mag-click sa I-export ang GIF at piliin kung gusto mong i-save ito sa iyong gallery o ibahagi ito nang direkta sa pamamagitan ng isang social network.
- Kapag binubuksan ang app Payagan ang app na i-access ang iyong mga larawan.
- Bilang default makikita mo ang mga video na nakaimbak sa iyong iPhone upang piliin ang mga ito at gawing GIF ang mga ito kahit na maaari ka ring pumili ng isa pang album na naglalaman Mga Live na Larawan o mga normal na larawan na maaari mong salihan upang i-convert sa mga GIF.
- Kapag napili mo na ang larawan o video kailangan mo i-click ang arrow na nasa kanang itaas upang makapagdagdag ng mga effect, piliin kung aling bahagi ng video ang gusto mong i-convert sa isang GIF, pati na rin ang iba pang mga kawili-wiling setting tulad ng pagdaragdag ng mga frame at filter.
- Kapag natapos mo na ang pag-edit dapat i-click muli ang arrow at i-save ang GIF sa iyong gallery.
Napakasimpleng gawing GIF ang isang animated na larawang kinunan sa iyong iPhone upang ibahagi sa iyong mga kaibigan.
Paano gumawa ng GIF mula sa isang video o photo burst
Kung ang iyong iPhone ay walang opsyon na kumuha ng Live na Larawan o kung ano ang gusto mo ay gumawa ng GIF mula sa isang video o isang pagsabog ng mga larawan, may iba pang mga application na magbibigay-daan sa iyong gawin ito, dito ipapakita ko sa iyo ang isa sa mga pinaka sikat, GIF Toaster:

GIF Toaster upang i-convert ang mga video at larawan sa mga GIF sa iPhone
At kung hindi ka kumportable na gawin ito sa iPhone, maaari mong palaging lumikha ng mga GIF sa isang MacBook Ano sa palagay mo ang mga application na ito upang lumikha ng mga GIF sa iPhone? May inirerekumenda ka bang iba? Sabihin sa amin sa mga komento.