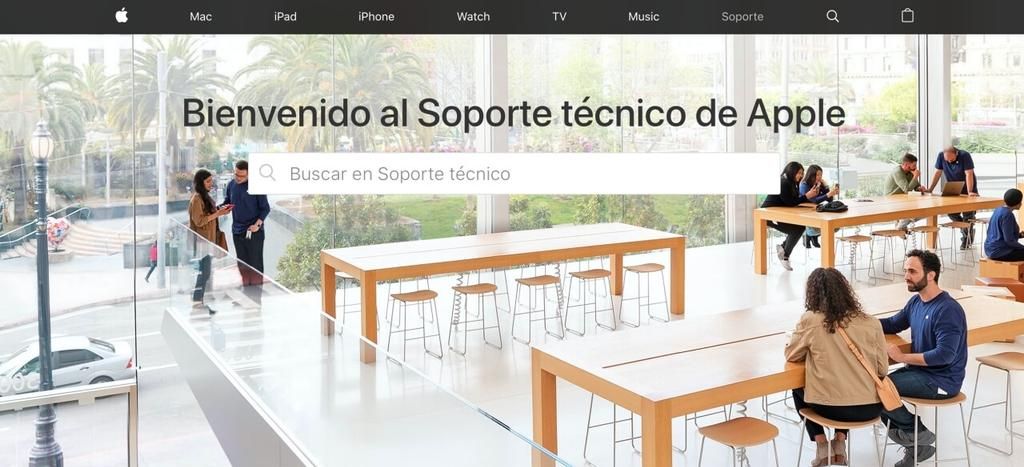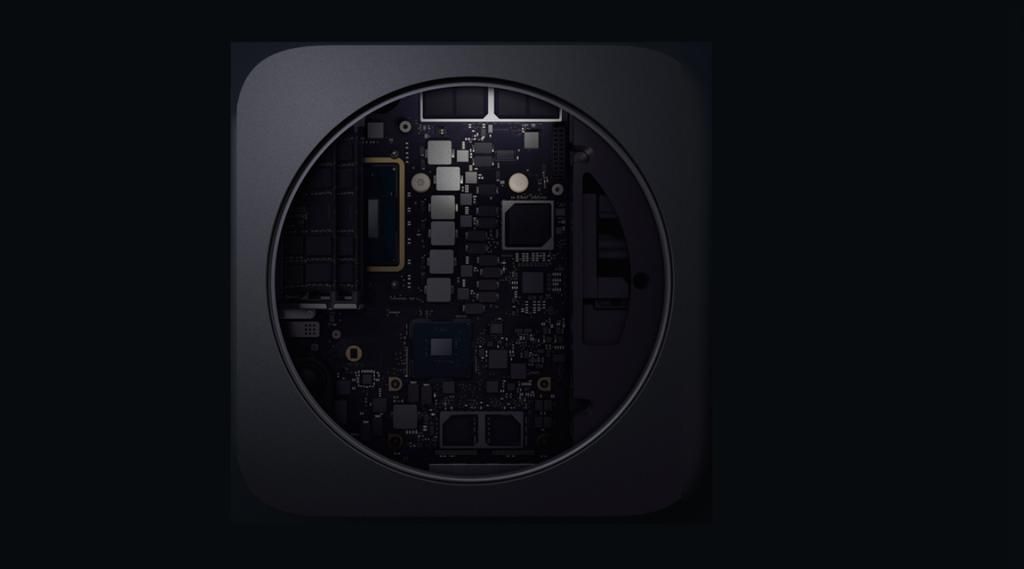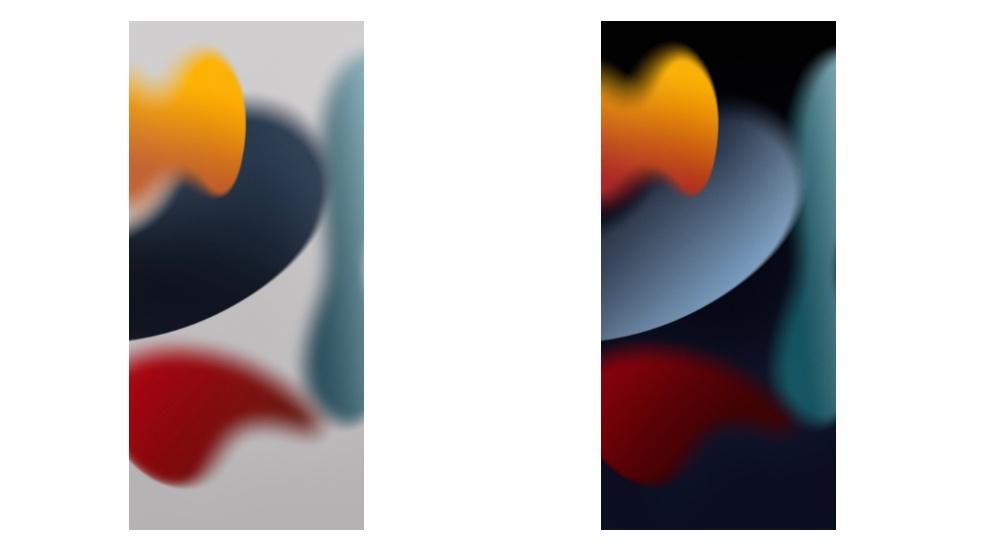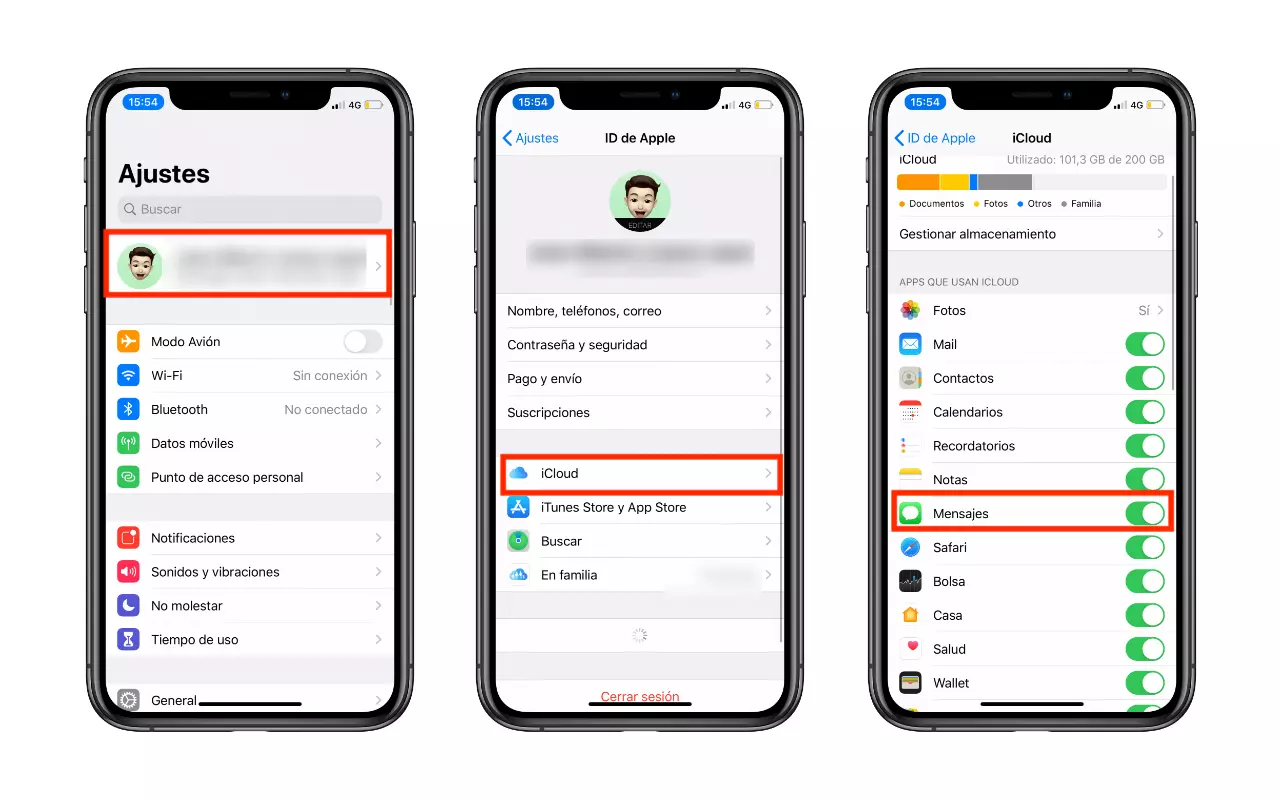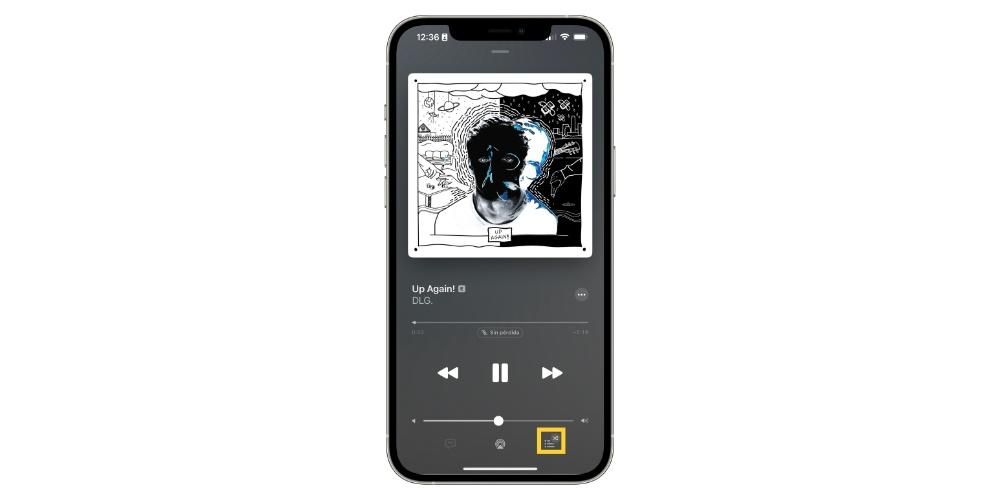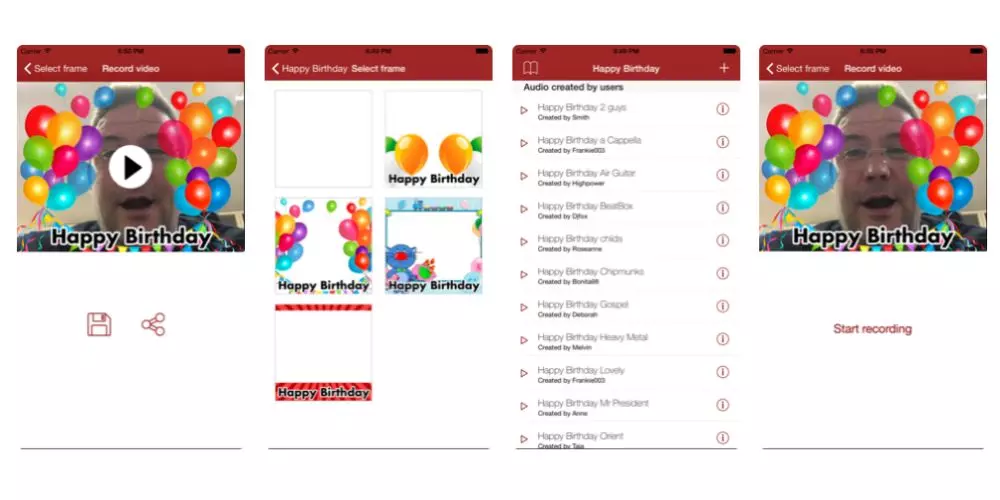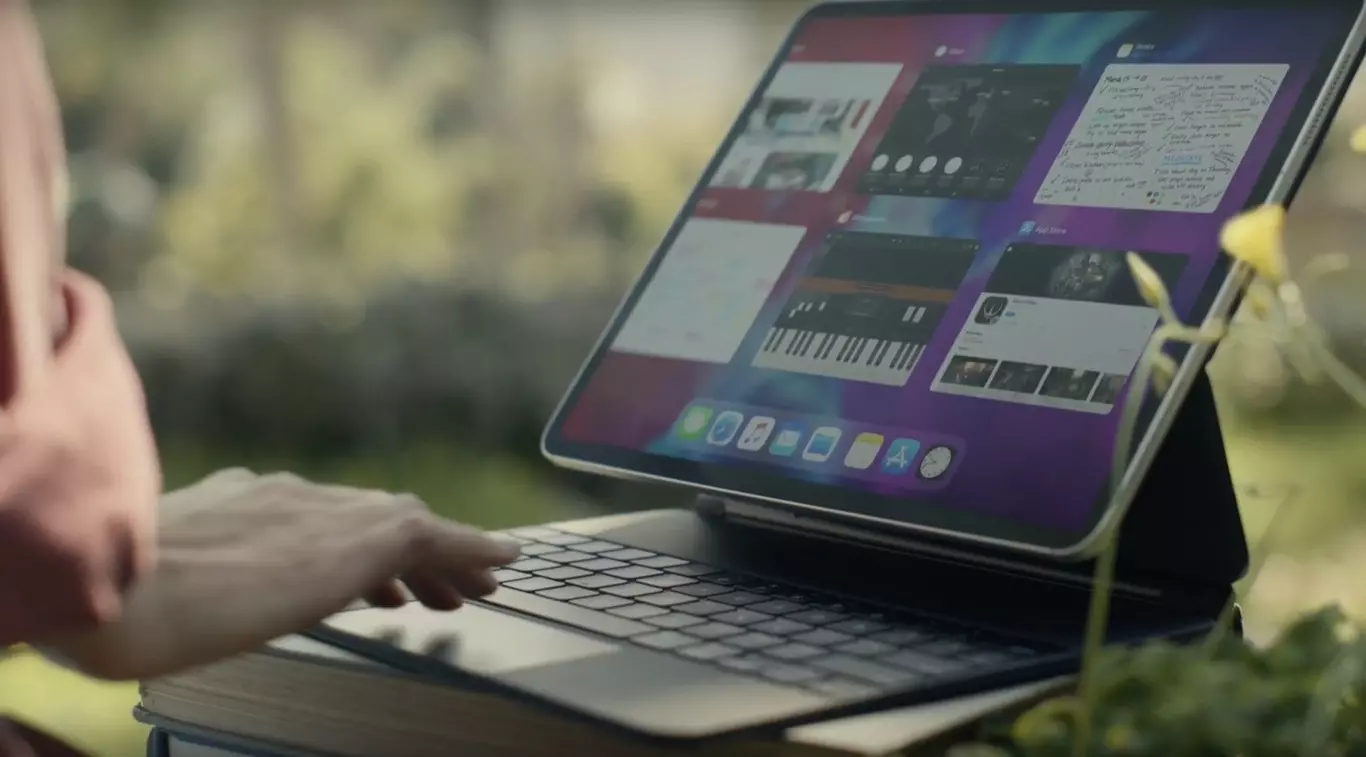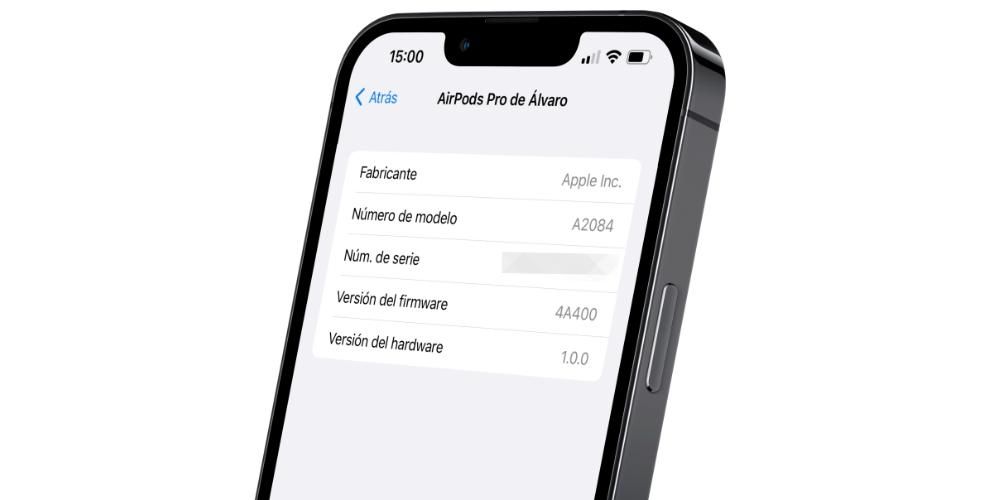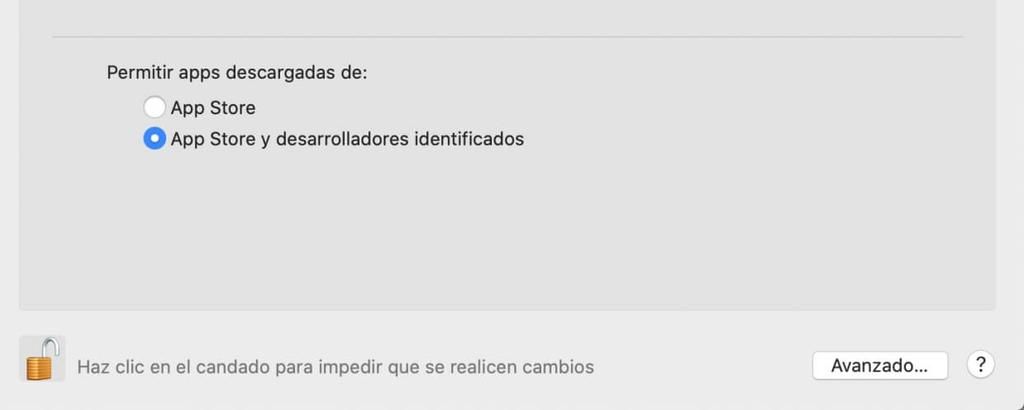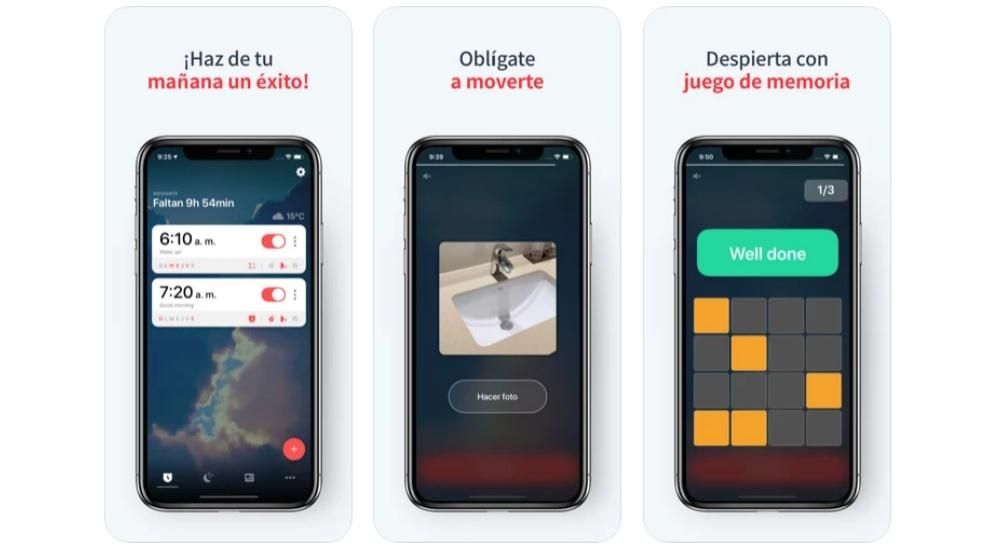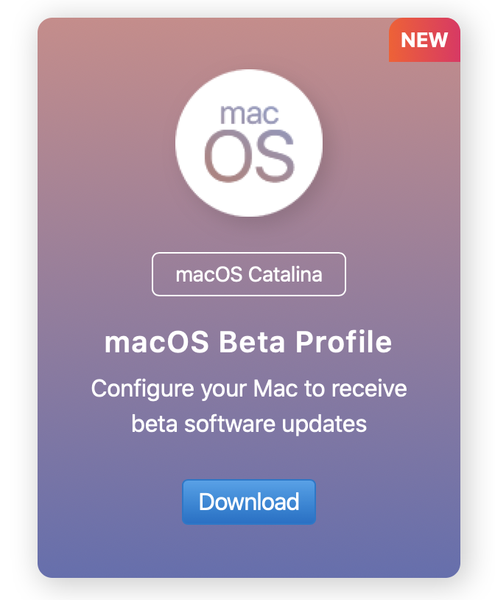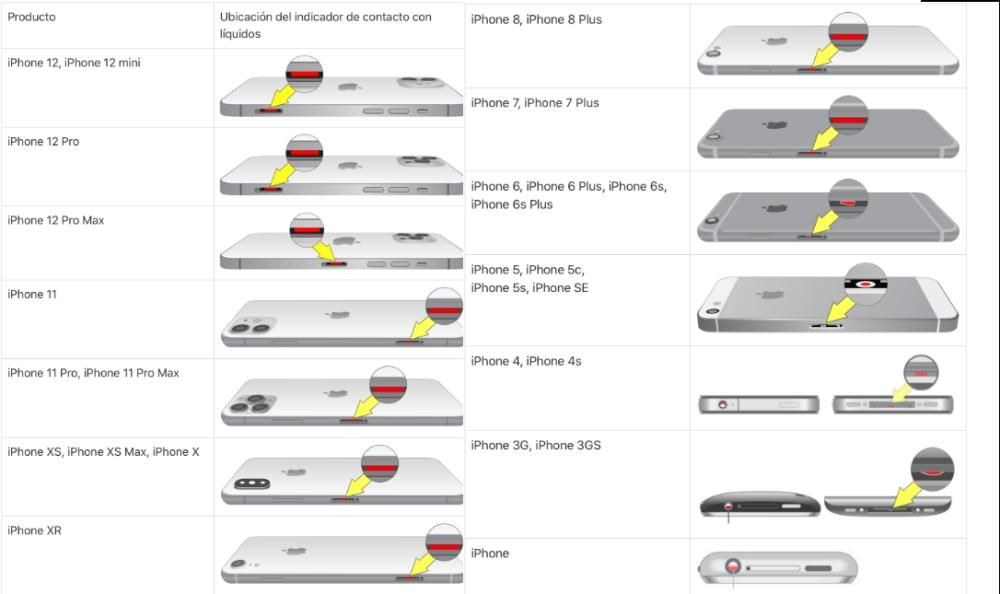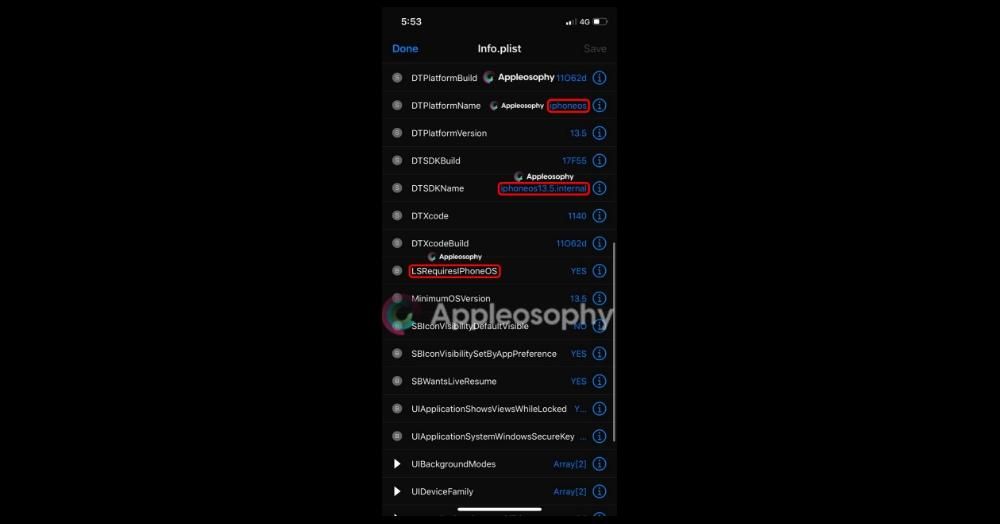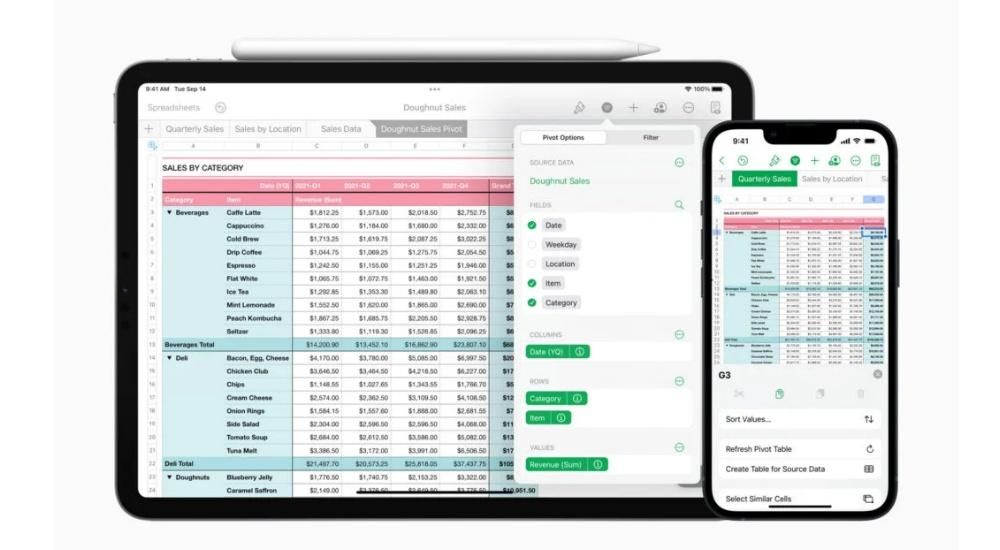Kung gusto mong malaman kung paano kumuha ng mga screenshot sa isang iPad Pro, nasa tamang lugar ka. Kung mayroon ka ring isa sa mga pinakabagong modelo, maaari kang mawala dahil nagbago ang pamamaraan kumpara sa mga klasikong Apple tablet na may home button. Sa artikulong ito ipapakita namin sa iyo ang iba't ibang paraan upang gawin ang mga screenshot na ito sa iyong device, dahil bilang karagdagan sa klasikong paraan na may mga button, marami pa.
Mga screenshot sa iPad Pro 2017 at mas maaga

Ang mga unang modelo ng iPad Pro ay pumatok sa merkado na may klasikong disenyo na nagpapakita ng aesthetic sa harap na may nakaumbok na mga frame at ang Home button. Ang paraan upang magpatuloy sa pagkuha sa mga device na ito ay napaka-simple, ang kailangan mo lang gawin ay pindutin ang lock sa itaas na button at ang pindutan ng home sabay-sabay.
Mga screenshot sa iPad Pro 2018 at mas bago

Noong 2018, naglunsad ang kumpanya ng mansanas ng mga bagong modelo ng iPad Pro na ganap na binago mula sa kanilang mga klasikong aesthetics. Inalis nila ang mga front bezel gamit ang Home button at idinagdag ang Face ID. Ang hindi pagkakaroon ng pangunahing pindutan ay ginagawang imposibleng makuha gamit ang lumang paraan, ngunit ang bago ay hindi rin kumplikado. Kailangan mo lang pindutin ang lock sa itaas na button at ang isa sa lakasan ang volume. Madali lang diba?
Mga screenshot ng iPad Pro gamit ang Apple Pencil

Ang Apple Pencil ay ang perpektong kasama para sa iPad, na nakakakuha ng mahusay na mga function kasama nito sa mga partikular na application. Gayunpaman, ang operating system mismo ay nag-aalok din ng iba't ibang mga shortcut sa accessory na ito at ang mga screenshot ay isa sa mga ito. Gumagana ang trick na ito Orihinal na Apple Pencil at 2nd generation na Apple Pencil , kaya walang paghihigpit. Kailangan mo lang ilagay ang stylus sa ibaba (kaliwa o kanan) at mag-swipe pahilis sa gitna. Kapag nagawa mo na, gagawin ang pagkuha.
Paano i-edit ang screenshot

Kapag natapos mo na ang proseso ng pagkuha, makikita mo na ito ay lilitaw sa ibabang kaliwang sulok mula sa screen. Kung i-slide mo ito sa kaliwa, makikita mo kung paano ito mawawala, bagama't mananatili itong naka-save sa Photos app. Sa katunayan, awtomatiko silang idinaragdag sa isang album na tinatawag na Captures.
Kung nag-click ka sa pagkuha, makakahanap ka ng ilan mga opsyon sa pag-edit na maaaring maging lubhang kawili-wili, lalo na kung mayroon kang Apple Pencil. Una ay makakahanap ka ng Ok sa kaliwang tuktok na, sa pamamagitan ng pag-click dito, ay magbibigay-daan sa iyo na i-save ang pagkuha sa Photos, Files o tanggalin ito. Kung kinuha mo rin ang screenshot sa isang website, magkakaroon ka ng opsyon na makuha ang buong pahina. Pagkatapos, gamit ang Pencil, maaari kang mag-annotate, magpinta, mag-highlight, mag-underline, mag-cross out o gumawa ng anumang iba pang pagbabago gamit ang mga brush at sa iba't ibang kulay (tulad ng sa mga edisyon mula sa gallery). Ang mga huling opsyon na ito ay magagamit din nang walang stylus, bagama't kailangan nilang gawin gamit ang daliri.
At maaari mong i-record ang screen?

Syempre. Mula noong iOS 11 ang posibilidad na ito ay naidagdag sa parehong iPhone at iPad at ang sunud-sunod na pag-update ng iPadOS ay patuloy na nagpapanatili nito. Ang paraan upang gumawa ng screen recording sa isang iPad Pro ay sa pamamagitan ng pag-access sa Control center at pagpindot sa kaukulang icon sa hugis ng isang REC button. Ngunit paano kung hindi lumitaw ang icon na ito? Kaya, dapat kang pumunta sa Mga Setting> Control Center at idagdag ang opsyon sa pag-record ng screen sa panel na ito.
Kung pipindutin mo nang matagal ang button na ito ay makikita mo ang posibilidad ng i-on o i-off ang mikropono habang nagre-record. Nangangahulugan ito na kung ito ay na-activate, kukunin ng iPad ang lahat ng tunay na tunog na nilalaro sa lugar kung nasaan ka. Kung hindi pinagana ang opsyong ito, ire-record ang panloob na tunog ng system.
Para sa tapusin ang pagre-record Kakailanganin mo lamang na pindutin ang pulang icon na lumilitaw sa tuktok ng screen sa tabi ng network at mga icon ng baterya. Kapag natapos mo na ito, maa-access mo ang recording mula sa Photos app, sa Screen recording album. Magiging normal ang mga video na ito, kaya magkakaroon ka ng parehong mga posibilidad sa pag-edit tulad ng gagawin mo sa anumang iba pang video sa iyong gallery.