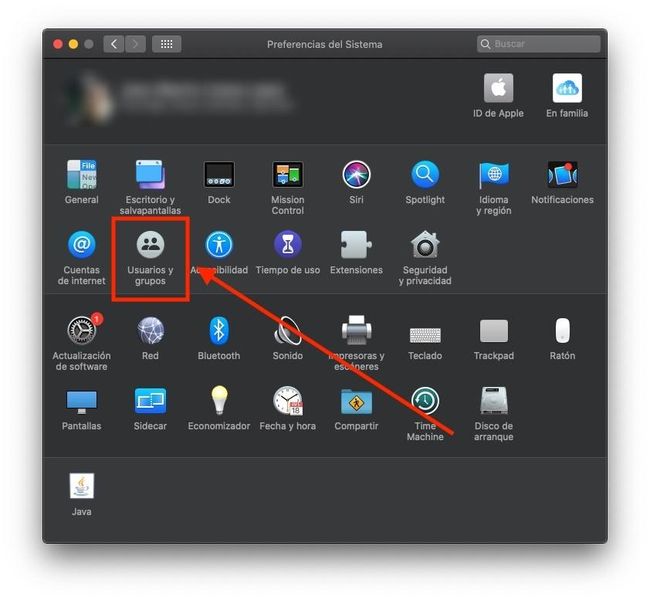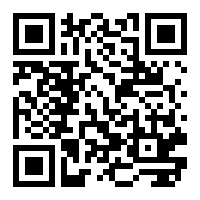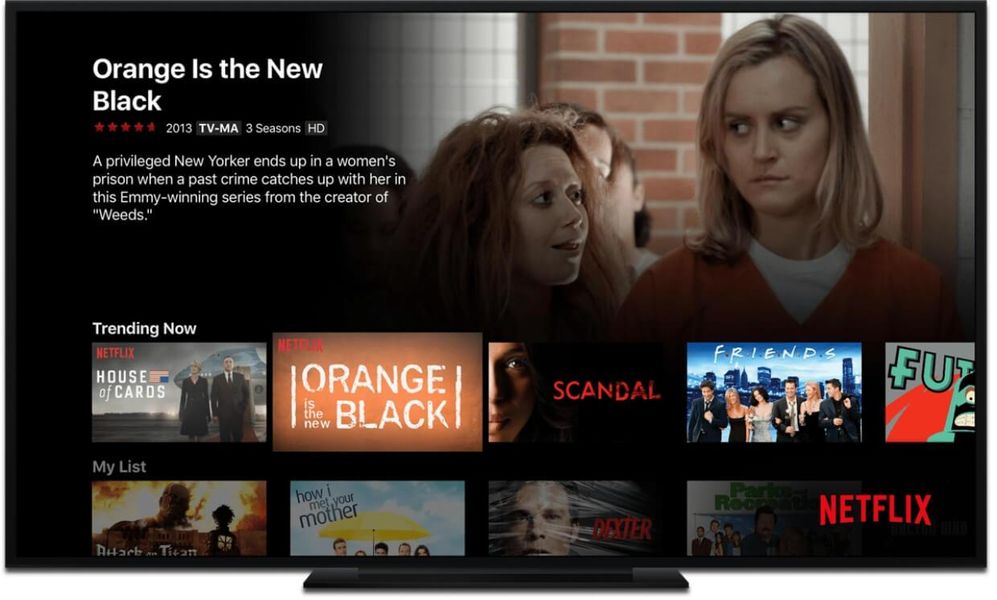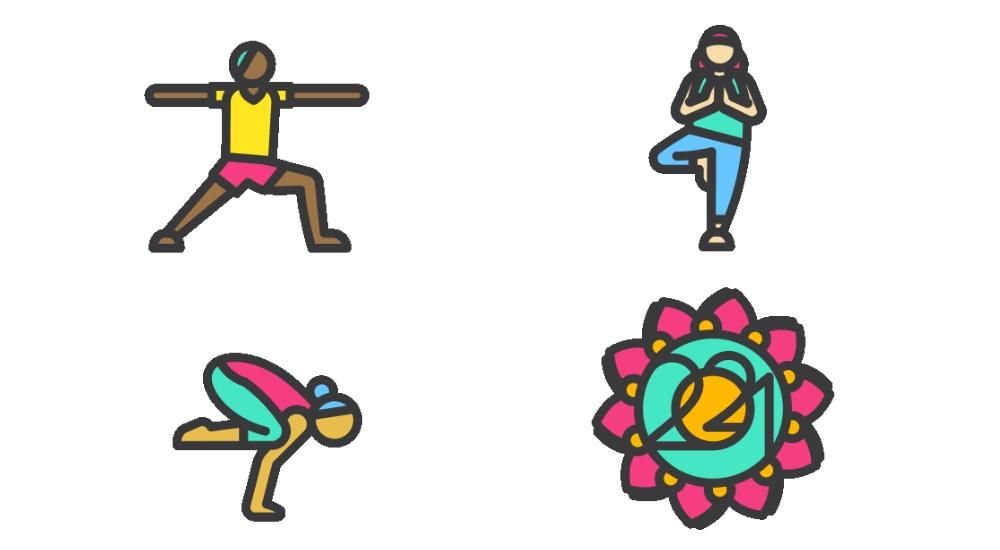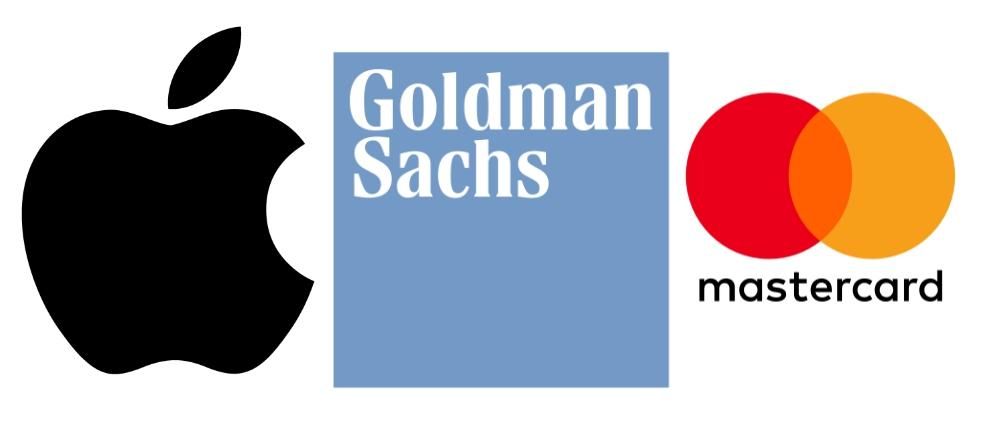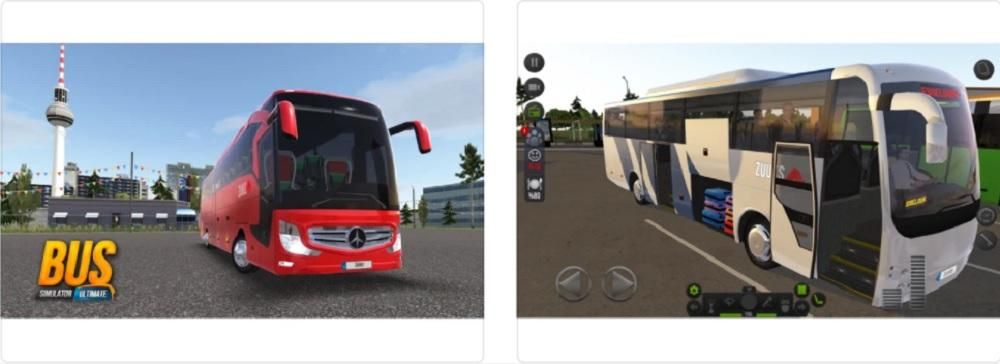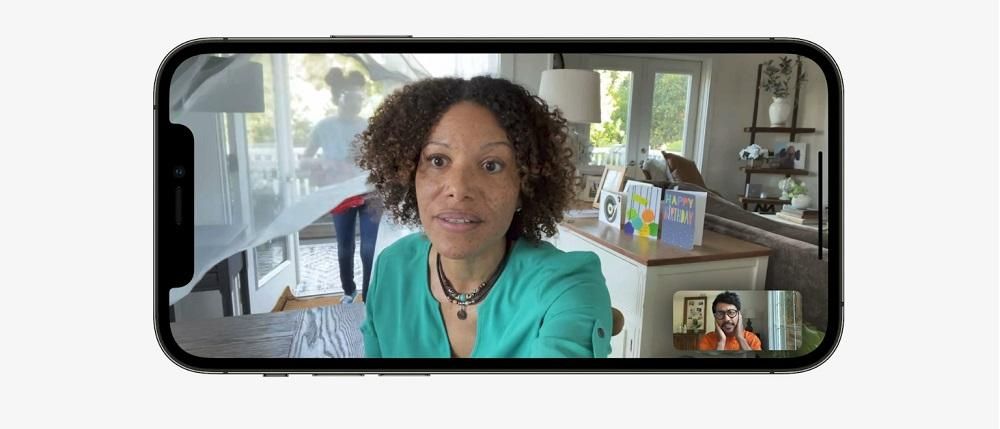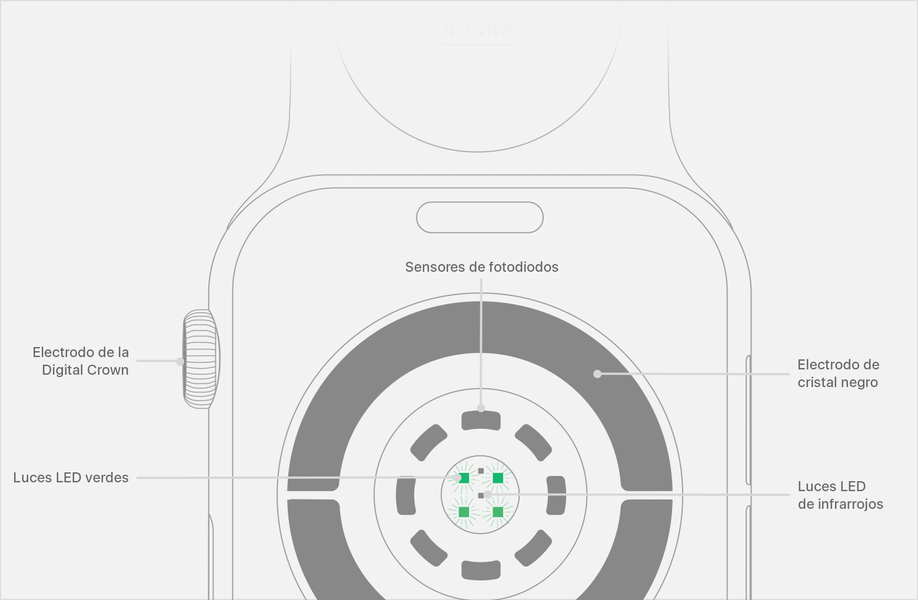Sa pang-araw-araw na batayan, maraming mga file na maaari mong gamitin, at talagang mahalaga ang mga ito. Ginagawa nitong talagang mahalaga na magkaroon ng backup ng impormasyong ito at malaman ilipat ito sa pagitan ng iba't ibang device. Sinasabi namin sa iyo ang tungkol sa iba't ibang paraan na umiiral, kung pinag-uusapan natin ang tungkol sa isang bagong device, o kung ito ay ginagawa sa pagitan ng dalawang iba pang ginagamit.
Ilipat sa isang iPhone na bago
Pagdating sa pagpasa ng impormasyon sa pagitan ng isang iPhone at isa pa, ang pinakakaraniwang bagay ay ang paglipat sa isang device na ganap na bago ay naiisip. Sa kasong ito, may iba't ibang paraan upang mailipat ang impormasyon sa komportableng paraan sa pagitan ng mga device. Ipinakita namin ang iba't ibang mga pamamaraan sa ibaba.
Sa Mabilis na Pagsisimula
Ang Quick Start ay isang katutubong setting ng Apple na nagbibigay-daan sa iyong maglipat ng anumang uri ng impormasyon sa pagitan ng dalawang iPhone device. Sa kasong ito, dapat gamitin ang parehong mga device (parehong luma at bago), bilang karagdagan sa pagpapareserba ng espasyo ng ilang minuto kung saan hindi mo kakailanganing gamitin ang alinman sa dalawang device. Ang function ay talagang kapaki-pakinabang, at mahalagang tandaan na ito ay gagana lamang para sa iyo kung mayroon kang iOS 11 o mas mataas na naka-install . Higit pa rito, kakailanganin mong sundin ang mga sumusunod na hakbang upang maisagawa ang paglilipat ng data na ito:
- I-on ang iyong bagong device at ilagay ito malapit sa iyong kasalukuyang device.
- May lalabas na screen sa kasalukuyang device l na may opsyong gamitin ang iyong Apple ID para i-set up ang iyong bagong device. Tiyaking ito ang Apple ID na gusto mong gamitin, pagkatapos ay i-tap ang Magpatuloy. Kung hindi mo nakikita ang opsyong magpatuloy sa iyong kasalukuyang device, tiyaking naka-on ang Bluetooth.
- Maghintay hanggang makakita ka ng animation sa bagong device. Hawakan ang kasalukuyang device sa ibabaw ng bagong device, pagkatapos ay igitna ang animation sa viewer.
- Maghintay hanggang lumitaw ang isang mensahe Tapusin sa bagong device. Kung hindi mo magagamit ang camera ng kasalukuyang device, i-tap ang opsyong Manually Authenticate, at pagkatapos ay sundin ang mga hakbang sa screen.
- Kapag sinenyasan, ilagay ang code mula sa iyong kasalukuyang device sa bagong device. Susunod, sundin ang mga tagubilin para i-set up ang Face ID o Touch ID sa iyong bagong device.
- Kapag nakita mo ang screen ng Paglilipat ng data mula sa [Device], i-tap ang Magpatuloy upang simulan ang paglilipat ng data mula sa iyong lumang device patungo sa bago mong device.
Sa pamamagitan ng iCloud sync
Mahalagang tandaan na ang iCloud ay isang mahusay na tool para sa maraming mga gumagamit. Ito ay lubhang kapaki-pakinabang, lalo na upang makapag-imbak ng impormasyon na mahalaga. Ngunit kahit na sa una ay tila mga dokumento ng ulap lamang ang nakaimbak, hindi ito limitado dito. Sa cloud na naka-link sa iyong Apple ID ay maraming mahalagang impormasyon. Ang isa sa mga ito ay ang mga contact na mayroon ka sa isa pang iPhone, ngunit pati na rin ang mga larawan at tala na mayroon ka. Totoo na para sa mga litrato ay may ilang mga disbentaha at ito ay kailangan mong magkaroon ng dagdag na storage na kinontrata sa cloud mismo.
Ang pag-upload ng impormasyong ito ay halos awtomatiko. Iyon ang dahilan kung bakit kapag mayroon kang isa pang iPhone, ang kailangan mong gawin ay i-configure ito na parang ito ay ganap na bago. Sa mga itinanong sa panahon ng setup na ito, mahalagang piliin ang setup bilang bago at mag-sign in gamit ang Apple ID ng parehong device. Sa kasong ito, kapag nagsimula ito, kakailanganin itong magsagawa ng proseso ng paghihintay upang ma-download ang lahat ng impormasyon, kabilang ang mga file, litrato at gayundin ang mga contact na mayroon ka o ang mga tala.
Gamitin ang backup
Ang isa sa mga magagandang rekomendasyon na palaging ginagawa kapag gumagamit ng isang elektronikong aparato ay ang paggawa ng backup. Sa kasong ito, ang gagawin ay maglaman ng impormasyon sa isang naisalokal na paraan sa labas ng iPhone bilang tulad. Sa kasong ito, mahahanap itong puro sa iCloud o lokal din sa isang computer na may naka-install na Windows o macOS. Ito ay isang bagay na ginagawa sa pamamagitan ng iTunes sa una, o sa Finder mismo sa pangalawang kaso.
Kapag nag-aaplay ng backup, ang gagawin ay ilipat ang impormasyon mula sa isang iPhone patungo sa isa pa sa komportableng paraan. Ang paraan upang mabawi ang impormasyon kasunod ng prosesong ito ay talagang simple, dahil dapat itong ilapat sa paunang proseso, tulad ng aming komento dati. Ang mga hakbang ay ang mga sumusunod:
- I-on ang bagong device. May lalabas na welcome screen. Kung na-set up mo na ang bagong device, dapat mo itong burahin bago mo masundan ang mga hakbang na ito.*
- Sundin ang mga hakbang hanggang sa lumabas ang Wi-Fi screen.
- I-tap ang isang Wi-Fi network para kumonekta dito. Sundin ang mga hakbang hanggang sa lumabas ang screen ng Apps at Data, pagkatapos ay tapikin Ibalik gamit ang iCloud Backup Ang I-restore mula sa Mac o PC .
- Mag-sign in sa iCloud gamit ang iyong Apple ID at password.
Kung nais mong maglipat ng data sa pagitan ng dalawang iPhone
Ngunit siyempre, may iba pang mga sitwasyon kung saan dapat ilipat ang impormasyon sa pagitan ng dalawang iPhone na hindi bago. Sa kasong ito, kapansin-pansin, halimbawa, ang paglipat mula sa iyong iPhone patungo sa computer ng isang kaibigan, ngunit din sa pagitan ng dalawang device na pagmamay-ari mo. Mainam sa kasong ito na magkaroon ng iba't ibang pamamaraan tulad ng ipinapakita namin sa iyo sa ibaba.
AirDrop
Ang AirDrop ay sinamahan ng mga device sa Apple ecosystem sa mahabang panahon, at ito ay talagang kapaki-pakinabang. Ito ay isang sistema na mainam para sa paglilipat ng data sa pagitan ng iba't ibang device sa ecosystem, gaya ng sa pagitan ng dalawang iPhone. Sa kasong ito mayroong limitasyon na ipinataw sa pamamagitan ng pagiging ganap na magkakasamang konektado sa Bluetooth o Wifi network sabay-sabay. Iyon ang dahilan kung bakit ang AirDrop ay tinukoy bilang isang sistema ng pagkakakonekta na lubos na nakapagpapaalaala sa Bluetooth, noong ito ay ginamit hindi pa katagal upang maglipat ng iba't ibang mga multimedia file.

Mayroong maraming mga elemento na maaaring ibahagi sa pamamagitan ng system na ito, tulad ng mga file, larawan, contact at maging ang mga password ng iyong mga paboritong serbisyo. Ang operasyon ay talagang simple, dahil kailangan mo lang pumili piliin ang file na pinag-uusapan at ang share menu mismo , magagawa mong piliin ang AirDrop at partikular ang device kung saan ito maipapadala. Sa kasong ito, pinag-uusapan natin ang isang sistema na maaaring maging mabagal sa kasong ito at nangangailangan ng pisikal na diskarte. Ito ay maaaring maging isang problema, ngunit ito ay walang alinlangan na isang paraan na nasa loob ng ecosystem at na maaaring magbigay ng maraming laro sa bagay na ito pagdating sa pagbabahagi ng impormasyon.
Gumamit ng mga cloud system
Higit pa sa lahat ng ito, dapat tandaan na maraming mga cloud system upang makapaglipat ng data. Sa kasong ito, halimbawa, Google Drive o OneDrive . Sa sitwasyong ito, ang kailangan mo lang gawin ay i-upload ang file sa cloud na ito mula sa orihinal na iPhone, at pagkatapos ay ibahagi ito sa pamamagitan ng iyong sariling email upang magkaroon ka ng access dito. Mula sa sandaling iyon sa pangalawang iPhone, mabilis mong ma-access ang impormasyon. Kung ang parehong iPhone ay sa iyo, ang kailangan mong gawin ay i-upload ito sa cloud at i-download ito sa isa pang device.

Gayundin, tandaan na may ilang online na platform na may layuning magpadala ng mga file na may malaking sukat na may simpleng link. Ang pinakakaraniwan ay ang paggamit WeTransfer , na, gaya ng ipinahihiwatig ng pangalan nito, ay magkakaroon ng misyon ng paglilipat ng mga file. Sa kasong ito, hindi ka makakapag-upload ng mga larawan upang ilipat, na siyang limitasyon. Ngunit ito ay perpekto para sa mga file na may malaking sukat at mahirap gawin ito sa pamamagitan ng iba pang mga pamamaraan na mas mabagal.
Mayroong mga programang third-party
Higit pa sa mga system na ito, tandaan na may iba pang mga pamamaraan na ganap na panlabas sa Apple at sa kontrol nito. Ito ay isang bagay na maaaring maging pangkaraniwan, dahil ginagamit ang mga tool na karaniwan sa pagsasagawa ng mga gawain sa pagpapanatili. Ito ay mga program na ginawa ng mga third-party na developer na magpapatuloy sa paglilipat ng data sa pagitan ng dalawang magkaibang iPhone. Ang tanging bagay na kailangan mong gawin ay i-install ang application na pinag-uusapan sa iyong PC o Mac. Kapag tapos na, kakailanganin mong ikonekta ang parehong mga device sa computer upang simulan ang paglipat.

Sa software mismo, kailangan mong piliin ang lahat ng gusto mong ipadala sa sandaling iyon. Ang kailangan mong gawin ay laging alamin kung ano ang gusto mong piliin, dahil d at ito ay depende sa oras na aabutin . Sa kasong ito, magagawa mong pumili ng mga larawan, file, contact at maging ang mga video na iyong naimbak. Kabilang sa mga pinakasikat na software, maaari mong mahanap ang dr.fone.