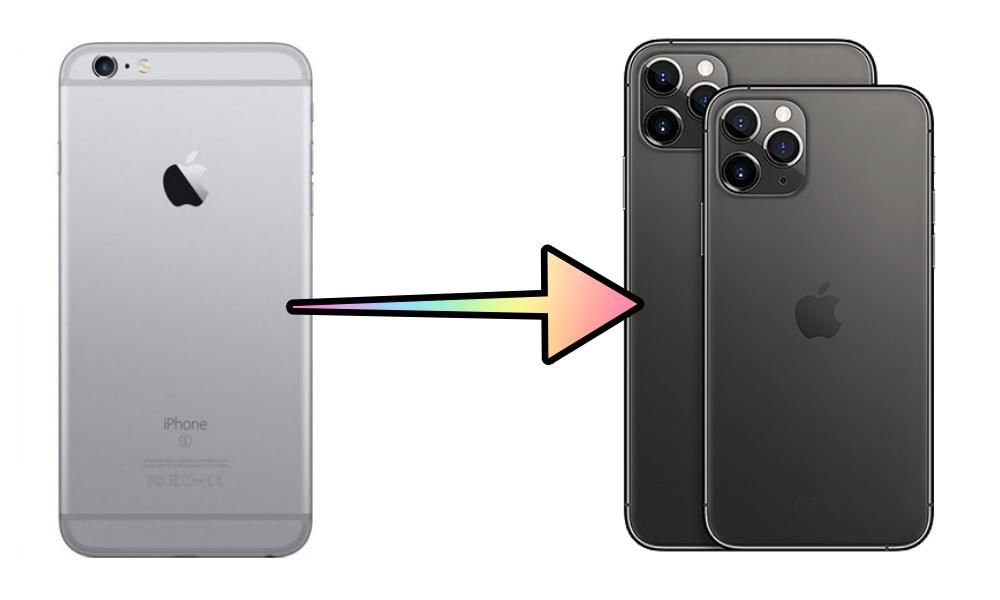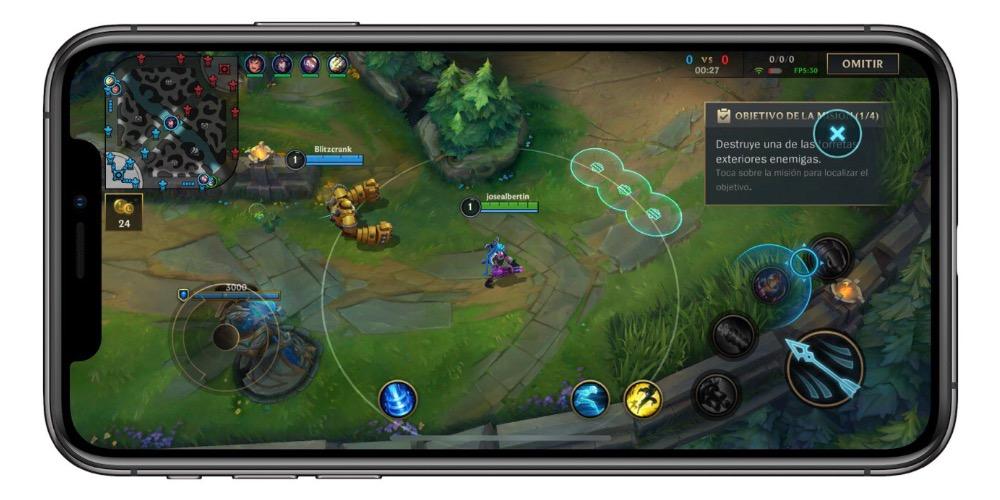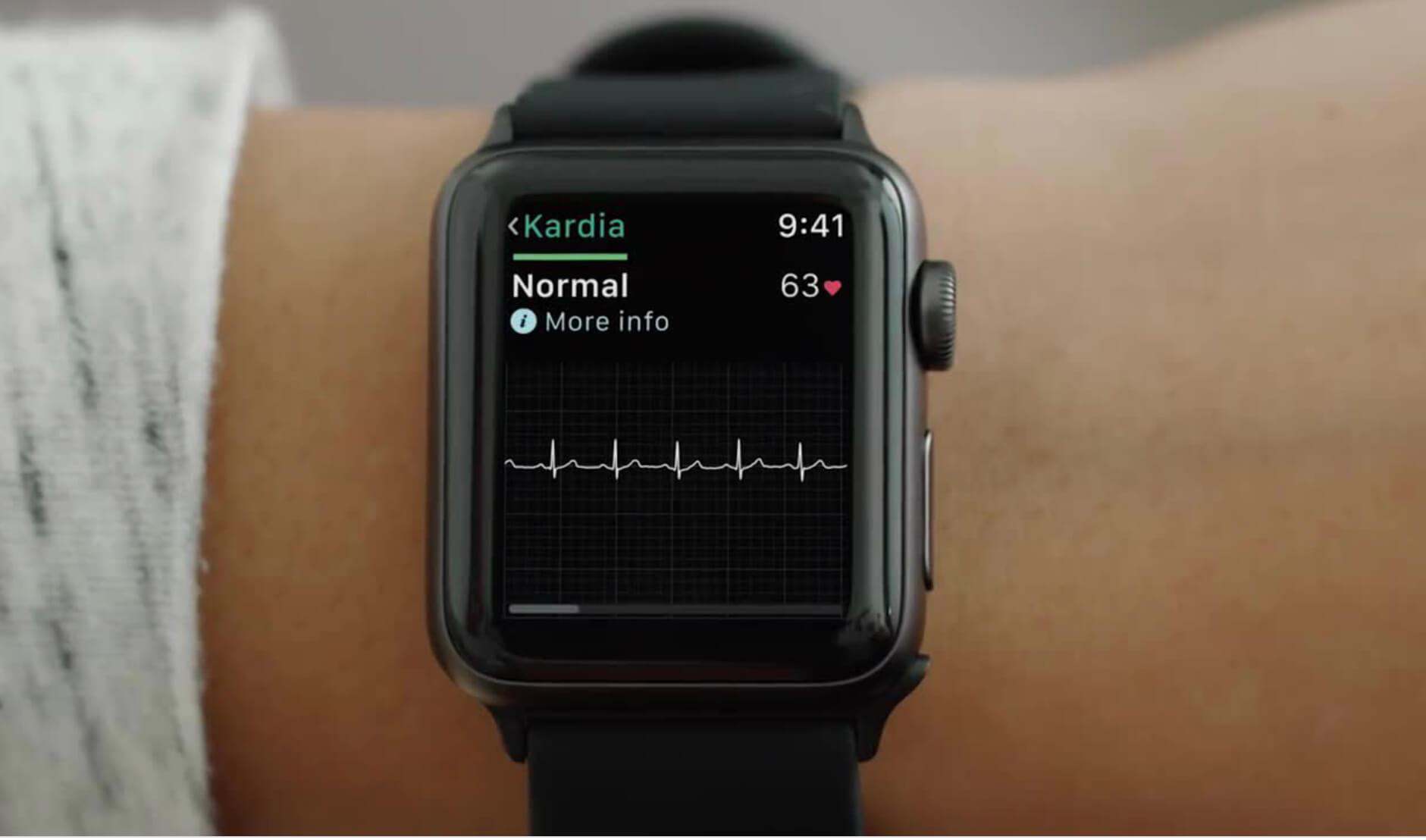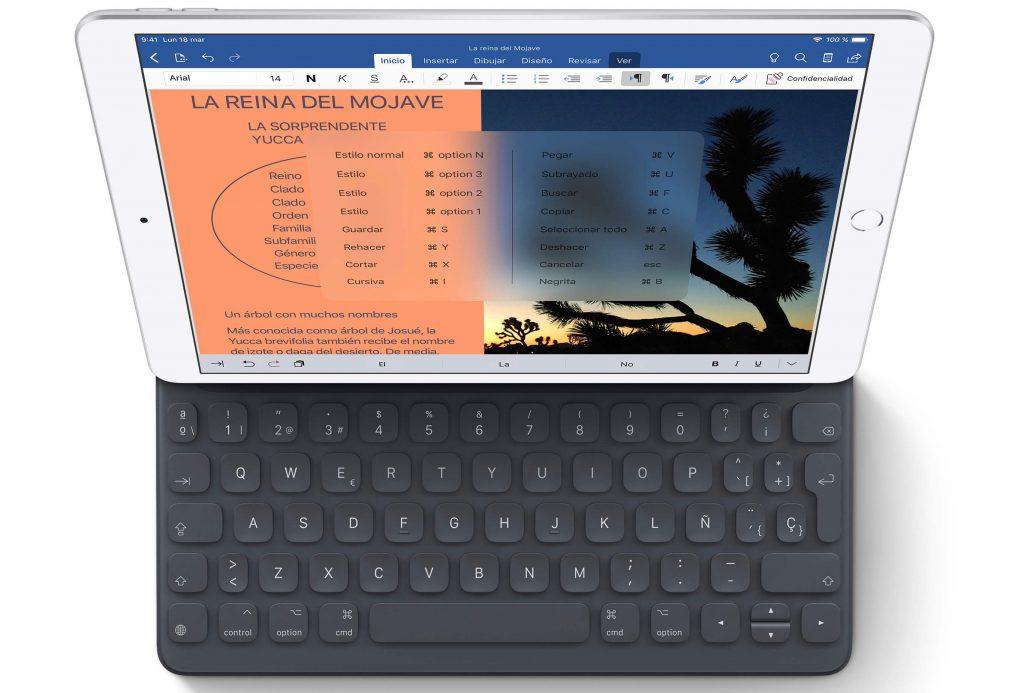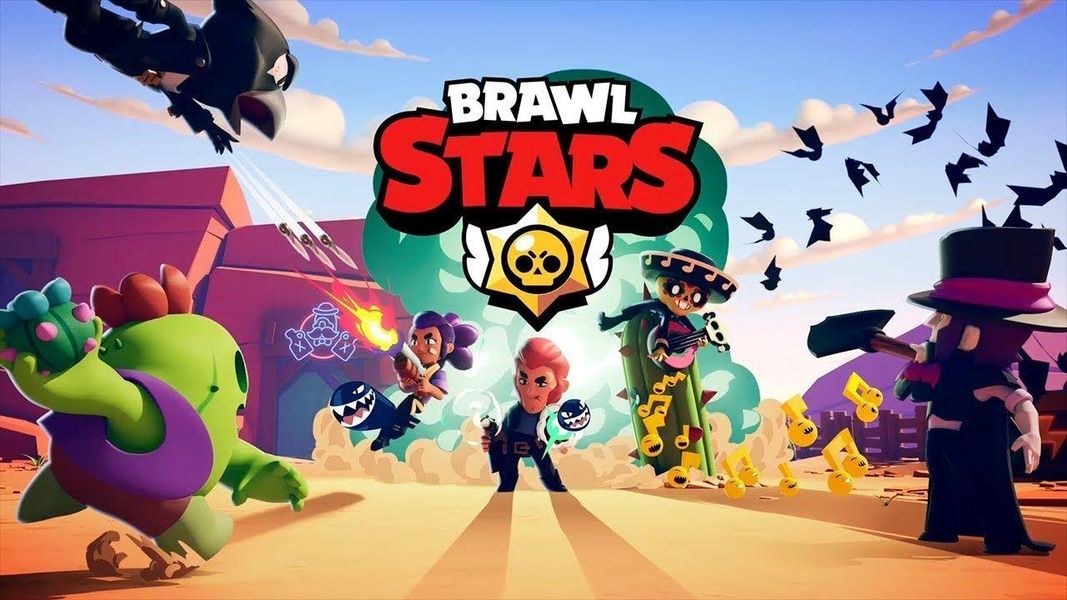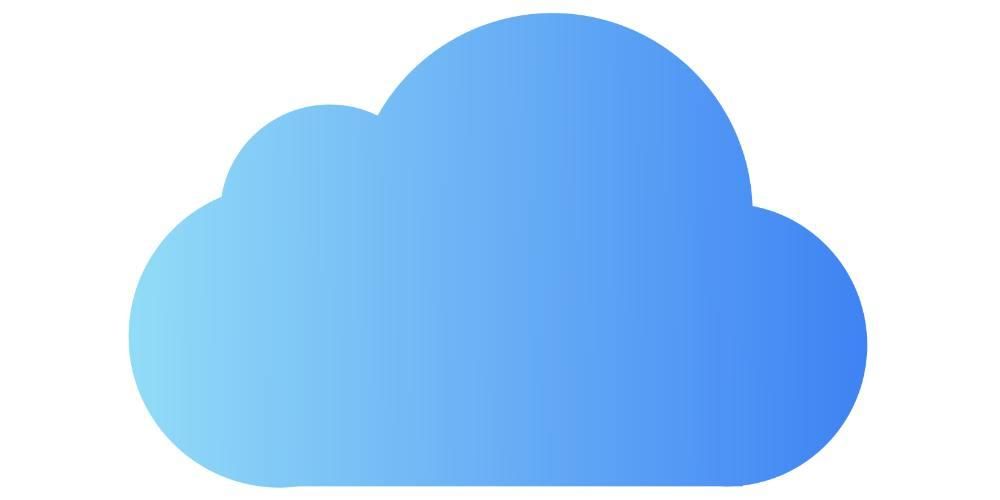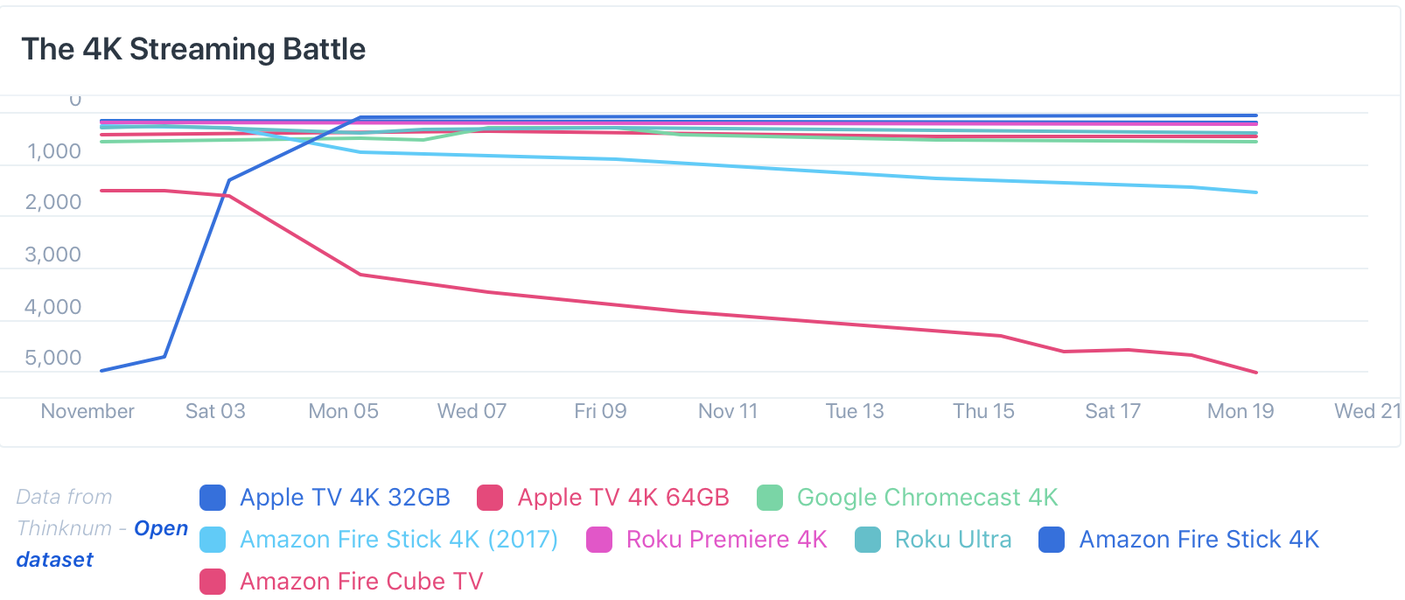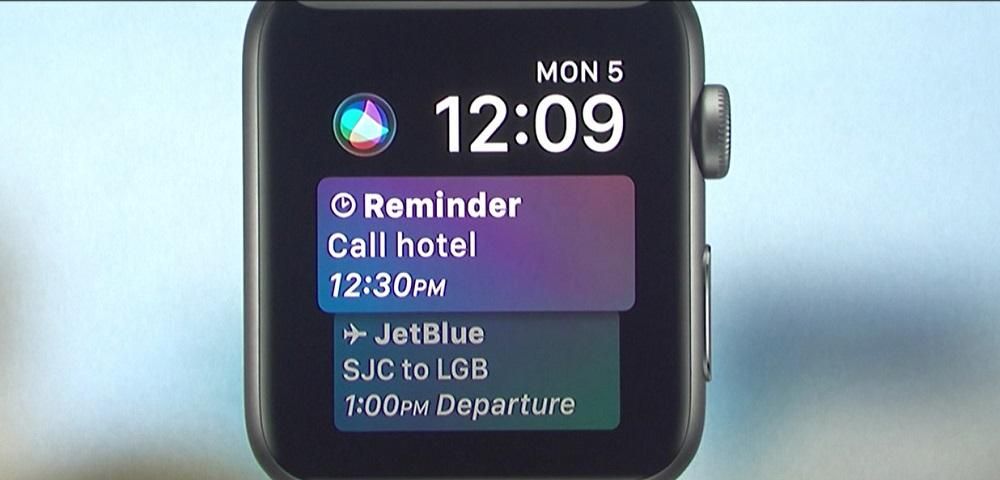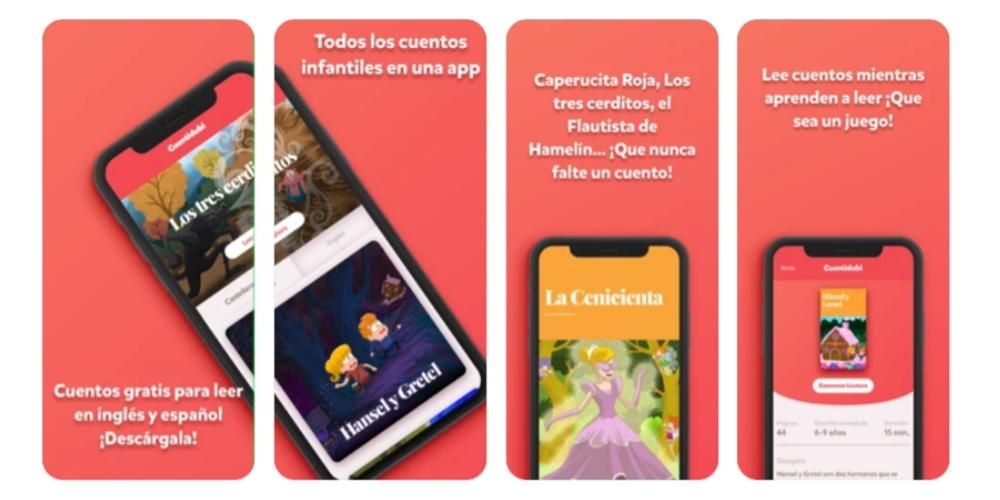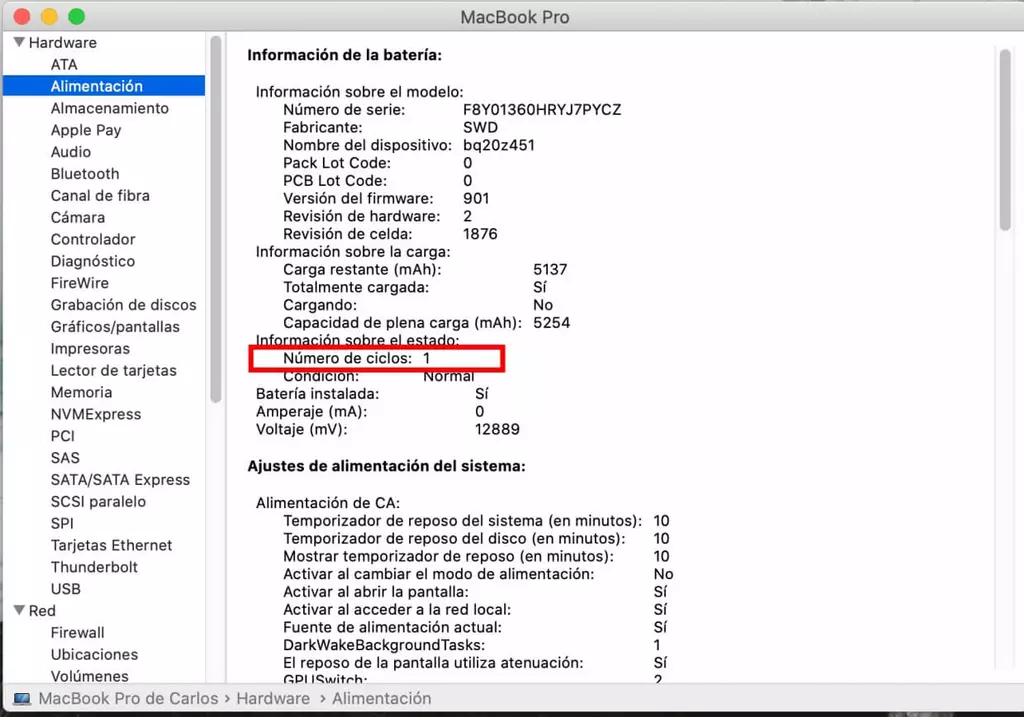Ang mga iPhone ay may kakayahang kumuha ng tunay na kamangha-manghang mga larawan kahit na sa mga modelo na ilang taong gulang. Gayunpaman, hindi namin palaging nakukuha ang pinakamahusay na resulta kapag ginagawa ang pagkuha o gusto lang namin itong bigyan ng ibang ugnayan upang gawin itong hitsura sa paraang sa tingin namin ay nararapat. Para sa iyon ang pag-edit ng mga app, kahit na kung bago ka sa iOS o hindi ka pa tumigil sa paghuhukay, maaaring hindi mo alam na posible ito. i-edit ang mga larawan sa iPhone o iPad nang hindi nag-i-install ng mga app ng anumang uri. Kung hindi mo alam ito, ipagpatuloy ang pagbabasa dahil sasabihin namin sa iyo kung ano ang mga opsyon na nasa kamay mo.
Ano ang maaari mong asahan mula sa mga tampok na ito
Upang ilagay sa konteksto ang uri ng pag-edit na maaaring gawin nang native sa iPhone o iPad, dapat nating sabihin iyon hindi isang propesyonal na editor . Makakakita ka ng maraming kawili-wiling mga pag-andar at na sa katunayan ay ilalarawan namin sa mga sumusunod na seksyon, ngunit ang katotohanan ay hindi ka makakahanap ng napakalakas na mga tool tulad ng makikita mo sa mga application ng third-party na tiyak na nakatuon sa ganitong uri ng trabaho .
Ngayon, nangangahulugan ba ito na ito ay isang masamang editor? Ganap. Bagama't ito ay simple, mayroon itong napakakawili-wiling mga pag-andar at higit sa lahat madaling gamitin, pati na rin mabilis. Sa isang third-party na editor at depende sa kinakailangan sa pag-edit, maaaring mas matagal bago i-render ang resulta at narito ito kaagad. Kahit na regular kang gumamit ng mga third-party na editor, ang iPhone editor ay maaaring magamit sa ilang mga punto para sa isang mabilis na touch up .
Pag-edit ng larawan mula sa katutubong iOS app
Ang unang bagay na dapat mong malaman ay kung nasaan ang editor at iyon, kahit na hindi ito nakatago at hindi rin nangangailangan ng advanced na kaalaman, hindi ito ipinapakita sa mata tulad ng inaasahan ng ilan. Upang ma-access ito dapat mong buksan ang app Mga larawan at hanapin ang larawang pinag-uusapan na gusto mong i-edit. Kapag nahanap mo na ito, palakihin ito at mag-click sa I-edit sa kanang tuktok (kung hindi lalabas ang opsyon, i-click muli ang larawan). Kapag nakarating ka na doon ay makikita mo ang mga sumusunod na opsyon na inilalarawan namin sa ibaba.

Mga senaryo ng retro mode
Sa mga litrato lang na kinunan sa portrait mode gamit ang iPhone o iPad makikita mo ang opsyong ito. Yung nasa kaliwang tuktok lang. Karaniwang nagsisilbi itong lumipat sa pagitan ng iba't ibang uri ng portrait lighting . Para pumili ng isa, kailangan mo lang magpalit sa pagitan ng mga opsyon na lalabas sa ibaba at kung alin ang mga sumusunod:
- Natural na Liwanag (Portrait mode default)
- ilaw sa studio
- liwanag ng balangkas
- ilaw sa entablado
- mono stage light
- mono high key na ilaw
Dapat tandaan na sa ibaba ng mga opsyon na ito ay mayroong isang uri ng time line na tumutukoy sa antas ng intensity na gusto mong ibigay ang epekto, na mas malaki ang higit pa sa kanan mong ilagay ang bar.

Baguhin ang antas ng lalim
Ang tampok na ito ay pinagana lamang para sa mga larawang kinunan sa Portrait Mode. Ang pinapayagan nito ay mas marami o mas lumalabo ang background o, kung ano ang dumating sa parehong bagay, baguhin ang intensity ng bokeh effect. Lumilitaw ang opsyong ito pagkatapos ng nauna na may icon na hugis bilog na may letrang f sa gitna.
Sa ibabang bahagi ay makikita mo ang isang bar kung saan kapag mas dumausdos ka sa kanan, mas kaunting blur ang makikita mo na nangyayari sa larawan, habang kung ililipat mo ito sa kaliwa ay makikita mo na mas maraming blur. Makikita mo na mayroong isang tuldok sa itaas lamang ng bar na ito at ito ang nagsisilbing indikasyon kung ano ang default na antas ng blur na orihinal na kinuha ng snapshot.

Liwanag, pagsasaayos ng kulay at higit pa
Sa lahat ng mga larawan, hindi alintana kung sila ay mga portrait o hindi, makikita namin ang iba't ibang mga setting ng pag-edit. Lahat ng mga ito ay nakatakda sa parehong paraan tulad ng mga nauna, na may mas mababang bar na maaaring ilipat upang makamit ang mas malaki o mas mababang intensity ng pagsasaayos na pinag-uusapan. Ang una sa kanila ay siya awtomatiko na siyang minarkahan bilang default batay sa kung paano binibigyang-kahulugan ng iPhone o iPad ang larawan sa pamamagitan ng artificial intelligence. Ang mga nagbibigay-daan sa pag-customize ay ang mga ito:
- Paglalahad
- Liwanag
- magaan na lugar
- Mga shade
- Contrast
- Liwanag
- itim na tuldok
- Saturation
- Kasiglahan
- Temperatura
- pangkulay
- Ang talas
- Kahulugan
- pagbabawas ng ingay
- Nasiraan ng loob

Magagamit na mga filter
Paano kaya kung hindi, sa katutubong iOS at iPadOS na editor mahahanap din natin ang palaging kawili-wiling mga filter na nagbabago sa tonality ng mga imahe na nagpapaiba sa kanilang hitsura. posible pagsamahin ang mga ito sa iba pang mga setting gaya ng naunang nabanggit. Upang mahanap ang mga ito kailangan mong mag-click sa simbolo na may tatlong bilog na matatagpuan sa ibabang gitna. Doon mo mahahanap ang mga filter na ito:
- Orihinal
- Matingkad
- matingkad na mainit
- malamig na matingkad
- Madula
- dramatikong init
- dramatikong lamig
- Mono
- pilak
- Noir

Mga pag-ikot at muling pagsasaayos ng larawan
Kung ang iyong larawan ay lumabas na o lumabas kasama siya mirror mode , maaari mo ring i-tweak ang mga setting na ito. Upang gawin ito, kailangan mong mag-click sa pangatlo at huling icon na lumilitaw sa ibaba kapag ikaw ay nasa editing mode. Ang iba pang mga icon na ito ay lilitaw na ngayon na magbibigay sa iyo ng access sa mga sumusunod na aksyon:
- Orihinal
- Libre
- 1:1
- 9:16
- 8:10
- 5:7
- 3:4
- 3:5
- 23

Dalawang iba pang mga setting
Bagama't binanggit ang pinakamahalagang bagay sa mga nakaraang seksyon, hindi namin maaaring balewalain ang dalawang setting na makikita rin namin sa loob ng mga opsyon sa pag-edit sa Photos app at maaaring maging kapaki-pakinabang sa maraming pagkakataon.

Live na Pag-edit ng Larawan
Ang iPhone 6s at mas bago ay may opsyon na gumawa ng Live Photos na, bagama't ipinapakita ang mga ito nang statically, ay talagang mga larawan na kapag nakita mo ang mga ito mula sa iPhone o iPad gallery at nag-click sa mga ito ay makikita mo na ang mga ito ay animated na parang sila. maliliit na video clip. Maaaring i-edit ang mga ito sa parehong paraan tulad ng mga nauna, ngunit nag-aalok din sila ng iba pang mga kawili-wiling opsyon na eksklusibo sa kanila.
epekto
Kung tumitingin ka ng Live na Larawan mula sa native na iPhone o iPad app, inirerekomenda naming i-slide mo ito pataas kapag bukas ito para buksan ang ilan sa mga opsyon nito. Ang mga unang makikita mo ay tiyak na mga tinatawag na mga epekto, na makakapili ng alinman sa mga ito:

Piliin ang eksaktong frame
Gaya ng ipinaliwanag namin noon, sa huli ang Live Photo ay hindi tumitigil sa pagiging parang isang maliit na video clip binubuo ng ilang mga frame . Bilang default, ipinapakita ng system bilang pangunahin ang itinuturing nitong pinakamatalas at pinaka-matatag. Gayunpaman, maaari mong piliin ang gusto mo kung mag-click ka sa I-edit at pagkatapos ay sa icon na binubuo ng ilang mga lupon at matatagpuan sa kaliwang ibaba (sa kanan ng Kanselahin).
Dapat tandaan na upang mapili ang eksaktong frame na gusto mong ipakita, hindi mo dapat binago ang Live effect na binanggit namin sa nakaraang seksyon. Kung napalitan mo na ito, huwag mag-alala, dahil maaari kang bumalik upang ibalik ito at gawin muli ang parehong mga hakbang upang baguhin ang frame. Ang setting na ito ay mainam para sa pagkuha ng sandali lamang na gusto mo kung ang iPhone ay hindi, tulad ng mga karaniwang tumatalon na mga larawan kung gusto mong manatili sa mismong frame kung saan ka lumulutang.