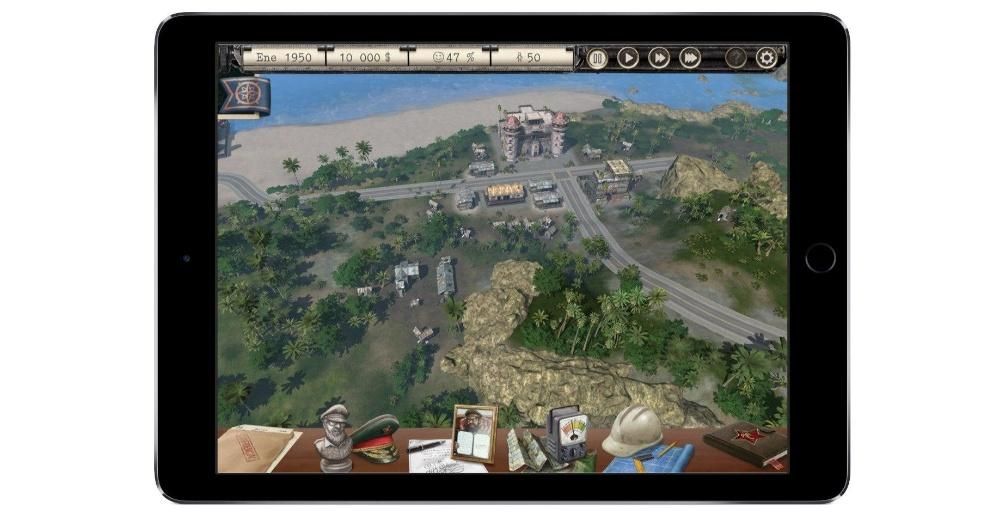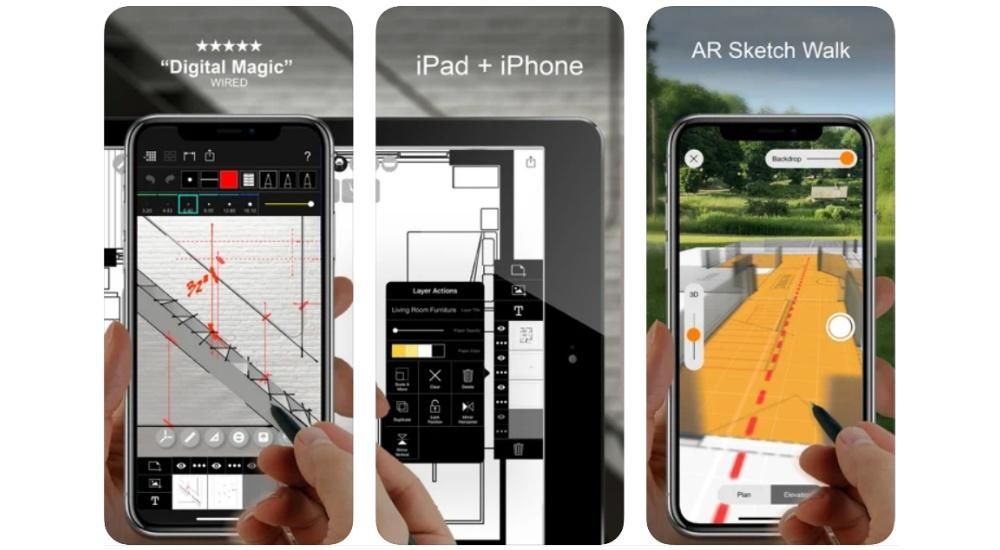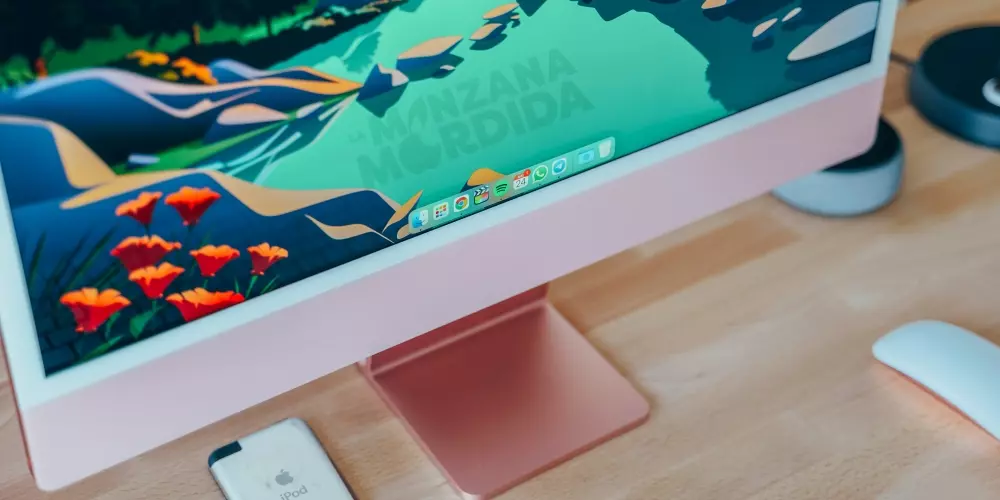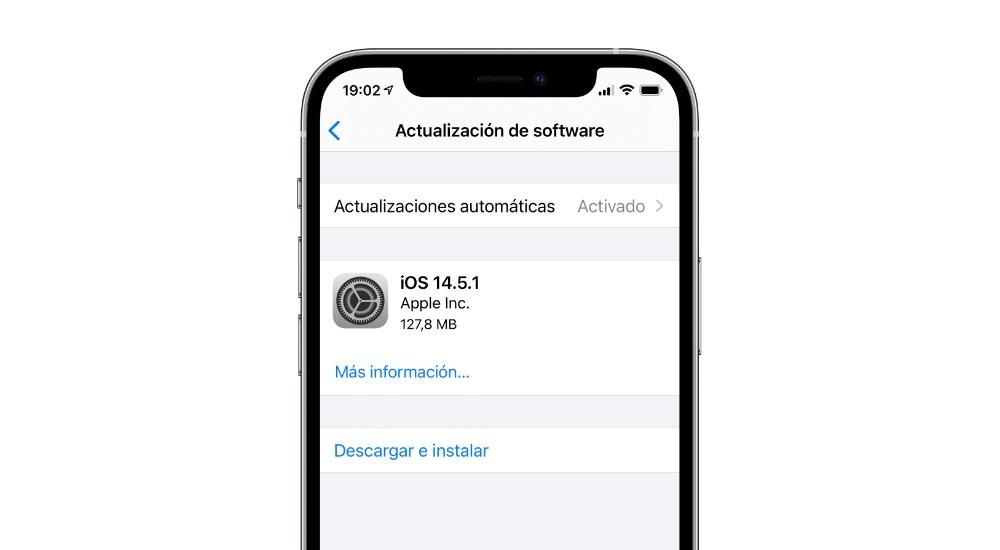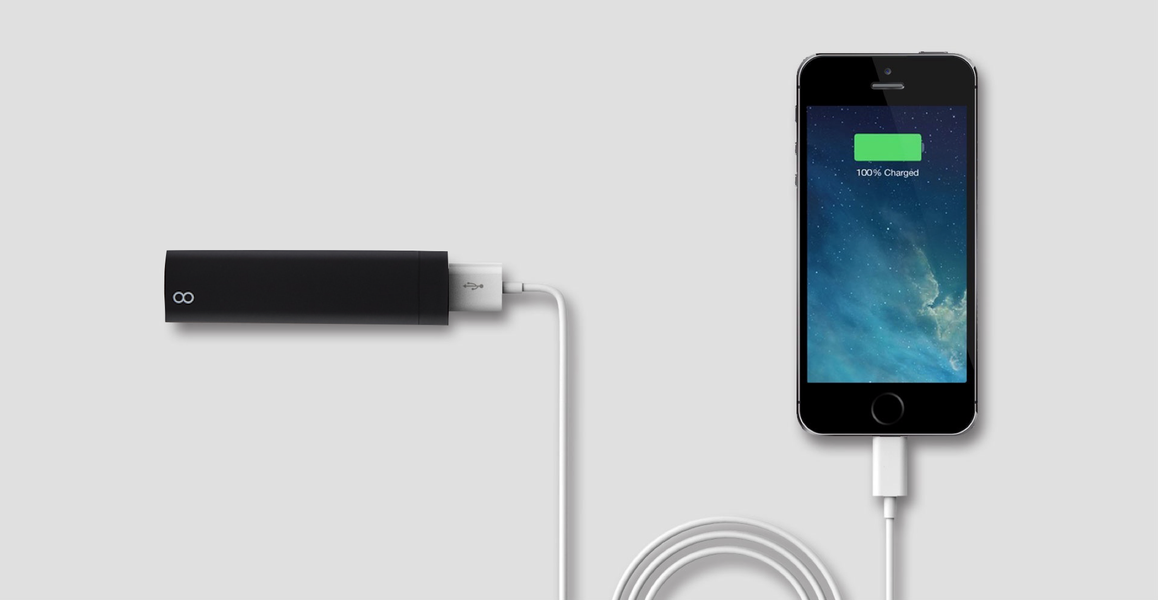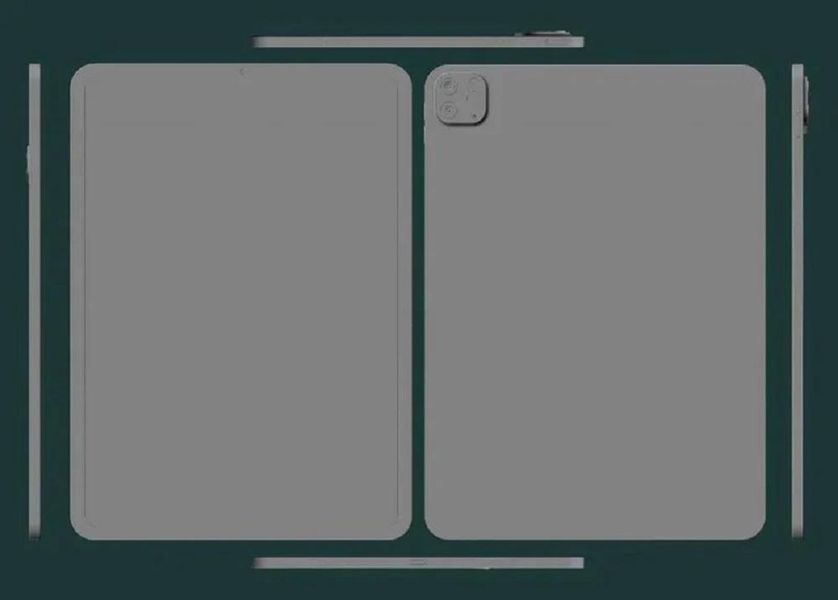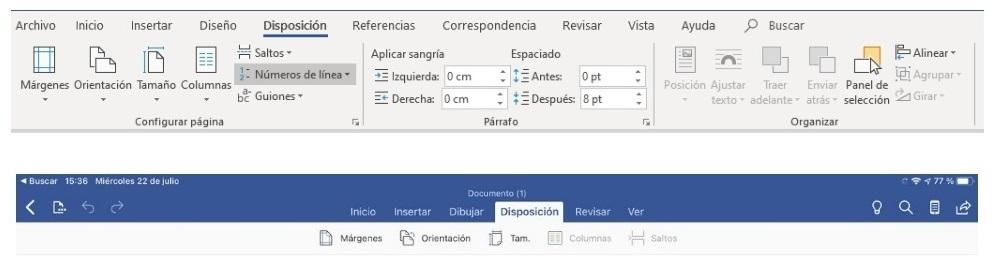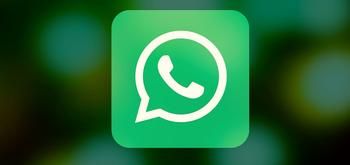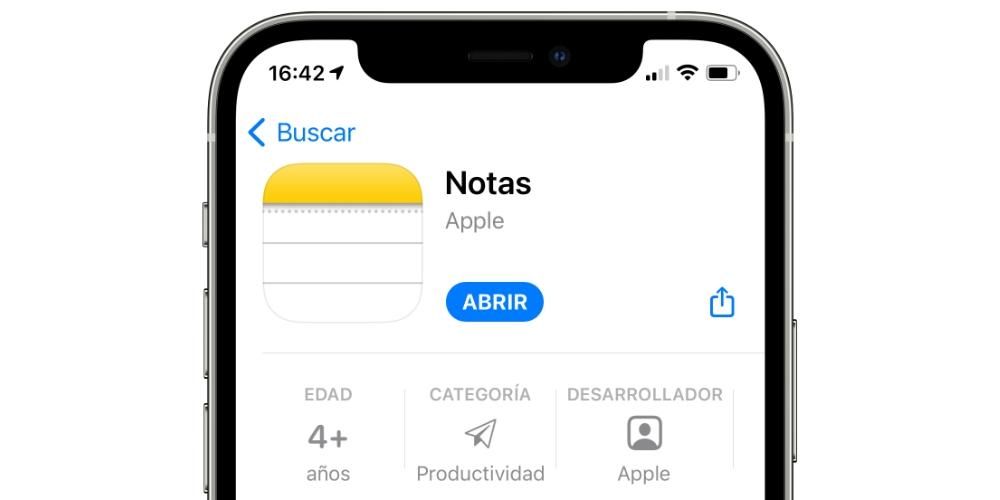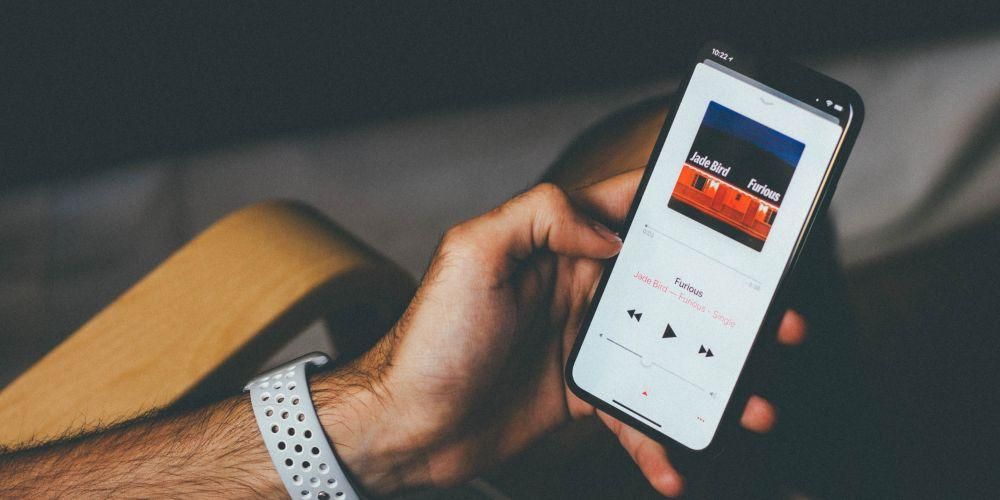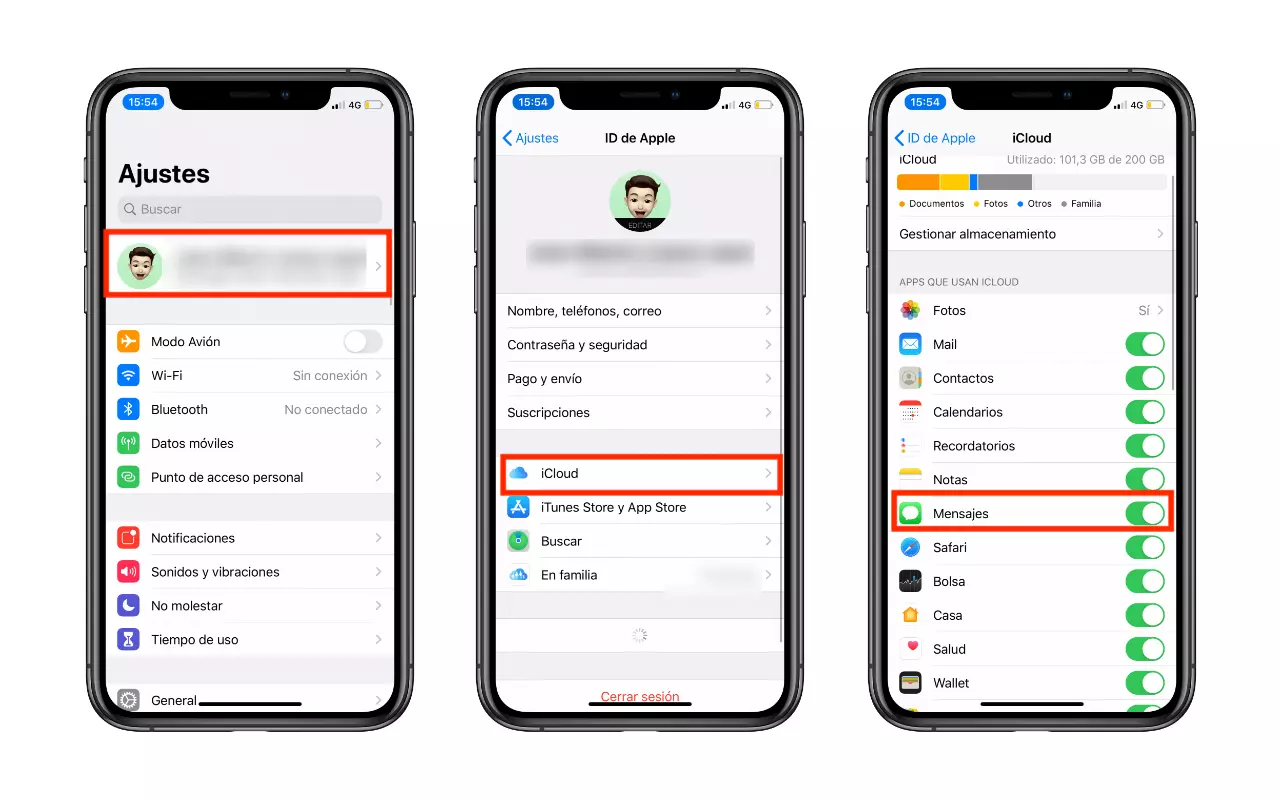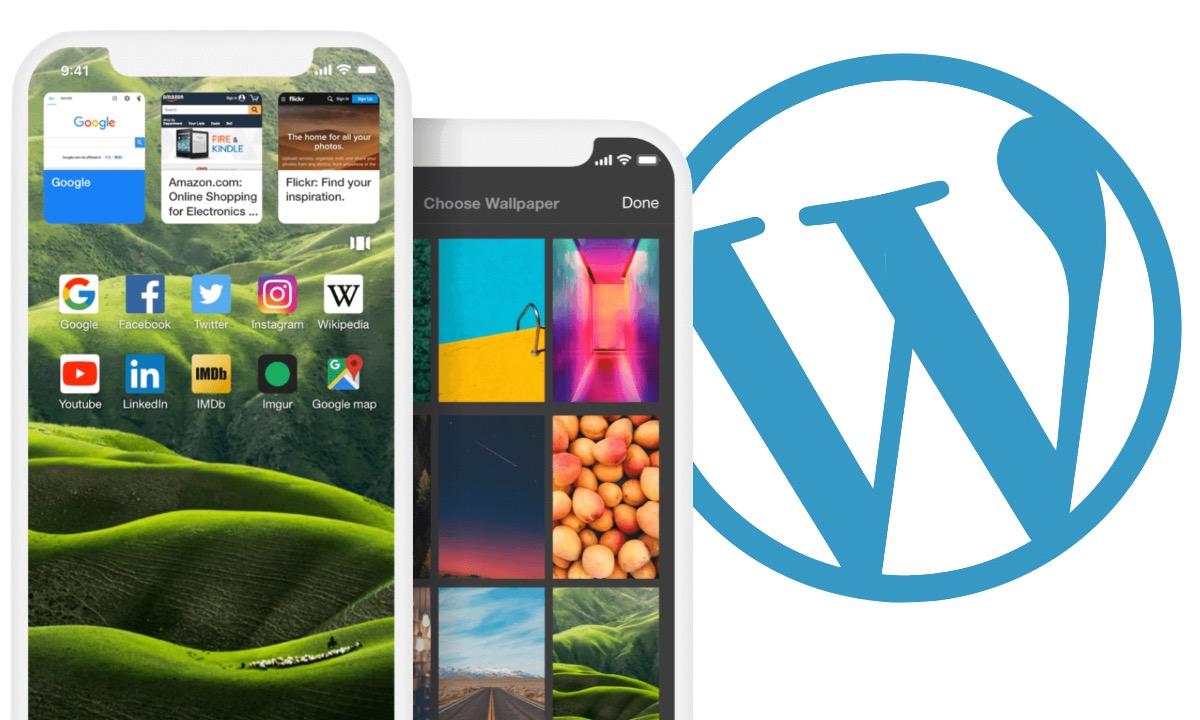Ang pag-back up ng iPhone ay talagang madali. Kung nakuha mo lang ang isa sa mga iOS phone na ito o hindi kailanman nag-alala tungkol dito, huwag mag-alala. Sa post na ito ipapakita namin sa iyo kung paano mo mase-save nang buo ang iyong mga setting, data, file at application para mabawi mo ang mga ito anumang oras sakaling mawala, magnakaw o maibalik ang device o gusto mong idagdag ang mga ito sa isang bagong Apple phone.
Sa pamamagitan ng iOS device mismo
Kahit na makikita mo sa artikulong ito na hindi lamang ito ang paraan upang gawin ito, posible na ang pinaka komportableng paraan upang gumawa ng backup ng data ng iPhone ay sa pamamagitan ng mismong device. Sa mga sumusunod na seksyon, sasabihin namin sa iyo kung paano mo ito magagawa, bagama't para dito kailangan mong magkaroon ng kinontratang iCloud rate kung saan ang lahat ng data ay magkasya.
Bakit kailangan mong ipakontrata ang iCloud?
Ito ang serbisyo ng cloud storage ng Apple. Kapag nagbukas ka ng bagong Apple account bibigyan ka 5GB nang libre , na maaaring mainam para sa isang napakasimpleng paggamit, ngunit masyadong maikli para sa karamihan ng mga user na gustong ma-back up ang kanilang data. Alinman upang ang mga ito ay naka-synchronize sa iba pang mga device o upang makagawa ng kumpletong mga kopya ng lahat ng data sa iPhone.
Para dito mayroong mas malaking kapasidad, ngunit gayunpaman ay nangangailangan sila ng pagbabayad. meron dalawang paraan para makontrata ang iCloud: Ang una ay sa pamamagitan ng mga indibidwal na rate ng serbisyo na ang mga gastos ay ang mga ito:
- Mga larawan
- mga contact
- mga kalendaryo
- Mga paalala
- Mga grado
- Mga post
- Safari
- Bahay
- Kalusugan
- wallet
- Game Center
- Siri
- iCloud Drive
- Iba pang mga native na app (Pages, Numbers, Shortcuts, Maps, atbp.)
- Iba pang mga third-party na app (Word, Excel, Acrobat, WhatsApp, atbp.)
- Buksan ang settings.
- Mag-click sa iyong pangalan sa tuktok ng screen.
- Mag-click sa iCloud.
- Piliin ang lahat ng data na gusto mong i-save sa backup (Mga Larawan, Mga Contact, Kalendaryo, atbp.)
- Pumunta sa iCloud Backup.
- Piliin ang I-back up ngayon. Maaari mo ring i-activate at i-deactivate ang awtomatikong kopya na ginagawa araw-araw sa iyong computer.
- Buksan ang isang bintana ng Tagahanap at makikita mo na sa kaliwa, kasama ng iba pang mga folder, lilitaw ang iyong iPhone. Kung ito ang unang pagkakataon na ikinonekta mo ang iyong iPhone sa iyong Mac, maaari kang i-prompt na i-tap ang Trust button sa Mac at sa iPhone mismo at ilagay din ang security code.
- I-activate ang opsyon I-back up ang lahat ng iyong data sa iPhone sa Mac na ito.
- Ngayon mag-click sa I-back up ngayon.
- Buksan ang iTunes sa Mac.
- Mag-click sa icon ng iPhone sa tuktok ng screen.
- I-activate ang opsyong nagbibigay-daan sa iyo mag-save ng kopya sa computer na ito.
- Ngayon mag-click sa I-back up ngayon.
- Buksan ang iTunes. Kung hindi mo ito na-install maaari mo i-download ito sa website ng apple .
- Mag-click sa icon ng iPhone sa tuktok ng screen.
- I-activate ang opsyong nagbibigay-daan sa iyo mag-save ng kopya sa computer na ito.
- Ngayon mag-click sa I-back up ngayon.
Gayunpaman, posibleng palawigin ang espasyong ito salamat sa Mga plano ng Apple One , isang serye ng mga package na kinabibilangan ng mga serbisyo ng kumpanya gaya ng Apple Music, Apple TV +, Apple Arcade at, siyempre, iCloud. Ang magandang bagay tungkol sa mga pack na ito ay nakakatipid sila ng pera kumpara sa pagkuha ng bawat isa sa kanila nang paisa-isa. Sa kaso ng iCloud, dapat sabihin na ito ay pinagsama-sama. Sa madaling salita, bilang karagdagan sa imbakan na ibinibigay sa iyo ng Apple One, ang rate na iyong kinontrata nang paisa-isa (kung mayroon ka nito) ay idinagdag dito. Ito ang mga kakayahan ng iCloud na nasa bawat Apple One pack:
Awtomatikong i-sync ang mga file sa iCloud
Nang hindi kinakailangang gumawa ng backup, may ilang data na naka-synchronize sa iCloud at palaging iba-back up. Ang mga ito ay hindi lamang kapaki-pakinabang kung sakaling isang araw ay kailangan mong ibalik ang iyong iPhone o gusto mong i-configure ang isa pang device na may parehong data, ngunit ito ay magsisilbi rin upang lalabas sa iba pang mga Apple device kung saan ka naka-sign in gamit ang parehong Apple ID, gaya ng Mac o iPad. Upang makita kung anong mga file ang sini-synchronize sa ganitong paraan dapat kang pumunta Mga Setting > iyong pangalan > iCloud at i-verify na ang tab para sa data na iyon ay berde, na nagpapahiwatig na ito ay sini-sync. Ito ang data na makikita mong available:

iOS backup gamit ang iCloud
Kung mayroon kang iPhone, iPad o iPod touch, dapat mong malaman na ang iOS operating system nito ay nagbibigay-daan sa iyo na gumawa ng kumpletong kopya ng iyong terminal, upang kung kailanganin mo itong ibalik, ang device ay magiging katulad noong ginawa mo. ito. Ang iyong wallpaper, mga app, at anumang mga setting na iyong ginawa ay ise-save sa kopyang ito na gagawin sa pamamagitan ng iCloud .

Bilang default, ang mga iPhone ay may opsyon ng awtomatikong i-back up sa iCloud. Karaniwan itong isinasagawa kapag nakakonekta ang device sa charger at may koneksyon sa WiFi. Gayunpaman, maaari ding gumawa ng mga kopya sa iCloud nang manu-mano sa pamamagitan ng pagsunod sa mga hakbang na ito:
Kumokopya ang iPhone sa pamamagitan ng computer
Bagama't ang nakaraang paraan upang gumawa ng mga backup na kopya ay ang pinakamabilis, ang katotohanan ay hindi lamang ito. umiral mga alternatibo kung ayaw mong magbayad para sa higit pang storage ng iCloud at para dito ang pinaka inirerekomendang paraan ay ang paggamit ng computer. Hindi mahalaga kung ang iyong computer ay isang Mac o isang Windows PC, dahil sa parehong mga kaso posible na gumawa ng mga backup na kopya. Siyempre, mahalagang malaman mo iyon sa alinman sa mga kaso hindi mo dapat idiskonekta ang iPhone mula sa computer hanggang sa matapos ang buong proseso ng backup.
Paano ito gawin mula sa isang Mac
Bagama't halos magkapareho ang proseso, ang totoo ay depende sa bersyon ng operating system na mayroon ka, kakailanganin mong gumamit ng isa o ibang program sa iyong Mac. Kung mayroon kang macOS Catalina o mas bago Ito ang mga hakbang na dapat mong sundin:
Kung sa halip ay mayroon ka macOS Mojave o mas maaga Ito ang pamamaraan na dapat mong sundin:
Kopyahin ang iPhone mula sa Windows PC
Ang pagkakaroon ng isang hindi Apple computer ay hindi isang problema upang makagawa ng isang kopya ng iyong data. Sa katunayan, ang proseso ay medyo katulad ng kung ano ang gagawin mo sa isang Mac. Upang gawin ito, dapat mong sundin ang mga hakbang na ito:

Iba pang Mga Paraan para Mag-backup ng iPhone
Mayroong iba pang mga alternatibo upang gumawa ng backup ng data ng telepono, bagama't ang totoo ay hindi sila kasing kumportable o kumpleto gaya ng mga naunang inilarawan. Sa anumang kaso, itina-highlight namin sa ibaba ang dalawang pinaka-may-katuturan at maaaring maging kapaki-pakinabang din iyon sa iyo.
Sa pamamagitan ng iba pang mga serbisyo sa cloud
Sa kasamaang palad, walang paraan upang i-back up nang manu-mano ang iyong buong iPhone, kaya ang ilang bagay tulad ng mga setting o data ay maaaring iwanang walang takip kung hindi mo gagamitin ang alinman sa mga pamamaraan sa itaas. Gayunpaman, mayroong isang napaka-kagiliw-giliw na pagpipilian upang panatilihing ligtas ang mga file nito sa isang serbisyo sa cloud storage.
Mayroon kaming ilan: Dropbox, Google Drive, OneDrive at higit pa na magsisilbi sa iyo para sa function na ito. Karamihan ay iniangkop sa iOS na lumalabas sa Files app , kung saan kakailanganin mong ilipat ang mga file sa kaukulang mga folder ng mga storage na ito. Ito ay isang nakakapagod na proseso dahil kailangan mong kopyahin ang mga file nang manu-mano, ngunit ito ay isang alternatibo para sa ilang mga dokumento na mayroon ka sa iyong computer.
Sa mga panlabas na storage device
Tulad ng sa nakaraang kaso, may posibilidad na gumawa ng mga kopya ng ilang mga file sa pamamagitan ng isang panlabas na storage device. Para dito kailangan mong magkaroon ng isang adaptor ng kidlat , dahil ito ang tanging paraan na kailangan mong pisikal na ikonekta ang mga ito sa iPhone. Sa sandaling mayroon ka nito at naikonekta ang panlabas na device, makikita mo na ito ay lilitaw sa Files app sa parehong paraan tulad ng mga nauna.
Ang proseso para sa paglilipat ng mga dokumento mula sa app na ito patungo sa device ay kapareho ng nauna, muli ay medyo mas mabagal at mas nakakainip, ngunit epektibo para sa ilang partikular na file. Pagkatapos ay maaari mong ilipat ang mga ito sa anumang iba pang device, alinman upang tingnan ang mga ito o iimbak ang mga ito dito. Siyempre, malaki ang posibilidad na upang ikonekta ito sa ilan ay kakailanganin mo ng isa pang adaptor, tulad ng kaso sa mga Mac o Windows PC na walang Lightning port.