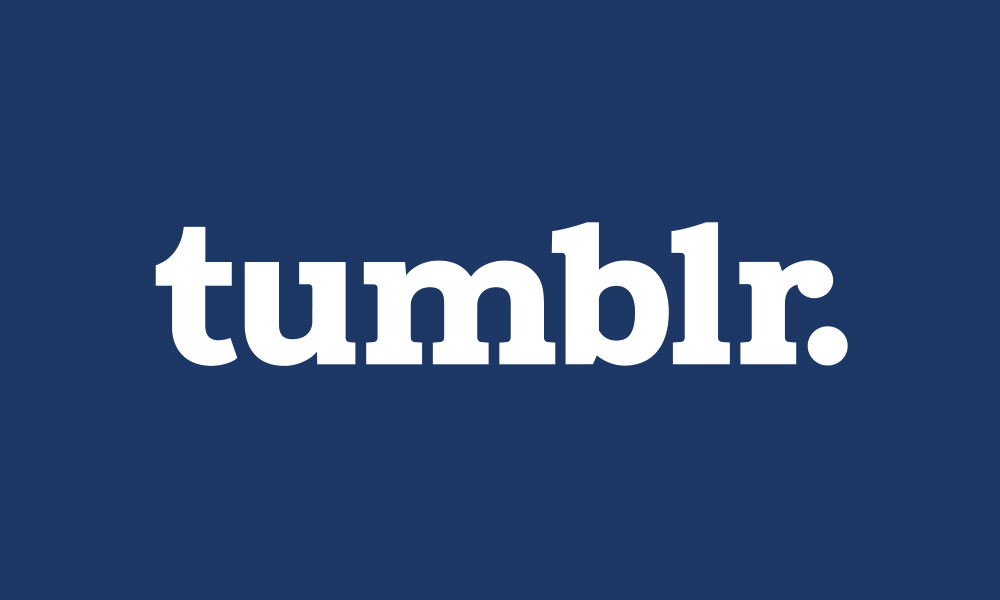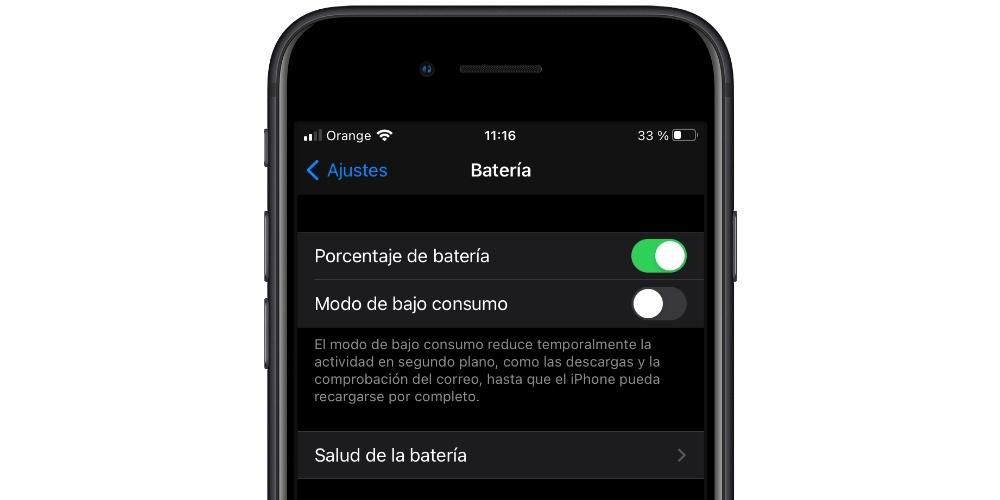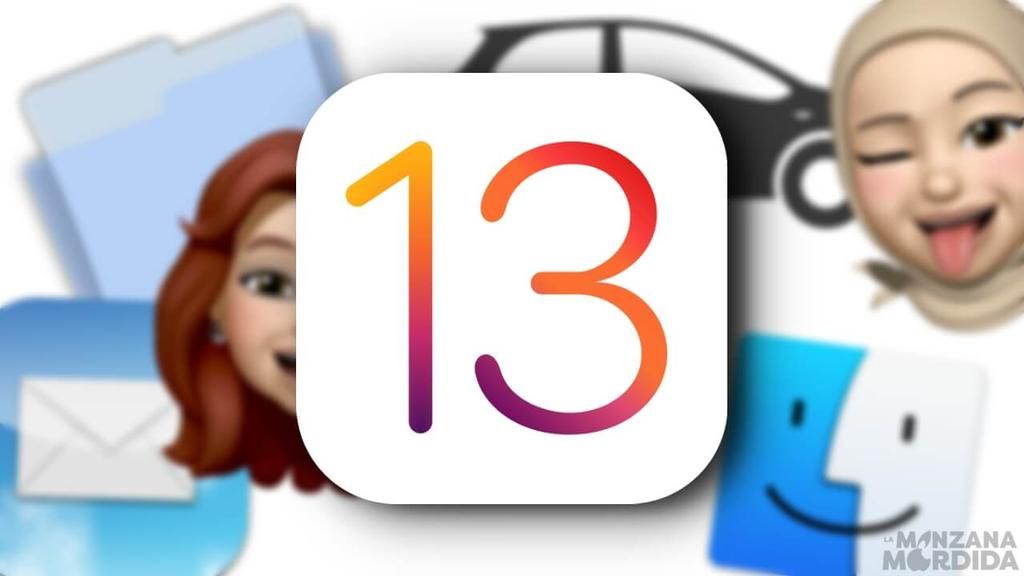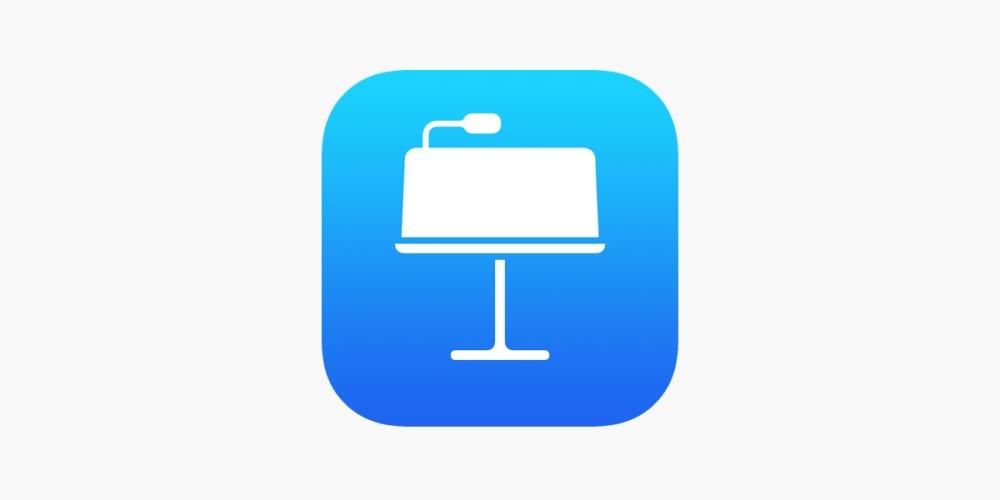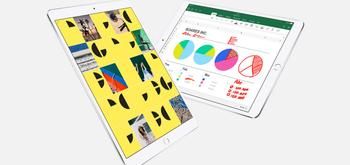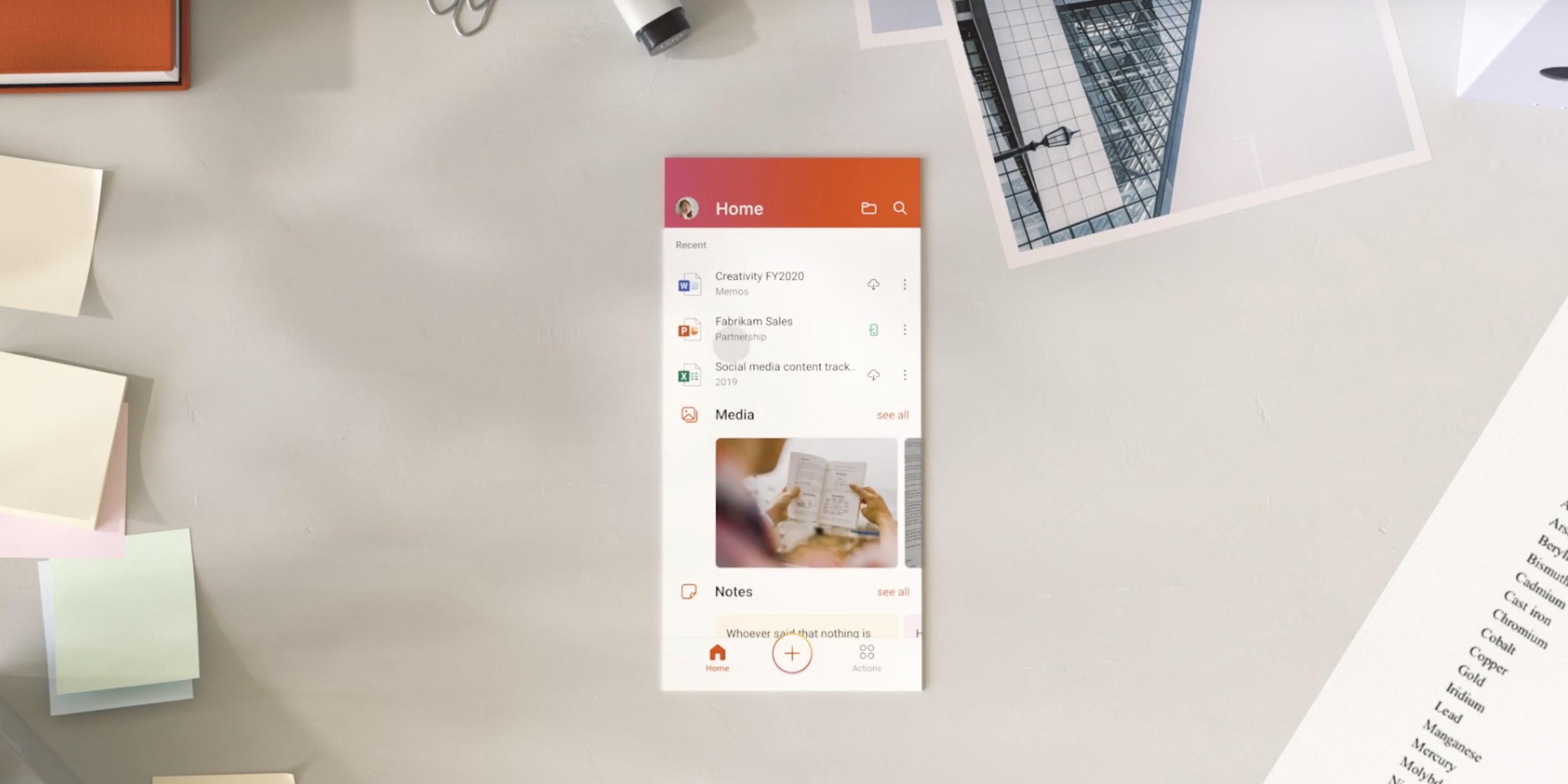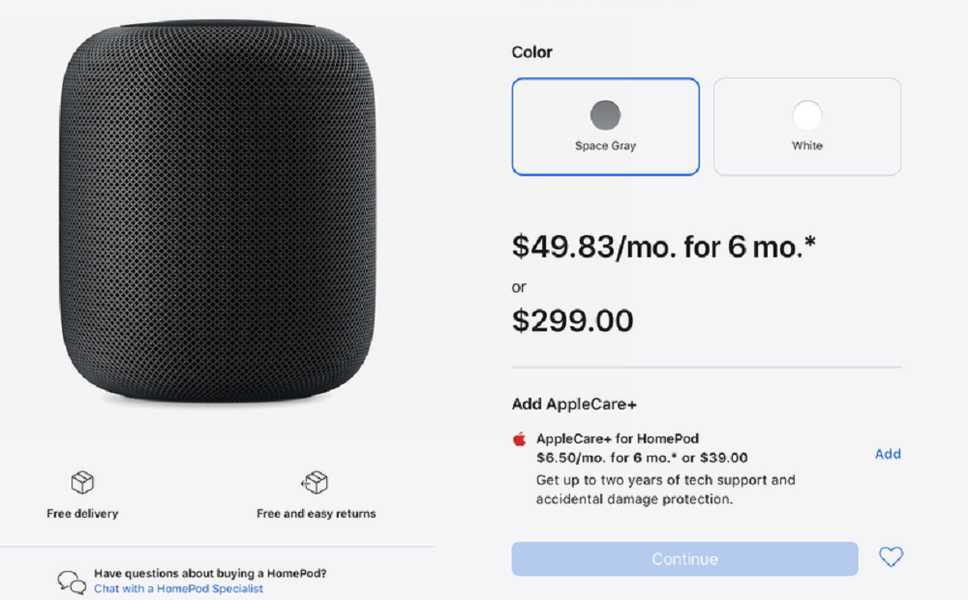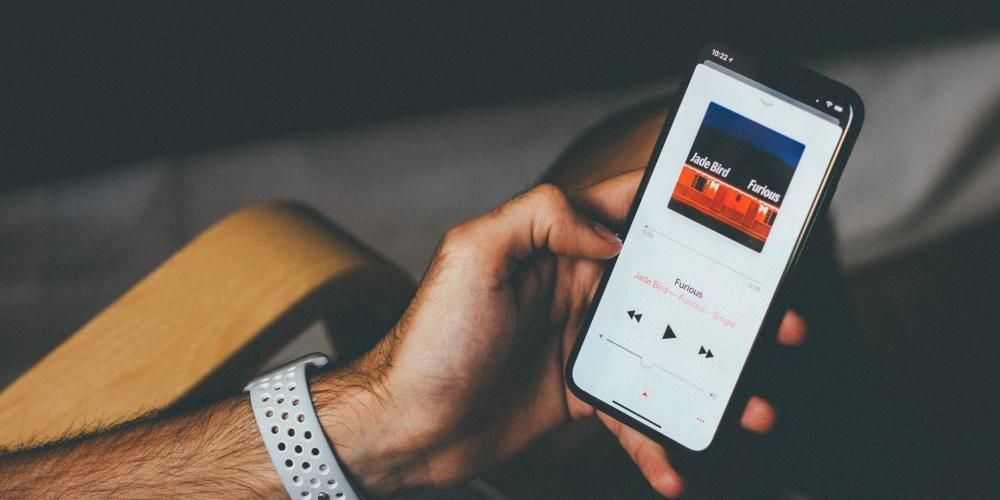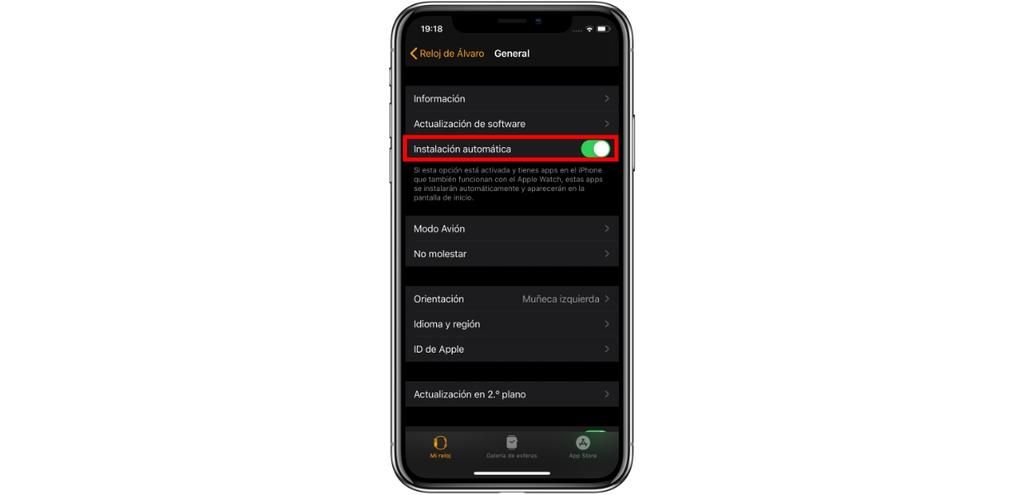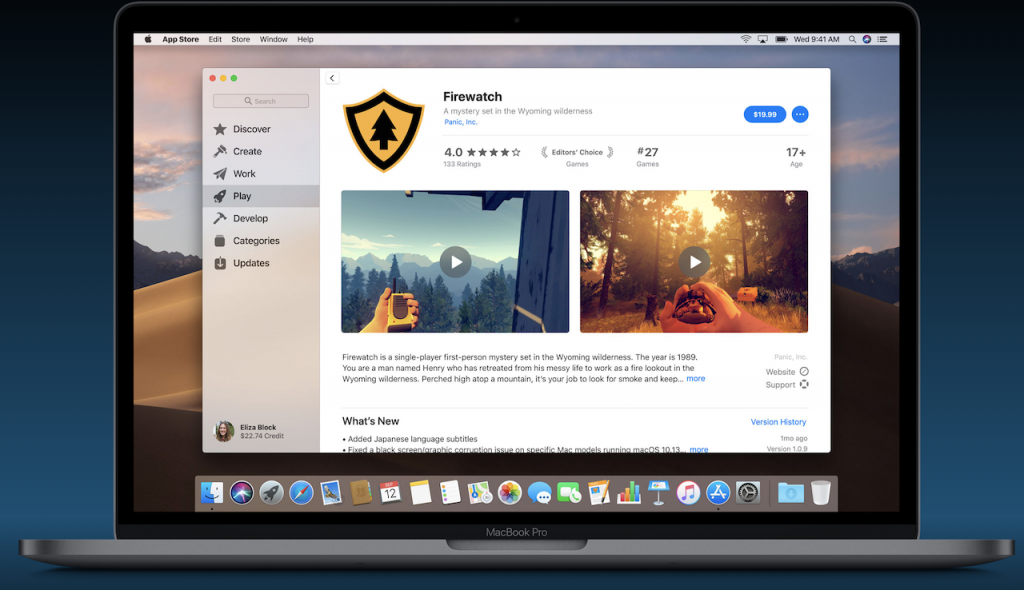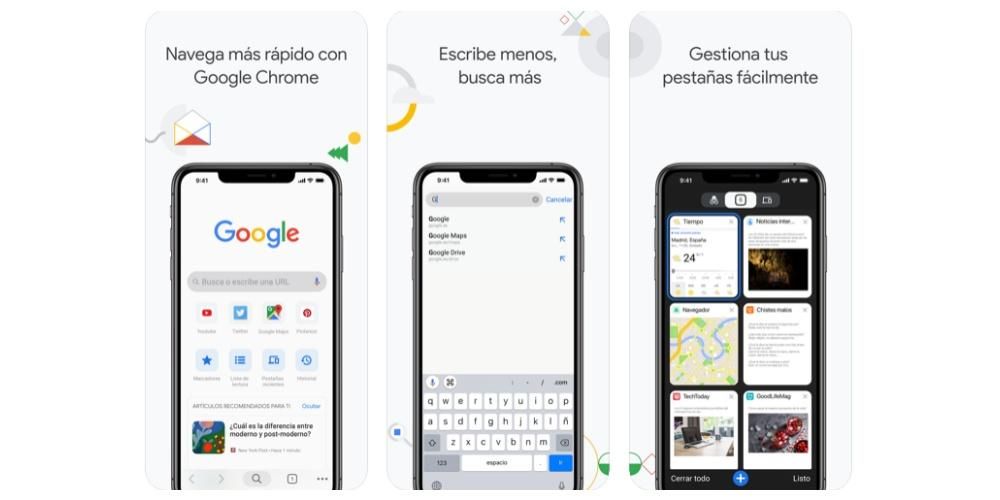Parehong ang HomePod at ang HomePod mini ay dalawang device na ganap na nagpakilala ng musika sa mga tahanan ng kanilang mga user, dahil dalawang produkto ang mga ito na, dahil sa paraan ng paggamit ng mga ito, hinihikayat at iniimbitahan ang pag-playback ng musika at mga podcast. Para sa kadahilanang ito, sa post na ito gusto naming sabihin sa iyo kung paano mo makokontrol ang lahat ng nilalaman na nilalaro ng HomePod, alinman sa pamamagitan ng Siri o anumang iba pang Apple device.
Ito ang mga touch control para sa HomePod at HomePod mini
Ang pagtawag kay Siri ay napakadali
Sa HomePod at HomePod mini maaari mong tawagan ang Siri sa dalawang magkaibang paraan, una ay tututukan natin kung paano, sa pamamagitan ng mga kontrol sa pagpindot na pinapayagan ng HomePod, maaari kang makipag-ugnayan sa Apple assistant. Kapag nagse-set up ng parehong device, maaari mong piliin kung paano sa pamamagitan ng pag-tap sa itaas ng parehong HomePods ay ma-trigger mo si Siri na tanungin siya kung ano ang gusto mo. Sa isang banda, maaari mo itong gawing aktibo sa pamamagitan ng bahagyang pagpindot, sa kabilang banda, maaari mo ring i-configure ito upang kailangan mong pindutin nang matagal nang ilang sandali sa itaas upang i-activate ang Siri. Maaari mong piliin ang lahat ng ito sa mga setting ng HomePod sa pamamagitan ng Home app sa alinman sa mga device na nakakonekta dito.

Pataas-baba ang volume
Ang isa pa sa mga aksyon na maaari mong gawin sa pamamagitan ng pagpindot sa parehong HomePods ay ang taasan at babaan ang volume sa pamamagitan ng pagpindot sa magkabilang panig ng device. Gayunpaman, ipinatupad ito ng Apple sa dalawang modelo sa bahagyang magkaibang paraan. Sa HomePod, ang volume up at down na mga lugar ay kinakatawan ng mga ilaw na bumubuo sa + at - na mga simbolo na nagsasaad kung aling bahagi ang kailangan mong hawakan depende sa kung gusto mong dagdagan o bawasan ang volume. Gayunpaman, kung titingnan natin ang HomePod mini, ang parehong mga simbolo ay hindi binubuo ng liwanag, ngunit sa halip ay direktang na-silk-screen ng Apple sa tuktok ng HomePod mini.

Si Siri ang bida, gamitin mo
Walang alinlangan, sa konsepto ng HomePod mayroong dalawang mahusay na pagkakaiba-iba na mga protagonista. Sa isang banda, ang musika ang pangunahing halaga kung saan naipakilala ng Apple ang produktong ito sa mga tahanan ng mga gumagamit nito, bagama't talagang, ang layunin ng kumpanya ng Cupertino ay palaging maipakilala ang katulong nito, si Siri, ang pang-araw-araw na buhay ng mga gumagamit nito. Sa junction ng dalawang puntong ito ay kung saan ipinanganak ang konsepto ng HomePod, isang matalinong tagapagsalita na may kakayahang mag-alok ng mahusay na kalidad ng tunog, ngunit sa parehong oras ay pinahusay ito sa pamamagitan ng pagkakaroon ng Siri upang makontrol nang may lubos na kadalian at higit sa lahat, nang hindi kailangang kailangang gumamit ng isa pang panlabas na device para magpatugtog ng musika.
Hilingin dito na i-play ang musika o podcast na gusto mo
Ang isa sa mga dahilan kung bakit ang HomePod at HomePod mini ay dalawang device na nag-aanyaya sa iyong makinig sa musika ay dahil sa kung gaano kadaling maglaro ng content sa pamamagitan ng mga ito. Malaking sisihin dito, kung hindi man lahat, ay si Siri, dahil kailangan mo lang magpatugtog ng serye ng mga salita upang ang musikang gusto mo ay magsimulang tumugtog sa iyong silid, kusina, banyo, sala o kung saan mo gustong ilagay ang iyong Apple smart speaker. Gamit ang mga utos tulad ng Hey Siri, magpatugtog ng musikang gusto ko, Hey Siri, magpatugtog ng ilang Leiva, Hey Siri, mag-play ng Spanish Charts, maaari mong simulan ang tunog na lumabas sa HomePod. Sa ganitong paraan nakalimutan mo ang tungkol sa pagkuha ng speaker, i-on ito, ilagay ang musika sa iPhone, halimbawa, at hintayin ang mga segundong iyon para kumonekta ang iyong device at ang speaker. Nais ng Apple na makapasok ang musika nang madali at kumportable sa mga tahanan ng mga tao, at walang pag-aalinlangan, gamit ang HomePod naabot nito ito.

Itakda ang mga alarm habang nasa kama ka
Tiyak na sa maraming pagkakataon na nangyari sa iyo na kapag iniwan mo na ang lahat at handa ka nang matulog, naaalala mo na kailangan mong itakda ang alarma upang magising sa susunod na araw. Gamit ang HomePod magagawa mo ito sa mismong sandaling iyon nang hindi kinakailangang bumangon o kunin ang anumang iba pang device, kailangan mo lang tanungin si Siri at maa-activate mo ang alarma sa oras na sinabi mo sa kanya.
Hindi mo kailangang kunin ang iPhone para tumawag
Sa parehong paraan na upang makinig sa musika, isang podcast o magtakda ng isang alarma wala kang kailangang gawin higit pa kaysa sa pagtatanong kay Siri, kung gusto mong tawagan ang isa sa iyong mga contact, hindi mo na kailangang gumawa ng higit pa kaysa magtanong sa HomePod . Upang maisagawa ang pagkilos na ito, dapat na nakakonekta ang iyong iPhone sa parehong Wi-Fi network gaya ng HomePod, kung hindi, hindi magagawa ang tawag.
Para makontrol mo ang iyong HomePod gamit ang iPhone at iPad
Bagama't marahil ang isa sa mga pinaka-kanais-nais na punto ng paggamit ng HomePod bilang isang speaker ay ang katotohanan na hindi mo kailangang gumamit ng isa pang panlabas na aparato upang kontrolin ang musika, malinaw naman, maaari mo ring gamitin ang iyong iPhone o iPad upang kontrolin ang HomePod. Susunod, sasabihin namin sa iyo ang tungkol sa ilan sa mga pinakanamumukod-tanging at mahahalagang aksyon na maaari mong gawin sa iyong iPhone at iPad, na maaaring maging pinakamahusay na kaalyado ng HomePod at HomePod mini.
Direktang magpadala ng musika sa HomePod
Ang pinakapangunahing at marahil pinakakapaki-pakinabang na paggamit na mahahanap ng user na may parehong iPhone o iPad at isang HomePod ay ang posibilidad na direktang ipadala ang musikang tumutugtog sa kanilang device sa HomePod. Maaari itong maging kawili-wili sa sandaling iyon kapag umuwi ka na nakikinig ng musika sa iyong AirPods at gusto mong ipagpatuloy ang pag-play ng parehong listahan o album sa HomePod. Upang gawin ito, kailangan mo lamang gamitin ang AirPlay, pag-click sa icon ng AirPlay na magagamit mo sa ibaba ng screen at pagkatapos ay pag-click sa HomePod kung saan mo gustong ipadala ang musika.
Para sa paggamit na ito, ang iPhone ay may kaunting kalamangan at karagdagang pag-andar kumpara sa iPad, at iyon ay, kung ilapit mo ang iPhone sa HomePod, ang musika ay awtomatikong ililipat mula sa isang aparato patungo sa isa pa at kabaligtaran, dahil maaari mong magpatugtog din ng kanta sa HomePod, direktang lumipat sa pag-play sa iPhone sa pamamagitan lamang ng paglapit sa device sa Apple smart speaker.
Gumawa ng mga automation para awtomatikong mag-ring ang HomePod
Sa La Manzana Mordida napag-usapan namin sa magkakasunod na okasyon ang tungkol sa mga automation at ang halaga na maaari nilang taglayin sa pang-araw-araw na buhay ng mga user kung magagawa nilang isama ang mga ito nang tama. Parehong ang HomePod at ang HomePod mini ay dalawang napaka-kapaki-pakinabang na device sa larangan ng automation dahil maaari kang magsagawa ng maraming aksyon.
Para mag-set up ng automation sa HomePod, sundin lang ang mga hakbang sa ibaba.
- Buksan ang Home App sa iyong iPhone o iPad.
- Pumili ng HomePod at mag-scroll pababa hanggang sa i-tap mo ang Mga Setting.
- Sa ilalim ng Automations, i-click ang Magdagdag ng Automation.
- I-configure ang automation na gusto mong isagawa.

Gamitin ang iyong Apple speaker bilang alarm clock
Tulad ng nabanggit na namin dati, ang HomePod ay maaaring maging isang perpektong alarm clock tuwing umaga, ngunit hindi ka lamang makakapag-activate o makakagawa ng mga alarma sa pamamagitan ng Siri, magagawa mo rin ito pareho sa pamamagitan ng iyong iPhone at sa pamamagitan ng iyong iPad. Sundin lang ang mga hakbang sa ibaba upang gawing mini ang iyong HomePod o HomePod na iyong alarm clock sa umaga.
- Buksan ang Home app.
- Piliin ang HomePod at mag-swipe pababa.
- I-activate ang alarm na gusto mong i-activate o, sa kabaligtaran, lumikha ng bago sa pamamagitan ng pag-click sa Bago.

Mayroon ka bang dalawang HomePod? Patunog ang mga ito sa parehong oras
Isa pa sa mga function na maaari mong gawin sa pamamagitan ng iPhone o iPad ay gawing tunog ang musikang gusto mong i-play nang magkasama sa iyong dalawang HomePods. Kung sakaling mayroon kang dalawang magkaparehong modelo, iyon ay, dalawang HomePod, o dalawang HomePod minis, magagawa mong i-configure ang magandang stereo sound na kayang ibigay ng Apple sa pamamagitan ng mga device na ito. Gayunpaman, kung mayroon kang dalawang magkaibang modelo, i.e. isang HomePod at isang HomePod mini, hindi available ang stereo sound, ngunit hindi iyon nangangahulugan na hindi ka makakapaglaro ng musika sa parehong mga device nang sabay.

Ang paraan para isakatuparan ang pagkilos na ito ay halos kapareho ng kung gusto mong i-play lang ang musika sa pamamagitan ng isang HomePod, ngayon lang, sa halip na pumili ng isa, kailangan mong piliin ang pareho. Upang gawin ito, kailangan mo lamang mag-click sa icon ng AirPlay, at piliin ang dalawang HomePods upang ang musika ay magsimulang tumugtog sa pareho ng mga ito nang sabay.
Awtomatikong ihinto ang pagtugtog ng musika
Kapag nagpe-play ng musika mula sa iPhone o iPad, mayroong isang paraan upang awtomatikong i-pause ang musika nang hindi kinakailangang ihinto ito nang manu-mano at ito ay sa pamamagitan ng paggamit ng timer. Kapag nagtatakda ng timer sa pamamagitan ng Clock application sa iPhone o iPad, maaari mong piliin ang paghinto ng playback sa dulo ng countdown na iyon. Upang gawin ito, kailangan mo lamang sundin ang mga hakbang na ipinahiwatig namin sa ibaba.
- Buksan ang Clock app at pumunta sa Timer.
- Itinatakda ang tagal ng timer.
- I-click Kapag tapos na.
- Mag-scroll pababa, piliin ang Ihinto ang paglalaro, at tapikin ang I-save.
- Pindutin ang Start.

Kontrolin ang iyong Apple speaker gamit ang Mac
AirPlay, ang pangunahing tauhan ng relasyong ito
Sa parehong paraan na maaari mong gamitin ang iPhone at iPad upang i-play ang musika sa kanila sa pamamagitan ng HomePod, sa Mac maaari mong gawin ang eksaktong parehong bagay, at sa dalawang magkaibang paraan. Kung gagamitin mo ang Apple Music app, muli ang kailangan mong gawin ay mag-click sa icon ng AirPlay at piliin ang speaker o mga speaker kung saan mo gustong tumugtog ang musika, sa katunayan, maaari mong i-play ang musika nang sabay-sabay sa external mga speaker at gayundin sa pamamagitan ng mga speaker ng Mac.
Gayunpaman, nagsisilbi lamang itong makinig ng musika sa pamamagitan ng Music app sa Mac, kung gusto mong makinig sa iba pang uri ng content gaya ng pelikula, serye o video sa YouTube, ang kailangan mong gawin ay pumunta sa sound control panel at piliin ang HomePod bilang iyong audio output device, ganoon lang kadali. Para dito, ang inirerekomenda namin ay mayroon kang sound panel na naa-access sa toolbar upang ang mga hakbang na susundin ay mas simple at mas mabilis na isagawa.

Gamitin ang Home app para i-customize ang mga setting
Upang kontrolin at baguhin ang lahat ng mga setting ng HomePod sa pamamagitan ng Mac, tulad ng sa iPhone at iPad, ginagamit ang Home app, sa Mac hindi ito nag-iiba. Kailangan mo lang pumunta sa Home app na paunang naka-install bilang pamantayan, mag-click sa HomePod na ang mga setting ay gusto mong baguhin at iyon lang.