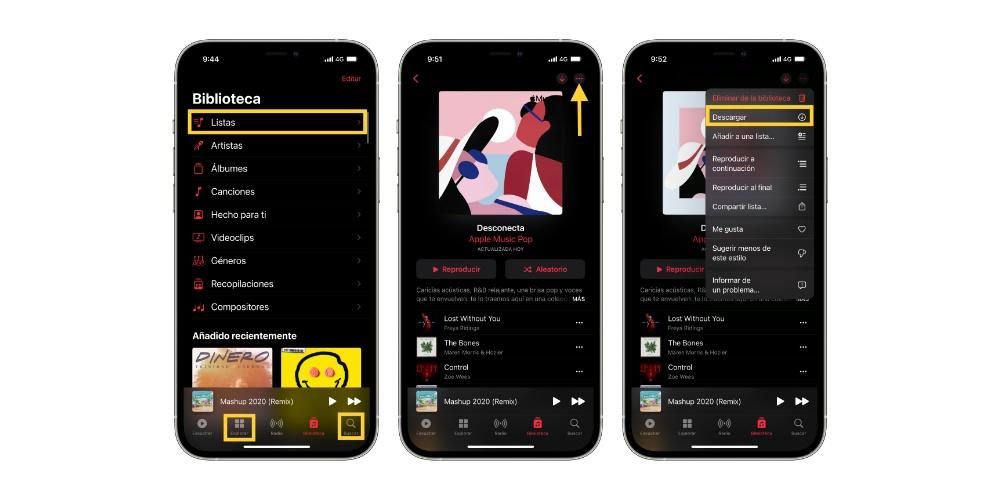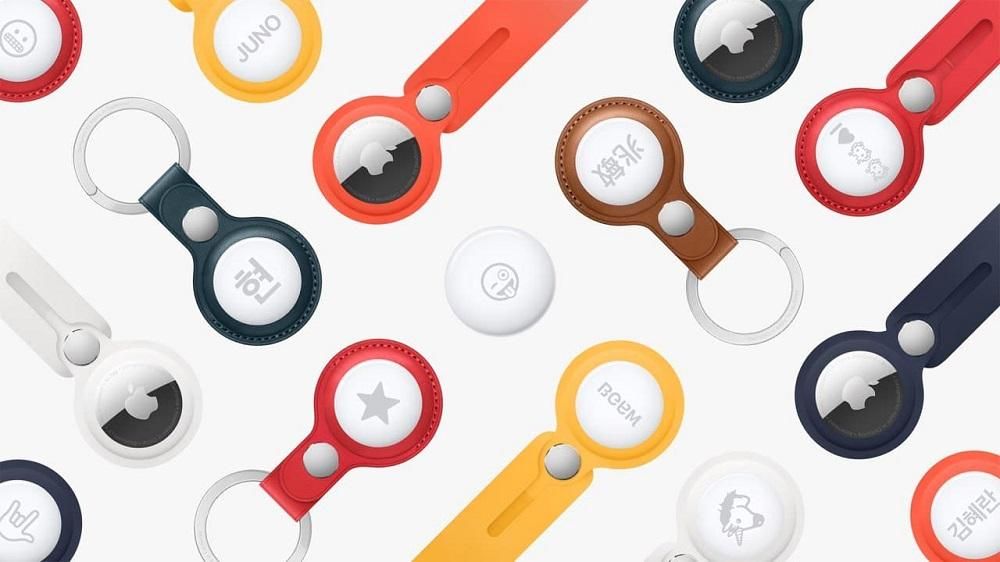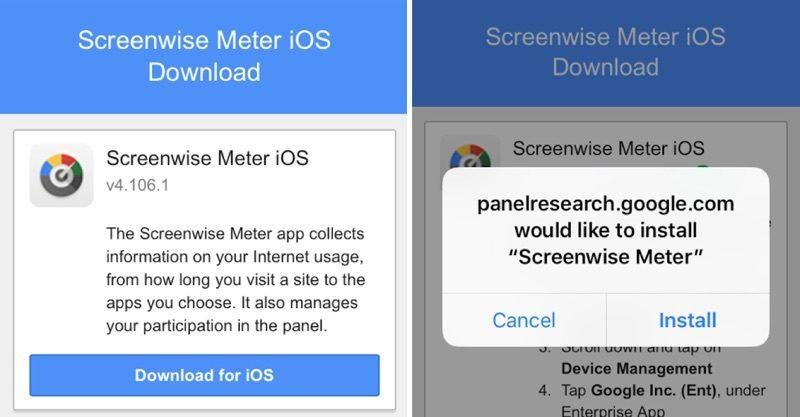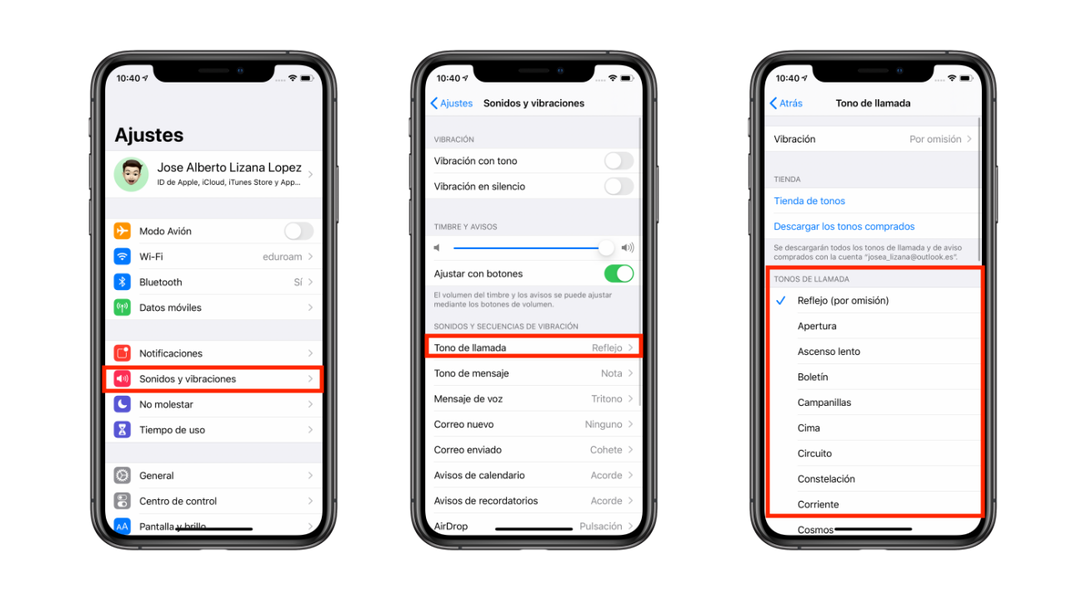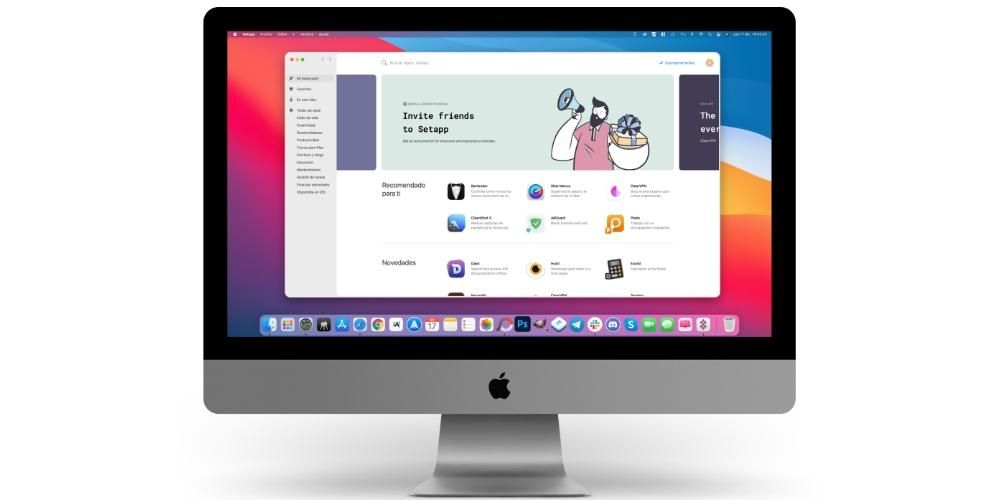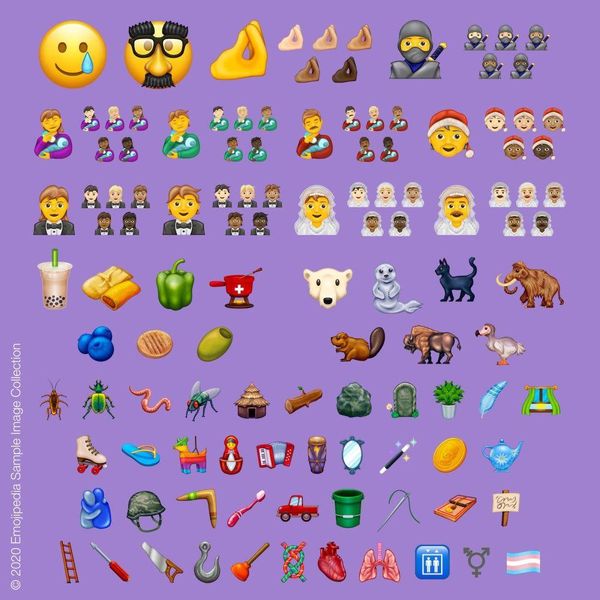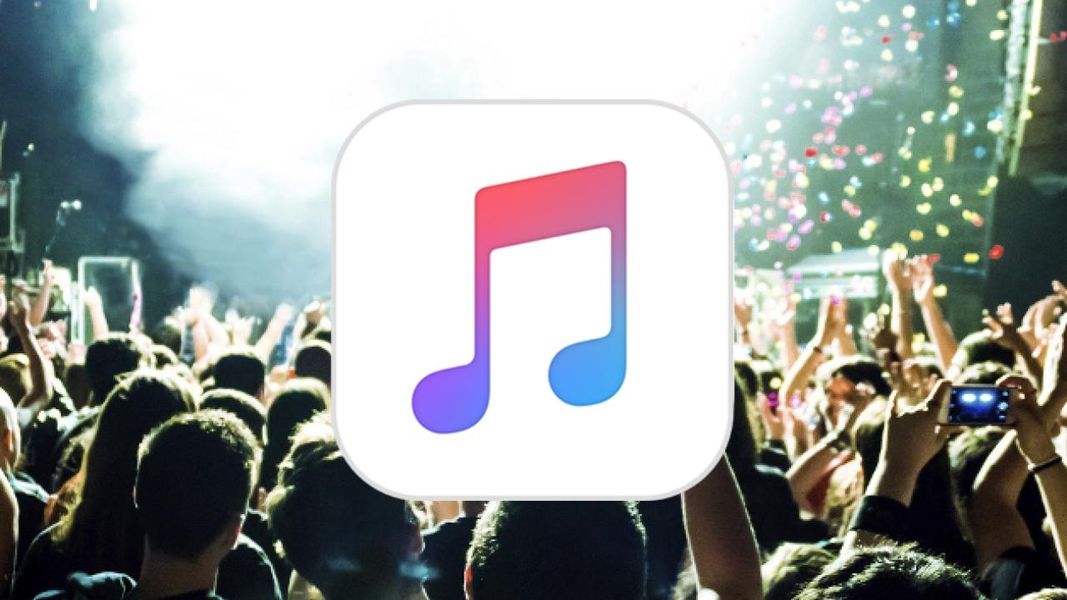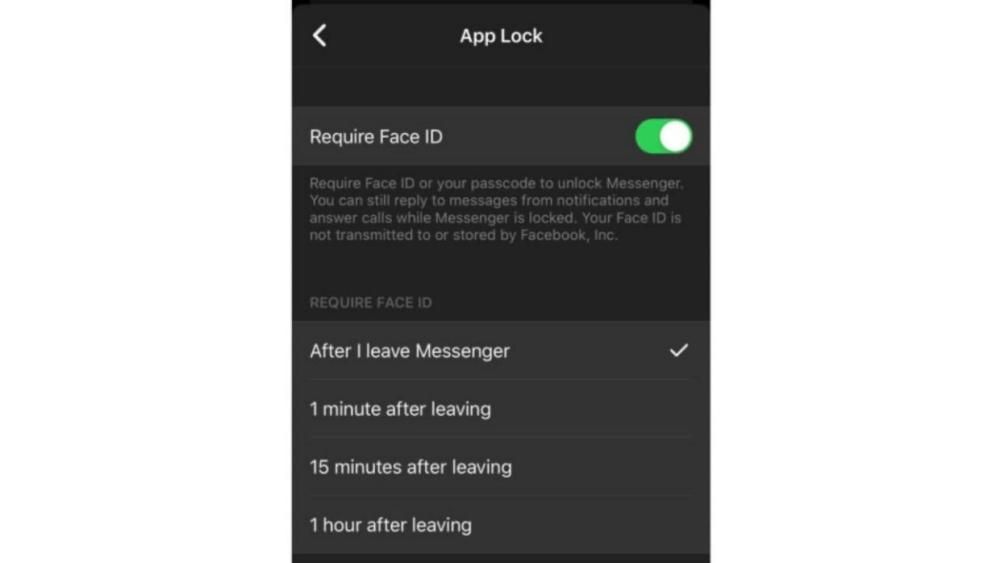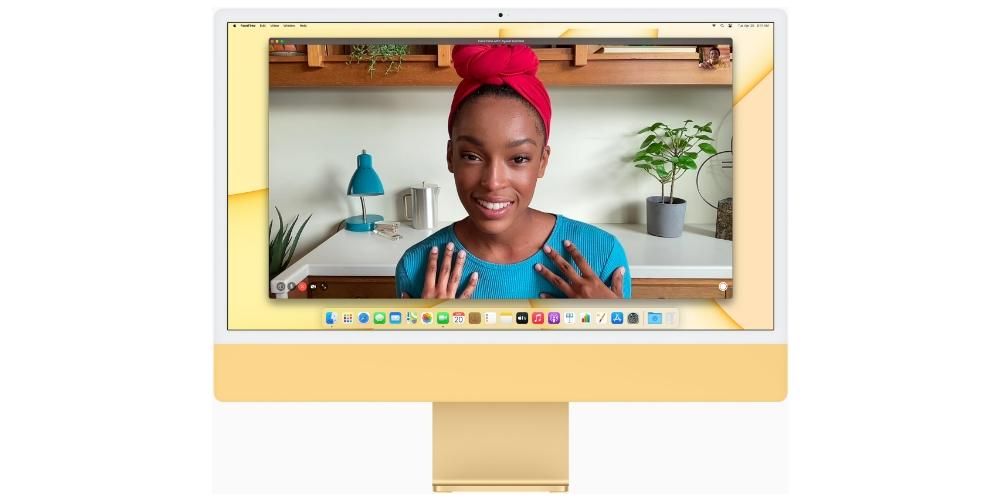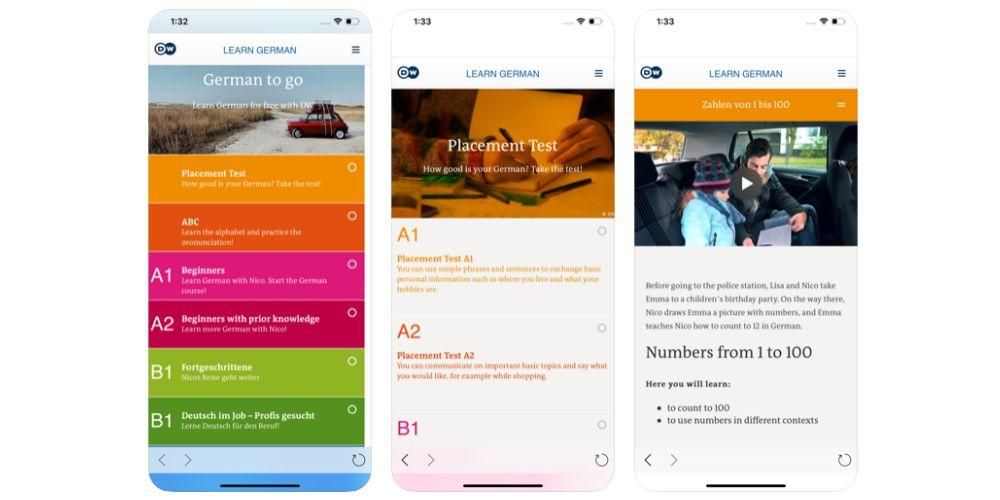Ang mga Mac ay mga device na may napakalaking potensyal kung saan halos magagawa ng mga user ang anumang bagay salamat, malinaw naman, sa macOS, na siyang operating system na dinadala ng lahat ng mga computer ng kumpanya ng Cupertino. Samakatuwid, sa post na ito gusto naming sabihin sa iyo kung paano mo maitatago ang iba't ibang mga file, folder, o kahit na kung paano mo mako-customize ang iyong desktop o Finder na nagpapakita lamang kung ano ang gusto mong ipakita. Panatilihin ang pagbabasa na sinasabi namin sa iyo ang lahat.
Sundin ang mga hakbang na ito upang itago ang mga file at folder
Ang unang bagay na gusto naming pag-usapan sa iyo ay ang posibilidad na kailangan mong kayanin itago ang mga file at folder sa iyong computer , ibig sabihin, gawin silang ganap na invisible para walang maka-access sa kanila. Gayunpaman, ito ay may maliit na disbentaha, at iyon ay hindi mo maa-access ang mga dokumento o folder na itinago mo, ngunit malalaman mo kung paano muling ipakita ang mga ito dahil sasabihin din namin sa iyo kung paano ito gagawin. Narito ang mga hakbang na dapat sundin upang maitago ang mga file o folder sa iyong Apple computer.
- buksan ang app Terminal.
- I-type ang sumusunod na command sa terminal, nakatago ang mga chflag nang walang mga quotes . Tandaan mo yan pagkatapos ng salitang nakatago kailangan mong mag-iwan ng puwang .
- Mga pusa Intro.
- buksan ang app Terminal.
- I-type ang sumusunod na command nang walang mga quote, ang mga default ay sumulat ng com.apple.Finder AppleShowAllFiles -bool OO .
- Pindutin Intro.

- Hanggang ngayon pinamamahalaan naming ipakita ang lahat ng mga nakatagong file sa Mac, at ngayon kailangan naming i-access ang mga nakatago nang manu-mano, upang gawin ang ganitong uri ng sumusunod na utos nang walang mga panipi, killall Finder .
- Pindutin Intro.
-

- I-type ang sumusunod na command nang walang mga quote, chflags nohidden , isinasaalang-alang iyon pagkatapos ng salitang nohidden dapat may puwang .
- Pindutin Intro.
- Sa Finder, piliin Tagahanap > Mga Kagustuhan.
- Sinag i-click sa heneral, at kasunod nito, piliin ang mga item na gusto mong makita sa desk.
- Sinag i-click sa Sidebar , at pagkatapos, piliin ang mga item na gusto mong makita sa sidebar ng Finder.
- Sa iyong Mac, buksan Tagahanap.
- Gawin ang alinman sa mga sumusunod na operasyon.
- Para sa itago o ipakita ang toolbar piliin ang View > Itago ang Toolbar o View > Ipakita ang Toolbar. Itinatago din ng pagtatago sa toolbar ang sidebar at inililipat ang status bar mula sa ibaba hanggang sa itaas ng window.
- Para sa baguhin ang laki ng toolbar Kailangan mong, kung makita mo ang button na Higit pang mga item sa toolbar, na matatagpuan sa dulong kanan ng toolbar, ito ay dahil masyadong maliit ang window upang maipakita ang lahat ng mga item na nilalaman nito. Palawakin ang window o i-click ang button para makita ang iba pang mga item.
- Kung gusto mo baguhin ang nilalaman ng toolbar piliin ang View > Customize Toolbar. Maaari kang mag-drag ng mga item sa loob at labas ng toolbar, magdagdag ng puwang sa pagitan ng iba't ibang mga item, at piliin kung gusto mong magpakita ng teksto gamit ang mga icon.
- Para sa muling ayusin ang mga item sa toolbar pindutin nang matagal ang Command key, at pagkatapos ay i-drag ang item sa isang bagong lokasyon.
- kung gusto mo magdagdag ng file o app pindutin nang matagal ang Command key at i-drag ang item sa Finder toolbar hanggang sa makakita ka ng berdeng plus sign.
- Upang tanggalin ang isang item pindutin nang matagal ang Command key, pagkatapos ay i-drag ang item mula sa toolbar.
- Sa Mac, buksan ang Finder.
- Gawin ang isa sa mga sumusunod.
- Para sa itago o ipakita ang sidebar piliin ang View > Itago ang Sidebar, o View > Ipakita ang Sidebar. Kung ito ay kulay abo, piliin ang View > Show Toolbar.
- kung gusto mo baguhin ang laki ng sidebar , i-drag ang kanang bahagi ng divider bar sa kanan o kaliwa depende sa kung gusto mo itong gawing mas malaki o mas maliit.
- Kung gusto mo baguhin ang nilalaman ng sidebar piliin ang Finder > Preferences > Sidebar, at pagkatapos ay piliin o alisin ang mga item na gusto mo.
- Para sa muling isaayos ang mga item sa sidebar i-drag ang isang item sa isang bagong lokasyon.
- Kung gusto mo ipakita o itago ang lahat ng item sa isang sidebar na seksyon Mag-hover sa header ng seksyon hanggang sa maabot mo ang punto kung saan lumalabas ang Itago o Ipakita ang button, at pagkatapos ay i-click ang button.
- kung gusto mo magdagdag ng folder o disk sa sidebar i-drag ang item sa seksyong Mga Paborito. Kung hindi mo nakikita ang seksyong Mga Paborito, piliin ang Finder > Preferences > Sidebar, at pagkatapos ay pumili ng kahit isang item mula sa seksyong Mga Paborito.
- Kung gusto mo magdagdag ng app sa sidebar pindutin nang matagal ang Command key at i-drag ang icon ng app sa seksyong Mga Paborito.
- Upang magtanggal ng item , i-drag ang icon ng item na iyon palabas ng sidebar hanggang sa makakita ka ng delete sign.

Sa mga simpleng hakbang na ito, madali at kumportable mong maitatago ang anumang file o folder na mayroon ka sa iyong computer. Gaya ng sinabi namin, gagawin ng prosesong ito na hindi na nakikita at naa-access ng sinumang user ang nasabing content, kasama ka, kaya sa ibaba ay iniiwan din namin sa iyo ang mga hakbang na kailangan mong sundin para ma-re-dispose ang content na itinago mo .

Sa mga simpleng hakbang na ito, mayroon kang posibilidad na itago at ipakita ang iba't ibang nilalaman ng iyong Mac sa oras na gusto mo. Ito ay talagang madaling gamitin lalo na kung mayroon kang masyadong mahalaga o kumpidensyal na mga dokumento na pinagtatrabahuhan mo at gusto mong itago ang mga ito para sa iba't ibang dahilan, ngunit pagkatapos ay kailangan mong ipagpatuloy ang pakikipagtulungan sa kanila.
Piliin ang mga device na gusto mong makita sa iyong Mac kapag ikinonekta mo ang mga ito
Kaugnay ng katotohanan ng pagtatago o pagpapakita ng iba't ibang nilalaman, isa pa sa mga opsyon na maaaring iakma ng lahat ng user sa kanilang panlasa o kagustuhan ay ang ipakita sa desktop at sa sidebar ng Finder ang iba't ibang device na maaari mong ikonekta sa iyong Apple computer, gaya ng mga hard drive, camera, memory card o anumang storage drive.
Gaya ng sinabi namin, ito ay isang punto kung saan ang mga personal na kagustuhan ng bawat user ay pangunahing pumapasok at kung gaano nila naa-access ang mga elementong kumokonekta sa Mac upang gumana sa kanila. Tulad ng makikita mo sa ibaba, ang mga hakbang na kailangan mong gawin upang i-customize ang iyong Finder desktop at sidebar ay talagang simple at, siyempre, maaari kang bumalik anumang oras upang baguhin ang mga kagustuhan na maaari mong itakda sa pamamagitan ng pagsunod sa mga hakbang sa ibaba.

I-customize ang Finder ayon sa gusto mo
Noong nakaraan, sinabi namin sa iyo kung ano ang mga hakbang na kailangan mong isagawa kung gusto mong ipakita o itago ang iba't ibang device na maaari mong ikonekta sa iyong computer sa sidebar ng Finder. Ngayon ay oras na upang talagang piliin at i-customize ang lahat ng bagay na mayroon kang access mula sa Finder, mula sa mga folder na matatagpuan sa sidebar hanggang sa mga shortcut na magagamit mo sa toolbar. Sasabihin namin sa iyo ang lahat ng ito sa ibaba.
Ipakita at itago ang mga opsyon sa toolbar
Ang toolbar ng Finder ay isang lugar kung saan matatagpuan ang maraming mabilisang pag-access sa iba't ibang function na, malinaw naman, bilang isang user ay may posibilidad kang makapag-adapt ayon sa gusto mo, at higit sa lahat at higit sa lahat, sa iyong paggamit, upang maging magagawa at ganap na i-customize ang iyong Mac batay sa iyong mga pangangailangan. Narito ang mga hakbang na kailangan mong sundin kung gusto mong baguhin ang mga shortcut na ito sa toolbar.

Piliin ang mga folder na kailangan mo sa sidebar
Oras na para pag-usapan ang sidebar ng Finder, iyon ay, ang lugar kung saan mo matatagpuan ang mga folder o direktang pag-access sa mga nilalaman na pinakamadalas mong ina-access araw-araw. Ang sidebar na ito ay maaari ding ganap na i-customize ayon sa gusto mo, pag-alis o pagdaragdag ng iba't ibang mga folder o lokasyon dito ayon sa kailangan mo. Narito ang mga hakbang na dapat sundin.