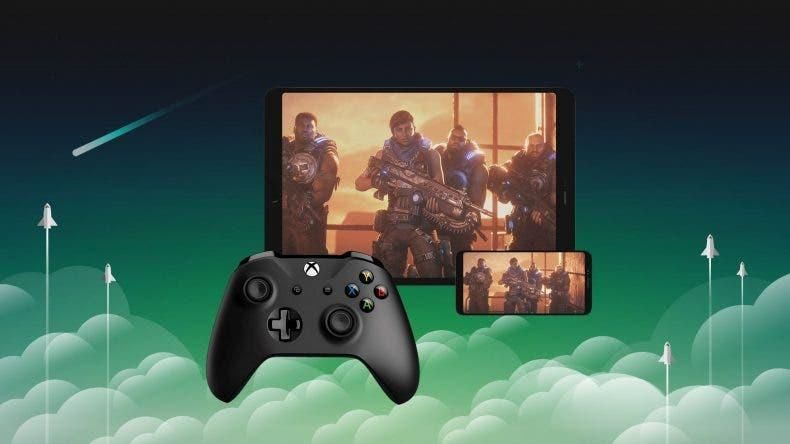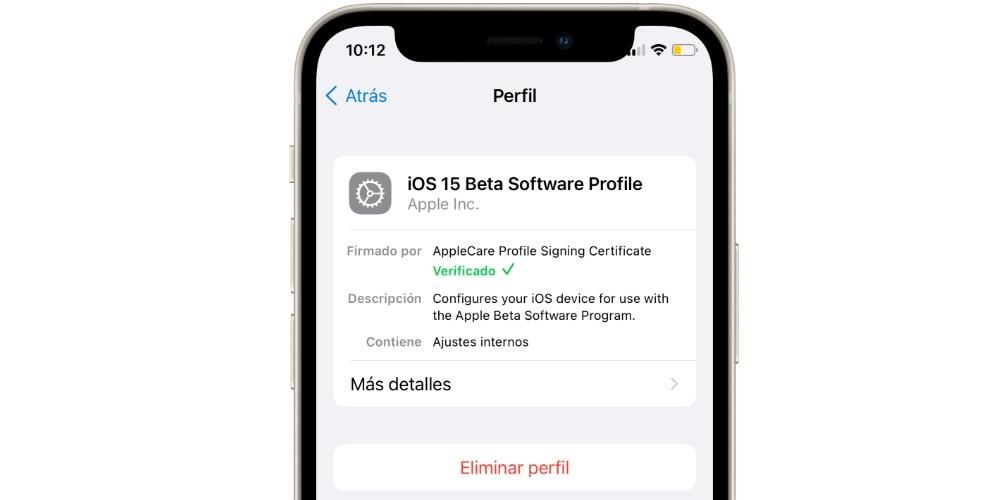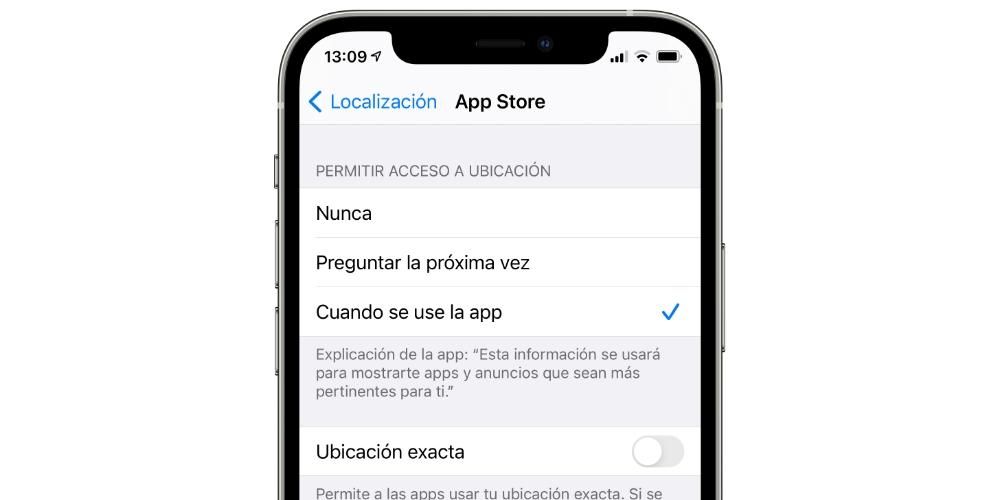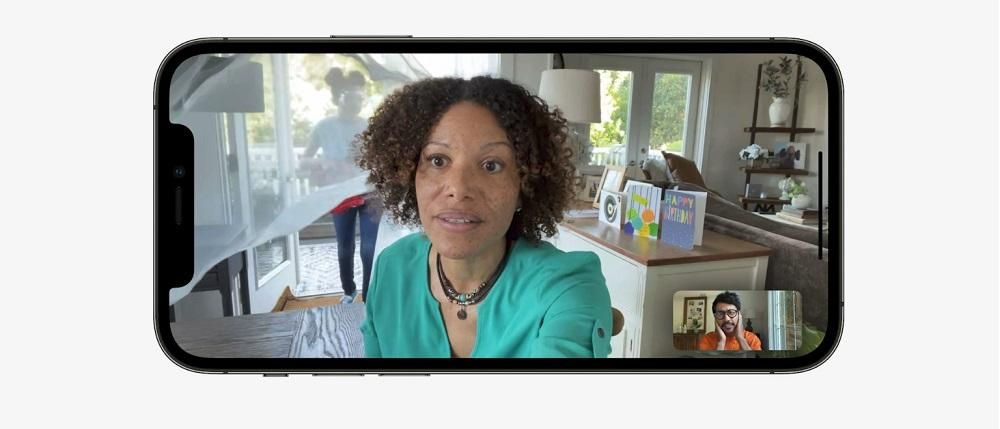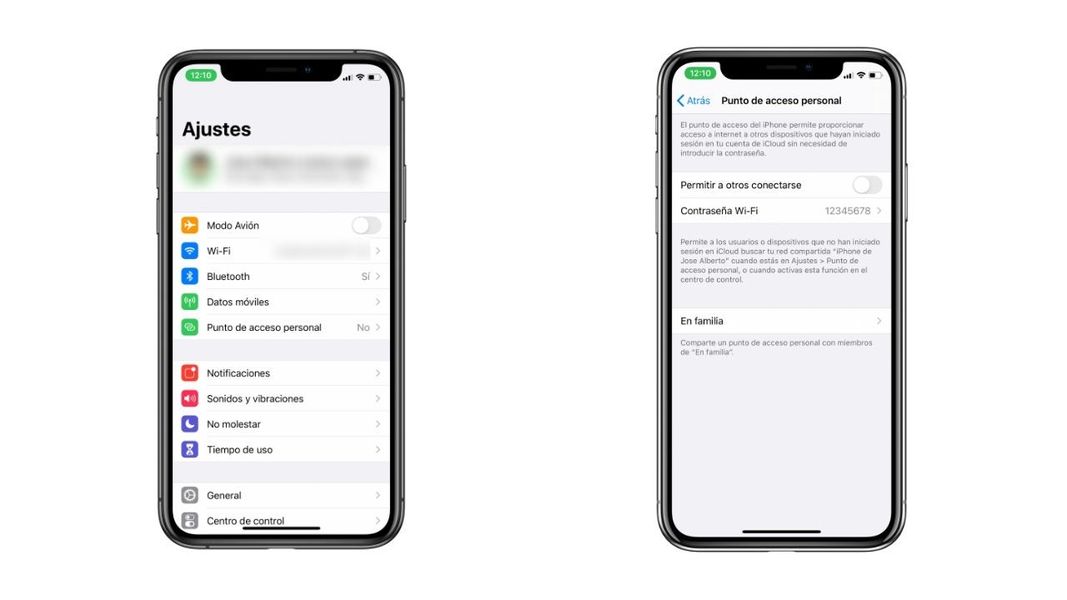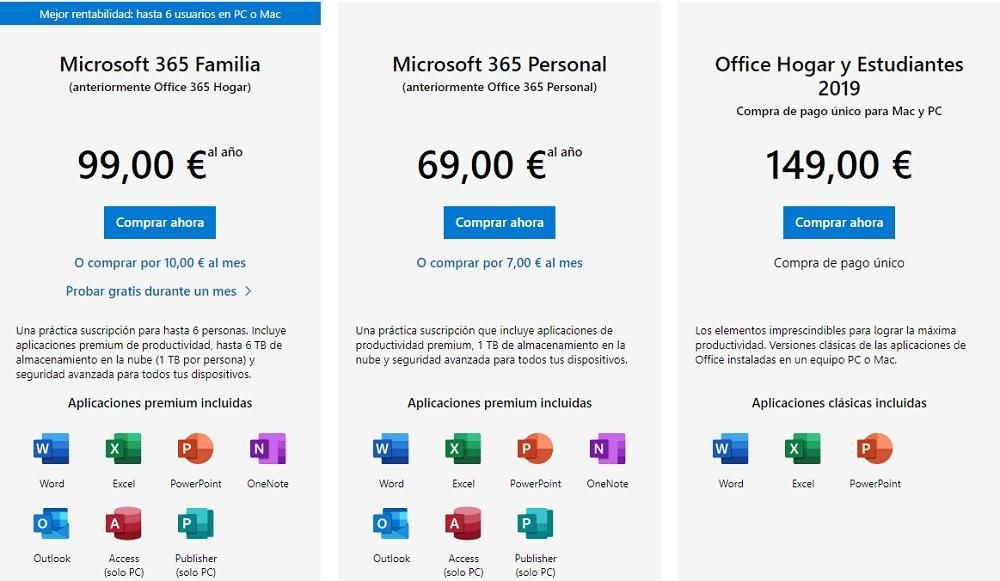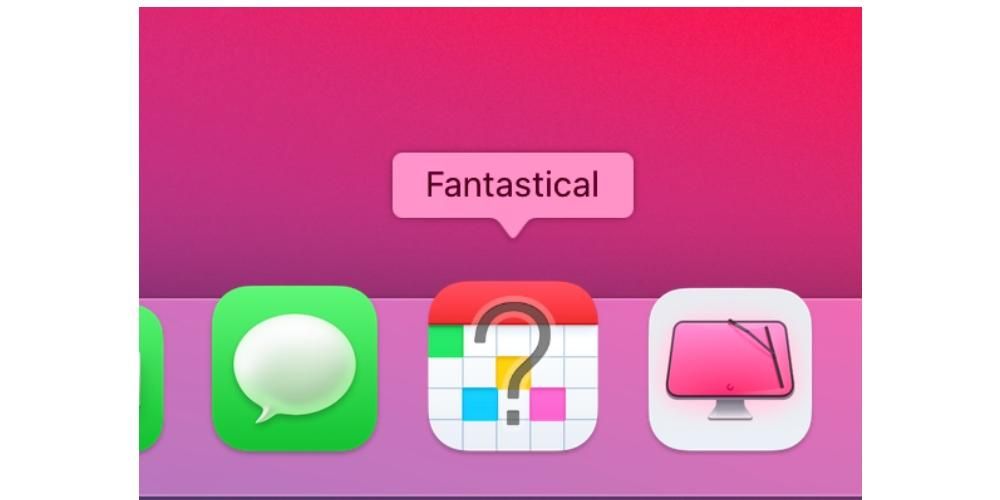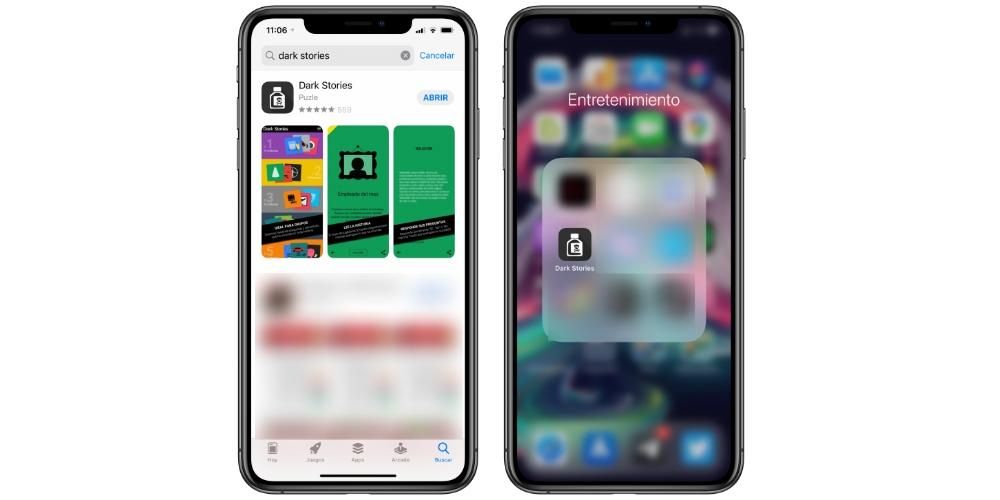Ang pagkonekta ng mouse sa iPad gamit ang iPadOS ay nagbibigay-daan sa iyong maging mas produktibo dahil malapit ito sa karanasang maaaring makuha sa isang Mac. Kung sakaling gumagamit ka ng mouse na may iba't ibang mga action button, pinapayagan ka ng iPadOS na i-customize ang mga ito ayon sa gusto mo . Sa artikulong ito sasabihin namin sa iyo kung paano mo ito magagawa.
Bakit i-customize ang mga pindutan ng mouse sa iPad
Kung ikaw ay isang taong nagtatrabaho araw-araw gamit ang iPad sa loob ng maraming oras, tiyak na magiging interesado ka sa pagkakaroon ng iba't ibang mga shortcut na magagamit upang hindi mo na kailangang hawakan ang screen upang magsagawa ng ilang pang-araw-araw na pagkilos. Salamat sa mga pagpipilian sa pagpapasadya ng pindutan ng mouse, maaaring magtalaga ng iba't ibang mga aksyon. Halimbawa, maaari mong i-configure ang paglabas sa application na iyong kinaroroonan upang bumalik sa pangunahing screen at makapagbukas ng ibang screen. Dahil ito ay napaka-dinisenyo para sa accessibility, kabilang sa mga pagpipilian sa pagpapasadya, halimbawa, ang pag-access sa control center, pagkuha ng mga screenshot, pag-ikot o pagbabasa ng screen ay namumukod-tangi.
Ang tanging sagabal na mahahanap ay kailangan mong magkaroon ng a mouse na may maraming mga pindutan . Bagama't mukhang halata, dapat tandaan na ang ilang mga daga, tulad ng Apple's Magic Mouse 2, ay mayroon lamang isang pisikal na pindutan. Ito ang dahilan kung bakit upang gawin itong ganap na nako-customize, kailangan mong magkaroon ng peripheral na may mga shortcut na button, gaya ng MX Master, na napaka-angkop para sa mga editor salamat sa mga button na ito.
I-customize ang mga pindutan ng mouse sa iPad
Upang i-customize ang mga pindutan ng mouse, kailangan mo munang ikonekta ang computer sa iPad sa pamamagitan ng mga opsyon sa pagiging naa-access. Sa loob ng mga setting na ito maaari mong gawin ang kaukulang pagpapasadya. Kailangan mo lang sundin ang mga sumusunod na hakbang:
- Pumunta sa Mga Setting > Accessibility.
- Pumunta sa Touch > AssistiveTouch .
- Sa block na 'pointing device' i-click ang Devices > Bluetooth device...
- Piliin ang iyong mouse sa listahan ng mga driver.
- Mag-click sa 'I-customize ang mga karagdagang button...'
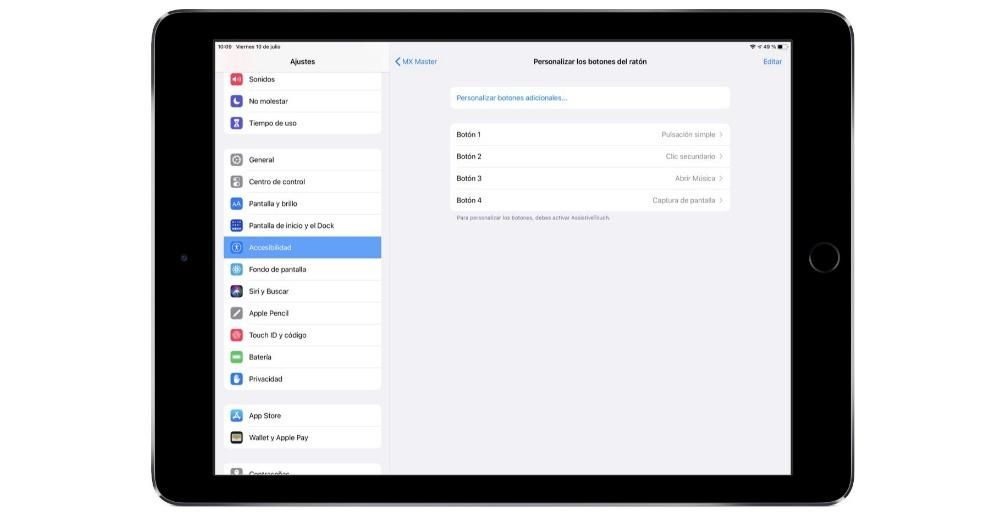
- I-click ang mouse button na gusto mong i-customize.
- Piliin ang aksyon na gusto mong i-link sa button na pinindot mo.

Sa sandaling iugnay mo ang pindutan ng mouse sa isang partikular na function, magagamit mo ito sa ganoong paraan. Ngunit huwag kalimutang piliin man lang ang pangunahing pindutan bilang isa sa mga pag-andar dahil kung hindi, maaari mong kalimutang buksan ang mga aplikasyon sa simpleng paraan na parang ito ay isang Mac computer. Sa huli, ang makukuha mo ay magkaroon ng isang karanasan na katulad ng posible sa mga Mac.
Mga sinusuportahang shortcut
Ang mga mabilisang pagkilos na maaaring piliin sa loob ng mga opsyon sa pagiging naa-access ay ang mga sumusunod:
- Isang tulak.
- Pangalawang pag-click.
- Buksan ang menu.
- Iling.
- Pagsusuri.
- Hinaan ang volume.
- Lock ng screen.
- Pag-ikot ng lock.
- Screenshot.
- Control center.
- Notification Center.
- Dock.
- Mabilis na pag-andar ng accessibility.
- Upang lumiko
- Magsimula.
- Hawakan at kaladkarin.
- Ilipat ang menu.
- Upang kurutin.
- Kurutin at i-twist.
- Pindutin nang matagal.
- I-restart.
- Siri.
- Basahin ang screen.
- Tamang shift.
- Kaliwa shift.
- Mag-scroll pababa.
- Mag-scroll pataas.
- Pumunta sa dulo.
- Pumunta para magsimula.
- Magpatakbo ng shortcut sa kongkreto.
Tulad ng nakikita mo, maraming mga function na magagamit sa accessibility upang magkaroon ng access sa iba't ibang bahagi ng operating system na nasa kamay. Halimbawa, sa isang pagpindot maaari kang kumuha ng screenshot o ma-access ang control center.