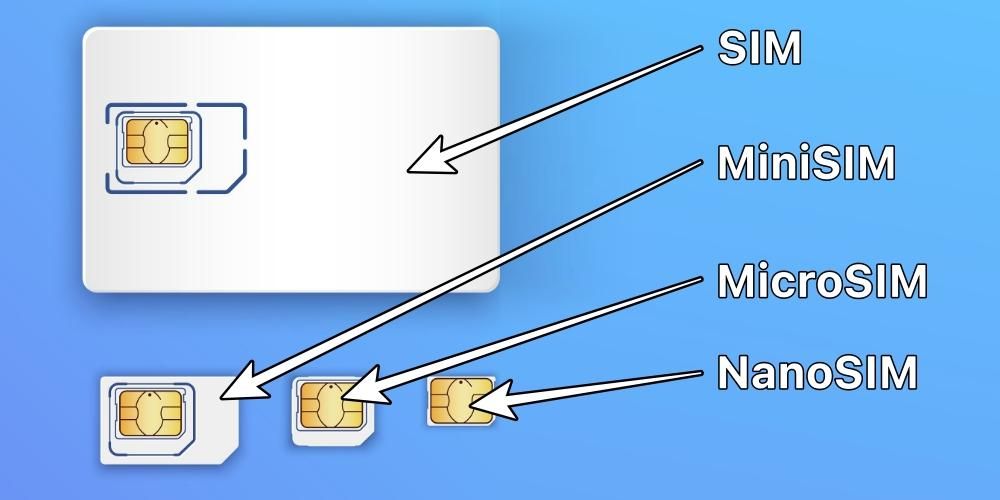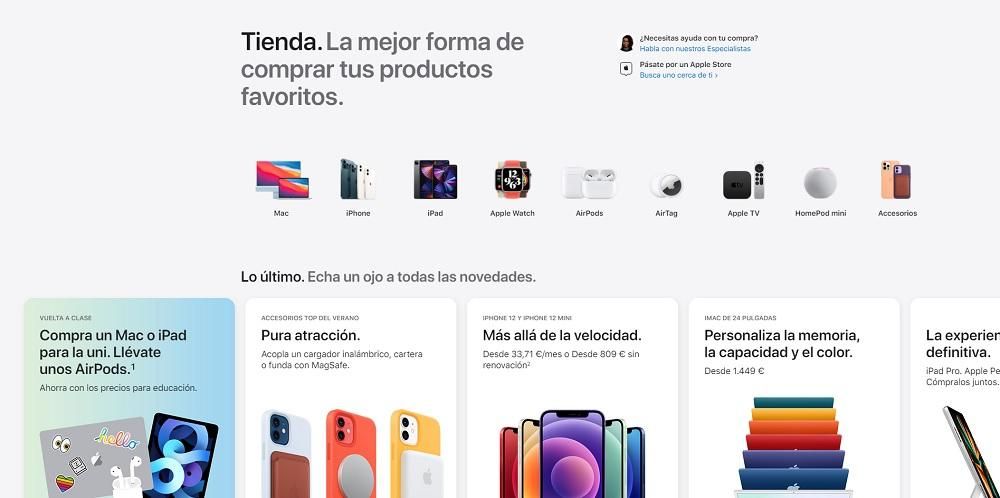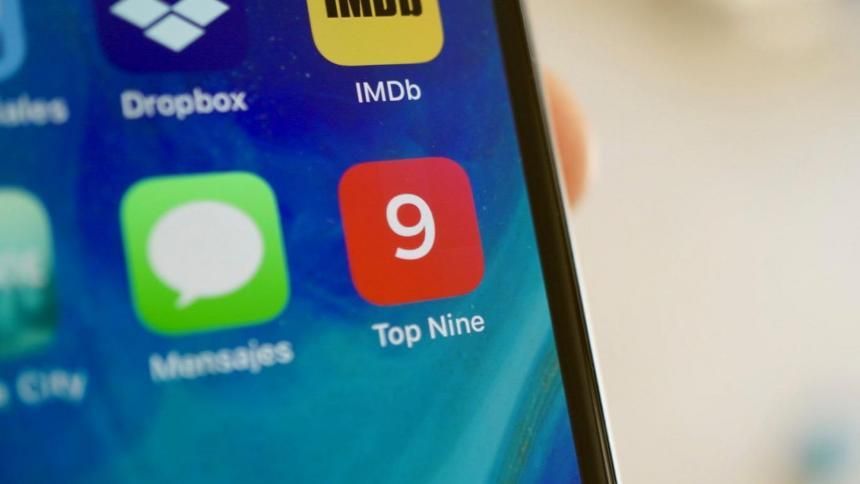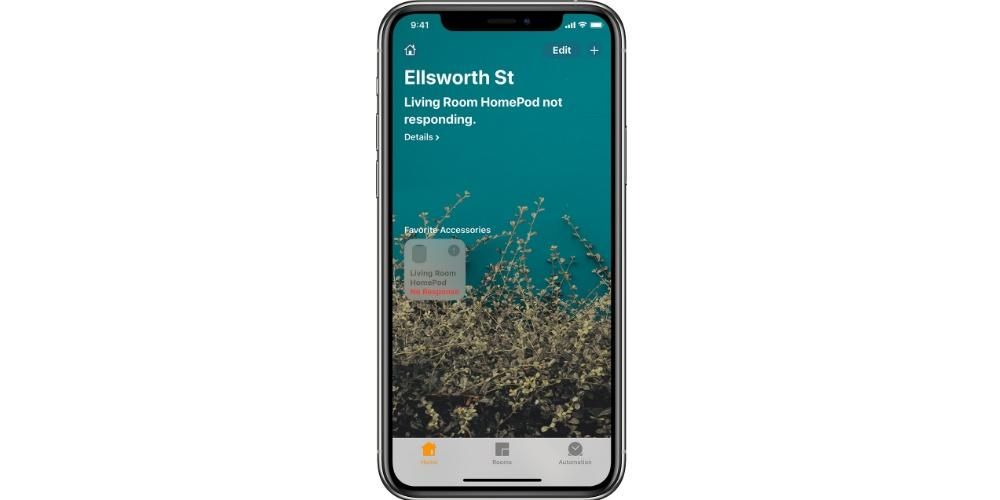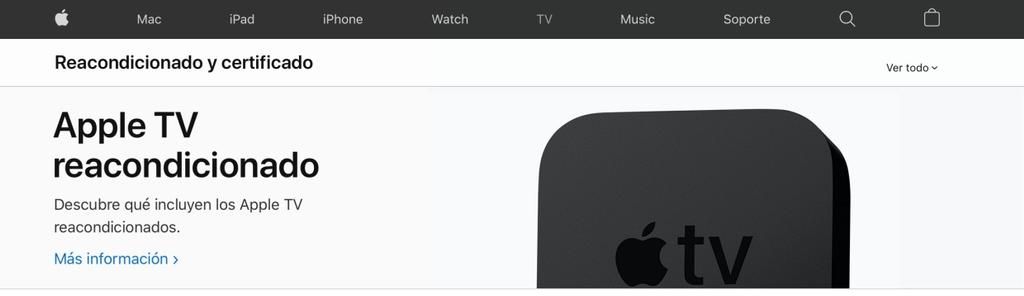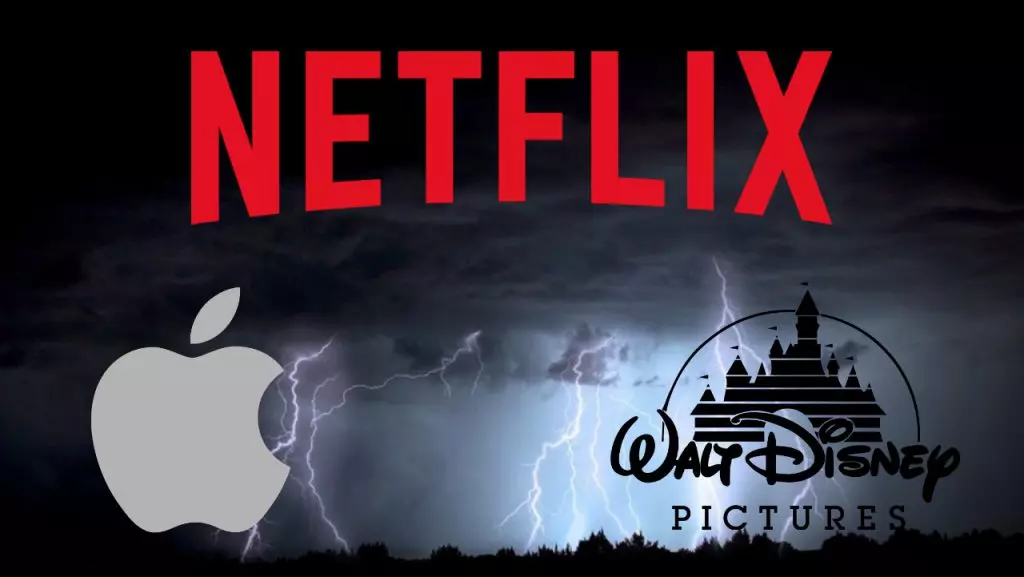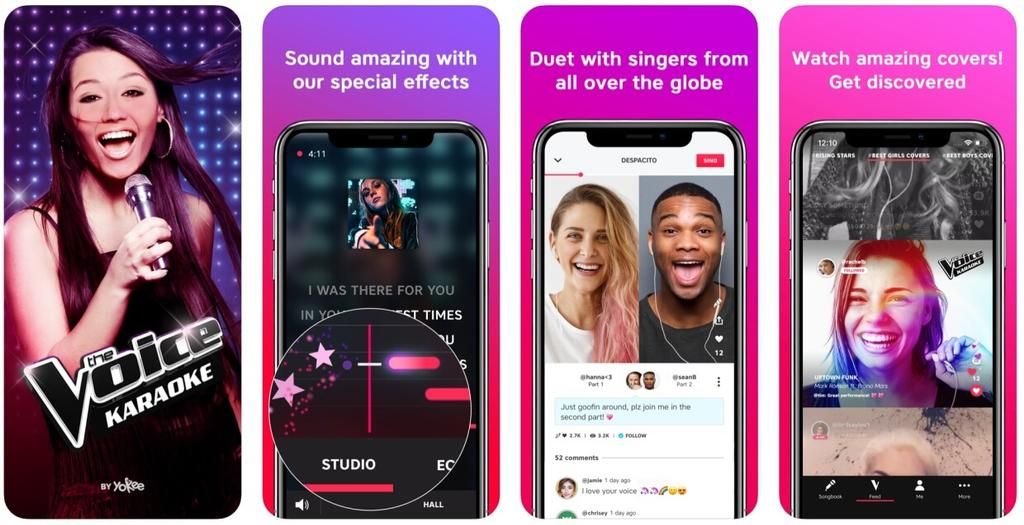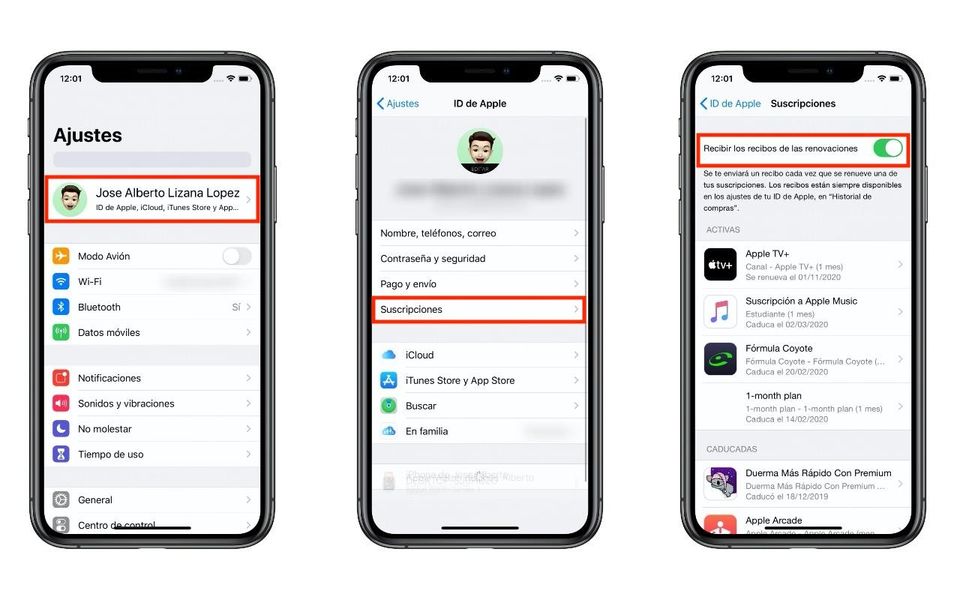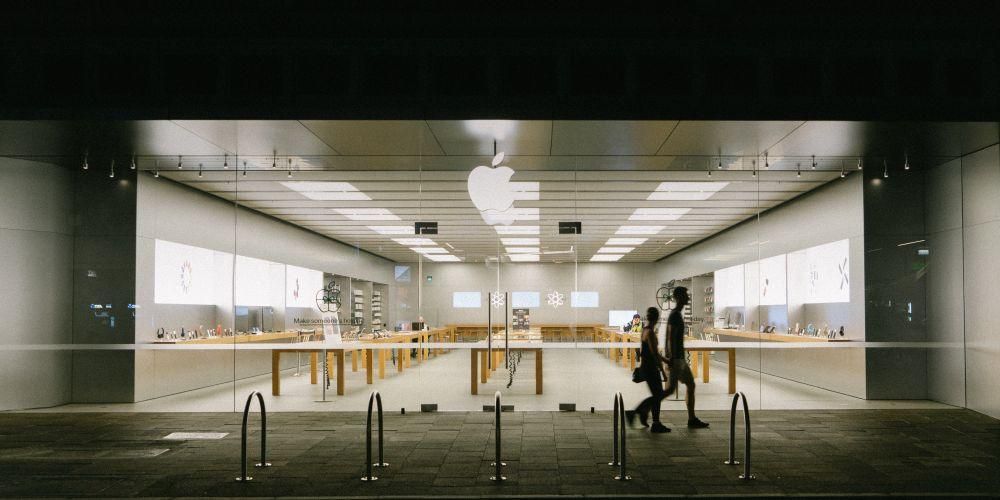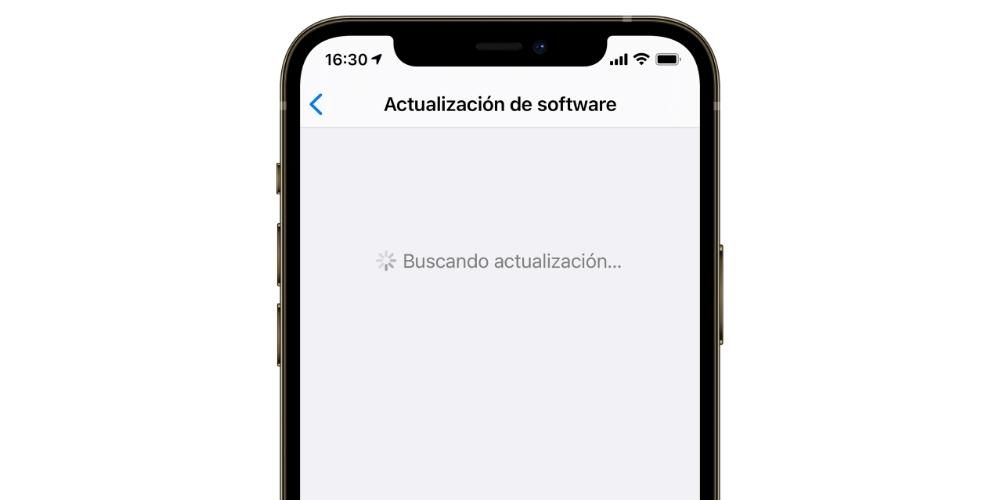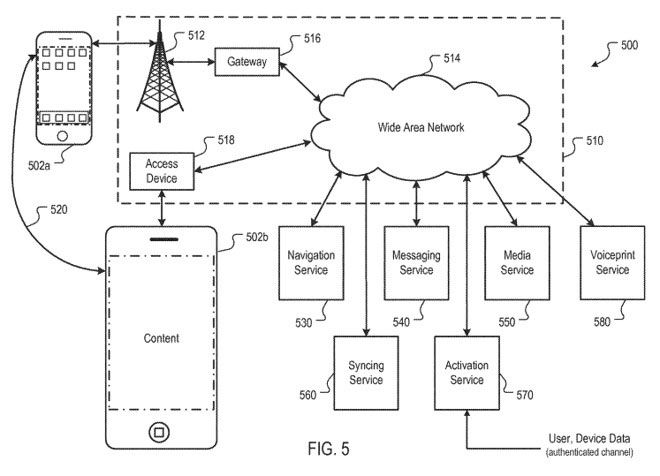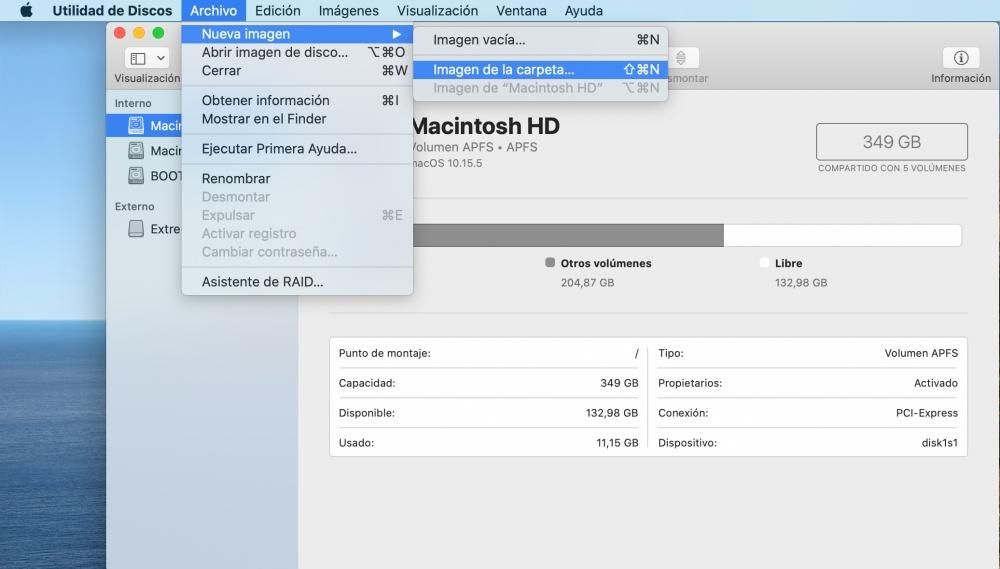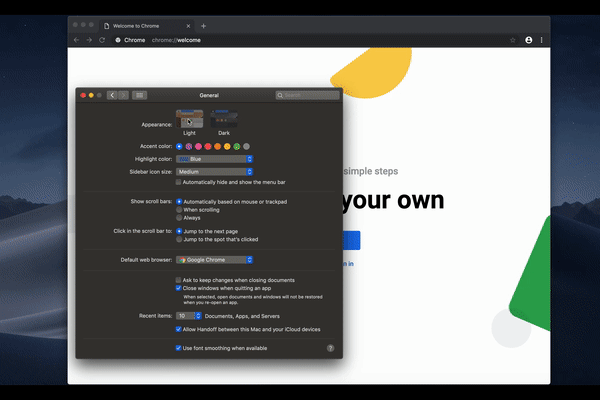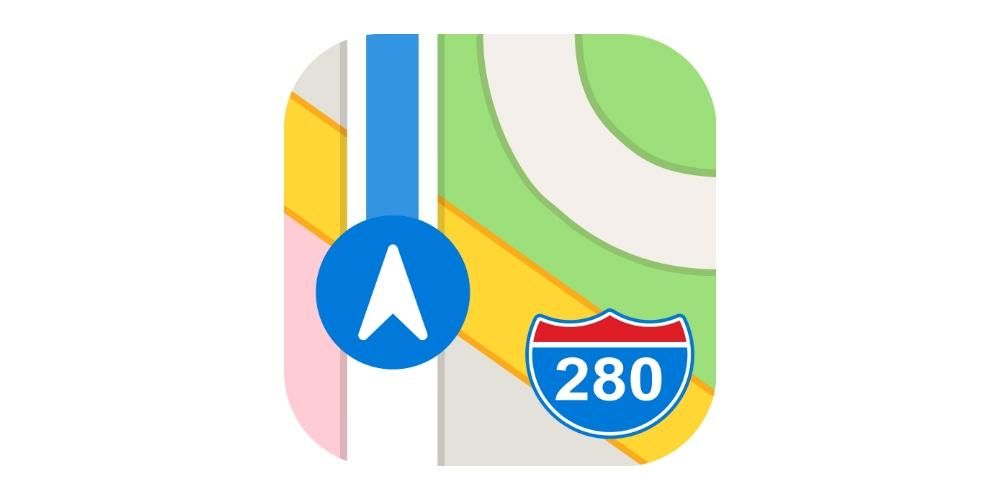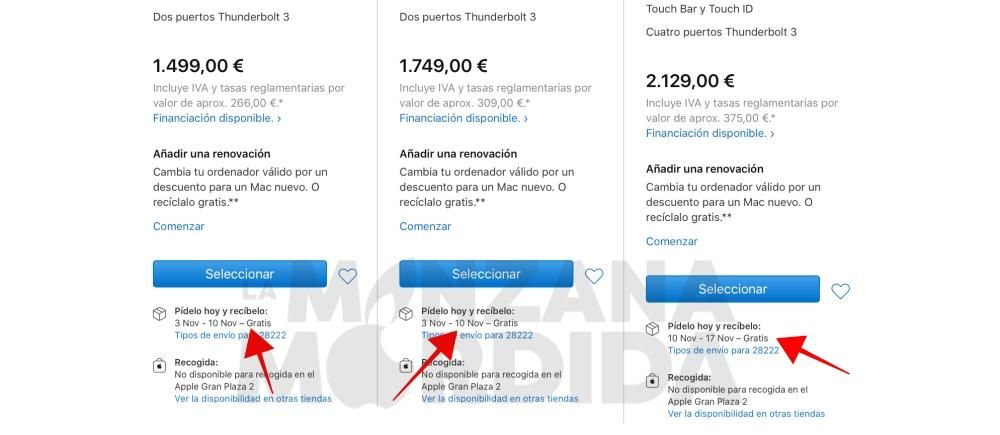Isa sa mga bentahe ng paggamit ng mga produkto ng Apple ay ang kumpanyang Cupertino ay nagbibigay sa iyo ng buong work suite nito, na kilala bilang iWork, na ganap na walang bayad. Para sa kadahilanang ito, sa post na ito gusto naming sabihin sa iyo kung paano mo mai-print ang lahat ng mga dokumento na iyong ginagawa gamit ang Mga Pahina, Keynote at Mga Numero, dahil, sa kabila ng katotohanan na parami nang parami ang ginagawa gamit ang mga digital na dokumento araw-araw, tiyak sa isang punto kakailanganin mong mag-print ng dokumentong ginawa mo gamit ang isa sa mga app na ito.
Mga pangunahing tip na dapat tandaan
Tulad ng para sa lahat ng mga proseso na isinasagawa sa loob ng isang teknolohikal na aparato, kapag nagpi-print ng isang file na nilikha gamit ang alinman sa tatlong mga application na ito kailangan mong isaalang-alang ang isang serye ng mga tip at rekomendasyon na makakatulong sa iyong maiwasan ang anumang mga pag-urong kapag nagsimula kang mag-print. Bigyang-pansin ang mga puntong babanggitin namin sa ibaba at, higit sa lahat, subukang isagawa ang mga ito nang perpekto kapag gusto mong mag-print ng anumang dokumento.
- Panatilihin ang iyong Mac, iPhone, o iPad nakakonekta sa parehong WiFi network kaysa sa printer.
- Kung sakaling ang ang koneksyon ay sa pamamagitan ng cable , siguraduhin na ang cable ay nasa mabuting kondisyon at wastong nakakonekta sa mga kaukulang port.
- panatilihin ang iyong na-update na mga device sa pinakabagong bersyon.
- panatilihin ang iyong na-update na app sa pinakabagong bersyon.
- suriin kung mayroon ka sapat na papel na na-load sa printer .
- suriin kung mayroon ka sapat na ink load sa printer .
Mga opsyon para sa pag-print sa iWork
Palaging naghahanap ang Apple ng isang kasiya-siyang karanasan ng gumagamit, samakatuwid, sinusubukan nitong gawing simple ang lahat ng proseso hangga't maaari, sa katunayan, kung ang mga operating system ng kumpanya ng Cupertino ay namumukod-tangi para sa isang bagay, ito ay dahil sa kung gaano kadali at kasimpleng gamitin ang mga ito. . Sa work suite ng Apple ay halos pareho ang nangyayari, ang proseso ng pag-print ng dokumento sa pamamagitan ng Pages, Keynote o Numbers ay talagang simple Gayunpaman, depende sa device na iyong ginagamit para dito, may mga banayad na pagkakaiba na aming idedetalye at ipapaliwanag.
Sa parehong paraan, ang proseso ng pag-print ay hindi eksaktong pareho sa pagitan ng tatlong mga application, pati na rin ang iba't ibang mga opsyon na nagpapahintulot sa user na i-customize ang maraming mga parameter ng pag-print. Gayunpaman, tulad ng nabanggit namin, sa post na ito ay ipapaliwanag namin ang lahat para makapag-print ka ng anumang dokumento mula sa anumang application sa lahat ng mga Apple device na katugma sa nasabing application.
Pamamaraan sa Mac
Karaniwan ang proseso ng pag-print ng isang Pages, Keynote o Numbers na dokumento ay ginagawa sa pamamagitan ng Apple computer dahil kadalasan ito ang device ng kumpanyang Cupertino na pinaka ginagamit, sa ngayon, para sa ganitong uri ng mga gawain sa opisina. Nasa ibaba mo ang mga hakbang na kailangan mong isagawa sa bawat isa sa mga aplikasyon.
- Mag-click sa Archive .
- mag-click sa Print .
- Kung ikaw ay nasa Numero, Piliin ang mga sheet na gusto mong i-print.
- Piliin ang ninanais na mga setting . Pag-uusapan natin sila mamaya sa post na ito.
- Pindutin Print kapag pinili mo ang mga setting.
- Pindutin mo icon na tatlong tuldok matatagpuan sa kanang tuktok ng screen.
- mag-click sa Print .
- Kung mahilig ka sa Numbers piliin ang mga dahon na gusto mong i-print.
- Mag-click sa Print .

Sa mga simpleng hakbang na ito maaari mong i-print ang iyong presentasyon o tekstong dokumento sa pamamagitan ng mga application na Pages, Keynote at Numbers. Tulad ng nakikita mo, ang proseso ay halos hindi mahirap, kailangan mo lamang bigyang pansin ang mga setting ng pag-print na nais mong gamitin, na, tulad ng nabanggit namin, ipapaliwanag namin nang detalyado sa ibang pagkakataon.
Mga hakbang na dapat sundin sa iPad at iPhone
Sa kabila ng katotohanan na ang Mac ay ang pinaka ginagamit na device upang isagawa ang ganitong uri ng mga gawain sa opisina, ang iPhone at lalo na ang iPad, araw-araw ay nakakakuha ng ground sa Apple computer sa pamamagitan ng pagiging isang device na perpektong angkop para sa pagsasagawa ng mga gawain sa opisina kasama ang lahat ng mga posibilidad at kapangyarihan na ibinibigay ng isang iPad. Tulad ng para sa iPhone, kung gumagamit ka ng iCloud upang i-save ang iyong mga dokumento, kasama nito maaari mong ma-access ang mga ito sa pamamagitan ng application na Mga File anumang oras at i-print ang dokumentong gusto mo. Para sa kadahilanang ito, lalong mahalaga na malaman mo ang mga hakbang na dapat sundin upang mag-print ng mga dokumento ng Pages, Keynote at Numbers sa pamamagitan ng mga ito:

Mga setting ng pag-print sa Mga Pahina at Keynote
Kung paanong ang dalawang application na ito ay nagbabahagi ng proseso na dapat sundin upang makapag-print ng mga dokumento sa pamamagitan ng mga ito, ibinabahagi rin nila ang mga setting na mayroon kang posibilidad na i-customize kapag nagpi-print ng mga dokumento. Sa ibaba ay mayroon kang isang detalyadong paliwanag sa lahat ng mga ito pati na rin ang aming rekomendasyon para sa kung aling mga kaso.
Piliin ang bilang ng mga kopya na gusto mo
Nagsisimula kaming pag-usapan ang tungkol sa mga setting na mahahanap mo kapag nagpi-print ng dokumento sa pamamagitan ng mga application na ito. Ang una sa kanila ay ito, ang bilang ng mga kopya Ano ang gusto mong i-print? Malinaw na nakasalalay ito sa mga pangangailangan ng bawat tao, para dito kailangan mo lamang ipahiwatig ang bilang ng mga kopya na nais mong gawin ng printer at iyon na. Ang aming rekomendasyon ay ang paggawa mo ng bilang ng mga kopya na kakailanganin mo upang, una, hindi mo ito maipon sa bandang huli nang hindi ginagamit, at pangalawa, para makatipid ng papel, kapwa para sa kapaligiran at para sa iyong ekonomiya.
ang kulay ay napakahalaga
Ang isa sa pinakamahalagang setting na magmarka sa pag-print ng dokumento ay piliin kung gusto mo ito sa itim at puti o buong kulay . Malinaw na ang paggawa nito sa itim at puti ay gagamit ng mas kaunting tinta kaysa sa kung pipiliin mo ang opsyon ng kulay at iyon ay may direktang epekto sa pera na kailangan mong gastusin kapag bumili ng mga bagong color cartridge. Ang aming rekomendasyon ay kung para sa dokumentong gusto mong i-print magtrabaho kasama niya sa iyong opisina o sa bahay , ilabas ito sa itim at puti maliban kung kailangan mong makilala ang iba't ibang kulay sa iyong gawain. Gayunpaman, kung ang dokumento ay upang maihatid ito sa isang institusyon o maghatid ng trabaho sa paaralan, institute o unibersidad, gawin ito sa kulay dahil ang pagtatanghal ay palaging binibilang at ang paggawa nito sa kulay ay magdagdag ng mga puntos.

Single o double sided?
Ang isa pa sa mga opsyon sa pag-print na mayroon ka ay ang opsyon ng gumamit ng double sided o hindi . Ito ay napaka personal na seksyon at maraming beses, kapag naghahatid, ito ay direktang minarkahan ng katawan na humihingi ng dokumento. Kung ang dokumento ay para sa personal na paggamit, ang aming rekomendasyon ay i-print mo ito sa magkabilang panig dahil sa ganoong paraan magtitipid ka mga sheet.
Kung gusto mo lang mag-print ng isang bahagi
Sa maraming pagkakataon, hindi mo nilayon o hindi kailangan na i-print ang lahat ng mga pahina ng dokumento at interesado ka lamang sa pagkuha ng isang hanay, halimbawa, mula sa pahina 5 hanggang 10. Ito ay isa pa sa mga parameter na maaari mong piliin sa pagsasaayos ng pag-print, sa isang banda, ang opsyon na pinili bilang default ay ang pag-print ng lahat ng mga sheet, ngunit sa kabilang banda mayroon kang nabanggit na opsyon, kung saan maaari mong piliing mag-print ng hanay ng dokumento.
I-customize ang pag-print sa Numbers
Sa kaso ng Numbers, ang user ay may mas malawak na pagkakaiba pagdating sa pagbabago ng ilang setting para sa pag-print ng dokumento. Sa ibaba ay makikita mo ang isang detalyadong paliwanag ng bawat isa sa kanila, pati na rin ang rekomendasyon na, mula sa pangkat ng pagsulat ng La Manzana Mordida, nais naming ipasa sa iyo.
Piliin ang laki ng nilalaman
Ang mga numero ay karaniwang gumagana sa iba't ibang mga talahanayan, samakatuwid, kapag nagpi-print ng dokumentong mayroon ka ang opsyon na sukatin ang laki ng buong dokumento ayon sa gusto mo , sa ganitong paraan makakapag-order ka ng lahat ng mas mahusay. Magagawa mo ito nang manu-mano, sa pamamagitan ng pagpasok ng eksaktong porsyento o sa pamamagitan ng bar na maaari mong i-slide gamit ang mouse upang ayusin ito.
Ipakita ang numero ng pahina at piliin ang pagkakasunud-sunod ng mga ito
Ang isa pang setting na maaari mong ipatupad o hindi bago i-print ang iyong dokumento ay ipakita ang numero ng pahina na kung saan ay ang bawat isa sa kanila, bilang karagdagan, mayroon ka ring opsyon kung saang numero mo gustong simulan ang pagbilang. Sa kabilang banda, maaari ka ring pumili ang pagkakasunud-sunod kung saan mo gustong pumunta ang mga pahina ng iyong dokumento . Kapag nagpi-print ng mga ito, ang format kung saan ipinapakita ng Mga Numero ang mga ito sa iyo ay isang grid, kaya maaari mong piliin ang pagkakasunud-sunod kung saan mo gustong i-print ang mga ito.

markahan ang mga margin
Ito ay isang napakahalagang punto dahil ay malinaw na mamarkahan ang aesthetics ng iyong dokumento . Maaari mong piliin ang itaas, ibaba, itaas, kaliwa, at maging ang mga margin ng head at footer. Inirerekomenda namin na bigyan mo ng espesyal na pansin ito dahil sa maraming pagkakataon, kung ang dokumento ay kailangang ihatid sa isang organisasyon, markahan nila ang mga margin na dapat mayroon ito.
I-print lahat o isa lang?
Ang huling setting na kailangan mong piliin ay ang opsyon na i-print lamang ang napiling sheet, o sa kabaligtaran, i-print ang lahat ng mga sheet ng dokumentong Numero na iyong pinagtatrabahuhan. Malinaw, ito ay depende sa iyong mga pangangailangan, posible na gusto mo lamang mag-print ng isa sa mga sheet o, sa kabaligtaran, na gusto mong i-print ang lahat ng mga sheet ng dokumento.
Suriin ang lahat bago i-print ang iyong mga dokumento
Kapag napili mo na ang lahat ng setting ng pag-print na gusto mong magkaroon ng iyong dokumento, ang inirerekomenda namin ay ikaw suriin muli ang mga ito para ma-verify na tama ang lahat . Kapag tapos na ito, pagkatapos ay oo, tapusin ang proseso sa pamamagitan ng pag-click sa pindutan ng I-print. Napakahalaga ng hakbang na ito dahil kaya nito makatipid ka ng oras , dahil kung kailangan mong i-print muli ang lahat, kakailanganin mong maglaan ng mas maraming oras dito, at siyempre, gayundin makakatipid ka ng pera , dahil kung magkamali ka sa alinman sa mga parameter, ang iyong na-print ay ganap na hindi magagamit.
Mga error na maaaring lumitaw habang nagpi-print
Malinaw, sa panahon ng proseso ng pag-print ng isang dokumento ay maaaring lumitaw ang ilang mga error na nagpapalubha sa huling resulta, narito ang isang listahan ng mga pinaka-karaniwang error na kadalasang lumilitaw kapag gusto mong mag-print ng isang dokumento.