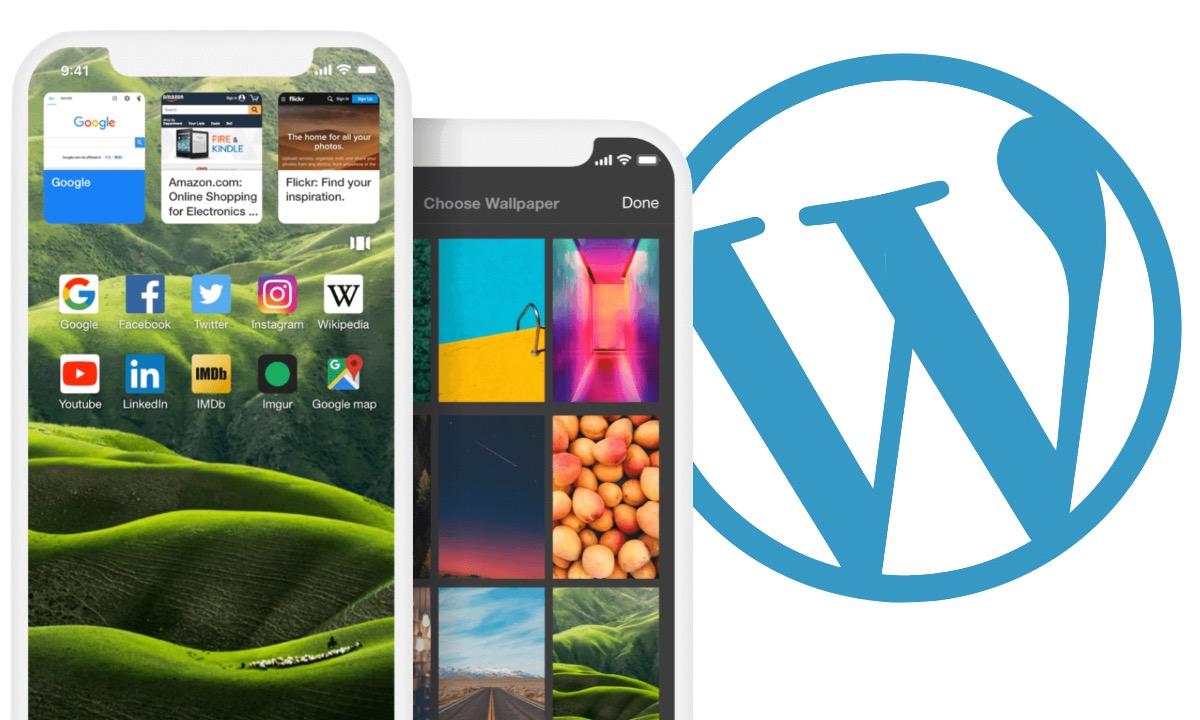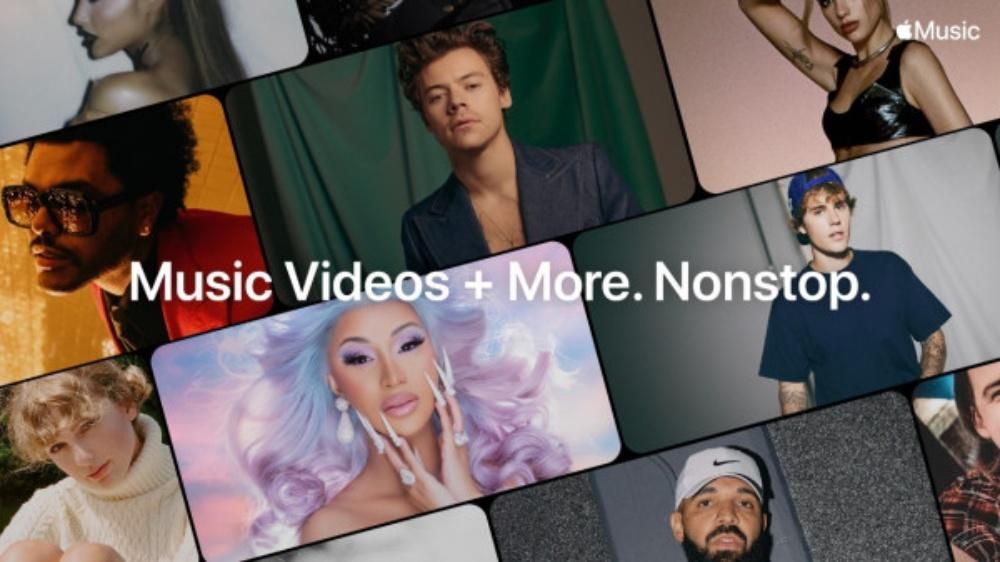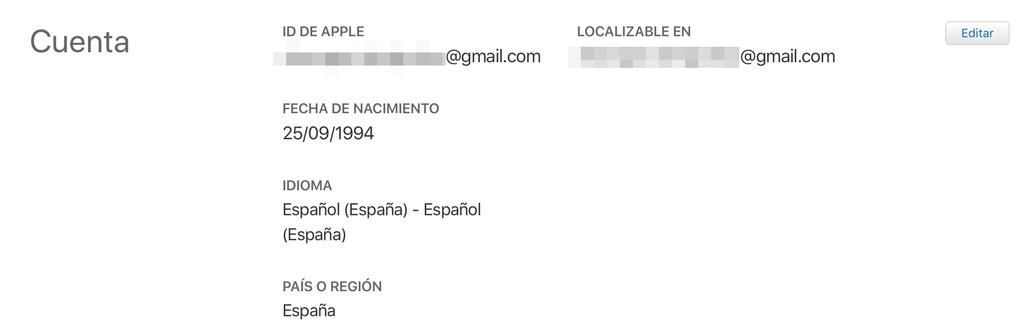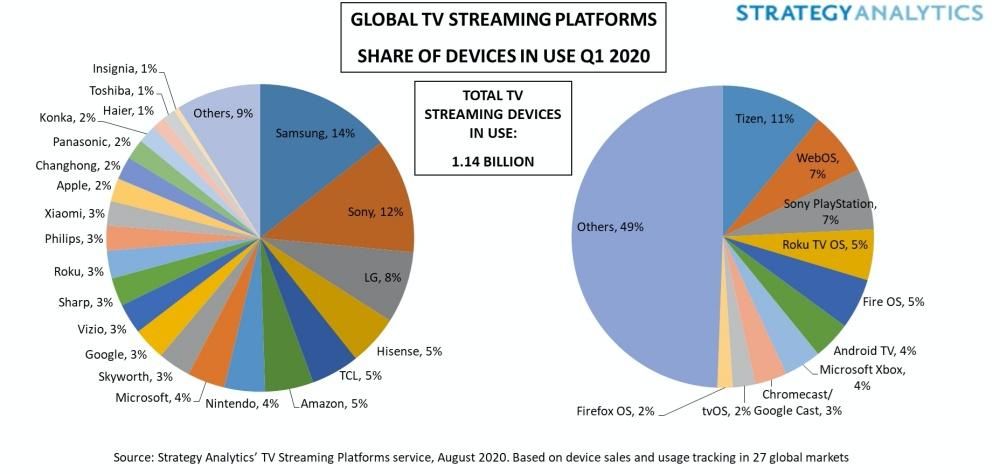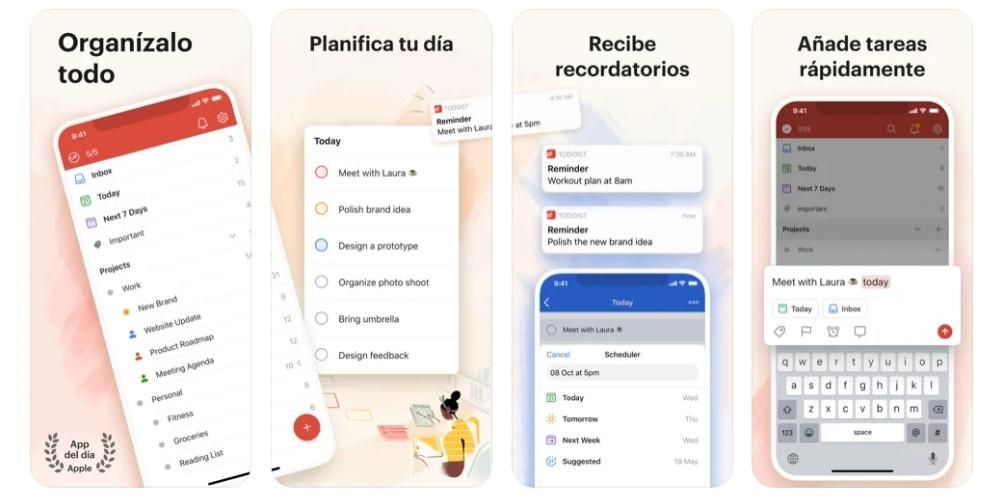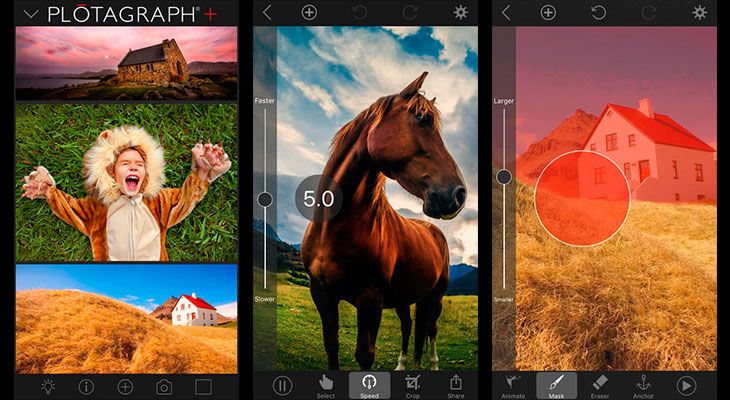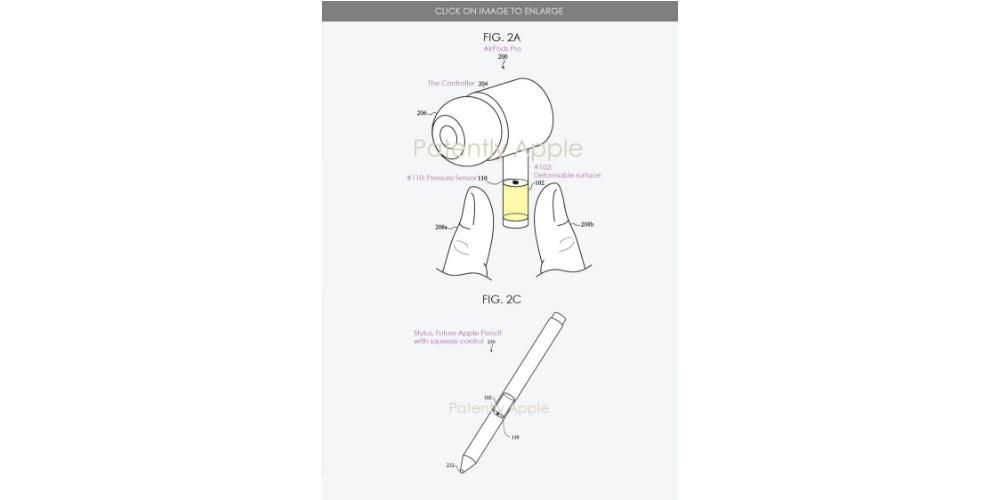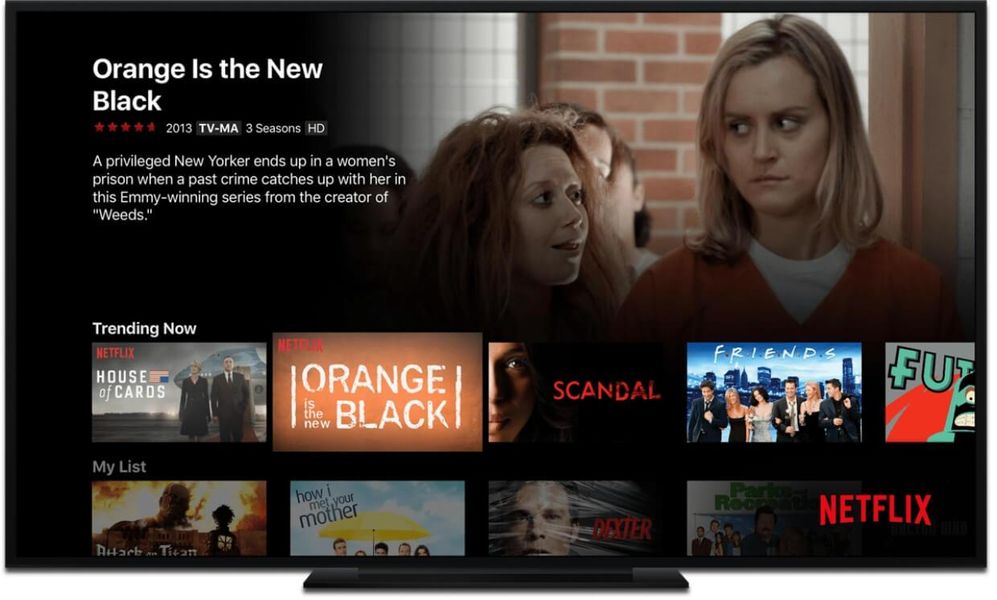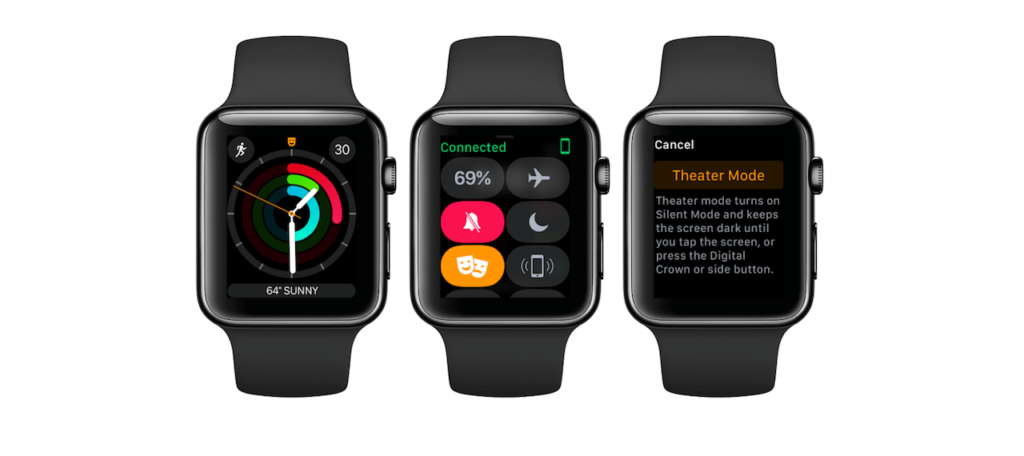Tulad ng sa Windows, sa macOS nahanap din namin ang posibilidad na simulan ang computer sa safe mode. Ito ay isang functionality na maaaring maging lubhang kapaki-pakinabang upang malutas ang ilang karaniwang mga problema sa system. Bagama't totoo na hindi rin ito himala, palaging ipinapayong malaman kung paano i-on ang Mac sa ligtas na mode na ito upang laging subukang lutasin ang mga pagkabigo nang mag-isa at, higit sa lahat, ibukod na ito ay isang malaking problema. .
Ano ang safe mode sa mga Mac?
Gaya ng sinabi na namin sa iyo, ang modality na ito ay halos mahalaga kapag mayroon kang problema sa software sa iyong Mac. Hindi talaga nito malulutas ito, dahil hindi ito idinisenyo para doon. Gayunpaman, makakatulong ito upang pag-aralan ito at hanapin kung aling tool, file o functionality ang nabigo. Sa katunayan, ang mga sariling dalubhasang technician ng Apple ay gumagamit ng paraang ito kapag pumunta sila sa teknikal na suporta upang maalis ang mga problema sa hardware at mas mahusay na ituon ang kanilang trabaho.

Mga pagkakaiba sa isang normal na boot
Kapag sinimulan mo ang Mac sa safe mode, ang mangyayari ay iyon hindi tumatakbo ang mga autostart program at ang ilan sa mga karagdagang program na na-install ay pansamantalang hindi pinagana. Ang pinapatakbo nito ay ang mga mahahalagang driver at software, upang maraming mga problema sa computer ang matatagpuan, lalo na ang mga halos imposibleng mahanap sa normal na mode.
Sa partikular, ang listahan ng mga aksyon na isinasagawa kapag in-on ang isang Mac sa ligtas na boot ay ang mga ito:
- Mag-load lamang ng mahahalagang kernel extension.
- Huwag paganahin ang mga font na manu-manong na-install ng user.
- Suriin ang startup disk at, kung kinakailangan, subukang ayusin ang mga problema sa direktoryo.
- Tanggalin ang mga cache ng font, mga cache ng kernel, at iba pang mga file ng cache ng system.
- Gawing hindi awtomatikong bumukas ang mga item sa pagsisimula at mga item sa pag-log in.
Dapat tandaan na kung maaari mong mahanap mga pagbabago sa interface na ginagawa itong hindi katulad ng normal na boot. Ang mga bagay tulad ng pagpapalit ng wallpaper sa isang default o pagpunta sa solidong kulay ng itim o puti, pati na rin ang ilang mga pag-customize ng icon ay maaaring magbago. Huwag mag-alala kung nakita mo ito, dahil sa huli ito ay ganap na normal dahil ang computer ay tumatakbo nang hindi bababa sa.
Kailan inirerekomendang gamitin ito?
Gaya ng ipinahiwatig na namin, ang pagsisimula ng Mac sa safe mode ay hindi isang himala na, nang walang ginagawa, ay malulutas ang mga problema sa iyong computer. Gayunpaman, dahil ang mga pag-andar tulad ng mga nabanggit sa nakaraang punto ay na-deactivate, mas madaling makakita ng mga problema. At ito ay, kung nalaman mong gumagana ang iyong Mac sa kakaibang paraan, ibinabato ang lahat ng uri ng mga error tulad ng mga pag-reboot, pagsasara ng mga app, pag-crash at iba pang nauugnay na mga error, maginhawa na subukan mong gawin ang startup na ito.
Kapag nagawa mo na ito, ang pagkakaroon lamang ng mga mahahalagang proseso na bukas, magagawa mong suriin kung nakakaranas ka pa rin ng mga error. Ang computer ay gagana sa ilalim ng minimum, kaya magkakaroon ng mga aksyon na hindi mo magagawa, ngunit hindi ka dapat magkaroon ng mga pagkabigo para sa kadahilanang iyon. Higit pa rito, kung ang Mac ay patuloy na magkakaroon ng parehong mga error tulad ng kapag nagsisimula nang normal, mas malamang na ang computer ay nagkakaroon ng mga problema sa hardware.
I-boot ang iyong Mac sa safe mode
Ang pag-on sa computer sa mode na ito ay nagpapahiwatig ng pareho anuman ang chip na ini-mount ng computer. Gayunpaman, ang proseso upang simulan ito tulad nito ay hindi pareho, ang pagkakaiba sa isang banda ay ang mga klasikong Mac na may mga chip na idinisenyo ng Intel at, sa kabilang banda, ang mga Mac na may ARM chip na binuo ng Apple; ang mga kilala bilang Apple Silicon at iyon ay ang M1, M1 Pro at M1 Max.
Sa kaganapan na hindi alam kung anong chip mayroon ang iyong mac , kailangan mo lang pumunta sa Apple menu (itaas na kaliwang sulok ng menu bar) at mag-click sa About this Mac. Sa sandaling magbukas ang kaukulang window sa screen, dapat kang pumunta sa tab na Pangkalahatang-ideya. Nasa seksyong ito kung saan bibigyan ka ng pangunahing impormasyon tungkol sa computer, kasama ang chip na ini-mount nito.

Sa mga Mac na may mga Intel chip
Upang simulan ang iyong Mac gamit ang isang Intel chip, kailangan mo lang gawin ang mga sumusunod na hakbang:
- Sa Mac, piliin ang Apple menu at isara ang iyong computer.
- Kapag na-off na, maghintay ng 10 segundo.
- I-restart ang Mac at agad na pindutin nang matagal ang Shift key.
- Bitawan ang 'Shift' key kapag nakita mo ang login window.
Sa Mac na may Apple Silicon (M1, M1 Pro at M1 Max)
Kung, sa kabilang banda, ang iyong computer ay may Apple chip, ang mga hakbang na dapat mong sundin ay ang mga ito:
- Sa Mac, piliin ang Apple menu at isara ang iyong computer.
- Kapag naisara mo na ang iyong Mac, maghintay ng 10 segundo.
- Pindutin nang matagal ang power button sa iyong Mac hanggang sa lumitaw ang window ng Startup Options, na nagpapakita ng mga available na startup disk at mga opsyon.
- Pumili ng boot disk.
- Pindutin nang matagal ang 'Shift' key, i-click ang Magpatuloy sa safe mode at pagkatapos ay bitawan ang 'Shift' key
Kapansin-pansin, anuman ang Mac na mayroon ka , pareho ang safe mode sa hitsura. Sa katunayan, makikita mo na ito ay halos kapareho sa normal na startup, dahil kailangan mo ring piliin ang iyong user at i-type ang password upang ma-access ang system.
Iba pang mga aksyon na dapat mong malaman
Kung mayroon kang mga pagdududa tungkol sa kung ang iyong computer ay nag-boot sa safe mode o kung paano makaalis dito, huwag mag-alala. Eksakto sa huling dalawang seksyong ito, ipinapaliwanag namin ang lahat tungkol dito upang hindi ka manatili sa isang walang katapusang loop nang hindi ma-start ang computer nang normal.
Tingnan kung nasa safe mode ka na
Posible na kapag sinimulan mo ang iyong Mac sa safe mode hindi mo alam kung naisagawa mo ba nang tama ang proseso at gusto mong i-verify na nasimulan mo na nga ang iyong computer sa mode na ito. Para dito maaari mong gawin ang sumusunod na pagsusuri:
- Mag-click sa menu ng Apple (kaliwang tuktok ng screen).
- Pumunta sa 'About this Mac'.
- Pumunta sa tab na 'System Report'
- Ngayon mag-click sa 'Software'.
- Sa seksyong 'Boot mode' dapat mong bigyang-pansin kung lilitaw ang Secure. Kung hindi mo nakikita ang prompt na ito, nangangahulugan ito na hindi mo sinimulan ang iyong Mac sa mode na ito.

Paano i-shut down at i-boot ang iyong Mac nang normal
Kapag nagawa mo na ang mga wastong pagsusuri sa iyong Mac sa safe mode at gusto mong lumabas dito, ito ay kasing simple ng i-restart ang koponan. Para dito, tulad ng malamang na alam mo na, kailangan mo lamang pumunta sa menu ng Apple at pindutin ang kaukulang pindutan. Kapag nagsimula na muli ang Mac, magagawa mong i-verify na nasa normal na bersyon na ito, bagama't masisiguro mo ito sa pamamagitan ng pagsunod sa mga hakbang na binanggit sa itaas.

Tandaan na maaari mo rin para patayin ang kagamitan sa normal na paraan at i-on itong muli gamit ang button, kapag naka-off ito o pagkatapos ng ilang minuto o oras. Sa oras na ganap na mag-shut down ang iyong Mac, wala na ito sa mode na iyon, kaya walang pagkakataong ma-stuck ka sa safe mode at kailangang gumawa ng anumang kakaiba para makaalis.