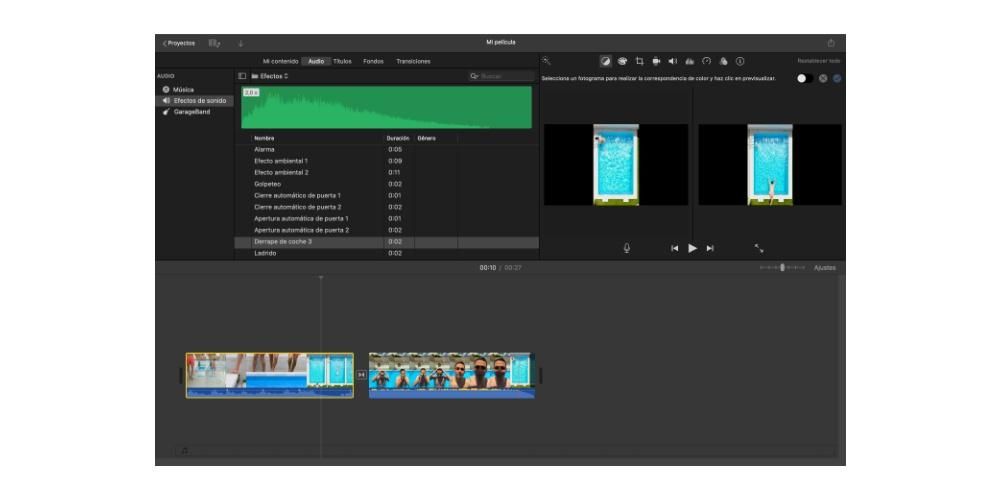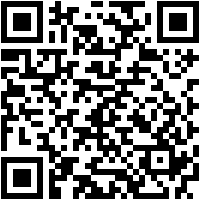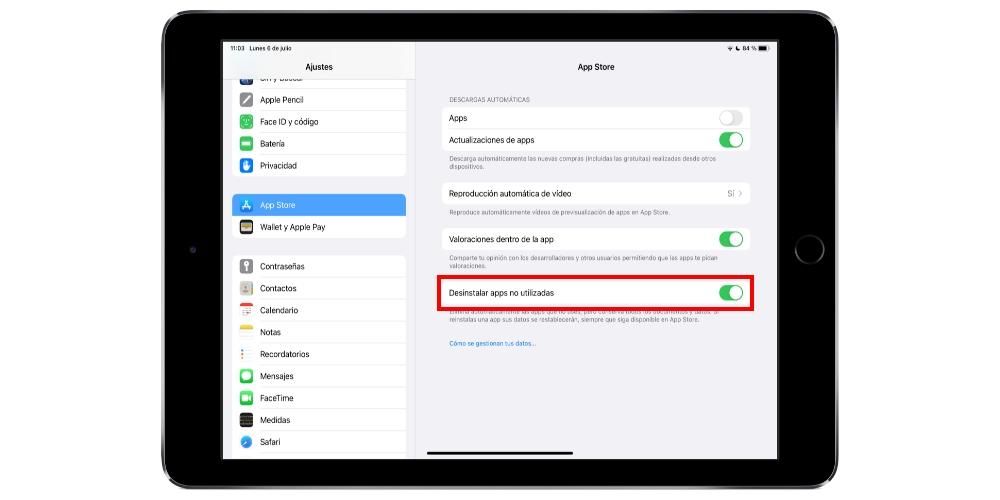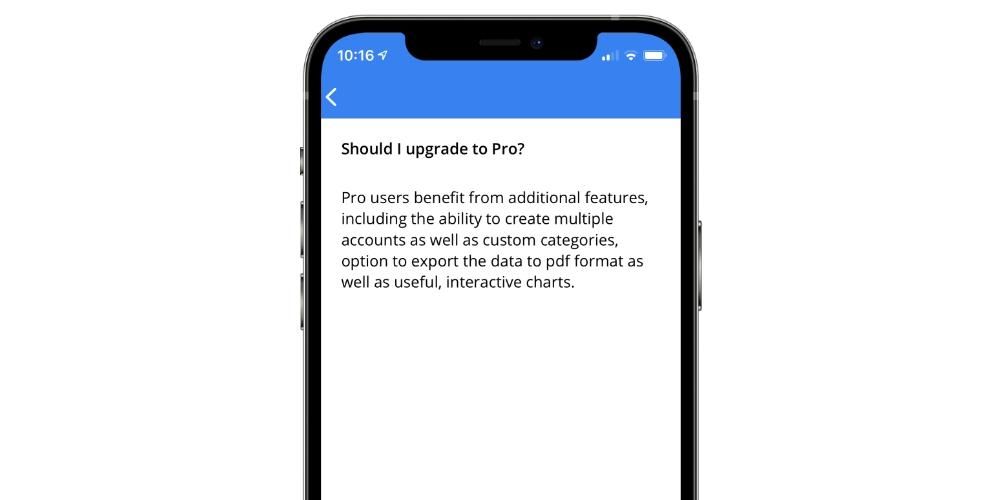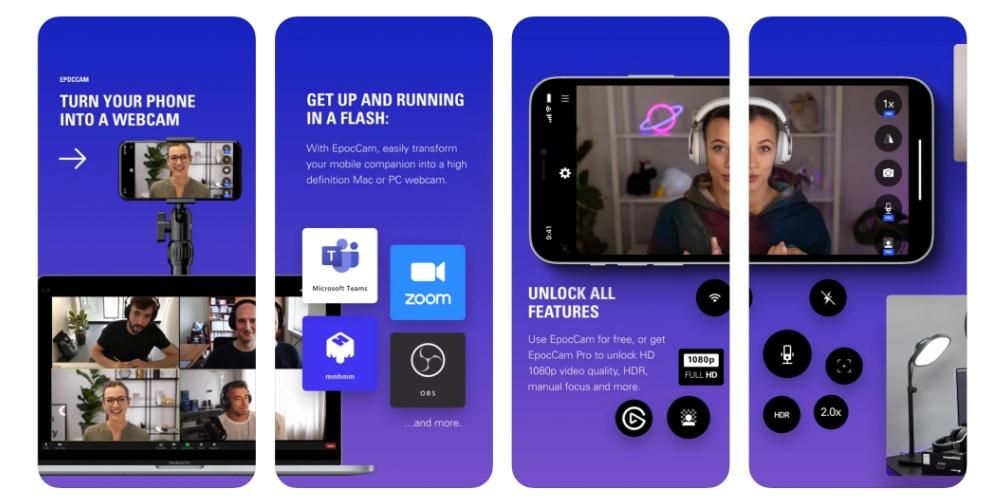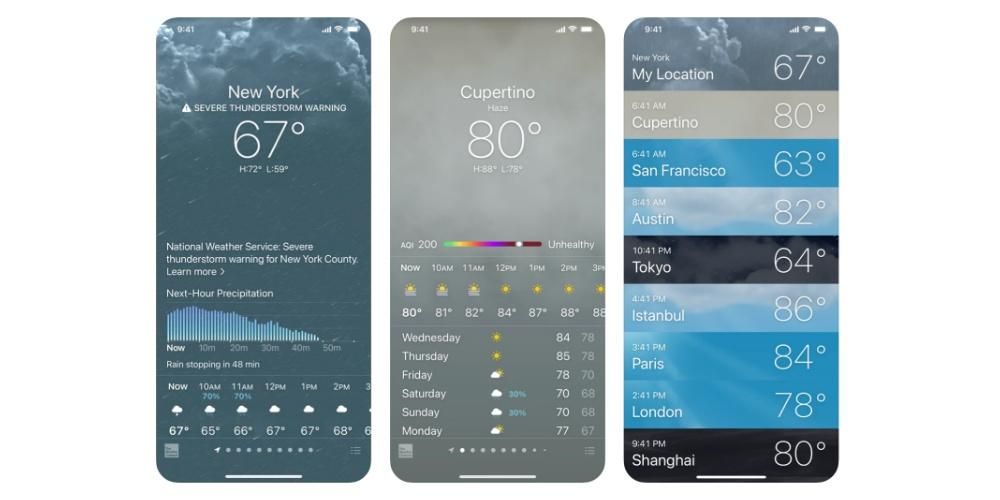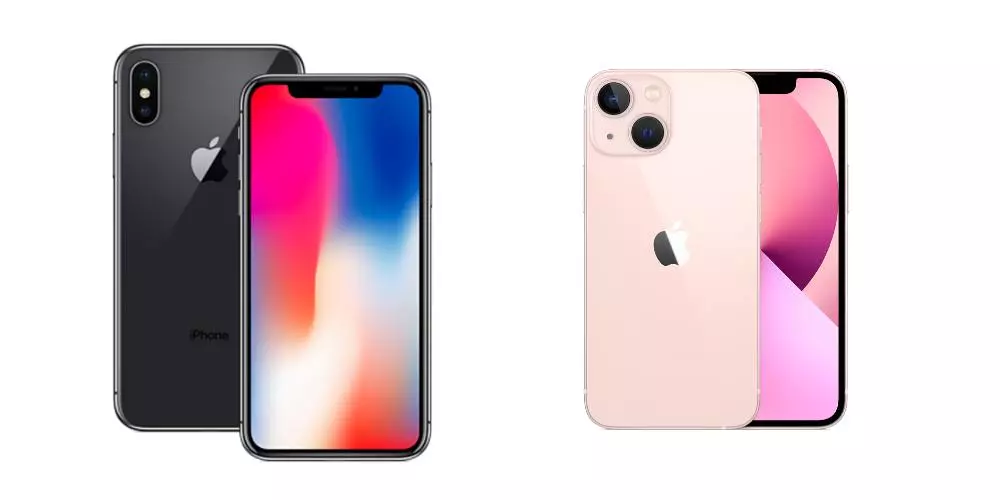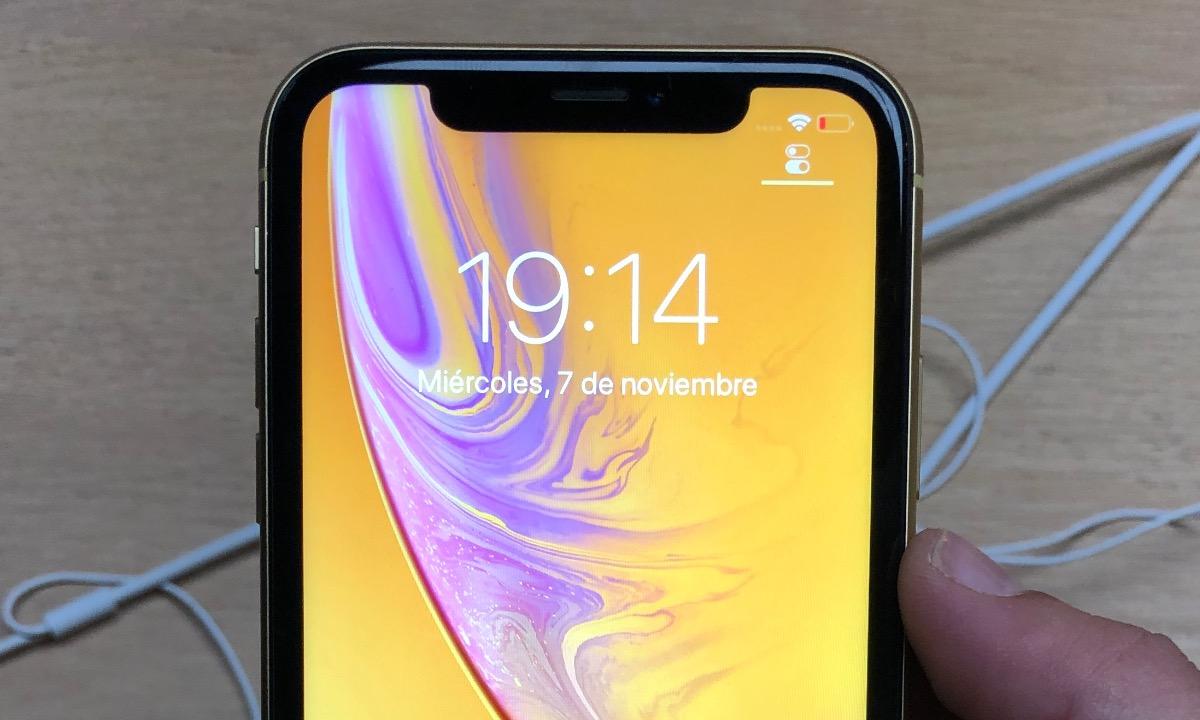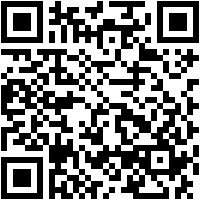Ang kumpanya ng Cupertino ay hindi lamang gumagawa ng mga kamangha-manghang device, ngunit pinupuno din ang mga ito ng buhay sa pamamagitan ng iba't ibang mga programa at application na binuo nito upang maisagawa ng mga gumagamit ng mga produkto nito ang lahat ng kanilang mga ideya. Ang iMovie ay isa sa mga application na iyon, isang video editor para sa lahat ng gustong magsimula sa mundo ng pag-edit. Para sa kadahilanang ito, sa post na ito gusto naming sabihin sa iyo kung paano mo mababago ang kulay ng iyong mga video sa pamamagitan ng iMovie.
Ang kahalagahan ng pagsasaayos ng kulay
Tiyak na kung sinisimulan mo ang mundo ng pag-edit ng video, hindi ka tumigil sa pag-iisip tungkol sa kahalagahan ng paggawa ng tamang edisyon ng kulay sa bawat isa sa mga clip na iyong nai-record at na gusto mong magkaroon ng presensya sa iyong video. Ang pagsasaayos ng kulay ay isa sa mga praktikal na mahahalagang aksyon kapag nagsasagawa ng isang audiovisual na paglikha, at kung nasanay kang gawin ito mula sa simula, ang iyong mga video ay magiging mas kaakit-akit at propesyonal.
Ang wastong pag-edit ng kulay ay napakahalaga dahil sa ganitong paraan magagawa mong ihatid ang isang sensasyon o iba pa. Para sa tumitingin, hindi pareho ang makakita ng larawang sinisingil ng kulay, kaysa sa isang gray na larawan, mapurol at may mga naka-mute na kulay. Para sa kadahilanang ito, ang kakayahang iakma ang kulay ng iyong video sa sensasyong gusto mong iparating ay makakatulong sa iyong magkaroon ng magandang epekto sa lahat ng humihinto upang manood nito.

Hayaang tulungan ka ng iMovie na i-edit ng kulay ang iyong video
Malamang Ang iMovie ay hindi ang pinaka-propesyonal na tool na inilalagay ng Apple sa talahanayan para sa pag-edit ng video, ngunit walang duda na ay ang pinaka-accessible at, higit sa lahat, isa sa mga pinakamahusay na pagpipilian upang magsimula sa mundong ito, dahil ito ay idinisenyo at binuo upang ang mga gumagamit ay maaaring gawin ang kanilang mga unang hakbang sa mundong ito.
Para sa kadahilanang ito, ang mga opsyon na kailangan ng iMovie upang baguhin ang kulay ng mga video ay makatarungan at kinakailangan upang ang pinakakamang mga user ay matuto at maunawaan kung paano gumagana ang buong proseso. Ngunit mag-ingat, sa kabila ng katotohanang wala itong lahat ng mga opsyon na, halimbawa, nag-aalok ng Final Cut Pro, ang mga resulta na makukuha mo gamit ang mga magagamit na tool ay talagang kamangha-manghang. Tingnan natin sila.
Ayaw mo bang gawing komplikado ang sarili mo? Gawin mo ito katulad nito
Ang unang tool na gusto naming pag-usapan sa iyo ay tiyak na ang lahat mga user na walang kaalaman sa pag-edit ng kulay at iyon, higit sa lahat, hindi mo gustong gawing kumplikado ang iyong buhay sa pamamagitan ng pagsubok at pagpindot sa iba't ibang mga parameter, gagamitin nila . Sa kabila ng katotohanan na dati naming sinabi sa iyo na ang iMovie ay isang opsyon na idinisenyo para sa mga nagsisimula, ito ay isang napakalakas na editor ng video, isang halimbawa kung saan ang alternatibong ito na may kakayahang awtomatikong ayusin ang kulay. Ang mga hakbang upang gawing iMovie na i-edit ang kulay ng iyong video sa isang click lang ay ang mga sumusunod.
- Sa toolbar sa kanan piliin ang unang opsyon .
- Mag-click sa Awtomatiko .
- Sa toolbar, piliin Korespondensya mula sa kulay .
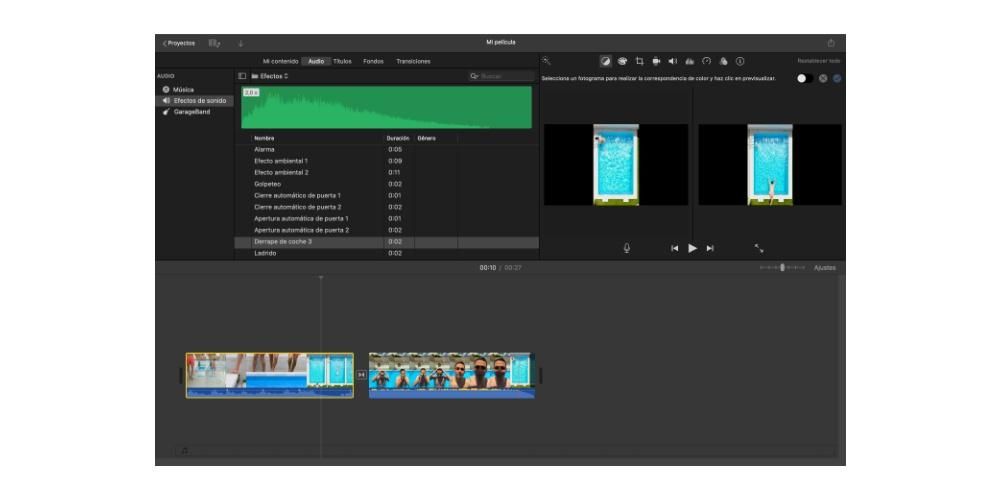
- Sa toolbar, mag-click sa Balanse mula sa mga puti .
- Sa toolbar mag-click sa Balanse kulay ng balat .
- Gamit ang dropper pumili ng kulay ng frame .

Sa mga simpleng hakbang na ito, ganap mong mababago ang kulay ng iyong video at sa gayon ay magiging mas kaakit-akit para sa lahat ng taong makakakita nito sa ibang pagkakataon. Gayunpaman, ang inirerekomenda namin ay, kahit na sa una ay wala kang kaalaman sa pag-edit ng kulay, unti-unti kang nagsisiyasat at natututo upang ma-edit mo ang kulay ayon sa gusto mo upang mas maiangkop ito sa mensahe ng iyong video. Upang gawin ito, maaari mong tulungan ang iyong sarili sa mga tool na pag-uusapan natin sa susunod.
Gawin ang iyong video na magkaroon ng parehong kulay
Ang isa sa mga napakahalagang punto kapag nag-e-edit ng kulay ng isang video ay upang matiyak na ang mga clip na na-record sa parehong yugto ng panahon ay may ganoong kulay. pagtutugma ng mga kulay . Para dito, may kamangha-manghang tool ang iMovie na ginagawang talagang madali para sa iyo ang mga bagay.
Ang paggamit ng pagtutugma ng kulay ay magbibigay ng higit na propesyonal na ugnayan sa mga video. Bilang karagdagan, makakatulong din ito sa iyo upang kung gagawa ka ng pagbabago ng kulay sa ibang pagkakataon, hindi mo na kailangang baguhin ito nang paisa-isa sa lahat ng mga clip, ngunit sa halip ay magagawa mo ito nang magkasama. Upang gawin ito, kailangan mo lamang sundin ang mga sumusunod na hakbang.

Kontrolin ang white balance
Ang isang termino na tiyak na narinig mo paminsan-minsan ay white balance. puting balanse ay namamahala sa pagbibigay o pag-alis ng temperatura mula sa imahe ng iyong video, ibig sabihin, ito ang kumokontrol sa init o lamig na kayang ipadala ng isang imahe sa pamamagitan ng kulay nito. Iyon ang dahilan kung bakit napakahalaga ng parameter na ito at kailangan mong malaman kung paano ito gamitin sa iyong pabor.
Sa kabutihang palad, ang iMovie ay may tool na magpapadali para sa iyo na balansehin ang puting balanse ng bawat isa sa mga clip na bumubuo sa iyong video. Muli, tulad ng nabanggit namin dati, sa pagpipiliang ito, ang iMovie ang talagang gagawa ng pagbabago at pagsasaayos na iyon. Sa isip, sa paglipas ng panahon mayroon kang sapat na kaalaman upang maisagawa ang pagbabagong ito nang manu-mano at sa gayon ay magagawang ayusin ang puting balanse ayon sa iyong gusto at mga pangangailangan. Narito ang mga hakbang na dapat sundin upang maisagawa ang pagsasaayos ng white balance.

Nagpapabuti ng kulay ng balat
Ang kulay ng balat ay isa pang punto kung saan kailangan mong bigyang-pansin kapag nag-e-edit ng kulay ng iyong mga video. Kadalasan, sa tuwing pumupunta ang isang tao sa entablado, ang atensyon ay madalas na bumaba sa kanila, kaya napakahalaga na ito magkaroon ng tamang kulay ng balat upang makabuo ng sensasyong iyon ng katotohanan sa manonood.
Sa kabutihang palad, kung wala kang sapat na kaalaman upang manu-manong gawin ang kulay ng balat kung ano ang kailangan mo, ang iMovie ay may tool na magpapadali sa buong proseso para sa iyo. Sa katunayan, halos hindi mo na kailangang magsagawa ng anumang aksyon at ito ang mismong programa na nag-aayos ng kulay upang ito ay balanse hangga't maaari. Upang gawin ito, kailangan mo lamang sundin ang mga sumusunod na hakbang.

Manu-manong ayusin ang kulay ng iyong video
Gaya ng nabanggit na natin, ang ideal ay sa paglipas ng panahon maging iyong sarili o ang iyong sarili na manu-manong nagsasagawa ng pagbabago ng kulay. Sa aspetong ito, ang iMovie ay walang malaking iba't ibang mga parameter na maaari mong baguhin, gayunpaman, mayroon itong mahalaga at pinakamahalaga, na talagang ang mga una na kailangan mong kontrolin dahil sila ang batayan ng anumang edisyon ng kulay .
Ang mga parameter na ito na pinag-uusapan natin ay ang kaibahan , ang saturation at ikaw temperatura , na makikita sa tatlong bar na may iba't ibang haba kung saan magagawa mong makipag-ugnayan at magbabago sa hitsura ng bawat isa sa mga clip na bumubuo sa iyong video.