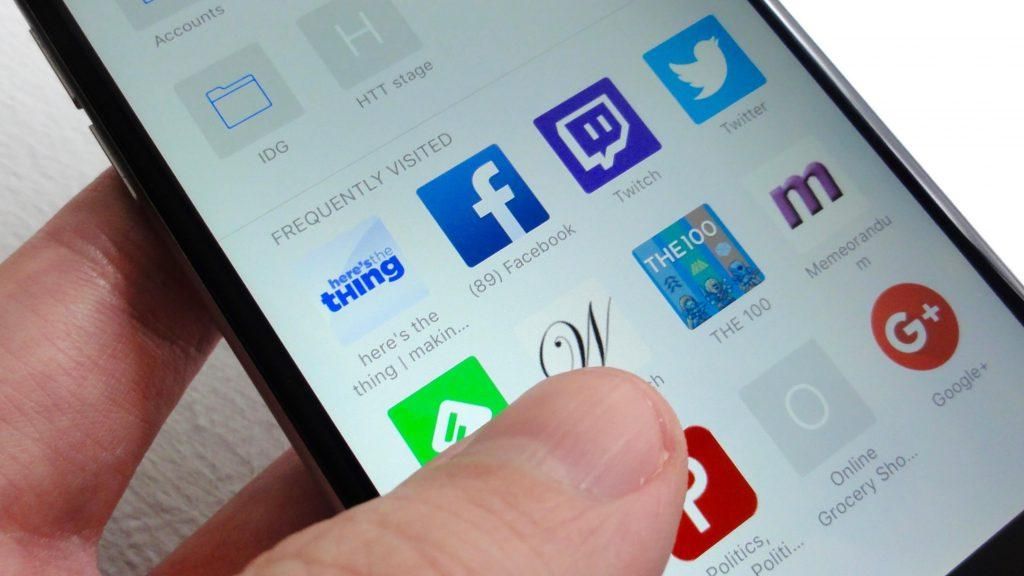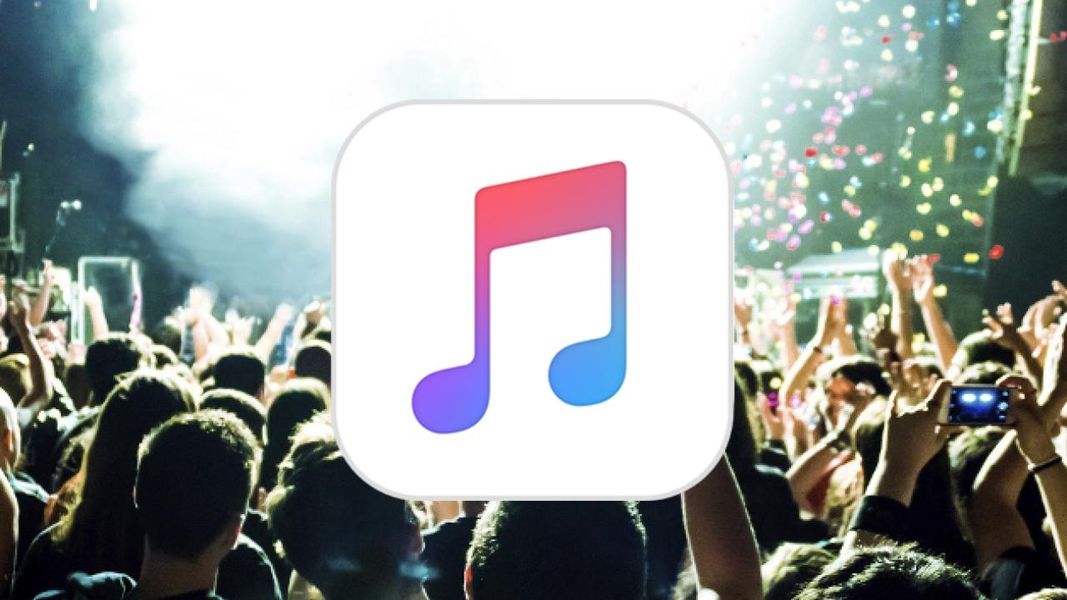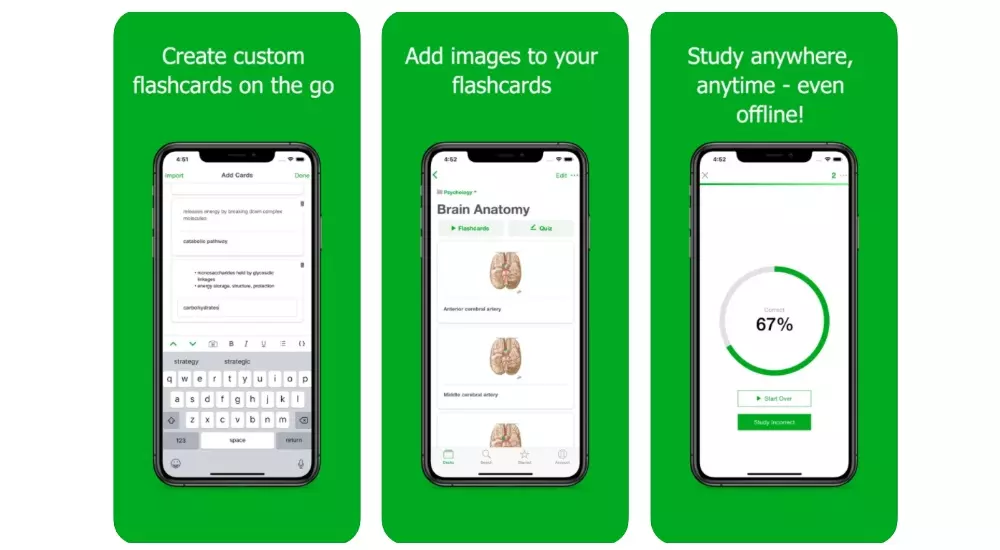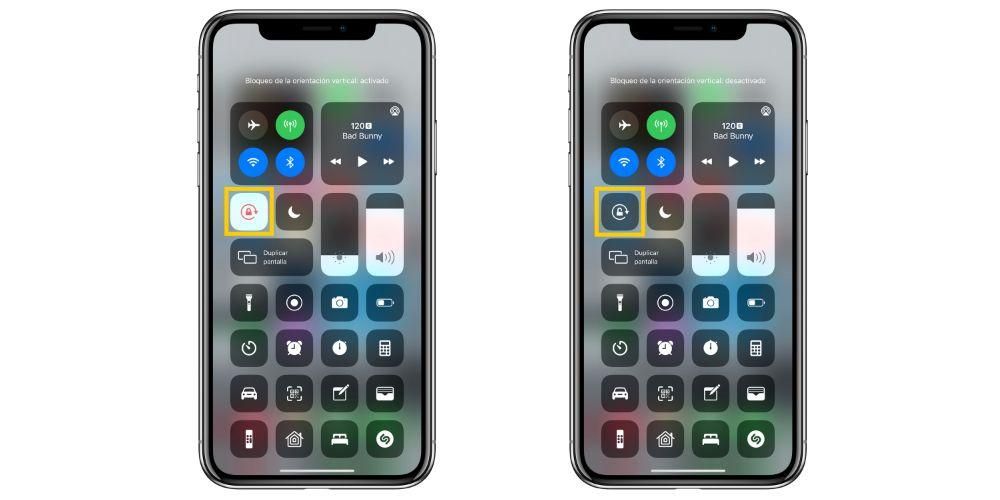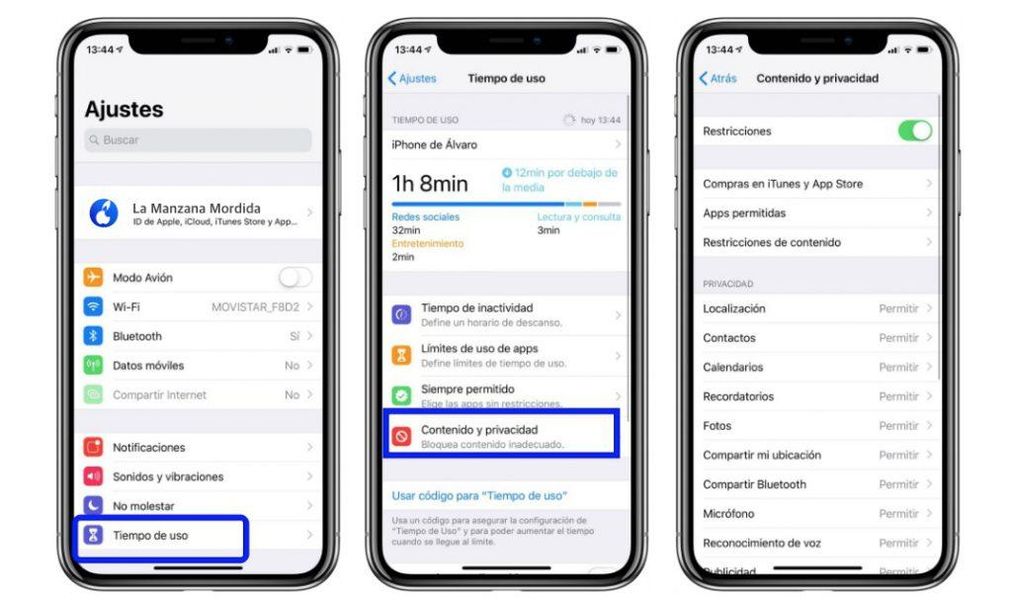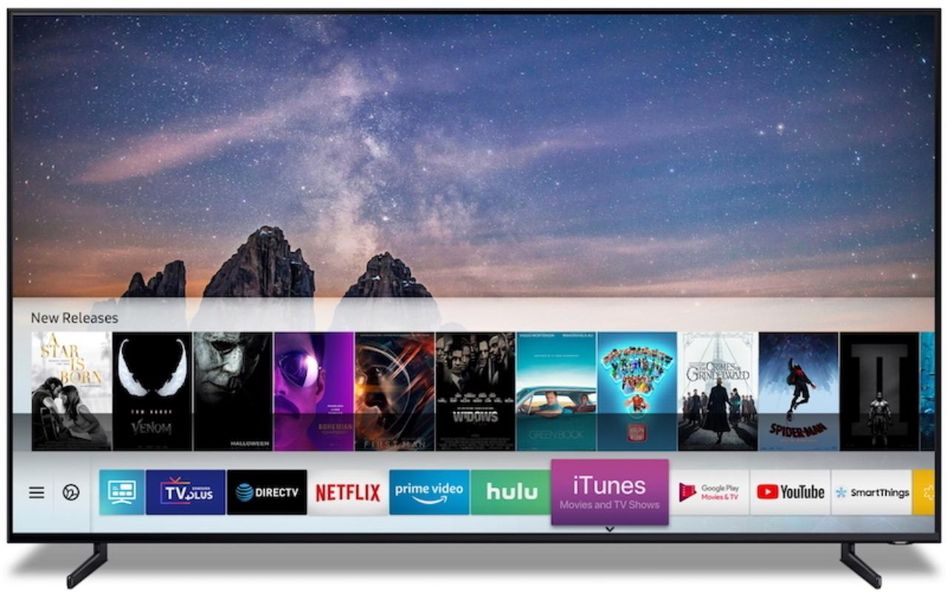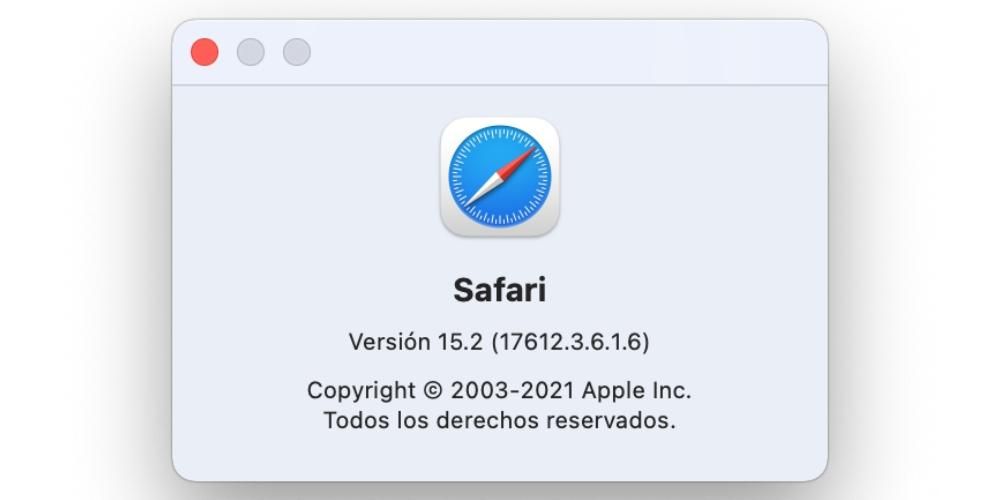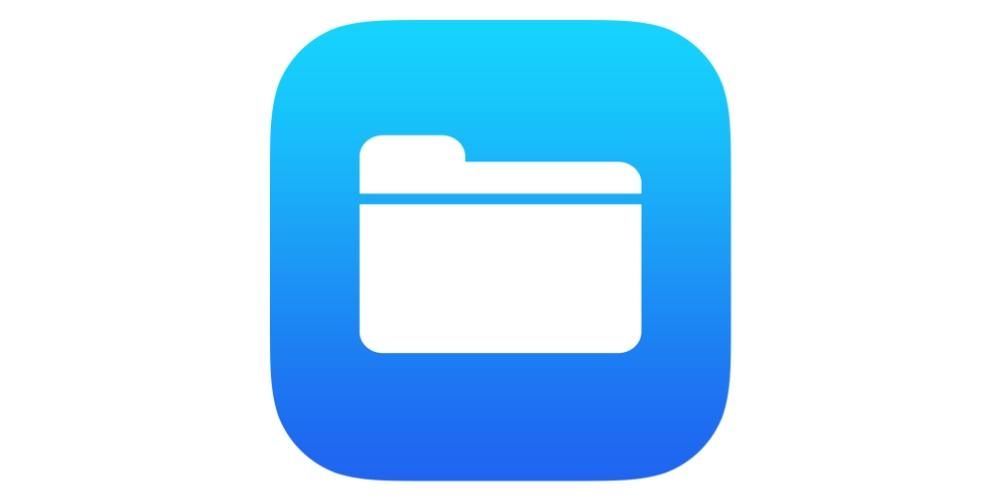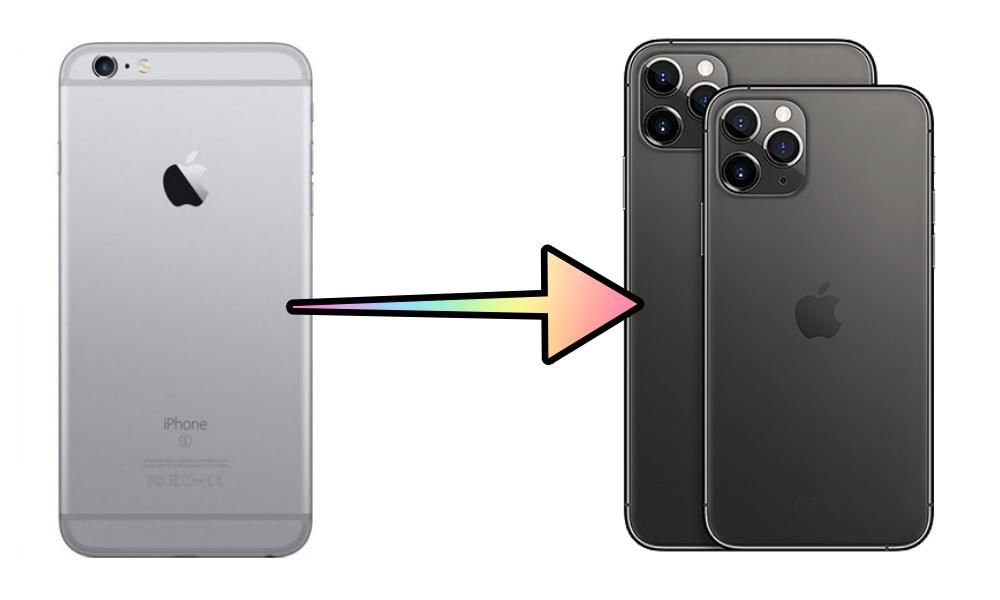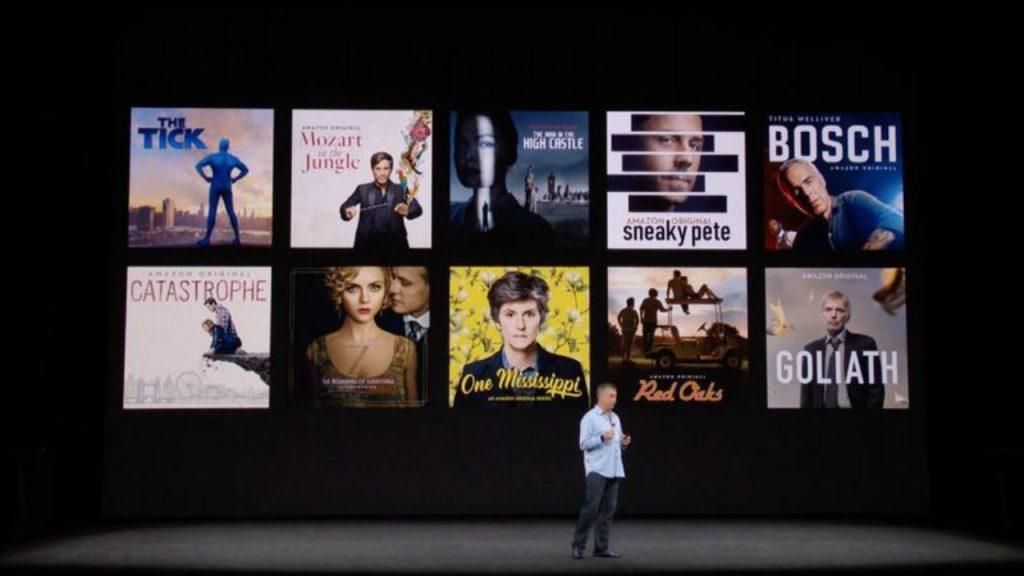Kung mayroon kang Apple Smart Keyboard para sa iPad o nag-iisip kang bumili nito, malamang na interesado kang malaman kung anong mga shortcut ang inaalok ng keyboard na ito. Pinipili ng maraming user ang keyboard na ito para sa pagiging simple nito, magaan ang timbang at perpektong pagkakakonekta nito sa iPad, ngunit nag-aalok din ito ng serye ng mga pangunahing kumbinasyon na lubos na nagpapabuti sa karanasan ng user at nagpapalaki ng pagiging produktibo, na naglalapit sa amin ng kaunti sa isang mac
Mga shortcut ng Smart Keyboard para sa iPad
Nagsimula ang Smart Keyboard bilang isang eksklusibong keyboard para sa iPad Pro, na mayroong tinatawag na Smart Connector na nagpapahintulot na ito ay konektado. Ngayon ang keyboard na ito ay pinalawak sa iba pang mga iPad at nakakita na kami ng mga modelong tugma sa ilang iPad Air at iPad na 'simple lang'. Iyon ang dahilan kung bakit naniniwala kaming napakahalagang malaman kung anong mga shortcut ang maiaalok sa amin ng keyboard na ito upang mas mahusay na pamahalaan ang aming sarili sa iPadOS:

Mga shortcut para sa Safari sa iPad
Isinasagawa ang mahabang pagpindot sa cmd na nakita natin noon, nalaman natin na depende sa kung nasaan tayo ay magkakaroon tayo ng ilang mga shortcut na magagamit o iba pa. Ang Safari browser ay marahil ang isa sa mga lugar kung saan ito ay nagkakahalaga ng paghinto, dahil nakakita kami ng maraming mga kumbinasyon kung saan maaari kaming magsagawa ng mas kumpletong nabigasyon.
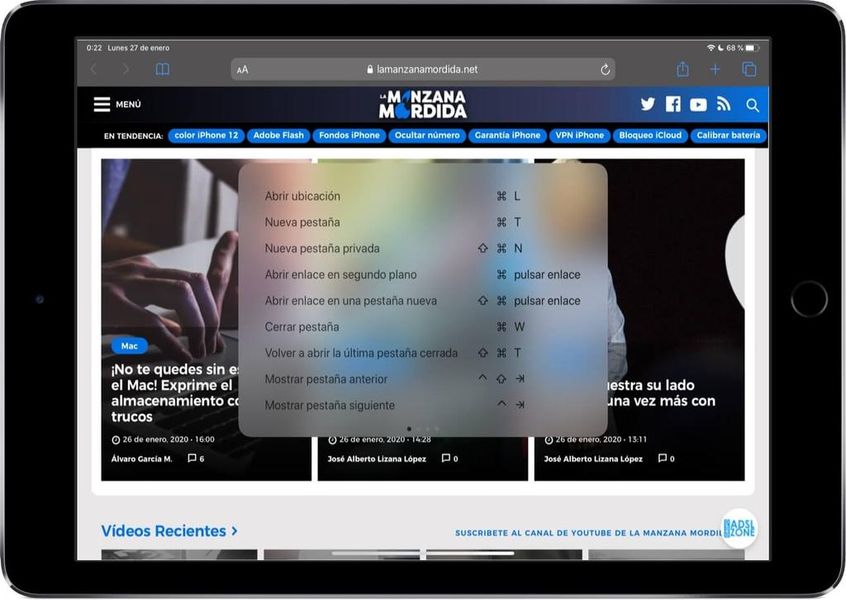
Dapat tandaan na ang ilan sa mga shortcut na ipinapakita sa artikulong ito ay maaaring gawin sa iba pang mga keyboard, habang ang iba ay eksklusibo sa Smart Keyboard.