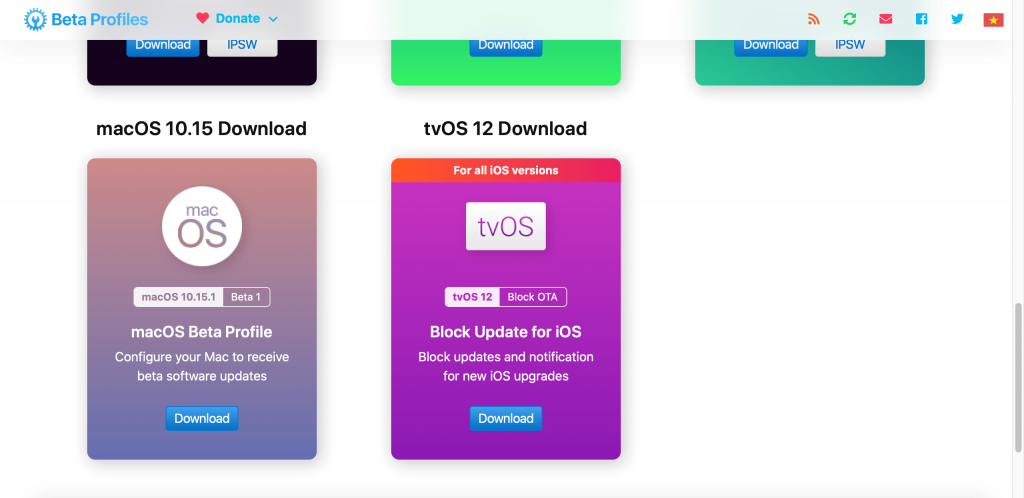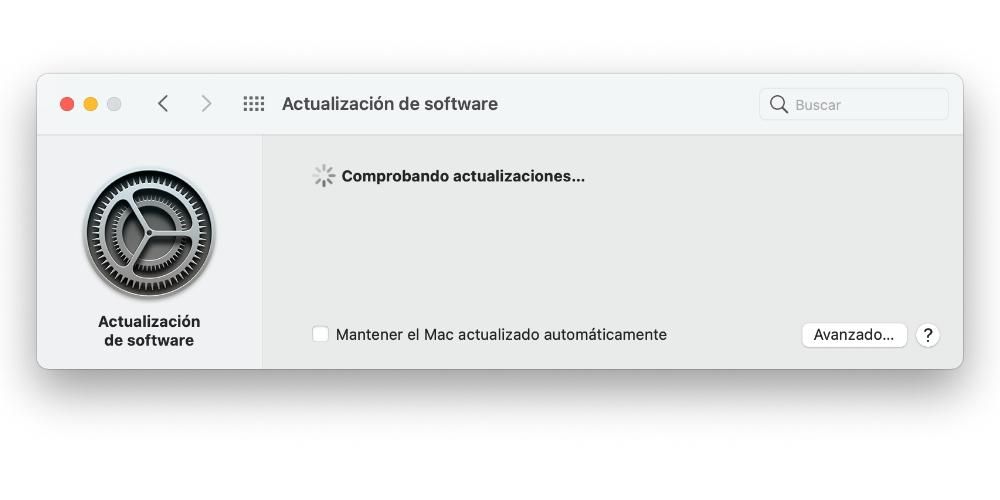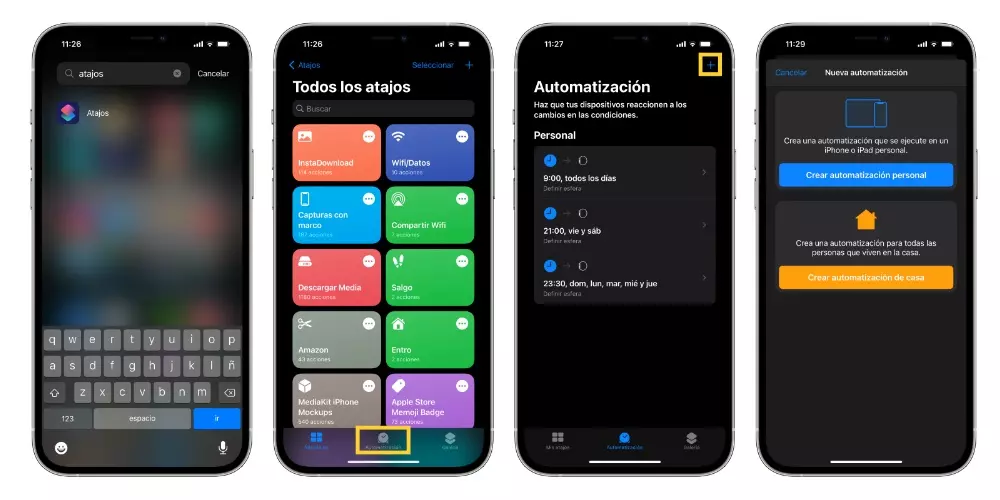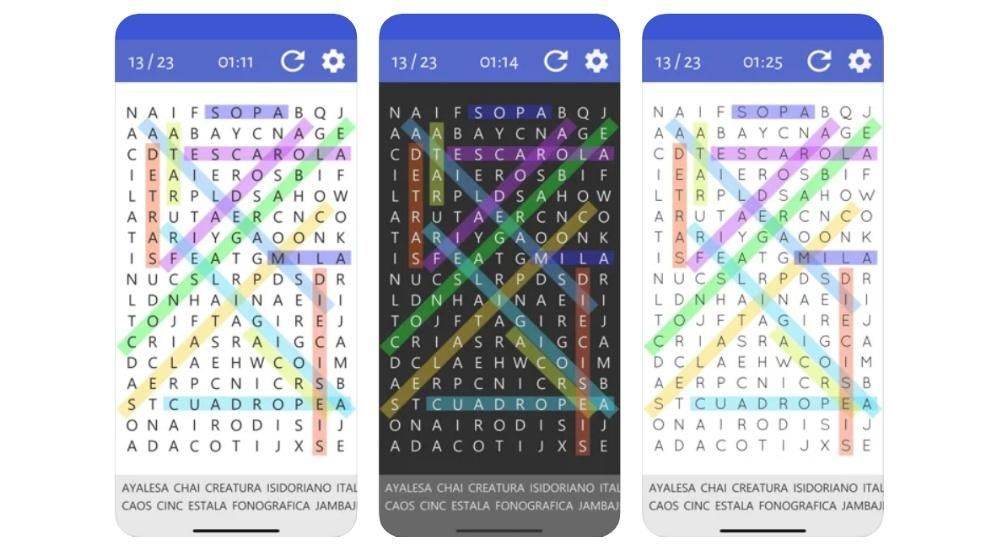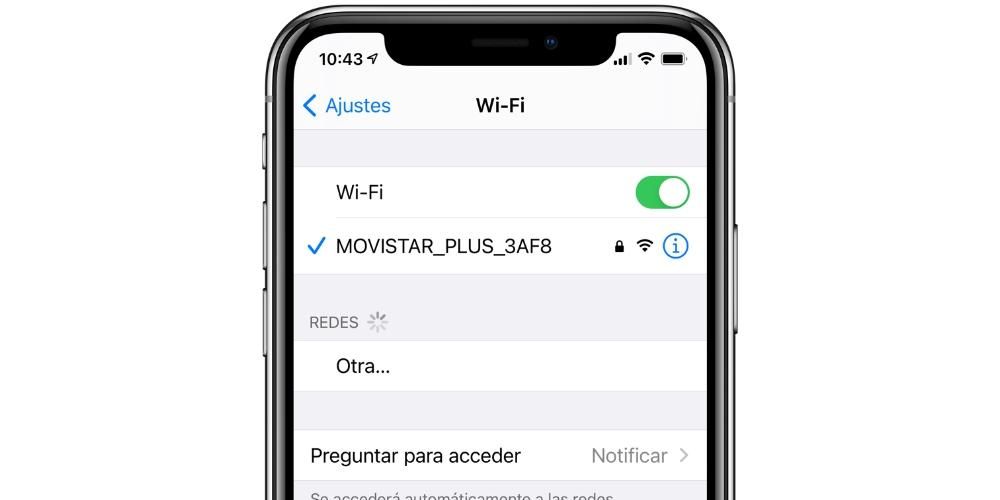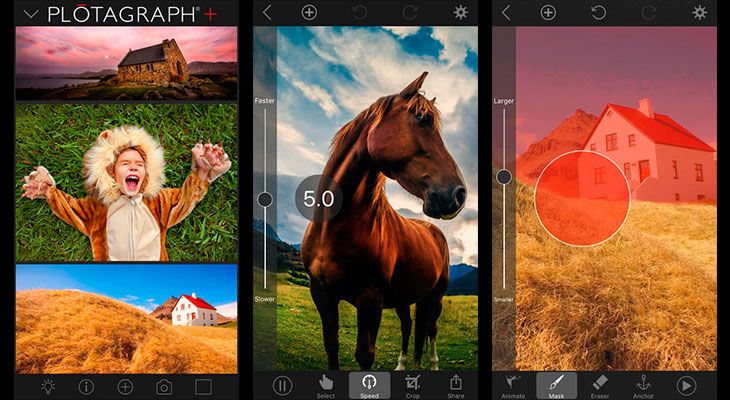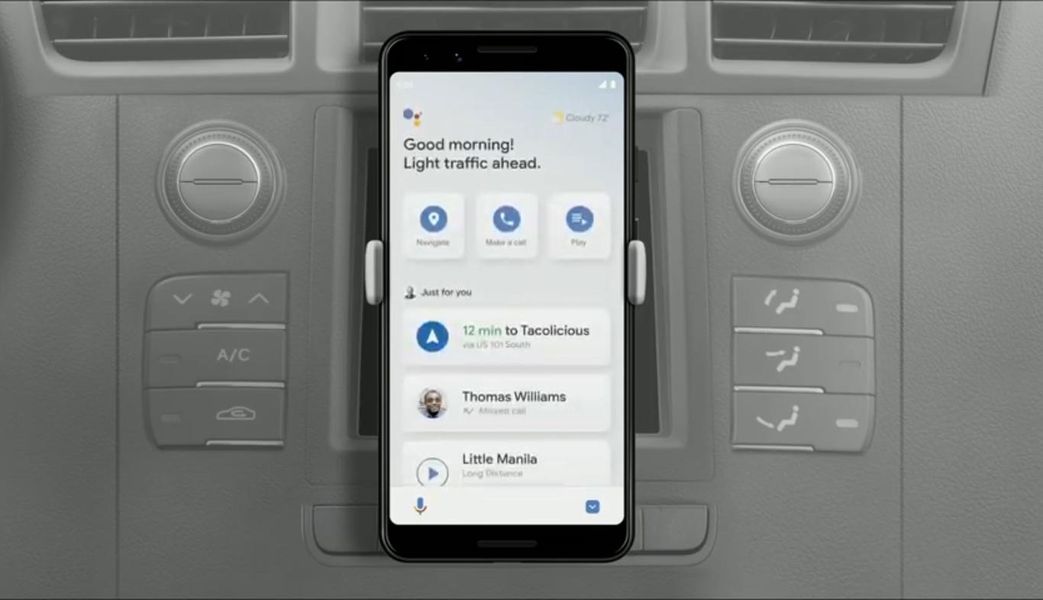Ayon sa kaugalian, ang iPhone ay walang magandang file manager kung saan maaari mong tingnan ang mga dokumento, larawan, at iba pang impormasyon na nakaimbak sa mga folder ng telepono. Gayunpaman, sa loob ng maraming taon mayroon itong app na nagbibigay-daan sa iyong pamahalaan ang lahat ng ito, na magagawang mas kumportableng tingnan ang mga pag-download na ginawa mula sa Safari, Google Chrome at iba pang mga browser. Sa post na ito sasabihin namin sa iyo kung saan mo mahahanap ang mga ito.
Ang eksaktong lugar kung saan sila itinatago
Kung mayroon kang iPhone na may iOS 11 o mas bago , mapapansin mo na sa iyong application drawer ay may hugis-folder na tinatawag na Files. Ito ang katutubong file manager ng iyong device, tulad ng sa Mac mayroong Finder at sa Windows PC nakita namin ang maraming folder ng dokumento.
Higit pa tungkol sa Files app
Oo sa kabila ng paghahanap nito hindi mo mahanap ang app na ito , dapat mong malaman na sa kabila ng pagiging native at naka-install bilang default, maaaring inalis mo ito. Ngunit huwag mag-alala sa puntong ito, dahil sa huli ay magagawa mo i-download muli ito nang libre mula sa iPhone app store (mayroon kang direktang access sa link sa ibaba).

 I-download QR-Code Mga rekord Developer: Apple
I-download QR-Code Mga rekord Developer: Apple Kapag binuksan mo ang app na ito makakahanap ka ng ilang mga lokasyon. Sa isang tabi magkakaroon ka iCloud Drive , isang folder kung saan makikita mo ang lahat ng mga file na iyong na-upload sa serbisyo ng cloud storage ng Apple. Ang pag-save ng mga dokumento sa lugar na ito ay lubhang kapaki-pakinabang kung gusto mong makita ang mga ito sa ibang pagkakataon mula sa iba pang mga device, mula man sila sa Apple o hindi. Magagawa mo ring tingnan ang nilalaman ng iba pang mga platform tulad ng Google Drive o Dropbox mula sa lugar na ito, magagawang mag-edit, magtanggal o magdagdag ng mga bagong file.

Sa kabilang banda magkakaroon ka ng isang folder na tinatawag sa iPhone ko kung saan maaari kang mag-imbak ng nilalaman na magiging available lamang sa iyong iPhone. Kung tatanggalin mo ang app, posibleng ma-delete ang nakalagay dito, kaya kailangan mong mag-ingat. Sa kabilang banda mayroon kang folder tinanggal lang , kung saan ang mga file na iyong tatanggalin ay pananatilihin sa loob ng 30 araw hanggang sa ganap na matanggal ang mga ito, bagama't maaari mong tanggalin ang mga ito nang manu-mano kung nais mo bago ito gawin ng system. Posible ring mabawi ang mga file na ito at ilipat ang mga ito sa isa pang folder bago sila tuluyang mawala.
Kapansin-pansin din ang posibilidad ng pagdaragdag mga label sa ilang mga file at folder. Maaari mong gamitin ang mga default at i-edit ang kanilang pangalan o lumikha ng mga bago. Ito ay isang mahusay na paraan upang maikategorya ang iba't ibang mga file upang mabilis na ma-access ang mga ito sa pamamagitan ng pag-click sa kaukulang label. Gayunpaman, mayroon ding isang box para sa paghahanap sa itaas kung saan matatagpuan ang mga file na iyon sa pamamagitan ng pag-type ng kanilang mga pangalan.
Paano i-save ang mga pag-download sa iOS
Mayroong maraming mga uri ng mga pag-download at ang katotohanan ay maaari itong nakalilito. Ang ilan sa mga ito, gaya ng mga kanta mula sa mga platform gaya ng Apple Music, Spotify o Tidal, ay direktang iimbak sa mga application na ito upang ma-enjoy ang content nang hindi kinakailangang kumonekta sa internet. Ganito rin ang nangyayari sa audiovisual na content gaya ng mga mula sa Apple TV +, Netflix o HBO. Para sa mga larawan, mahahanap namin ang mismong native na Photos app bilang ang tatanggap ng mga pag-download na ito.
Ang mga pag-download ng mga dokumento at iba pang mga file na isinasagawa namin mula sa browser o ibang platform, na may opsyong i-save sa nabanggit na Files app. Kapag nagse-save ng file, maaari mong piliin ang destination folder , pati na rin ang pangalan ng dokumento. Sa folder na On my iPhone ay maaaring mayroong isang folder na nakatuon sa mga pag-download ng ganitong uri ng dokumento, bagaman maaari rin silang matagpuan sa iba na may iba't ibang pangalan depende sa file. Halimbawa, kung mayroon kang naka-install na Adobe Reader app, makakakita ka ng folder na may ganoong pangalan kung saan lalabas ang mga na-download na PDF.

Tungkol sa mga dokumentong natanggap sa pamamagitan ng WhatsApp o iba pang apps sa pagmemensahe, kailangan nating sabihin na sa kasamaang-palad ay hindi posibleng iimbak ang mga ito bilang default. Kung ang mga ito ay mga larawan o video, ang mga ito ay nai-save sa isang folder na tinatawag na WhatsApp sa Photos app. Gayunpaman, ang audio at mga file ay hindi nakaimbak kahit saan na karaniwang nakikita ng user. Kung mayroong isang dokumento na lalo kang interesadong i-save, maaari mo itong buksan gamit ang isang espesyal na app at i-save ito doon. Bumalik kami sa kaso ng PDF at Adobe Reader, dahil kung matanggap namin ang ganitong uri ng dokumento sa pamamagitan ng WhatsApp, mai-save ang mga ito sa pamamagitan ng nasabing app at matingnan sa ibang pagkakataon sa Files.
Sa anumang kaso, maraming mga platform at application kung saan maaaring i-save ang nilalaman sa pamamagitan ng extension naaayon para sa Mga File. Dapat itong lumitaw kapag nag-click ka sa mga pagpipilian sa pagbabahagi. Sa seksyong ito maaari kang magdagdag ng mga serbisyo sa cloud storage gaya ng Google Drive, Dropbox, OneDrive at marami pang iba na gagana sa pamamagitan ng app na ito, bagama't dapat ay mayroon kang mga orihinal na na-download para patuloy silang lumabas.
Nagdagdag si Safari ng download manager
Bagama't totoo na ang mga pamamaraan na ating tinalakay sa itaas ay ganap na wasto, maaari itong maging medyo magulo. Kung gusto mong magkaroon ng mas mataas na rate ng pagiging produktibo sa pang-araw-araw na batayan, mahalaga na mayroon ka mabilis na pag-access sa mga ganitong uri ng pag-download. Ito ay isang bagay na maaaring matagpuan, halimbawa, sa mga browser ng macOS, kung saan sa sandaling ito ay may access ka sa isang listahan kasama ang lahat ng mga file o program na sinimulan mong i-download. Sa kasong ito, kinukunsulta ang talagang mahalagang impormasyon, tulad ng dami ng data na na-download o ang oras na kailangan upang mamuhunan upang makumpleto ang pag-download ng 100%. Ang impormasyong ito para sa maraming tao ay talagang mahalaga, lalo na pagdating sa malalaking pag-download.
Simula sa iOS 15, idinagdag ng Safari ang kakayahang magkaroon ng download manager na katutubong isinama sa Safari. Sa kasong ito, ang pag-access ay talagang madaling gawin. Simple lang, kakailanganin mong sundin ang mga sumusunod na hakbang:
- Magsimula ng pag-download sa anumang web page sa pamamagitan ng Safari.
- Tumingin sa kaliwang sulok sa ibaba ng address bar. May lalabas na arrow na may asul na bilog na nakapalibot sa arrow.
- I-click ito arrow na may asul na balangkas.
- Sa dropdown na menu, i-click ang Mga Download.
- Sa window na lilitaw, makikita mo ang lahat ng mga file na na-download, pati na rin ang pag-unlad ng mga nagsisimula.
Sa kasong ito, sa bawat isa sa mga file na umiiral sa listahan, makakakita ka ng magnifying glass. I-click mo ito upang ma-preview ang dokumento. Sa ganitong paraan magkakaroon ka ng access sa iba't ibang mga opsyon upang maibahagi ang dokumento o gumawa ng mga anotasyon.
Baguhin ang mga setting ng pag-download
Kapag alam mo na kung saan napupunta ang iyong mga pag-download sa iPhone, oras na para malaman kung paano pamahalaan ang mga ito. Kung ang default na configuration na naroroon ay hindi masyadong nakakumbinsi sa iyo, makikita mo ang posibilidad na gumawa ng ilang mga pagsasaayos upang maiimbak ang mga ito sa lugar na gusto mo. Sinasabi namin sa iyo ang lahat ng ito sa ibaba.
Baguhin ang folder ng pag-download
Kung gusto mong baguhin ang lokasyon ng mga pag-download, dapat mong malaman na magagawa mo. Maaaring gusto mong i-store ang mga ito nang direkta sa iyong iPhone o, bilang kahalili, sa iCloud Drive upang awtomatiko silang ma-sync sa cloud at ma-access mula sa iba pang mga device. Upang mabago ang lahat ng ito, kailangan mo lamang sundin ang mga simpleng hakbang na ito:
- Buksan ang Mga Setting sa iyong iPhone.
- I-tap ang Safari para buksan ang mga setting para sa app na ito.
- Ngayon mag-click sa Downloads.
- Kung saan sinasabing I-save ang mga na-download na file sa piliin ang lokasyong gusto mo:
- Hanapin ang eksaktong file na gusto mong ilipat.
- Pindutin nang matagal ang file.
- Piliin ang opsyong Ilipat.
- Piliin ang bagong lokasyon kung saan mo ito gustong dalhin.
iCloud Drive: ay ise-save sa folder ng Mga Download nito.Sa aking iPhone: maiimbak ang mga ito sa folder ng Mga Download sa iyong device.Iba pa: maaari kang manu-manong pumili ng folder sa loob ng iCloud Drive o sa iyong iPhone.
Manu-manong ilipat ang mga ito sa isa pang folder
Sa kasamaang palad hindi posibleng humiling ng lokasyon sa bawat oras ng pag-download tulad ng nangyayari sa Mac, isang bagay na napakapraktikal na magpasya sa bawat sandali kung saan mo gustong i-save ang mga ito. Gayunpaman, maaari mong ilipat nang manu-mano ang mga pag-download sa isang napakasimpleng paraan. Upang gawin ito, kailangan mo lamang sundin ang mga hakbang na ito na, bilang karagdagan, ay makakatulong sa iyong palaging ilipat ang anumang uri ng file.
Dapat tandaan na maaari mo ring kopyahin ang file upang ito ay nasa ilang mga lokasyon sa parehong oras. At kung ang gusto mo ay ilipat ang maramihang mga file nang sabay-sabay kailangan mo lang mag-click sa icon na tatlong tuldok, pagkatapos ay piliin ang lahat ng mga file na iyon at, habang pinipigilan, i-drag ang mga ito sa bagong lokasyon ng patutunguhan.
Gawing awtomatikong malinaw ang listahan ng pag-download
Dapat tandaan na mula sa mga nakaraang setting na ipinakita posible ring piliin ang dalas kung saan mo gustong tanggalin ang listahan ng mga pag-download. Ito hindi ito nangangahulugan na ang mga na-download na file ay tinanggal , ngunit ang listahan lang ng Safari na nagpapakita ng iyong mga pang-araw-araw na pag-download. Maaari mong piliing tanggalin ang mga ito pagkatapos ng isang araw, kapag kumpleto na ang pag-download, o huwag na huwag tanggalin ang mga ito maliban kung gagawin mo ito nang manu-mano.

Dito ay idinagdag ang iba't ibang mga shortcut na maaaring i-configure upang i-automate ang gawaing ito na maaaring talagang nakakainis. Sa kasong ito, ang mga shortcut na ito ay madaling mahanap online, ngunit magagawa mo ring maglakas-loob na idisenyo ang mga ito sa iyong sarili sa Mga Shortcut.