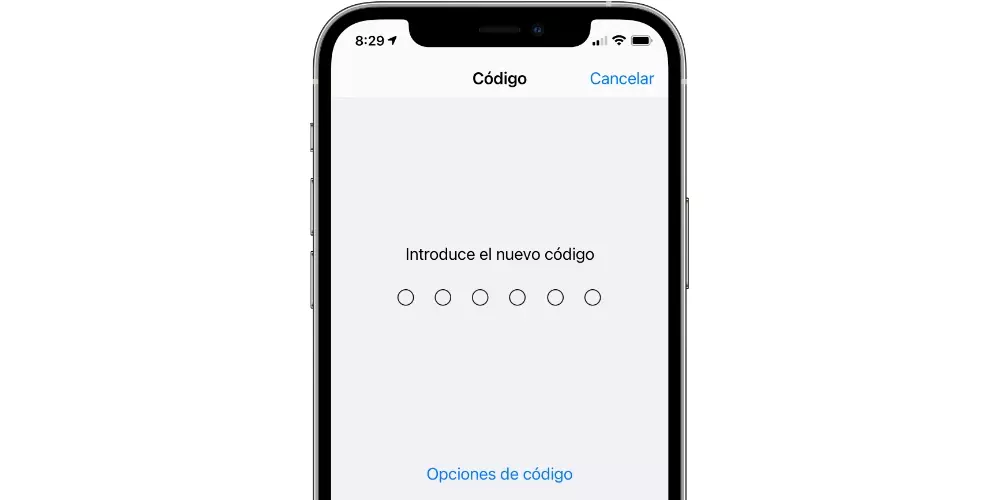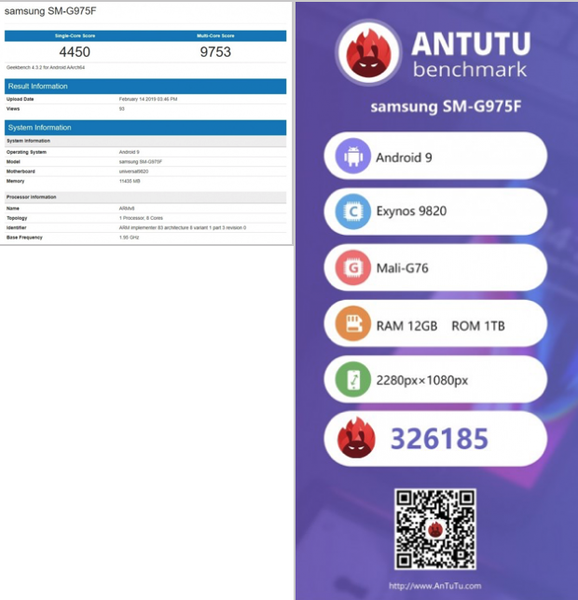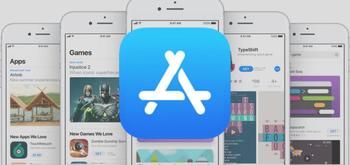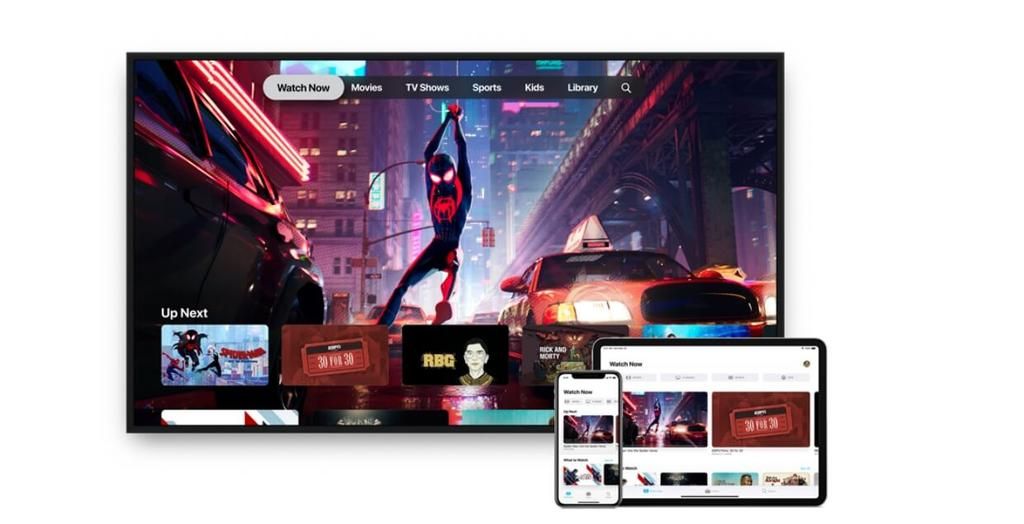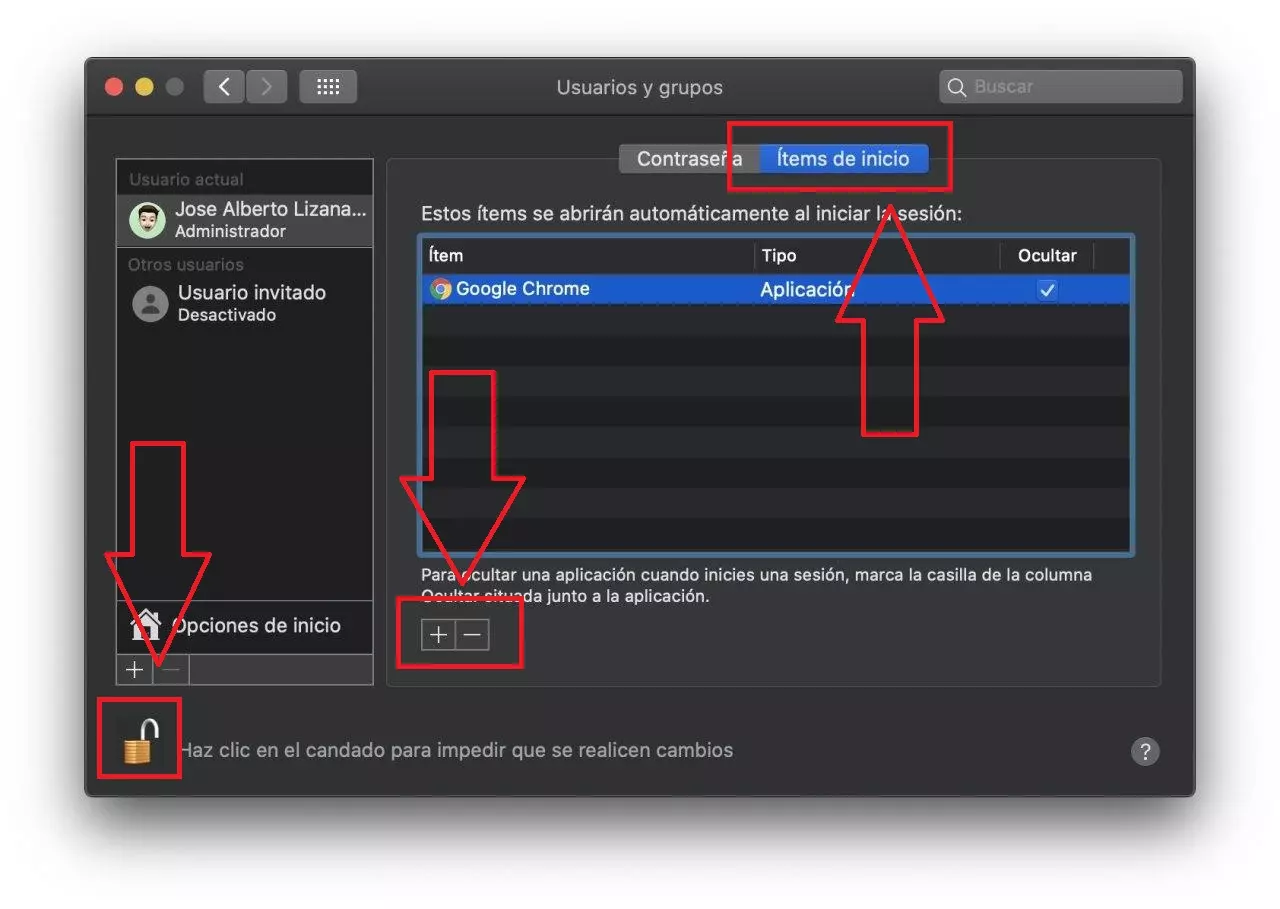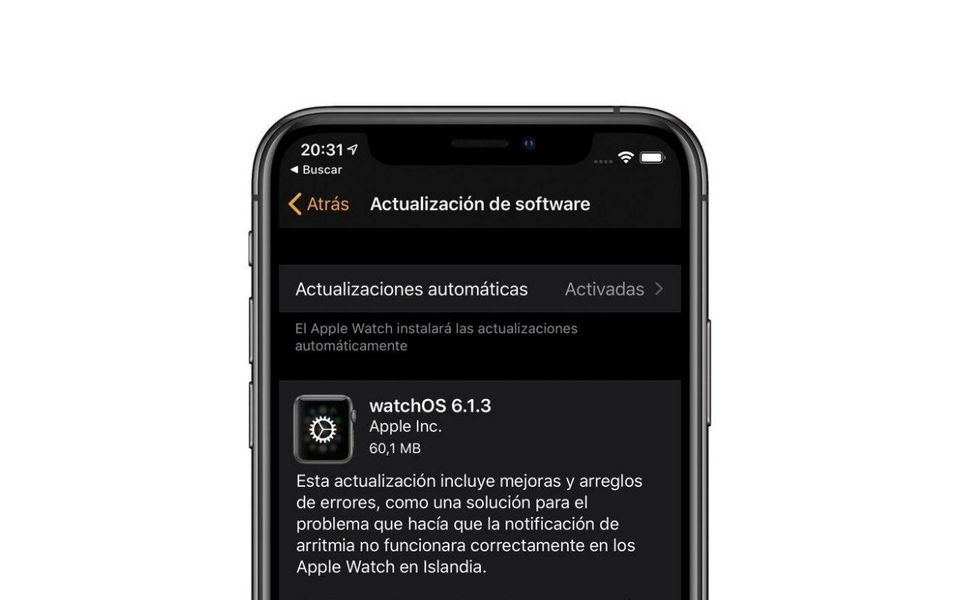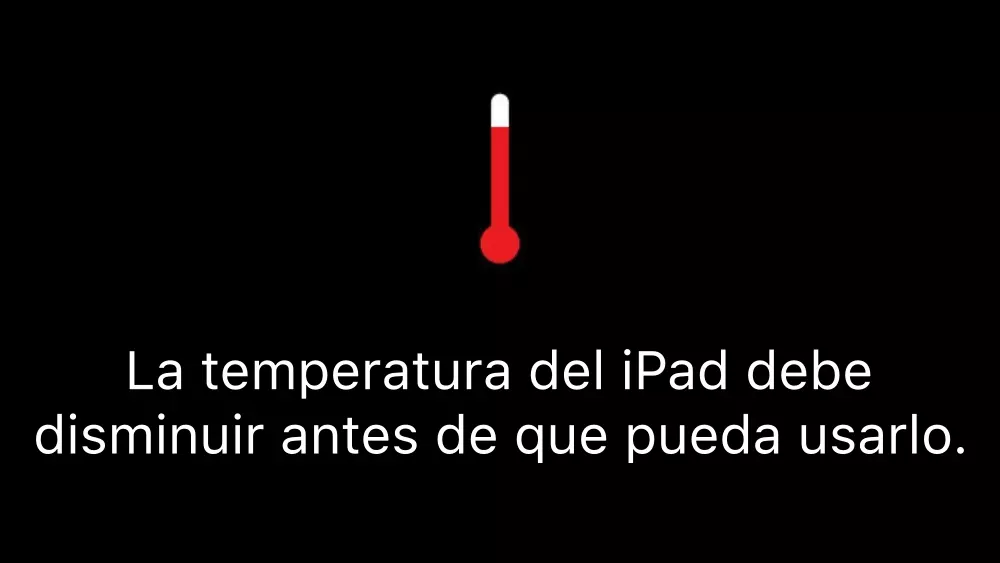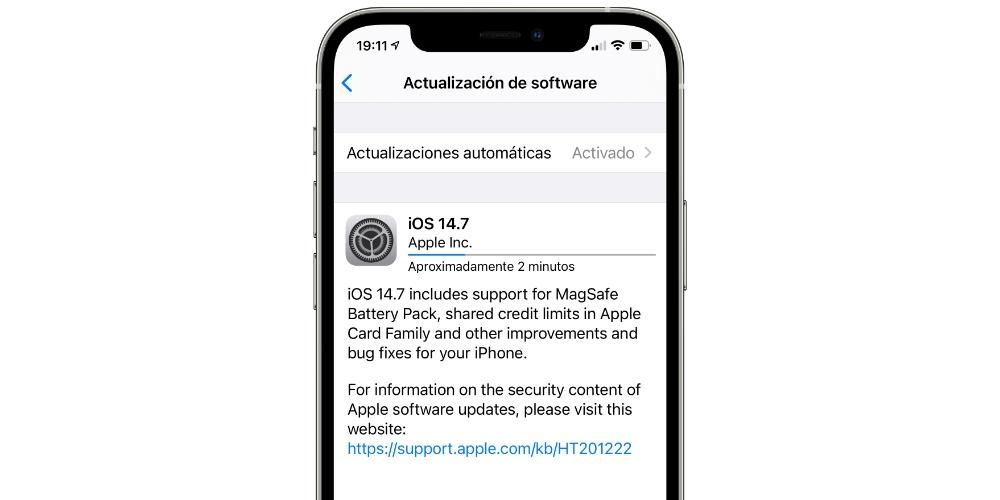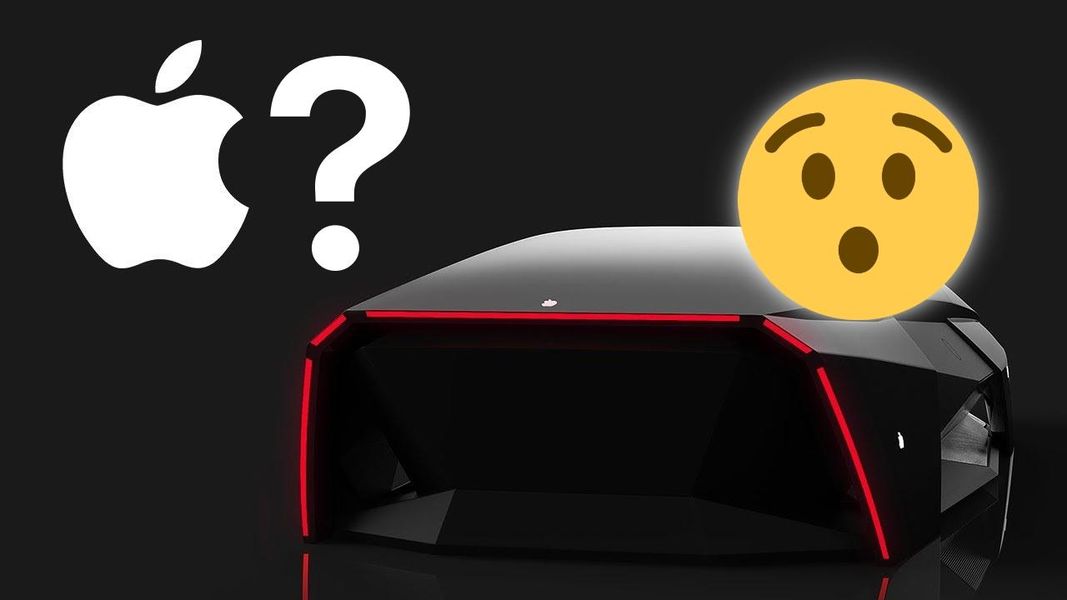Minsan nalulunod tayo sa isang baso ng tubig na gustong magsagawa ng mga simpleng gawain na may mga kumplikadong aplikasyon. Ang pamamahala ng mga kalendaryo o mga listahan ng gawain sa isang Mac ay isang bagay na talagang simple na maaaring pahusayin sa mga panlabas na programa, ngunit hindi ito kinakailangan kung isasaalang-alang natin ang mga katutubong application na naging pamantayan na sa system. Sinasabi namin sa iyo kung paano mo masusulit ang mga opsyon sa macOS na ito.
Pag-synchronize sa iPhone at higit pa: pangunahing bentahe
Ang paggamit ng mga application na naging pamantayan na sa Mac ay maaaring maging pinakamahusay na mapagkukunan para sa mga tamad, ngunit para rin sa mga matalino. Hindi ka lang nakakatipid ng oras at maging ng pera na nagkakahalaga ng mga third-party na application, ngunit makikita mo rin ang iyong sarili na may napakahalagang bentahe ng tinatawag na Apple ecosystem. Tinutukoy namin ang katotohanan na ang iyong mga kaganapan, kalendaryo at mga gawain ay maaaring i-synchronize sa iba pang mga device salamat sa iCloud.
Kung naka-sign in ka sa iyong Mac gamit ang parehong Apple ID na mayroon ka sa iyong iPhone at/o iPad, mapapansin mo na ang anumang mga pagbabagong gagawin mo sa mga native na macOS app ay idaragdag din sa iba pang mga device na ito. Sa katunayan ito rin ay gumagana sa iba pang paraan sa paligid. Ang lahat ng ito ay pinamamahalaan salamat sa iCloud, na makapasok Mga Kagustuhan sa System > Apple ID at pumunta sa tab iCloud upang i-activate ang pag-synchronize ng home service.
Kahit sa mga computer na may Windows o mga device Android mahahanap mo ang pag-synchronize na ito. Sa kaso ng una, kakailanganin mong i-download ang iCloud application, na hindi gumagana sa isang naka-optimize na paraan tulad ng sa mga Apple computer, ngunit ito ay nakakaalis sa iyo sa problema. Gayundin sa Microsoft system maaari mong ma-access ang mga kalendaryo, paalala at iba pa gamit ang website ng iCloud. Ang paraan ng pag-access mula sa isang web browser ay ang isa na gagamitin sa Android.
Pamahalaan ang mga kaganapan gamit ang macOS Calendar
Kung bubuksan mo ang application ng kalendaryo, makakahanap ka muna ng interface na maaari mong baguhin ayon sa gusto mo sa view sa pamamagitan ng linggo, buwan at maaari ka pang magdagdag ng mga kalendaryo ng Google o iba pang mga serbisyo sa pamamagitan ng pag-click sa Mga Kalendaryo sa kaliwang itaas. Maaari kang magpalipat-lipat sa kalendaryo gamit ang mouse, gamit ang mga arrow sa keyboard o gamit ang mga tab ng navigation sa kanang tuktok.
magdagdag ng mga kaganapan

Ang paraan upang magdagdag ng isang kaganapan ay napakasimple, pagkakaroon ng isang mabilis na paraan upang gawin ito gamit ang icon + . Gayunpaman, para sa mas mahusay na pamamahala ng mga ito, sundin ang mga hakbang na ito:
- Ilagay ang cursor sa araw na gusto mong magdagdag ng kaganapan.
- I-right click at piliin bagong kaganapan . Magkakaroon ka na ngayon ng mga sumusunod na opsyon para makumpleto ito:
- Ginamit ang kalendaryo (tab na kulay sa kanang bahagi).
- Pangalan ng kaganapan.
- Lokasyon.
- Petsa at oras, magagawang pumili ng buong araw, isang tiyak na oras, kung ang kaganapan ay paulit-ulit sa isang tiyak na dalas, ang oras na aabutin para sa hypothetical na biyahe at pagsasaayos ng babala.
- Magdagdag ng mga bisita.
- Magdagdag ng karagdagang mga tala.
- Pindutin ang 'enter' key o mag-click saanman sa screen sa labas ng kahon na ito.
Baguhin, kopyahin, ipadala o tanggalin ang mga kaganapan
Sa parehong paraan na madaling magdagdag ng mga kaganapan, ang pagbabago sa mga ito o ganap na pagtanggal sa mga ito ay kasingdali. Ipagpalagay natin na nagkamali ka sa pagdaragdag ng appointment o binago nito ang araw; kailangan mo lang mag-double click sa kaganapang ito at maaari mong i-access upang baguhin ang configuration nito.
Kung gusto mong kopyahin ang mga setting para sa kaganapang ito sa ibang araw, magagawa mo ito sa pamamagitan ng pag-right-click gamit ang iyong mouse o trackpad at pag-click sa kopyahin o gupitin. Pagkatapos ay ilalagay ka nito sa kaukulang araw upang i-paste ito sa parehong paraan. Gayundin sa pangalawang pag-click makakakuha ka ng access sa opsyong Magpadala ng kaganapan sa pamamagitan ng koreo. Kung gusto mong tanggalin ang kaganapan, i-right-click muli at pindutin ang Delete na opsyon. Dapat tandaan na sa pamamagitan ng pagpili ng ilang mga kaganapan, magagawa mong ma-access ang mga pamamaraan upang kopyahin o tanggalin ang lahat ng mga kaganapan nang sabay-sabay, nang hindi kinakailangang pumunta nang isa-isa. Maaari mo ring tanggalin o i-duplicate ang mga kaganapan sa buong buwan.
Sa anumang kaso, tandaan na maaari kang magkaroon ng visibility ng iyong mga kaganapan sa pamamagitan lamang ng pagbubukas ng application o mula sa iPhone at iPad na may kaukulang mga widget na nakatuon sa application na ito.
Magdagdag ng mga gawain sa Mac gamit ang Mga Paalala
Ang isa pang pantulong at lubhang kapaki-pakinabang na application ay ang Mga Paalala. Ito ay isa pa sa compendium ng mga native na application na naka-synchronize sa pamamagitan ng iCloud sa iba pang mga device. Sa kasong ito, maaari naming ibahin ito mula sa mga kaganapan sa kalendaryo dahil ito ay mas simple at may mas tiyak na paggamit: upang ipaalam sa iyo ang isang bagay na partikular sa isang beses o regular na batayan. Mula sa mga appointment ng doktor, hanggang sa mga paalala na tumawag sa isang kaibigan o bumili ng isang partikular na produkto sa supermarket.
Ang application na Mga Paalala ay sumailalim sa muling pagdidisenyo sa macOS Catalina ayon sa nakita sa iOS 13 at iPadOS 13. Nagbibigay-daan ito sa pagsasaayos ayon sa iba't ibang listahan: panaka-nakang, maagap, apurahan at mga listahang ginawa ng user, na maalis din ang mga paunang natukoy na listahan. Kung paano ginagamit ng bawat tao ang mga listahang ito ay walang malasakit sa pamamahala ng mga paalala.

Para sa Idagdag isang paalala, ang kailangan mo lang gawin ay pindutin ang icon ' + ' sa kanang tuktok, pagkatapos ay ang 'i' na lalabas sa listahan ng mga paalala. Kapag narito maaari mong i-configure ang sumusunod na data:
- Pamagat ng paalala.
- Markahan ito (icon ng bandila sa kanang tuktok).
- Magdagdag ng karagdagang mga tala.
- Piliin ang araw at oras ng paalala.
- Pumili ng lokasyon ng paalala (kung gusto mo itong lumabas kapag nasa isang partikular na lugar ka sa halip na sa isang petsa).
- Piliin ang Kapag nagpapadala ng mensahe sa isang tao (kung gusto mo itong laktawan kapag nagte-text ka sa isang contact sa halip na isang petsa o lugar).
- Pumili ng pag-ulit (wala, araw-araw, bawat linggo, bawat buwan, bawat taon, o custom na dalas).
- Magdagdag ng URL.
- Magdagdag ng larawan.
Sa sandaling magdagdag ka ng paalala, makikita mo ito sa kaukulang mga drawer. Sa Ngayon, lalabas ang mga naka-iskedyul mo para sa araw, sa Naka-iskedyul, lalabas ang lahat ng may nakaplanong partikular na petsa, sa Lahat, lalabas ang lahat (patawarin ang redundancy) at sa Minarkahan ang mga idinagdag mo para sa layuning ito. Lalabas din ang mga ito sa kani-kanilang listahan na iyong idinagdag.
Ang paraan upang baguhin ang mga paalala na ito ay simple, sa pamamagitan ng pag-click sa 'i' upang ma-access muli ang configuration. pagkatapos ay maaari mong markahan ito bilang kumpleto, ipagpaliban ito sa bukas, tanggalin ito, kopyahin o i-cut ito sa pamamagitan ng pangalawang pag-click. Para sa bagay ng pagmamarka nito bilang tapos na, maaari itong gawin nang mabilis sa pamamagitan ng pag-click sa bilog na icon na lalabas sa kaliwa ng mga ito.