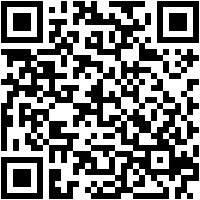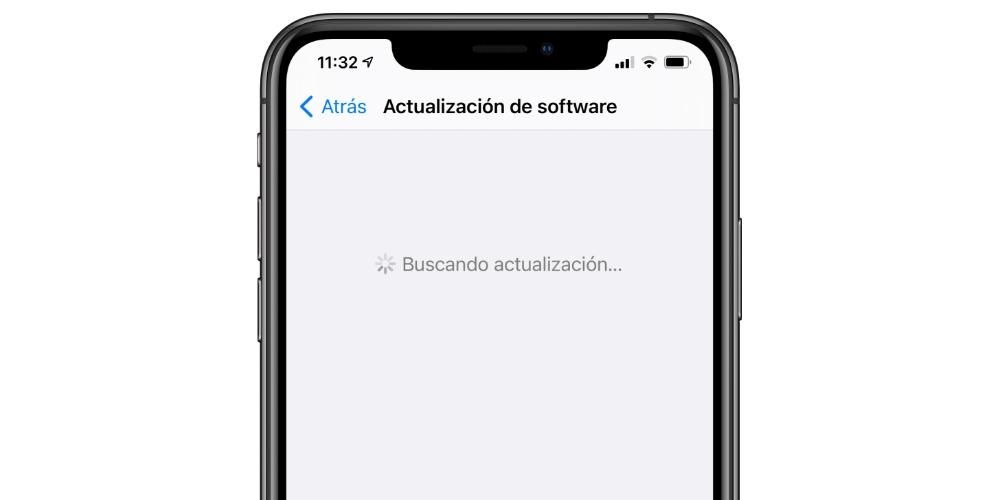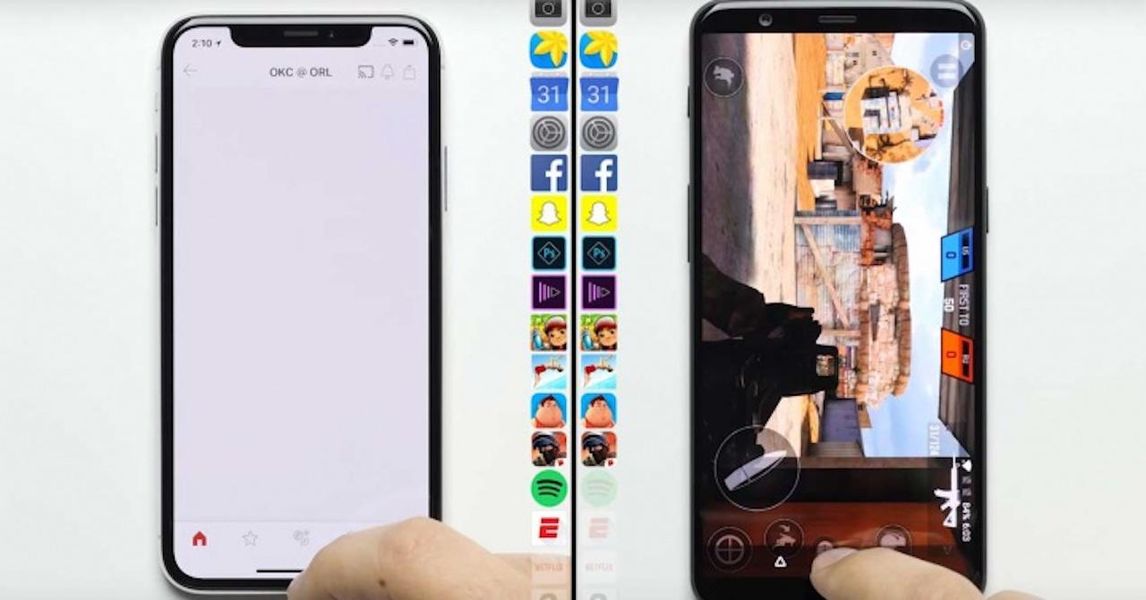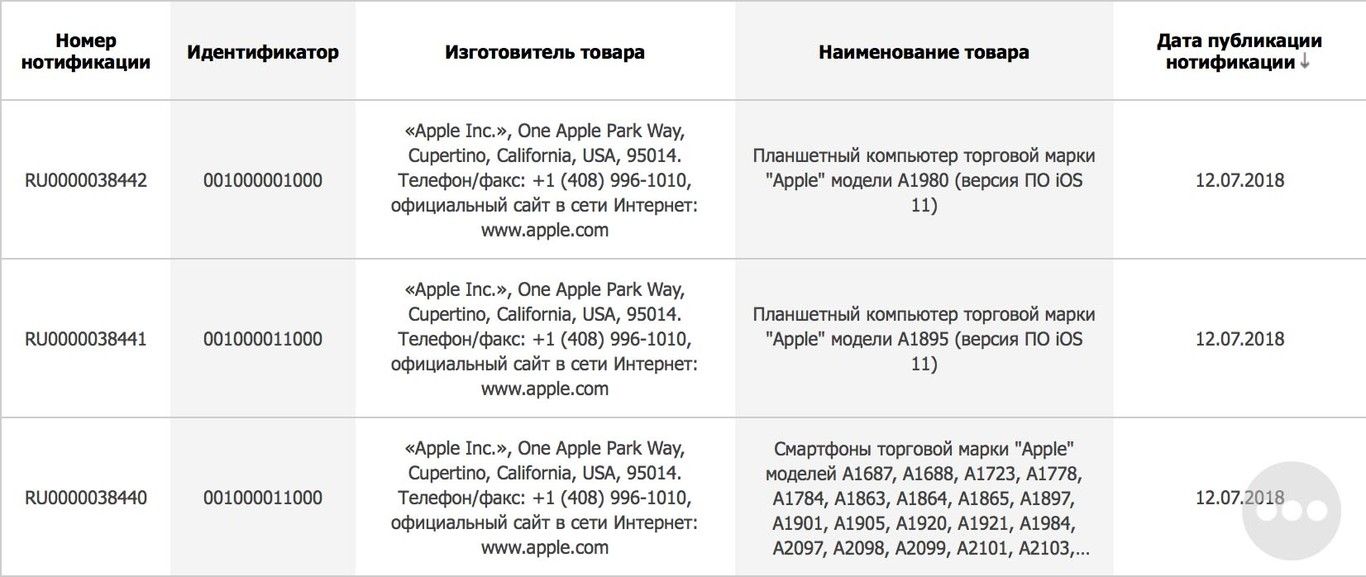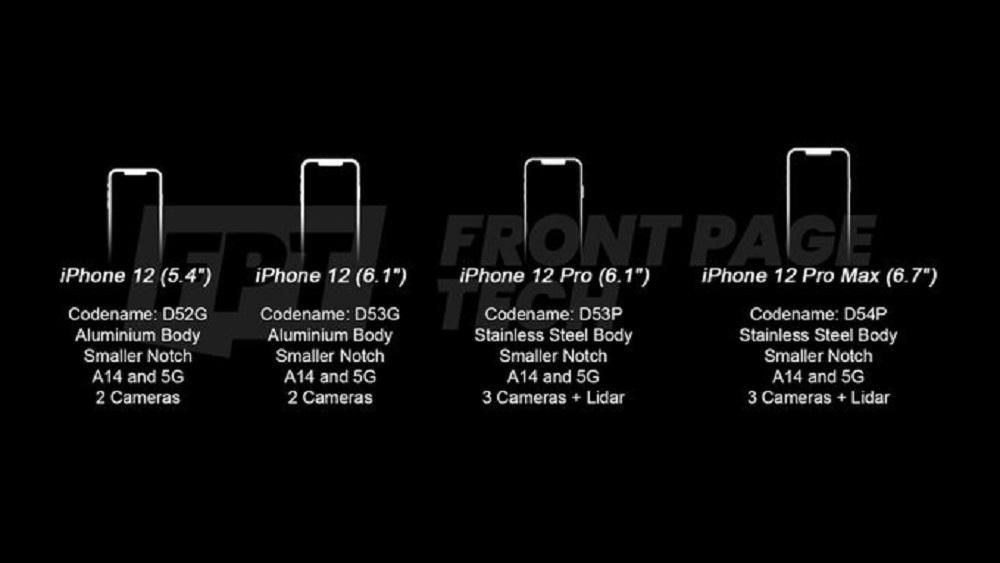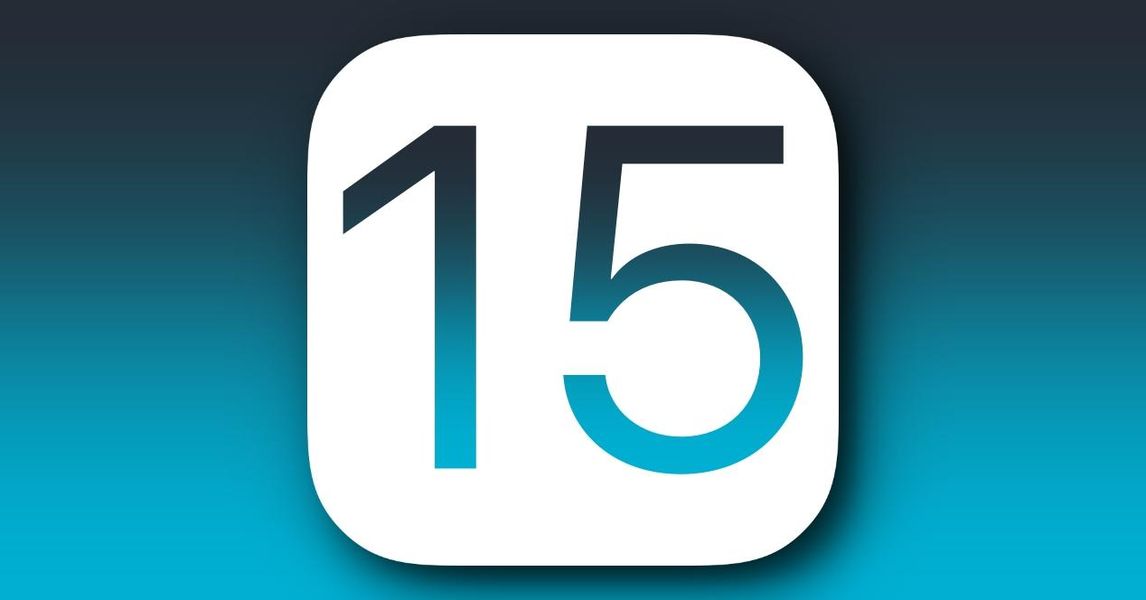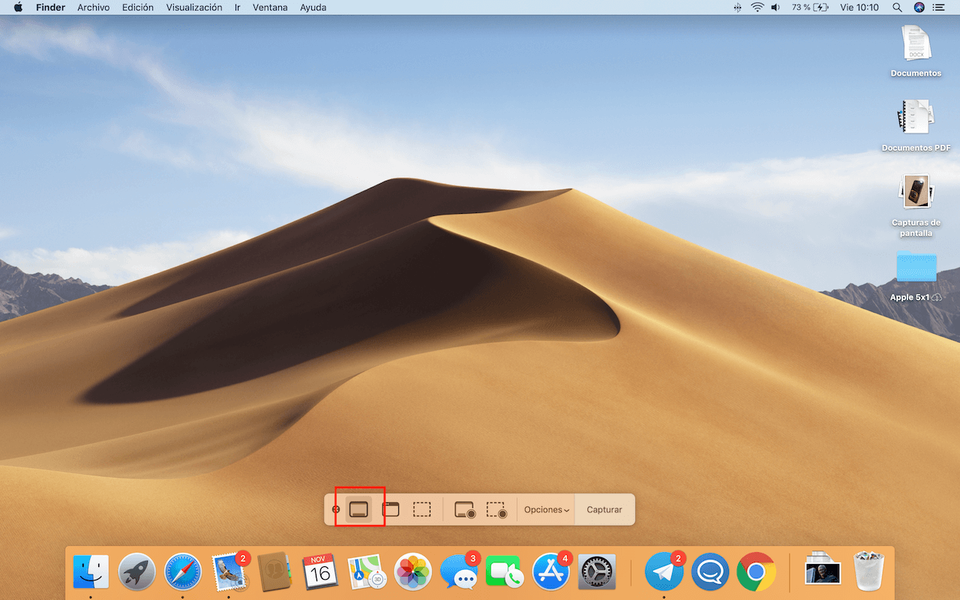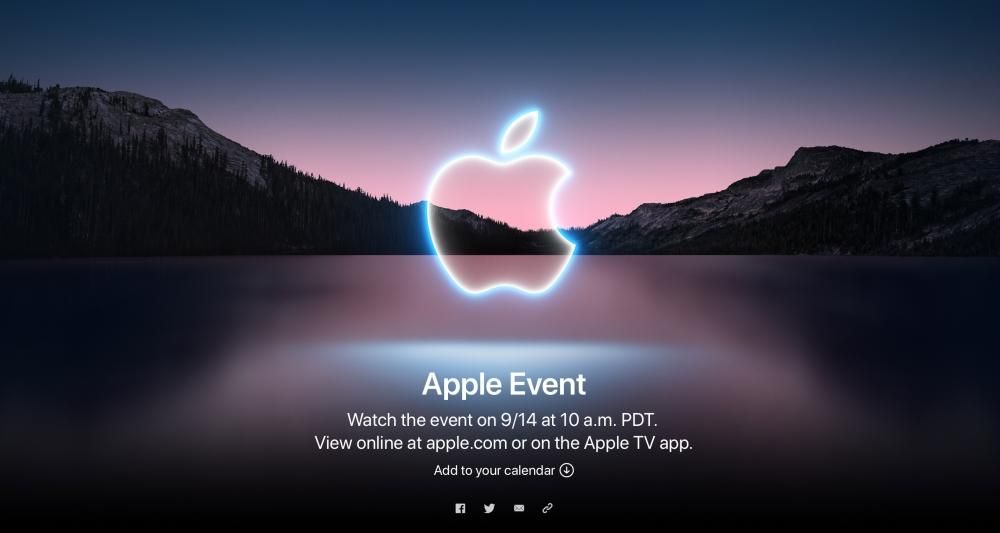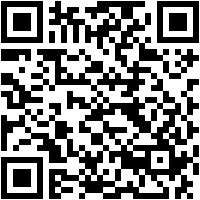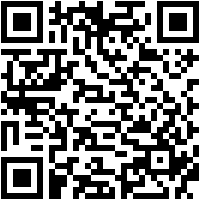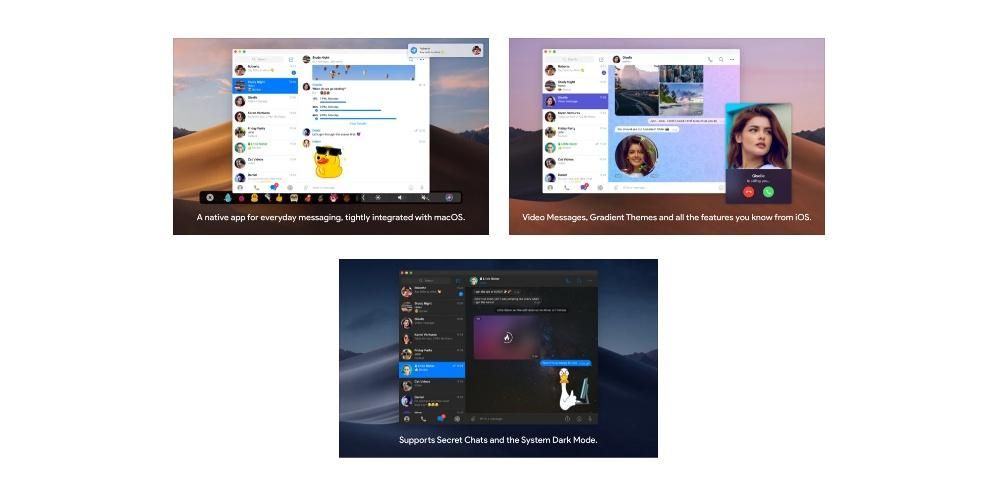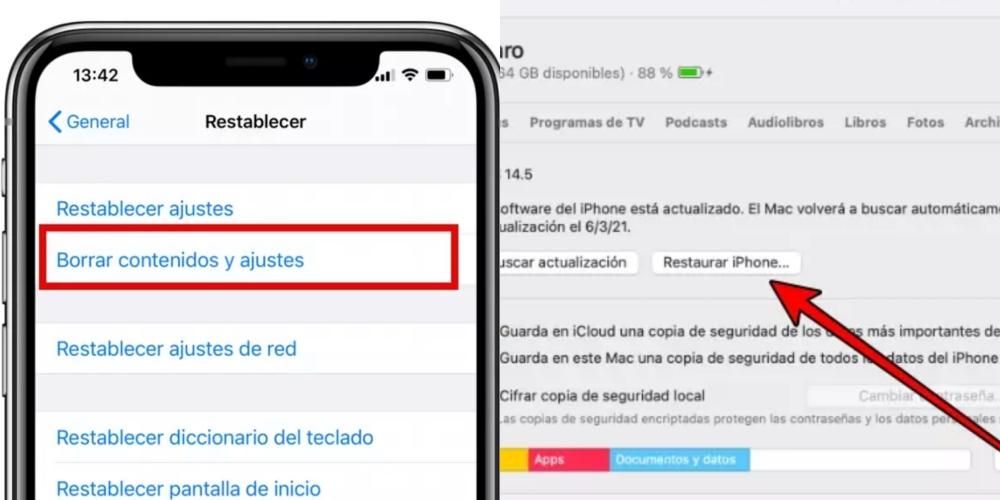Ang paggawa ng mga graph ay kinakailangan para sa maraming tao na kailangang ipakita ang interpretasyon ng malaking halaga ng data sa isang visual at malinaw na paraan. Idinisenyo para sa pagsasagawa ng trabaho kung saan kinakailangan upang makita ang ebolusyon ng partikular na data. Sa artikulong ito, sasabihin namin sa iyo kung paano mo maginhawang magagawa ang mga ito sa Numbers app sa iyong iPad at Mac.
Idagdag ang iyong chart sa macOS
Ang Mga Numero sa Mac ay may pinakamalawak na hanay ng mga opsyon pagdating sa paggawa ng mga graphics. Ito ay isa sa mga pakinabang nito sa paggamit ng hindi gaanong mayaman na iPad app. Sa kasong ito, dapat isaalang-alang ang iba't ibang mga punto kapag lumilikha ng mga graph. mula sa isang serye ng data na iyong inilagay sa iyong Numbers sheet . Susunod, idedetalye namin ang buong prosesong susundan, at ang mga pangunahing punto.
Piliin ang pag-render ng data
Malinaw, bago magsimulang magpatupad ng tsart sa spreadsheet, dapat piliin ang data. Dati, dapat kang maghanap ng spreadsheet na mayaman sa lahat ng data ng pag-aaral na iyong isinagawa, gaya ng sa isang siyentipikong pagsisiyasat. Sa kasong ito, inirerekomenda palaging may ilang data na nakaayos sa ilang talahanayan ng dalawa o tatlong column, depende sa kung paano mo gustong kumatawan sa kanila.
Ito ay talagang mahalaga, dahil sa maraming mga kaso kailangan mong gawin ito piliin nang tama kung aling data ang kakatawanin sa Y axis at kung alin sa X axis . Higit sa lahat, ito ay mahalaga upang makagawa ng isang pagtatanghal ng mga resulta ng ekonomiya, o upang bigyang-kahulugan ang data ng isang siyentipikong pagsisiyasat. Upang piliin ang data na ito, i-click lamang ang mga cell na pinag-uusapan at piliin ang mga ito sa pamamagitan ng pag-drag o pag-click sa header ng row o column.

I-access ang menu ng paglikha
Kapag ang data ng iba't ibang mga cell ay napili, oras na upang ma-access ang menu ng paglikha. Sa kasong ito, kailangan mo lang mag-click sa icon na nagpapakita ng isang graph sa anyo ng keso. Ito ay isang bagay na makikita sa menu sa itaas kung saan makikita mo ang iba't ibang mga tool ng Numbers. Gayundin, maaari rin itong ma-access sa pamamagitan ng toolbar sumusunod sa landas na Insert > Chart.
Sa menu ng paglikha na ito mahahanap mo ang lahat ng mga pangunahing istilo ng graph. Kailangan mong isaalang-alang ang mga pangangailangan na lumitaw upang i-customize ang mga ito sa pinakamahusay na posibleng paraan, na umaangkop sa data na mayroon ka sa iba't ibang mga cell ng spreadsheet. Kapag napili na ang partikular na istilo, maaari kang mag-click sa Magdagdag ng data ng graph na matatagpuan malapit sa napiling graph. Sa kasong ito maaari mong tiyakin ang impormasyon na dati nang napili, o pumili ng mga bagong cell. Pagkatapos nito, sa pamamagitan lamang ng pag-click sa Tanggapin makikita mo kung paano inilalapat ang lahat ng mga pagbabago.
Magagamit na Mga Uri ng Tsart
Tulad ng nabanggit na namin dati, sa loob ng menu ng paglikha ay mahahanap mo ang iba't ibang uri ng mga graph. Ito ay kagiliw-giliw na ang isa na umaangkop sa pag-aaral ng data na kinukuha ay palaging pinipili. Sa kasong ito, ang pinakakaraniwan sa isang 2D na disenyo ay mga column, bar, linya o lugar. Kung pipiliin, tandaan na ang dalawa o higit pang serye ng data ay palaging ipapakita na nakasalansan. Ngunit kung sakaling kailangan mo ng isang bagay na mas propesyonal, maaari mong piliin na piliin ang mga advanced na graphics. Partikular sa Mga Numero, makikita natin ang dalawa:
- Pindutin ang seksyong Cell sa ibaba ng screen, na ipinapahiwatig ng isang berdeng background at isang lightning bolt sa gilid.
- Susunod, i-tap ang Gumawa ng Bagong Chart.
- Pumili interactive (maaari ka ring pumili ng 2D o 3D).
- Pindutin ang graph at mag-click sa brush na lumilitaw sa berde.
- Mag-click sa Estilo at pagkatapos ay Mga Label.
- Sa seksyong ito maaari mong baguhin ang oras ng font at pati na rin ang laki mismo.
- Pindutin ang graph at mag-click sa brush na lalabas sa berde.
- I-tap ang Estilo at pagkatapos ay Mga Label.
- Pumili sa pagitan ng mga opsyon na lalabas, ang lokasyon ng label o ang anyo ng representasyon.

Gawin ang mga ito sa iPad app
Sa iPad, ang mga feature ng Numbers app ay mas limitado kaysa sa mga feature ng macOS counterpart. Ngunit malinaw na maaari silang patuloy na malikha, kahit na wala silang maraming mga pagpipilian sa pagpapasadya. Sa partikular, maaari mong makita kung paano ang paglikha ng kung ano ang tinatawag na interactive na graphics . Sa kasong ito, ang data ay ipinakita sa pamamagitan ng mga yugto, upang ang ugnayan na umiiral sa pagitan ng iba't ibang pangkat ng data ay maaaring ma-highlight. Mahalaga ito kapag pinag-uusapan natin ang pagkuha ng partikular na data sa isang spreadsheet upang magsagawa ng interpretasyon ng mga ito.
Halimbawa, magagamit ang mga ito upang magpakita ng data gaya ng mga benta ayon sa pangkat sa paglipas ng panahon, o mga gastos sa pabahay, o kahit na mga pagbabago sa populasyon ng isang rehiyon o kontinente. Malinaw, bilang interactive na graphics, isinasalin nito ang katotohanan na maaari kang makipag-ugnayan sa kanila sa pamamagitan ng regular o isang button na makikita sa mismong interface. Nangangahulugan ito na habang nakaposisyon ang regulator, ang ebolusyon ng isang set ng data ay makikita sa isang partikular na hanay ng oras, o maaari ding baguhin ang pangalan ng mga set ng data.
Bagaman, maaari ka ring makahanap ng mga graph na normal. Ito ang ibig naming sabihin sa mga nasa 2D na may X axis at isa pang Y. Ngunit kung ano ang talagang kawili-wili sa mga ito ay upang samantalahin ang mga tool na inaalok na may kakayahang magkaroon ng mga interactive na graphics. Ito ay partikular na mainam para sa mga presentasyon ng data.
Piliin ang pangunahing data
Kapag gumagawa ng graph, ang unang dapat gawin ay piliin ang data na gusto mong gamitin. Upang gawin ito, kailangan muna nilang maipasok nang tama sa iba't ibang mga cell na magagamit, at higit sa lahat sa isang pamagat na angkop. Mahalagang isaalang-alang ito, dahil hindi bababa sa dalawang column ng data ang dapat gawin na tumutugma sa dalawang axes na makikita sa resultang graph.
Dapat itong isaalang-alang sa una na kung nais mong magsagawa ng isang interpretasyon ng indibidwal na data na may pag-uuri sa mga kategorya, ang mga ito ay hindi dapat nasa unang cell. Sa kasong ito, ang data ay dapat palaging nasa mga pangkat na nakikita. Kapag isinaalang-alang mo na ito, magagawa mong piliin ang data gamit ang iyong daliri, i-drag ang mga cell na kinaiinteresan mo. Sa sandaling ito makikita mo kung paano sila lumilitaw na may kulay sa asul na background, na nagpapahiwatig na sila ay napili. Gayundin, kung kailangan mong piliin ang data ng isang buong row o column, maaari mo lamang i-click ang katumbas na titik o numero.
Gumawa ng interactive na graph
Kapag napili na ang data tulad ng naunang komento namin, maaari kang magpatuloy upang sundin ang mga hakbang upang magawa ang graph nang ganoon. Sa mga kasong ito, ang dapat mong gawin ay ang mga sumusunod lang:
Kung sakaling gusto mong baguhin ang mga column na maaaring katawanin, kailangan mo lang piliin ang chart at i-customize ito. Sa partikular, dapat kang mag-click sa serye ng data at partikular na piliin kung ano ang ire-represent sa bawat isa sa mga axes ng graph. Ang application mismo ay magsasabi sa iyo nang mabilis sa lahat ng oras kung paano mo ito dapat ipatupad.
Baguhin ang data ng tsart
Sa maraming pagkakataon, kailangang i-customize ang mga graphics. Sa mga kasong ito, halimbawa, ang extension ng bilang ng data na kakatawanin ay detalyado. Sa mga kasong ito, mahalagang malaman kung paano i-edit ang mga sanggunian nang ganoon. Gamit ang mga sanggunian, palagi naming tinutukoy ang data na isinama sa graphical na representasyon. Upang ma-edit ang mga ito, pindutin lamang ang graph na pinag-uusapan at pagkatapos ay pindutin ang I-edit ang mga sanggunian. Sa seksyong ito maaari mong gawin ang mga sumusunod na aksyon:
Baguhin ang graphic na disenyo
Kapag pinag-uusapan ang paglikha ng isang graph, mahalagang isaalang-alang ang disenyo na mayroon ito. Ito ay isang bagay na pangunahing kapag palagi nating pinag-uusapan ang isang tool na ang misyon ay upang maunawaan ang isang hanay ng mga nauugnay na data sa isang third party. Sa kasong ito, nagdaragdag ang Numbers ng iba't ibang anyo ng pagpapasadya, simula sa font o istilo. Upang mabago ito, sundin lamang ang mga hakbang na ito:
Ang mga chart ay maaaring may mga label na palaging nagpapakita ng mga halaga ng mga partikular na punto ng data. Sa ganitong paraan palagi mong makikita kung ano ang kinakatawan ng bawat bar, o ang keso ng bawat isa sa mga graph na iyong idinisenyo. Palaging napapasadya ang mga label na ito, at ginagawa nitong may istilo ang graph na talagang sarili nito at nakikilala sa iba. Upang maidagdag ang data na ito, kailangan mo lang piliin na sundin ang mga sumusunod na hakbang:
Gayundin, ang bawat isa sa mga label na ito ay maaaring mapili nang interactive upang mailagay ang mga ito nang tama, o i-edit lang ang mga ito. Ang lahat ng ito nang hindi kinakailangang i-access ang isang partikular na menu na maaaring maging mas kumplikado.