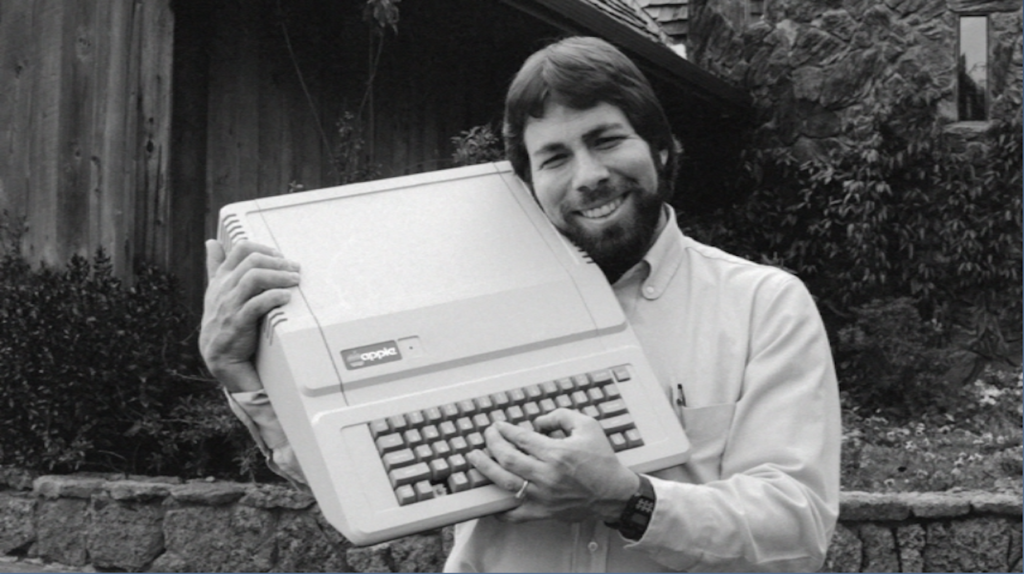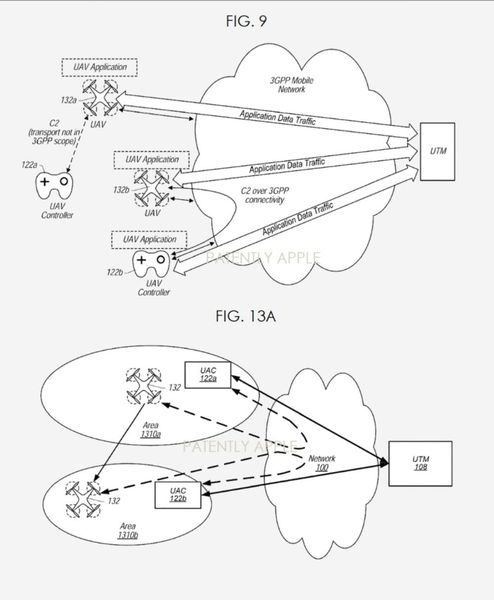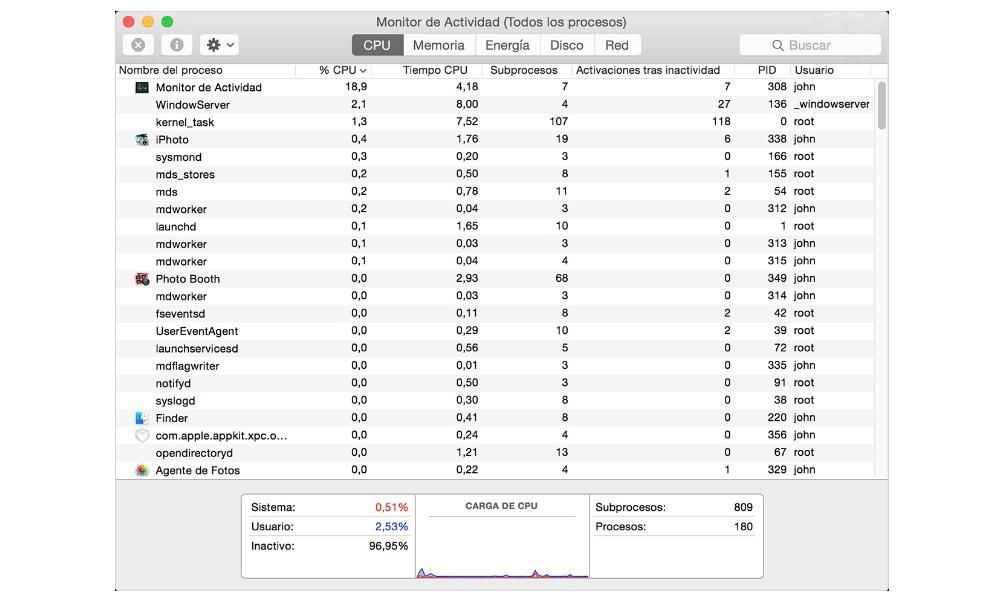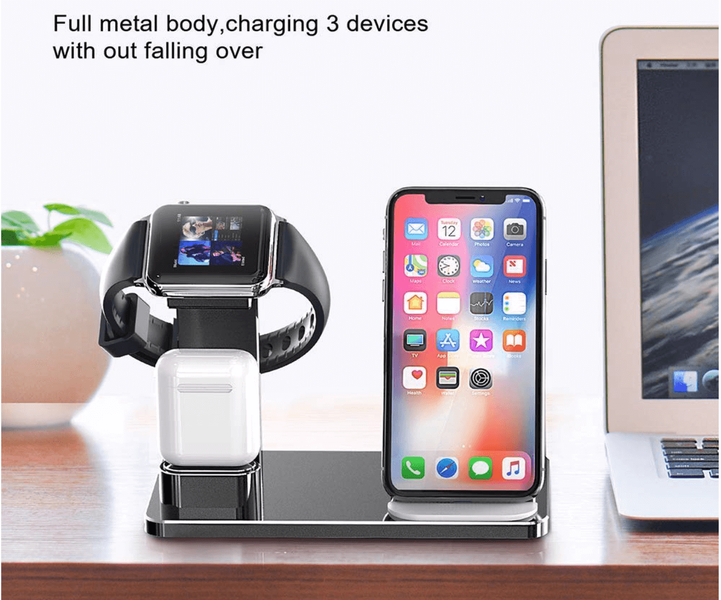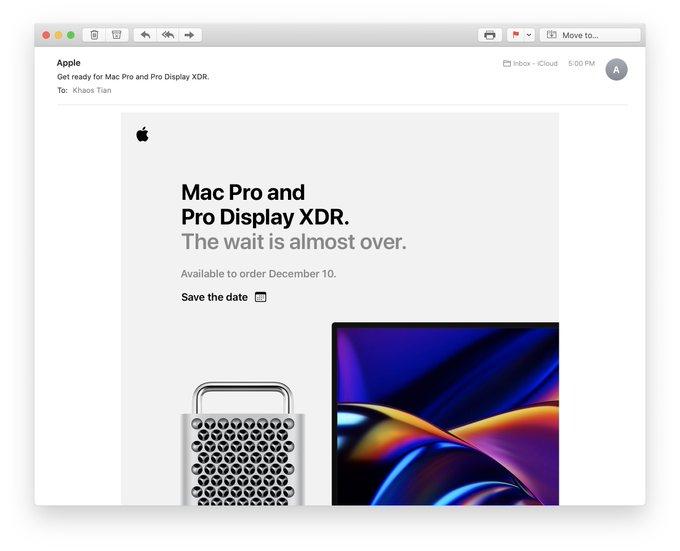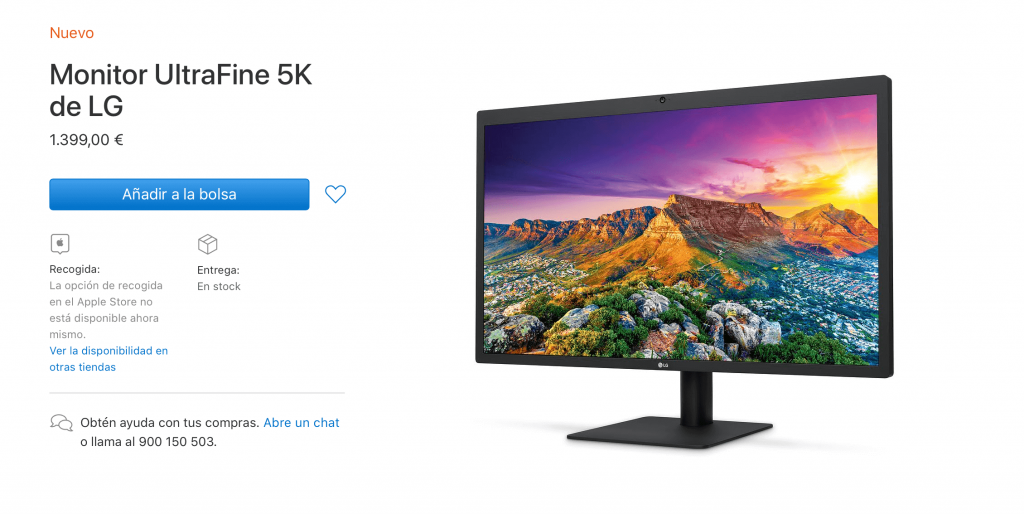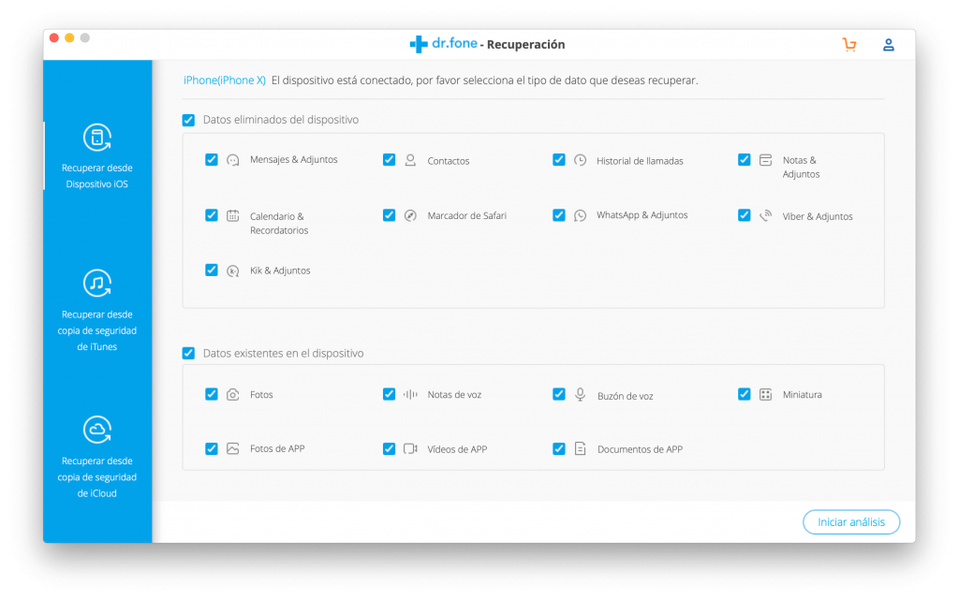Ang order ay isang pangunahing elemento sa pang-araw-araw na batayan, lalo na upang maging mas produktibo, kaya sa isang device tulad ng Mac, na ginagamit sa karamihan ng mga okasyon para sa trabaho, ang lahat ng nilalaman na iniimbak nito ay dapat na maayos na nakaayos upang madaling ma-access ito. Para sa kadahilanang ito, sa post na ito sasabihin namin sa iyo kung paano mo maisasaayos ang lahat ng mga dokumento at file na mayroon ka sa iyong Apple computer sa pinakamainam at napakapersonal na paraan.
Panatilihing maayos ang iyong desk
Karaniwan, ang unang sakuna sa mga tuntunin ng organisasyon at, higit sa lahat, akumulasyon ng iba't ibang mga file at dokumento, ay karaniwang nasa desktop. Maraming mga gumagamit ang may kakayahang mag-ipon ng daan-daang mga dokumento dito, na, bilang karagdagan sa pagiging isang kasanayan na magbabawas ng pagiging produktibo dahil sa oras na kakailanganin mong gugulin sa paghahanap para sa bawat dokumento kapag nais mong gamitin ito, na nag-iimbak ng maraming mga file sa desktop ay magpapabagal sa computer at katatasan.
Gayunpaman, simula sa paglabas ng macOS Mojave noong 2018, ginawang posible ng Apple para sa lahat ng mga user na madali at halos walang kahirap-hirap na ayusin ang lahat ng mga file na nakaimbak sa desktop, lahat salamat sa stack grouping. Gamit ang functionality na ito na inilabas ng kumpanya ng Cupertino sa macOS 10.14, maaari mong pangkatin ang lahat ng file na mayroon ka sa iyong desktop ayon sa uri, iyon ay, lahat ng larawan sa isang stack, lahat ng video sa isang stack, lahat ng mga pdf file sa isang stack ... Sa ganitong paraan, hindi bababa sa, hindi mo magkakaroon ng iyong buong screen na puno ng mga file at ang iyong desktop ay mukhang mas organisado.
Upang magamit ang function na ito na ipinagdiwang ng maraming user pagdating, kailangan mo lang gawin ang mga sumusunod na hakbang na inilista namin sa ibaba.
- Umupo sa desk.
- Mag-right click kahit saan sa desktop.
- Sa ipinapakitang menu, mag-click sa Gamitin ang mga baterya.



Kapag na-activate mo na ang pagpapangkat ng iyong mga desktop file sa pamamagitan ng mga stack, maaari mo ring baguhin ang paraan kung paano pinagsama-sama ang mga file na ito. Bilang default, papangkatin sila ng Apple batay sa kung anong uri ng file sila, gayunpaman mayroon kang lahat ng mga sumusunod na opsyon.
- Klase.
- Petsa ng huling pagbubukas.
- Petsa ng pagsasama.
- Petsa ng pagbabago.
- Petsa ng paglikha.
- Mga label.
Upang baguhin ang paraan ng pagpapangkat ng system sa mga stack sa isa sa iba pang mga paraan na nabanggit sa itaas, sundin lamang ang mga hakbang sa ibaba.
- Umupo sa desk.
- Mag-right click kahit saan sa desktop.
- Sa ipinapakitang menu, mag-click sa Group stacks by.
- Piliin ang paraan na gusto mong pagpangkatin ang mga file sa iyong desktop.
Gumamit ng mga folder upang iimbak ang iyong mga dokumento
Patuloy kaming nag-uusap tungkol sa pagpapangkat ng mga file, at malinaw naman, inirerekumenda namin na palagi mong maayos ang lahat ng iyong mga file ayon sa mga folder. Ang paglikha ng mga folder sa macOS ay talagang madali, sa katunayan, ito ay kasingdali ng iba pang mga desktop operating system. Kailangan mo lang mag-right click kahit saan sa iyong computer at mag-click sa Bagong folder. Sa simpleng paraan na ito maaari kang lumikha ng mga folder sa Desktop, sa Finder, kahit na sa loob ng isa pang folder mismo, na sa parehong oras ay maaaring nasa loob ng isa pang folder, sa madaling salita, maaari kang lumikha ng mga folder upang ayusin ang iyong mga file sa halos lahat ng mga lokasyon sa iyong Apple kompyuter.

Ang aming rekomendasyon ay gamitin mo ang function na ito upang ayusin ang lahat ng iyong mga file sa mas personal na paraan. Sa desktop mayroon kang posibilidad na gumamit ng pag-uuri ng Stack, gayunpaman, sa Finder ang opsyon na ito ay magagamit upang ang pagpapanatili ng isang mahusay na pagkakasunud-sunod ng mga folder ay gagawing mas madali at mas komportable ang iyong buhay sa tuwing gusto mong maghanap para sa isa sa iyong mga file.
Gamitin ang mga filter upang pagbukud-bukurin ang iyong mga folder
Kapag napagpasyahan mong panatilihin ang kaayusan sa loob ng iyong Mac salamat sa paggamit ng mga folder, kailangan mo ring malaman na maaari mong i-filter ang kanilang nilalaman sa maraming iba't ibang paraan. Ang mga filter na ito na available sa Finder kung ano ang kanilang gagawin ay pagbukud-bukurin ang mga file batay sa filter na iyong pinili. Sa ibaba ay ipinapakita namin sa iyo kung ano ang mga magagamit na opsyon.
- Pangalan.
- Klase.
- Aplikasyon.
- Petsa ng huling pagbubukas.
- Petsa ng pagsasama.
- Petsa ng pagbabago.
- Petsa ng paglikha.
- Sukat.
- Mga label.

Batay sa lahat ng mga parameter na ito maaari mong ayusin ang mga file na kasama sa bawat isa sa mga folder ng Finder. Bilang karagdagan, ang paggamit ng isa sa mga ito sa isang folder ay hindi nagpapahiwatig na kailangan mong gumamit ng pareho sa iba, sa bawat isa sa kanila maaari kang gumamit ng ibang filter.
Tingnan ang iyong nilalaman sa paraang gusto mo
Ang isa pang napaka-kapaki-pakinabang na paraan upang gawing mas madaling ayusin ang lahat ng iyong mga file ay ang paraan ng pagpapakita ng mga ito sa iyong Apple computer, iyon ay, ang paraan ng pagtingin mo sa mga ito. Upang gawin ito, kailangan mo lamang mag-click sa icon na lumilitaw sa gitna ng itaas na bahagi ng Finder.
Ang isa pang paraan upang ma-access ang display ng nilalaman at makapili sa pagitan ng iba't ibang opsyon na iminungkahi ng Apple ay sa pamamagitan ng pagsunod sa mga hakbang sa ibaba.
- Pumunta sa folder.
- Mag-right click sa anumang ibabaw sa loob ng folder.
- Mag-click sa Visualization.
- Pumili ng isa sa mga opsyon.

Ang mga opsyon na kailangan mong baguhin ang paraan kung saan ipinapakita ang nilalaman ng bawat isa sa mga folder ay ang mga sumusunod.
- Tulad ng mga icon.
- Tulad ng listahan.
- Tulad ng mga column.
- Parang gallery.
Ang aming rekomendasyon kapag pumipili ng isa sa mga opsyong ito ay subukan mo ang lahat ng ito at suriin kung alin ang pinakakaakit-akit o kapaki-pakinabang sa iyo dahil, pagkatapos ng lahat, ito ang magiging paraan kung saan makikita mo ang lahat ng nilalaman ng folder sa bawat pagkakataon. pasok ka
Lagyan ng label ang iyong mga folder at dokumento
Ngayon, gusto naming sabihin sa iyo ang tungkol sa mabilis at epektibong paraan upang ma-access ang ilang partikular na folder o dokumento na talagang mahalaga sa iyo at gusto mong maabot ng isang click lang. Maaabot mo ito salamat sa Mga Tag. Kung pupunta ka sa Finder, makikita mo na sa menu sa kaliwa, sa ibaba, mayroon kang mga label. Marahil ay matagal ka nang gumagamit ng macOS at hindi mo sila binigyang pansin, o nakarating ka lang sa operating system na ito at ngayon mo lang natuklasan ang mga ito, sa anumang kaso, tulad ng nabanggit namin, ang mga label ay nagbibigay sa iyo ng mabilis na access sa mga dokumentong iyon. , mga file o folder na minarkahan mo ng mga tag na iyon.

Ang paraan upang markahan ang isang file, dokumento o folder na may label ay talagang simple. Kailangan mo lang mag-right click sa elementong gusto mong lagyan ng label, at sa drop-down na menu, piliin ang label na gusto mo, napakadali at napakasimple. Kapag namarkahan mo na ang item na iyon ng isang tag, kapag pumasok ka sa Finder, kailangan mo lang pumunta sa Tag kung saan mo namarkahan ang item na iyon at makikita mo ito.
Sa macOS mayroon nang isang serye ng mga paunang natukoy na mga label, gayunpaman, ang mga ito ay maaaring i-customize ayon sa gusto mo dahil maaari mong parehong i-edit at tanggalin ang mga ito, pati na rin lumikha ng mga bago gamit ang kulay na gusto mo at ang pangalan na gusto mo. Upang maisagawa ang alinman sa mga pagkilos na ito, kailangan mo lang mag-click sa Finder, pagkatapos ay sa Mga Kagustuhan, at panghuli sa Mga Label. Kapag narito, maaari mong tanggalin ang mga label, i-edit ang mga ito o, gaya ng sinasabi namin, lumikha ng mga bago na may mga kulay at pangalan na gusto mo at pinakaangkop sa iyo upang, pagkatapos ng lahat, ang lahat ng mga file at dokumento sa iyong computer ay mas mahusay na nakaayos .
Mabilis na i-access ang iyong mga file
Panghuli, gusto naming makipag-usap sa iyo tungkol sa pinakamabilis na paraan upang ma-access ang anumang dokumento. Sa una, nagkomento kami na ang pagpapanatiling maayos ng iyong Mac ay magiging napakadali para sa iyo na ma-access ang lahat ng iyong mga file at dokumento anumang oras. Gayunpaman, mayroong isang mas mabilis na paraan upang ma-access ang mga ito, iyon ay, hangga't alam mo ang pangalan ng file o dokumentong pinag-uusapan. Pinag-uusapan natin ang macOS search engine, na maaari mong ma-access sa pamamagitan lamang ng pag-click sa maliit na magnifying glass na makikita mo sa kanang itaas na bahagi ng screen ng iyong computer. Salamat sa Spotlight, maaari mong ilagay ang pangalan ng file at direktang pumunta dito, ganoon lang kadali.