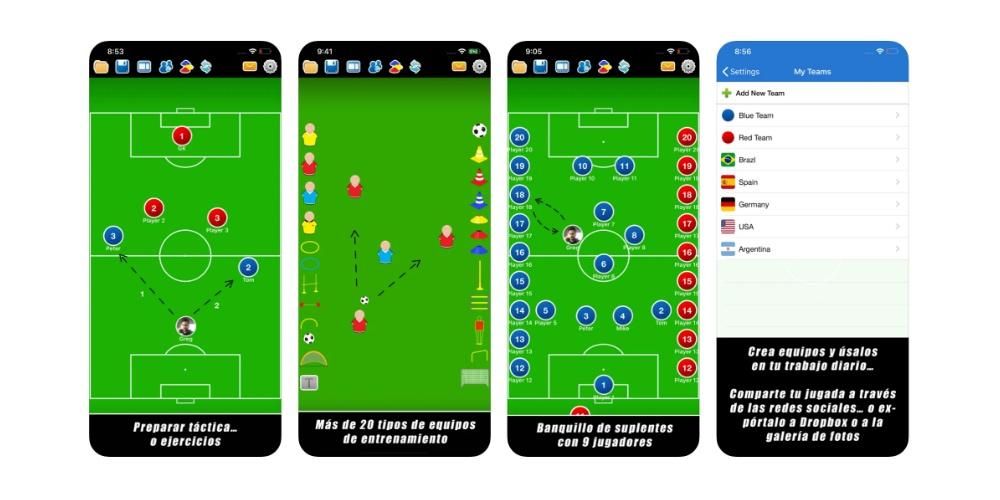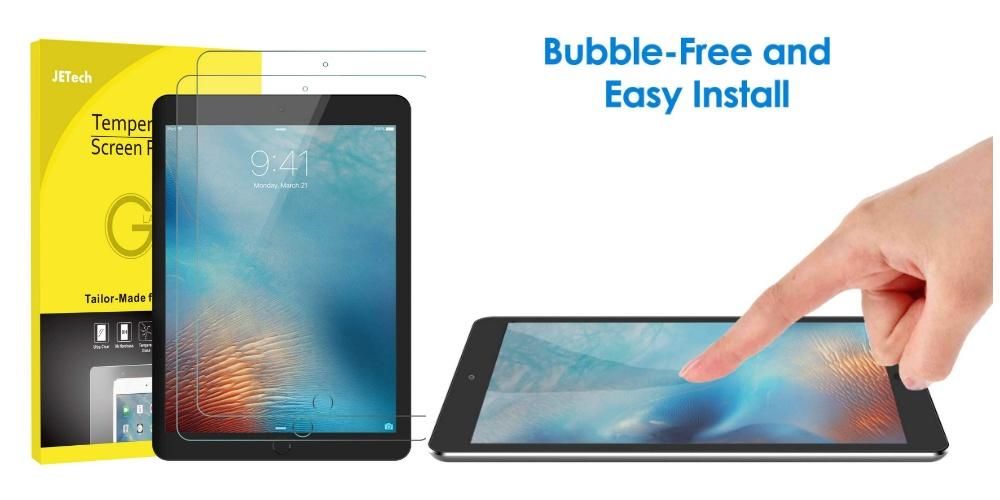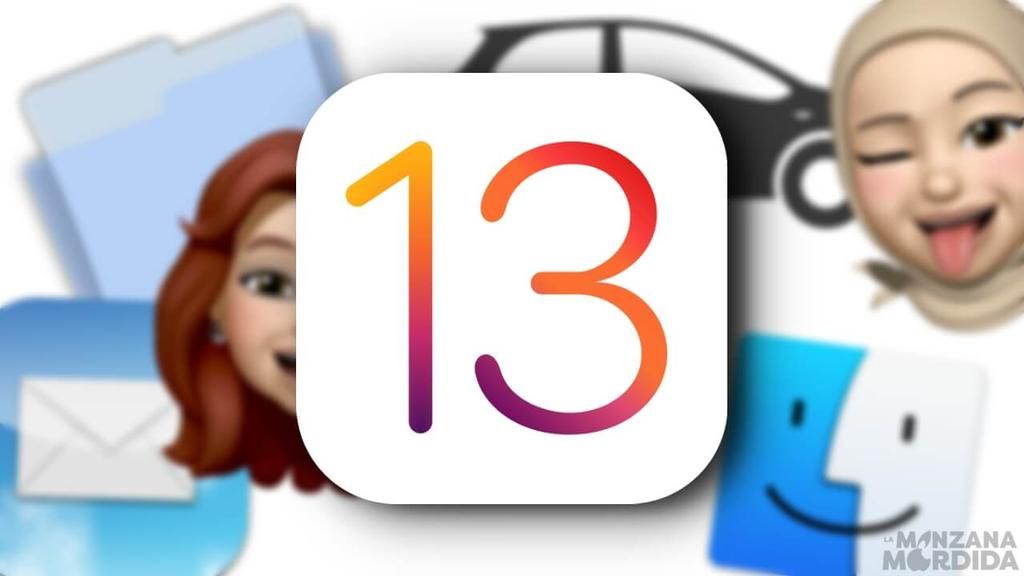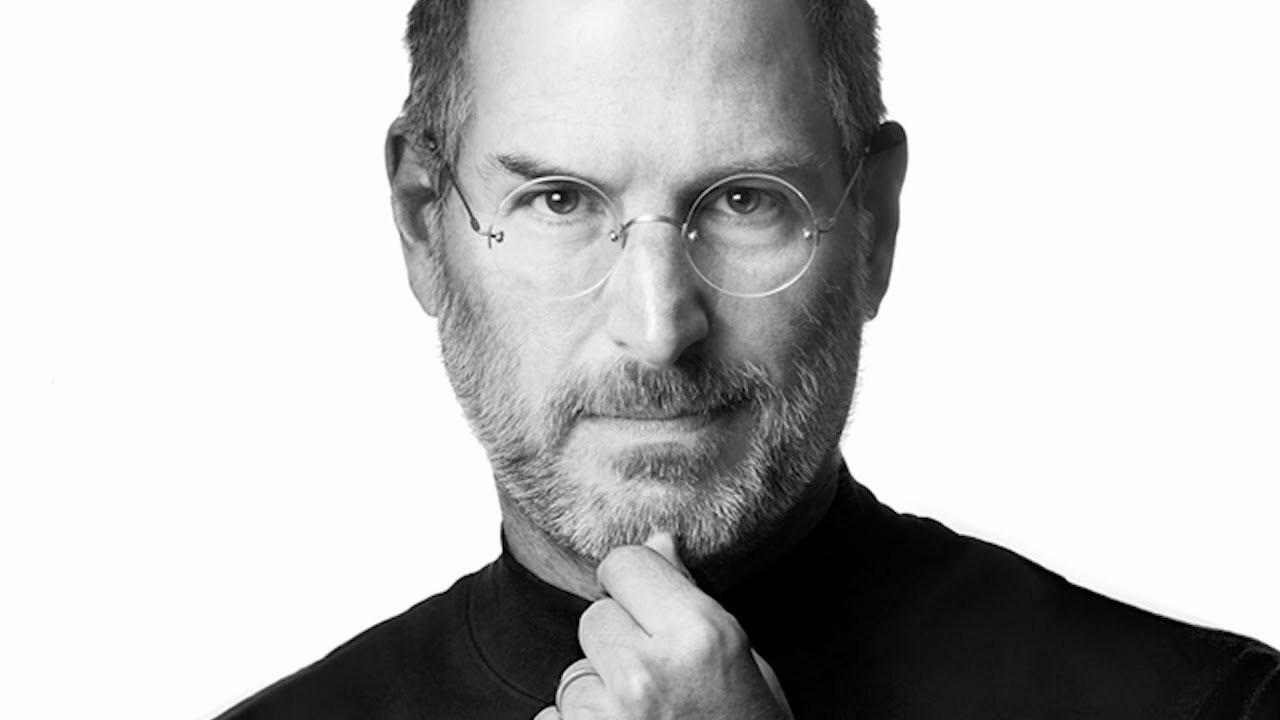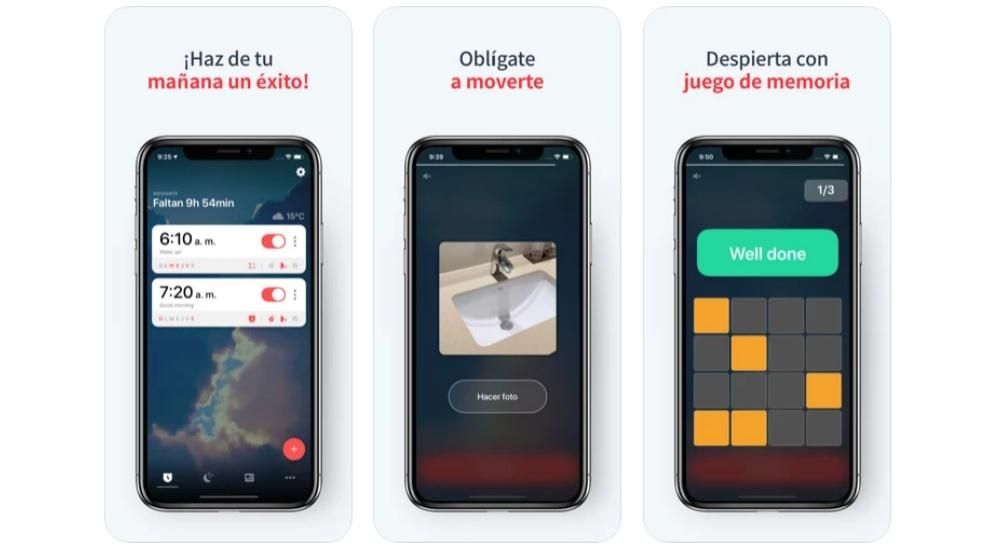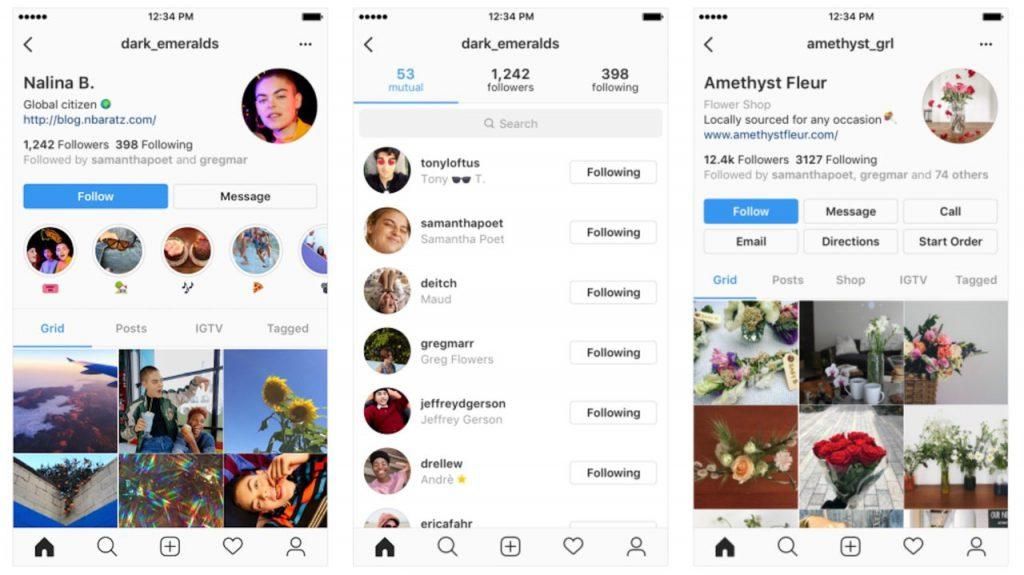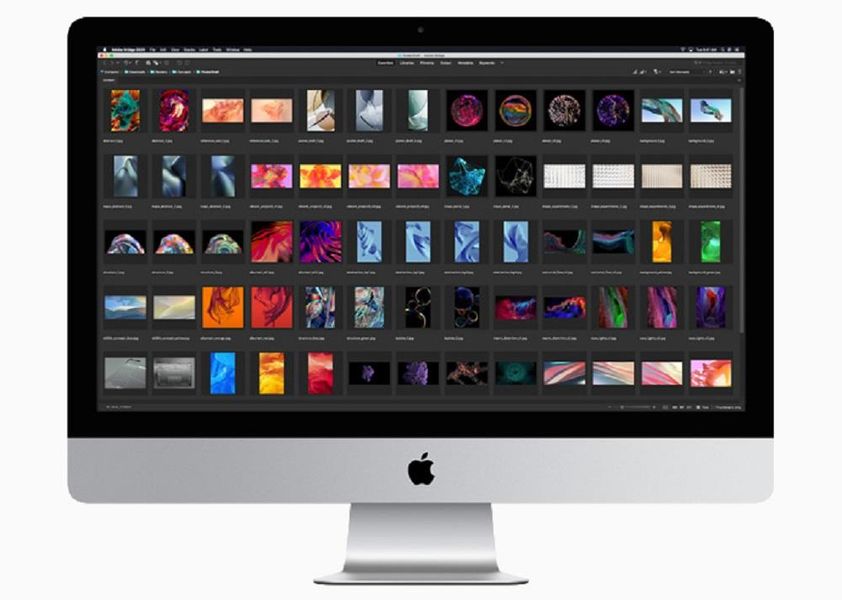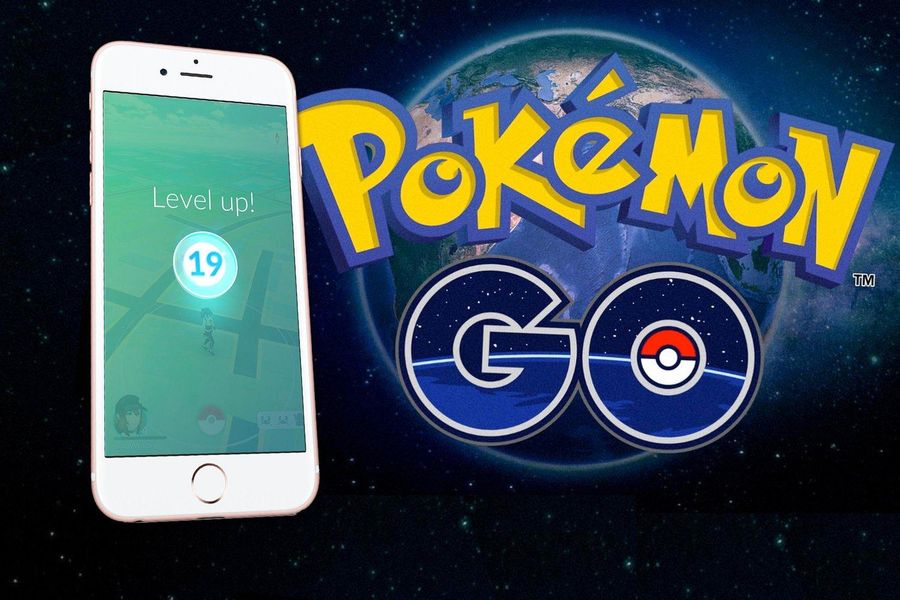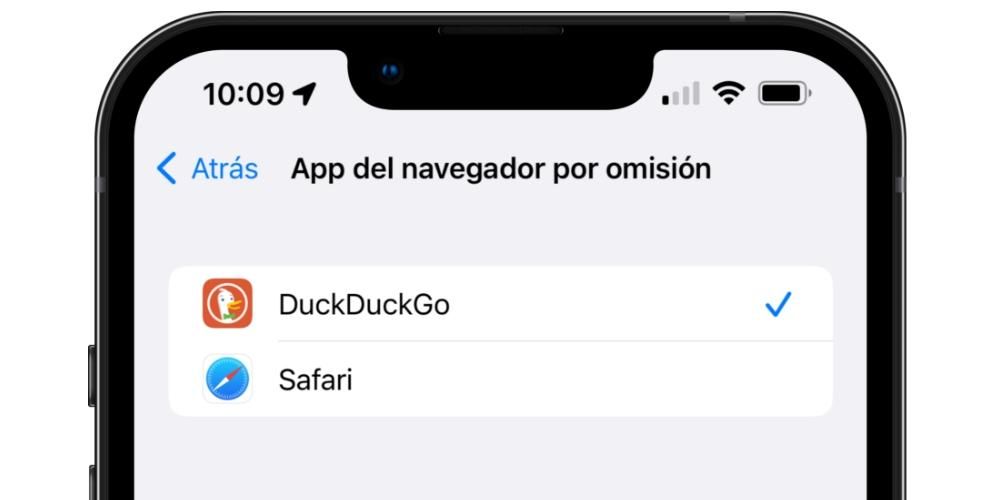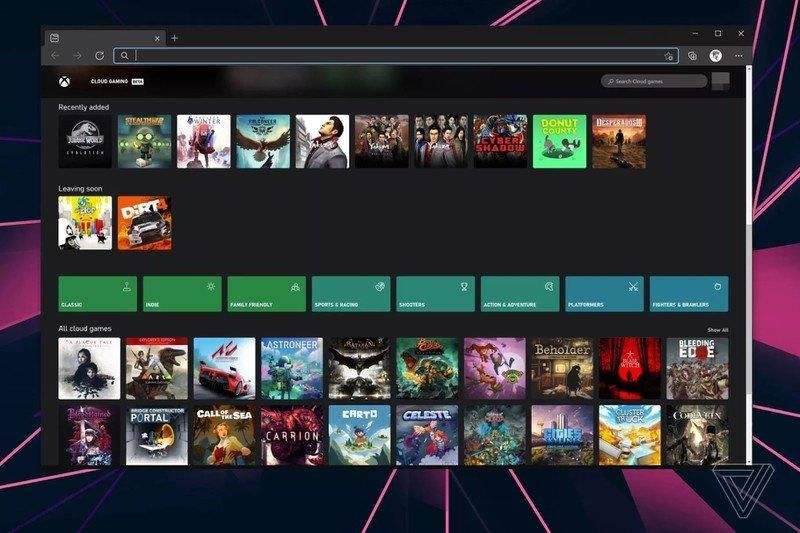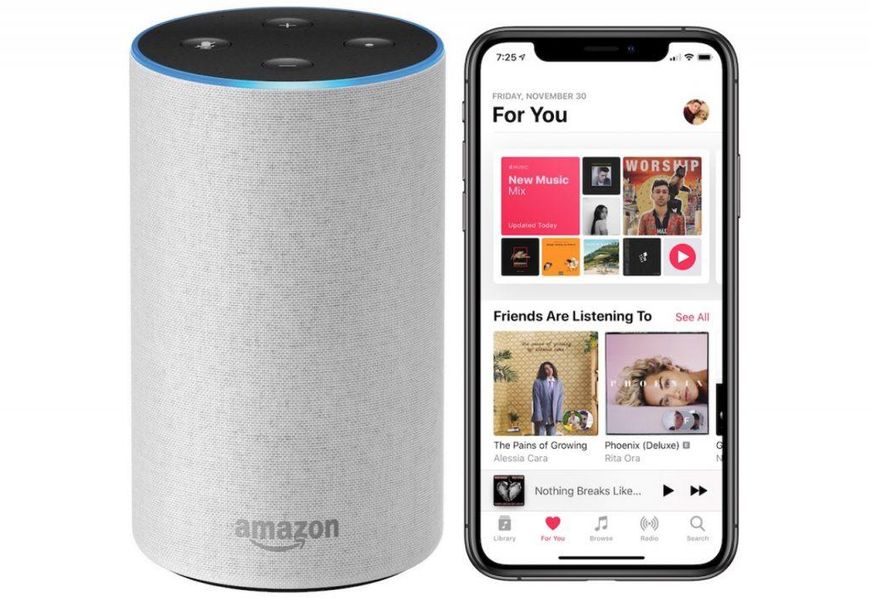Ang isa sa mga punto na dapat bigyang halaga nang higit tungkol sa Apple ay, nang libre, nagbibigay ito ng hanay ng mga application sa trabaho sa lahat ng mga gumagamit ng mga device nito. Kabilang sa mga app na ito ang Pages, isang text editor na, nang walang pag-aalinlangan, ay maaaring ilagay sa isang par sa Microsoft Word at ngayon, sa post na ito, gusto naming sabihin sa iyo ang tungkol sa lahat ng pagpoproseso ng imahe na maaari mong gawin sa application na ito.
Ano ang maaari mong gawin sa iyong mga larawan sa Mga Pahina?
Sa kabila ng katotohanan na ang Pages ay isang text editor, mayroong ilang mga pag-andar na pinapayagan ka nitong isagawa kapag pinamamahalaan ang mga larawang ipinasok mo sa iyong mga dokumento. Ginagawa nitong posible para sa lahat ng mga gumagamit na pagyamanin ang lahat ng teksto na kanilang kasama sa mga imahe, na ginagawang mas nauunawaan ang dokumento.
Magdagdag ng mga larawan sa iyong dokumento
Ang unang bagay na gusto naming sabihin sa iyo ay kung ano ang kailangan mong gawin upang maidagdag ang lahat ng mga imahe na gusto mo sa iyong tekstong dokumento. Pero hey, ano hindi lang mga larawan ang maaari mong idagdag , ngunit pati na rin ang buong iba't-ibang graphics na nagpapahintulot sa iyo na lumikha ng Mga Pahina. Maaari mong ipasok ang lahat ng mga mapagkukunang ito mula sa anumang website o mula sa Finder, para dito kailangan mo lang gawin ang isa sa mga aksyon na iniiwan namin sa iyo sa ibaba.
- I-click ang icon ng larawan sa kanang sulok sa ibaba ng placeholder ng nilalaman, at pagkatapos ay i-click pumili ng larawan mula sa library ng larawan .
- Piliin ang Insert > Pumili at pumili ng larawan, i-click Ipasok , at pagkatapos ay i-drag ang larawan sa kung saan mo gustong ilagay ito sa dokumento.
- I-tap ang icon + at pagkatapos ay i-click ang icon ng nilalaman.
- hawakan larawan o video .
- Piliin ang larawang gusto mong idagdag.
- I-drag ang alinman sa mga asul na tuldok sa baguhin ang laki larawan, at pagkatapos ay tapikin ang OK.
- Piliin ang larawan, pagkatapos ay piliin ang Format > Advanced > Itakda bilang placeholder ng nilalaman .
- Piliin ang bagay, sa sidebar ng Format, i-click ang tab na Layout, pagkatapos ay i-click ang I-unlock.
- Piliin ang object, i-click ang Ayusin > Master Selection > Payagan ang Master Object Selection.
- Magdagdag ng larawan sa dokumento at bigyan ito ng format na gusto mong magkaroon nito.
- I-tap ang larawan para piliin ito. Pagkatapos ay i-tap ang icon ng paintbrush, i-tap ang Imahe, pagkatapos ay i-tap ang Itakda bilang Placeholder.
- I-double click ang larawang gusto mong i-crop.
- Lalabas ang mga mask control, na bilang default ay magiging kapareho ng laki ng larawan. Kung sakaling gusto mong magkaroon ng lahat ng kontrol sa mask, mag-click nang husto sa larawan gamit ang trackpad hanggang sa makaramdam ka ng mas malalim na pag-click.
- Gamitin ang mga kontrol upang palibutan lamang ang mga bahagi ng larawan na gusto mong makita.
- Kapag tapos ka na, i-click ang OK.
- Piliin ang larawan.
- Mag-click sa icon ng paintbrush.
- Mag-click sa Imahe at pagkatapos ay sa I-edit ang balat.
- Gamitin ang mga kontrol upang i-crop ang larawan sa paraang kailangan mo ito.
- I-click ang OK.
- Piliin ang larawan.
- I-click ang tab na Imahe sa sidebar ng Format.
- Piliin ang Instant Alpha.
- Sa larawan, i-click ang kulay na gusto mong alisin at dahan-dahang i-drag ito. Habang nagda-drag ka, lalago ang pagpili upang maisama ang iba't ibang lugar na gumagamit ng magkatulad na kulay. I-click at i-drag ang pointer nang maraming beses upang alisin ang maraming kulay.
- Upang alisin ang lahat ng kulay, pindutin ang Option key sa iyong keyboard habang nagda-drag.
- Upang magdagdag ng kulay pabalik sa larawan, pindutin ang Shift key sa iyong keyboard habang nagda-drag.
- I-click ang OK o Ibalik upang i-undo ang lahat ng mga pagbabagong ginawa mo at ibalik ang imahe sa orihinal nitong estado.
- Piliin ang larawan.
- Mag-click sa icon ng brush.
- Pumunta sa tab na Larawan at i-click ang Instant Alpha.
- Sa larawan, piliin ang kulay na gusto mong alisin at dahan-dahang i-drag ito. Habang hina-drag mo, lalago ang pagpili.
- I-tap ang OK o Ibalik upang i-undo ang lahat ng mga pagbabagong ginawa mo at ibalik ang larawan sa orihinal nitong estado.
- Piliin ang larawan.
- I-click ang tab na Imahe sa sidebar ng Format.
- Gamitin ang mga available na kontrol para gawin ang mga pagsasaayos na gusto mo
- Exposure: Binabago ang pangkalahatang liwanag o dilim ng larawan.
- Saturation: Binabago ang kayamanan ng kulay sa larawan.
- Pagandahin: Awtomatikong inaayos ang larawan sa pamamagitan ng pantay na pagkalat ng pula, berde, at asul na tono sa histogram.
- Upang tingnan ang histogram ng larawan at isaayos ang mga mas advanced na bahagi, gaya ng contrast, highlight, shadow, sharpness, denoising, temperatura, at tint, i-click ang icon ng histogram.

Isa pa sa mga positibong punto ng Pages ay na sa parehong paraan na naroroon ito sa macOS, naroroon din ito sa iba pang mga device at operating system tulad ng iOS . Samakatuwid, ang pagkilos na ito na aming inilarawan ay maaari ding isagawa mula sa iPhone sa pamamagitan ng pagsunod sa mga hakbang na ipinapahiwatig namin sa ibaba .

Higit pa rito, upang matiyak na ang ang mga larawang idinagdag mo ay makikita nang may kalidad sa mga iOS device kailangan mong mag-click sa File > Advanced > I-optimize ang mga video at larawan para sa iOS. Sa ganitong paraan sa tuwing titingnan mo ang dokumento sa isang iPhone o kahit isang iPad, ang mga imahe ay makikita nang may kabuuang kalinawan.
Gumamit ng mga larawan bilang mga marker ng nilalaman
Ang isa pang function kung saan maaari mong gamitin ang lahat ng mga imahe na gusto mong idagdag sa iyong dokumento ng Mga Pahina ay upang gawin silang mga marker ng nilalaman. Para sa matukoy ang mga marker ng nilalaman kailangan mo lang makita kung mayroon silang icon ng imahe sa kanang ibaba. Narito ang mga hakbang na kailangan mong sundin upang maisagawa ang prosesong ito sa Mac.

Posible na kapag pumunta ka upang palitan ang isang imahe o ibang bagay, ito ay isang master object at, samakatuwid, hindi ito mapapalitan ng ibang elemento. Gayunpaman, ang maaari mong gawin ay gawin itong nae-edit at pagkatapos ay magagawang palitan ito. Upang gawin ito, isagawa ang isa sa sumusunod na dalawang aksyon na aming iminumungkahi sa ibaba.
Malinaw, ang buong prosesong ito ay hindi lamang maisasagawa sa iyong Apple computer, ngunit magagamit din sa magagawa ito sa iyong iPhone . Bilang karagdagan, magagawa mong suriin sa ibaba kung paano ito talagang madaling gawin, at makakatulong ito sa iyo nang malaki kapag gusto mong palitan ang nilalamang multimedia nang hindi naaapektuhan ang natitirang bahagi ng dokumento.

Mga opsyon para sa pag-edit ng mga larawan
Kapag nasabi na namin sa iyo ang tungkol sa mga aksyon na maaari mong gawin upang mapahusay ang iyong mga dokumentong teksto sa pamamagitan ng mga larawan, gusto naming ipakita sa iyo ang mga opsyon na ibinibigay sa iyo ng Mga Pahina upang i-edit ang mga larawang isinama mo sa iyong dokumento. Malinaw na hindi ito isang application sa pag-edit ng larawan, ngunit mayroon itong talagang kawili-wiling mga tool na magbibigay-daan sa iyo upang makamit ang medyo kaakit-akit na mga resulta.
I-crop ang mga larawan
Ang unang bagay na kailangan mong malaman kung paano gawin ay i-crop ang larawan na iyong isinama sa iyong dokumento. Ito ay mahalaga upang palaging iakma ang imahe sa iyong panlasa o sa iyong mga pangangailangan . Gayundin, tulad ng nakikita mo sa ibaba, ang mga hakbang na kailangan mong sundin ay talagang simple, parehong sa macOS at iOS. Magsimula tayo sa Mac .

Gaya ng sinasabi namin, ang prosesong ito ng pagiging magagawang i-crop ang imahe o mga imahe na mayroon ka sa iyong dokumento ay hindi lamang magagamit sa pamamagitan ng macOS application, ngunit ito rin ay isang proseso na maaari mong isagawa nang walang anumang problema sa pamamagitan ng iyong iPhone . Narito ang mga hakbang na dapat sundin para dito.

Alisin ang background sa larawan
Nagpapatuloy kami sa mas talagang kawili-wiling mga aksyon na maaari mong gawin sa loob mismo ng application na Mga Pahina, at tiyak na magiging kapaki-pakinabang ito sa iyo sa maraming pagkakataon. Ito ay ang aksyon ng pag-aalis ng background ng isang larawan at iwanan lamang ang pangunahing bagay o tao . Ang mga hakbang na kailangan mong sundin upang magawa ito sa macOS ay ang mga sumusunod.

Mayroon ka nang mga hakbang na kailangan mong sundin upang maalis ang background ng isang larawan sa iyong Mac, ngunit kailangan mo ring malaman paano mo ito magagawa sa iyong iPhone . Sa totoo lang ang aksyon ay talagang simple gaya ng nakikita mo at halos hindi ito naiiba sa mga hakbang na kailangan mong gawin sa macOS.

I-edit ang mga pangunahing parameter
Panghuli, isa pa sa mga aksyon na dapat mong tandaan upang maiangkop ang larawang idinagdag mo sa iyong dokumento sa iyong mga pangangailangan ay ang pag-edit ng larawan mismo sa pamamagitan ng pagpindot sa ilan sa mga pangunahing parameter sa pag-edit ng larawan. Hindi tulad ng iba pang mga aksyon na napag-usapan natin sa ngayon, ang opsyon na mag-edit ng isang larawan ito ay magagamit lamang para sa macOS , sasabihin namin sa iyo ang mga hakbang sa ibaba.