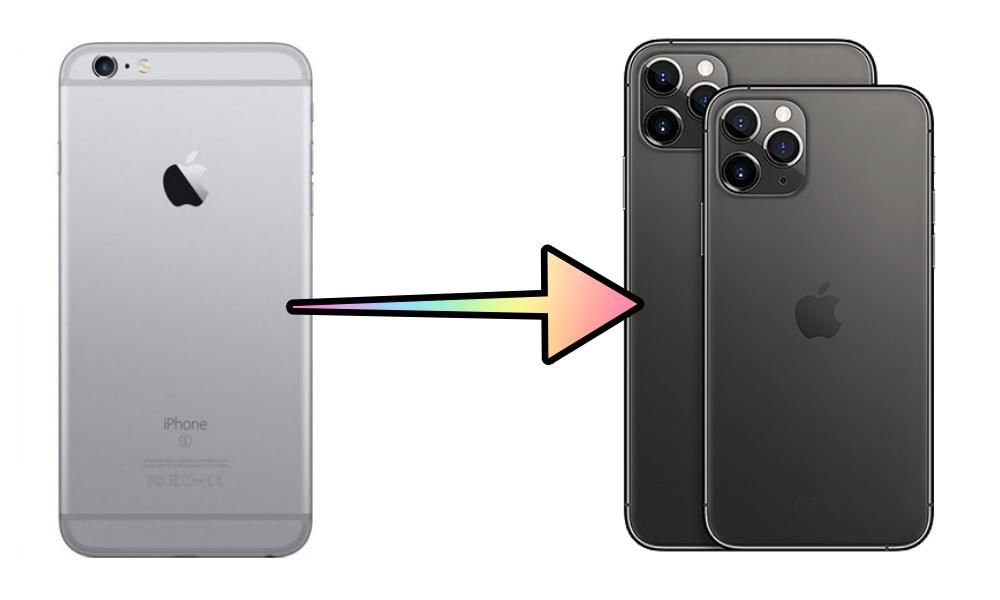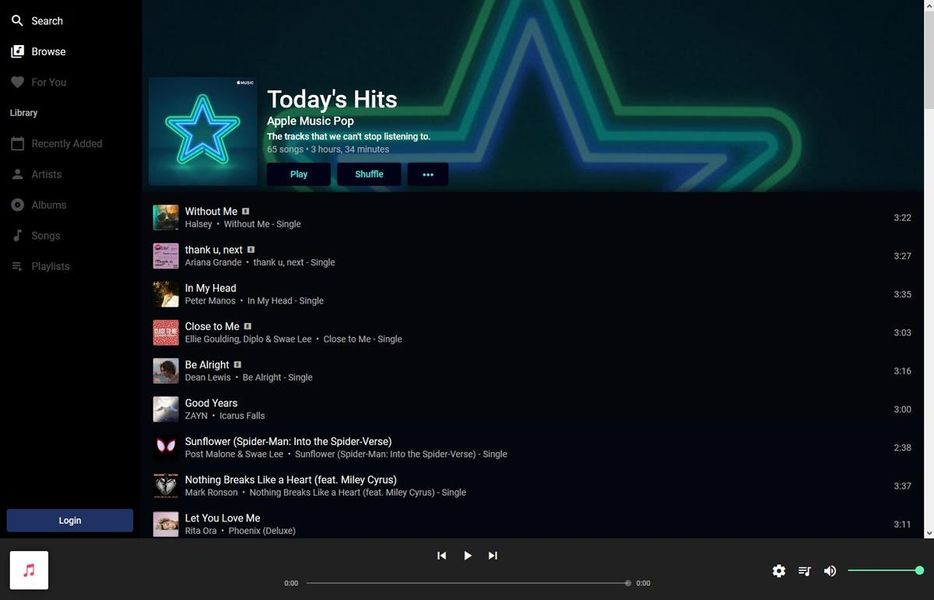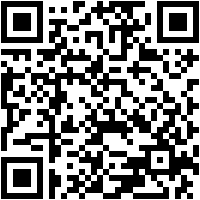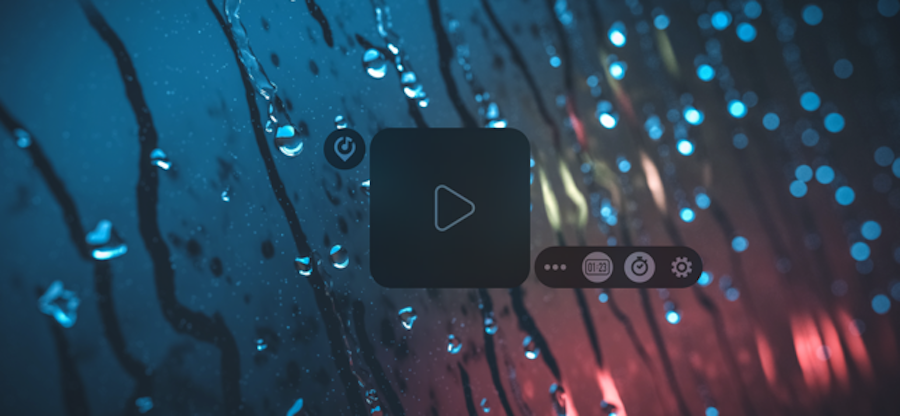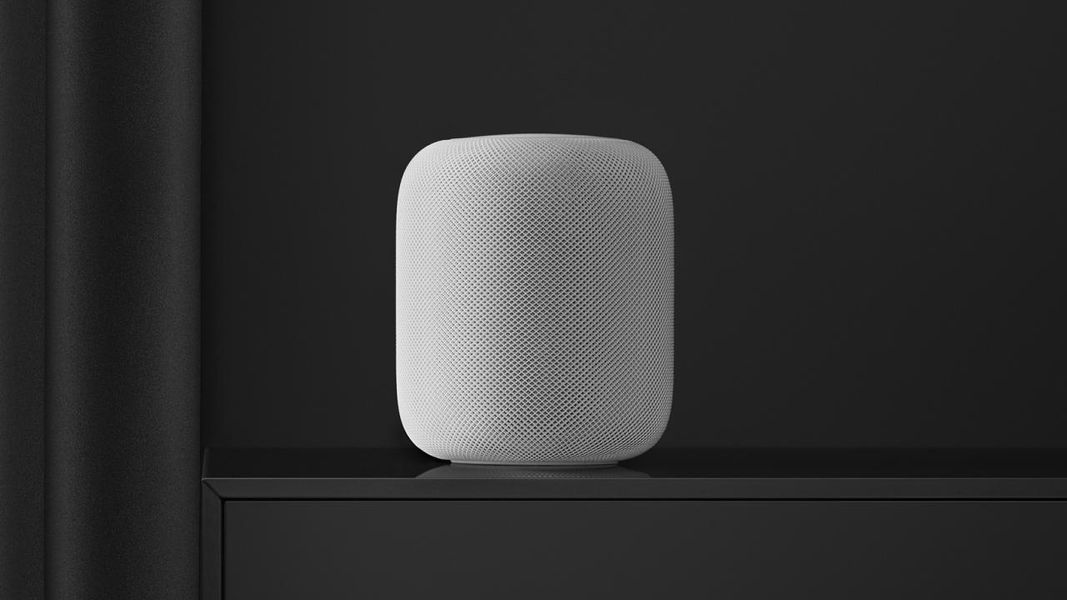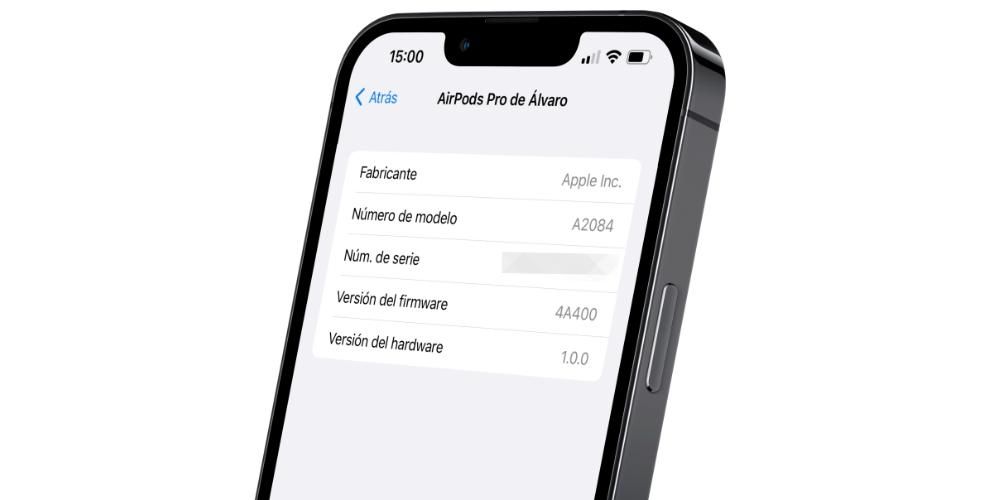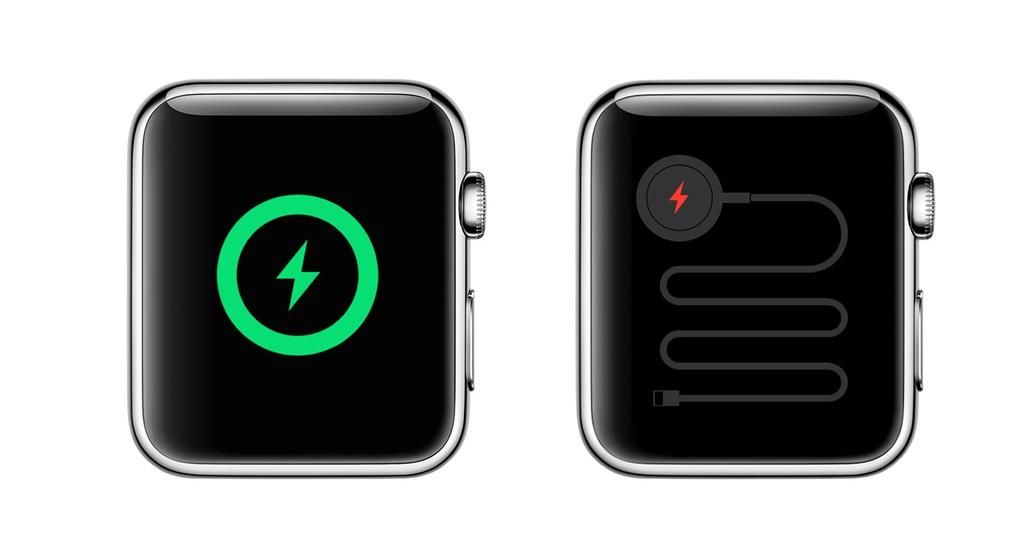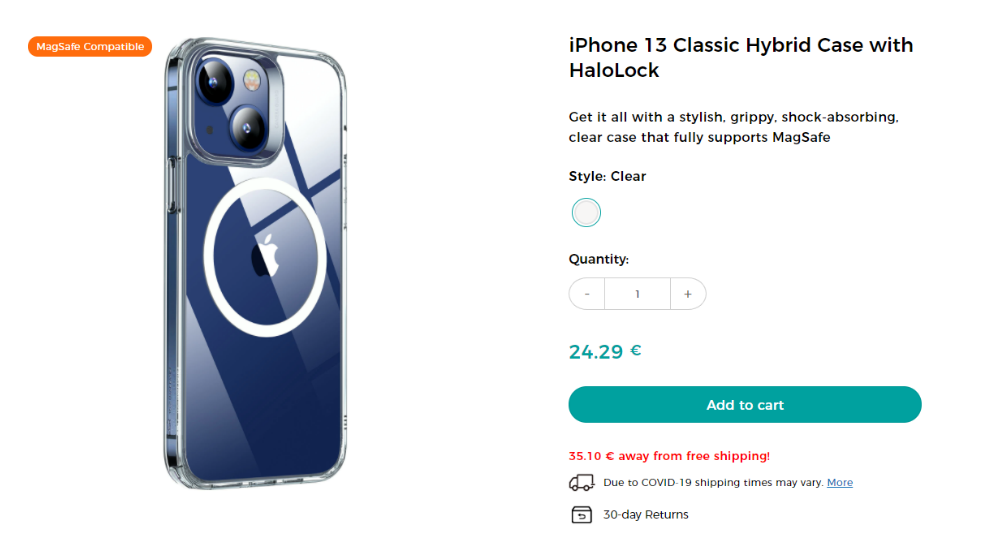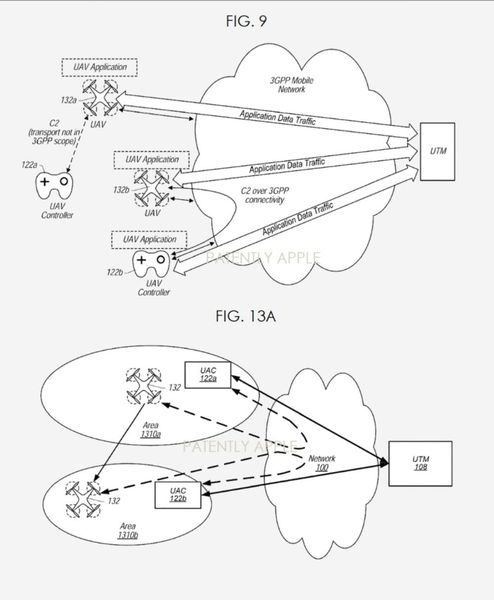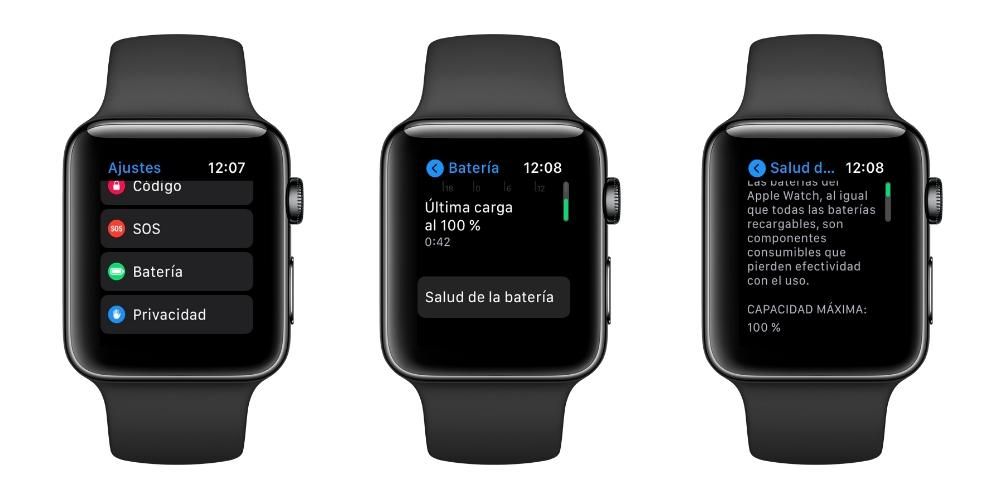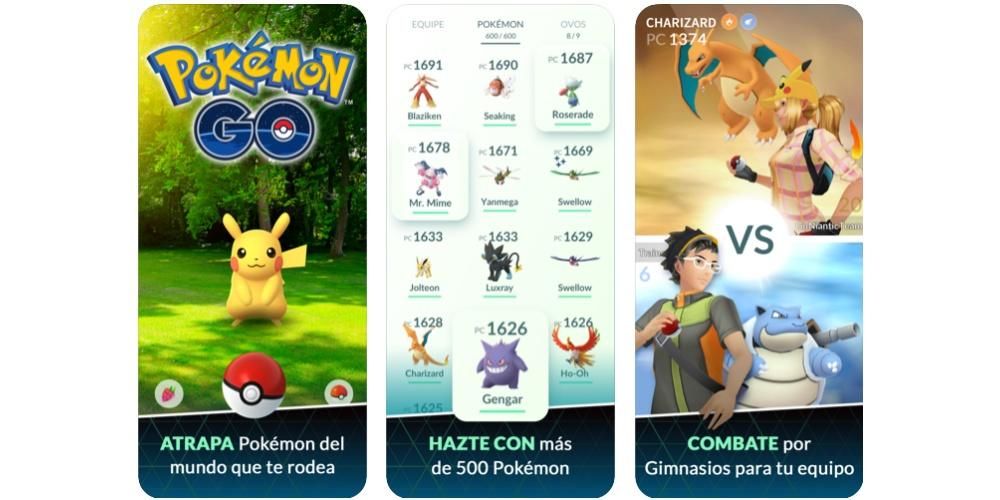Ang imbakan sa isang mac ay talagang mahalaga . Ang pagkakaroon ng espasyo para mag-install ng mga application o magtrabaho sa iba't ibang mga file, mga dokumento man o multimedia, ay talagang mahalaga. Ngunit ito ay hindi lamang limitado sa ito, dahil ang bilis ay may kaugnayan din upang ang operating system ay maaaring 'gumagalaw' nang maayos. Kaya naman kung ikaw ay nasa ganitong sitwasyon at gustong gumawa ng pagbabago sa imbakan, sasabihin namin sa iyo kung paano mo ito magagawa, lalo na sa mga lumang kagamitan.
Ano ang silbi ng pagpapalit ng disk ng isang Mac
Ang pagpapalit ng storage drive ng Mac ay isang desisyon na dapat palaging isaalang-alang sa iba't ibang sitwasyon. Ang una sa mga ito ay ang pangangailangan na magkaroon ng mas mahusay na bilis ng pagsulat at pagbabasa ng nakaimbak na data. Ang pagkakaroon ng mas mataas na bilis ay nagbibigay-daan sa iyong magbukas ng mga dokumento o programa sa mas mabilis at mas maayos na paraan nang hindi nakakalimutan ang operating system. Ang lahat ng mga file na magpapatakbo ng macOS ay nasa loob ng pangunahing storage drive ng mga computer. Ang pagkakaroon ng mas mabilis na drive ay nagbibigay-daan sa system na mag-boot nang mas mabilis at tumakbo nang mas mabilis. Ang huli ay ang pinakamahalagang dahilan kung bakit binago ang mga unit ng storage sa mga lumang device dahil mabibigyan sila ng bagong buhay na kapaki-pakinabang na para bang bago itong ipagpatuloy ang paggamit nito nang normal.

Bilang karagdagan sa katatasan, nakakaimpluwensya rin ito sa Kapasidad ng imbakan. Kapag bumibili ng Mac, kailangan mong magpasya tungkol sa kung gaano karaming GB ng storage ang gusto mo. Ito ay isang pagkakaiba sa presyo at malamang na pinili mo ang mas mababang halaga upang makatipid ng pera. Ngayon sa paglipas ng panahon ay napagtanto mo na para sa iba't ibang mga gawain ay mayroon kang kakulangan sa imbakan at dito nagkakaroon ng pagbabago. Malinaw na mayroong opsyon sa pag-upload ng storage o pagkontrata ng iba't ibang serbisyo sa cloud para iimbak ang impormasyon. Ang pinaka-komportableng bagay ay tiyak na baguhin ang storage disk upang magkaroon ng lahat ng mga file, maging ang mga ito ay text o multimedia, sa kamay.
Mga aspetong dapat isaalang-alang
Ang pagkilos ng pagbabago ng isang bahagi ng hardware ng isang Mac Dapat lagi kang mag-isip ng mabuti at higit sa lahat maghanda . Hindi ito magagawa sa mabilisang paraan nang hindi isinasaalang-alang ang iba't ibang mga punto bago gawin ang pagbabago upang maiwasan ang mga posibleng problema. Kaya naman sa ibaba ay ipinapakita namin sa iyo ang lahat ng dapat mong isaalang-alang.
Palaging gumawa ng backup ng iyong data
Paano lohikal na alisin ang storage unit ang lahat ng mga file na iyong naimbak ay mananatili dito. Magsisimula ang computer gamit ang bagong drive na ganap na blangko kahit na walang operating system. Iyon ang dahilan kung bakit dapat kang palaging gumawa ng backup na kopya ng data upang maiwasang mawala ito at mailipat ito nang kumportable. Maaari mong gamitin ang functionality ng Time Machine at isang panlabas na storage unit na maaari mong bilhin.

Mayroon ding posibilidad na ilipat ang data mula sa pangunahing yunit na inalis mo sa pamamagitan ng iba't ibang mga adaptor. Bagaman, ipinapayong gumawa ng backup sa mga kasong ito dahil kung ito ay manipulahin, maaaring may ilang problema na nagdudulot nito. ilang mga file ay nagiging sira at hindi naa-access.
Maaaring hindi ligtas na gawin ito nang mag-isa
Sa layuning makatipid ng pera, tiyak na napag-isipan mong gawin ang pagbabagong ito nang mag-isa sa bahay. Ito ay isang bagay na ang isang priori ay hindi maipapayo dahil sa iba't ibang mga kadahilanan. Ang una sa kanila ay ang warranty ng device. Sa patakarang sinusunod ng Apple sa ganitong kahulugan, ang sinumang tao na nagmamanipula sa Mac nang hindi pinahihintulutan ng kumpanya mismo ay nawalan ng garantiya sa produkto sa ngayon. Ito ay walang alinlangan na isang problema kung sakaling ito ay may bisa pa dahil ang isang problema sa hinaharap ay maaaring hindi masakop. Ang pangalawa ay ang pagkakaroon din ng sapat na kaalaman upang magawa ito nang ligtas at sa pinaka-angkop na mga produkto na posible.

Kaya naman sa tuwing posible ang ganitong uri ng pagpapalit, dapat itong gawin sa mga lugar na awtorisado ng kumpanya. Kung ito ay isang medyo lumang Mac, maaaring hindi ka nag-aalala tungkol sa garantiya, ngunit ipinapayong magkaroon ng isang tao sa iyong tabi na ganap na nakakaalam kung paano gawin ang pagbabago.
Subukang palitan ito ng SSD
Ang malaking tanong na maaaring nasa talahanayan ay kung pipili ng SSD o HDD. Sa mga pinakalumang Apple computer, ang mga HDD ay ginamit bilang pamantayan dahil sa mataas na presyo na maaaring magkaroon ng mga SSD. Sa ngayon sila na mas naa-access para sa lahat ng mga bulsa at sila rin ang pinaka inirerekomendang mga yunit . Dahil sa teknolohiya nito, nag-aalok ito ng mas mataas na bilis ng pagsulat at pagbabasa ng naka-imbak na data kumpara sa mga HDD unit na, bilang mekanikal, ay maaaring magpakita ng mas maraming problema sa maikling panahon dahil mayroon silang mekanikal na bahagi na nagsusulat ng lahat ng data. Bilang karagdagan sa paggawa ng ingay, ito rin ay hindi masyadong mahusay. Kaya naman para 'magbigay ng bagong buhay' sa Mac, kailangan mong palaging mag-opt para sa isang SSD drive dahil malaki ang pagbabago sa mga tuntunin ng pagkalikido.
Baguhin ang hard drive ng isang MacBook
Ang MacBook na may pinababang laki sa isang pangkalahatang paraan, sa loob nito maaari mo ring obserbahan ang isang minimalism. Pinapadali nitong mahanap kung nasaan ang storage unit at madaling gawin ang pagbabago. Bagama't hindi lahat ng MacBook computer ay maaaring gumawa ng pagbabagong ito nang kasingdali ng makikita sa ilang nauugnay na mga pagbubukod.
Kung ito ay isang kamakailang modelo
Sa kaso ng mga pinakabagong MacBook na may kasamang SSD drive na isinama sa loob, ang proseso ng pagbabago ay talagang kumplikado. Ito ay umabot sa isang punto na hindi ito maaaring gawin sa bahay ng isang gumagamit dahil ang imbakan ay ganap na naka-assemble sa motherboard, na ginagawang imposibleng alisin ito sa pamamagitan ng pag-unscrew ng isang simpleng turnilyo tulad ng nangyayari sa mga Mac na iyon na mas luma. Iyon ang dahilan kung bakit palaging binibigyang-diin ng Apple bago gumawa ng pagbili na piliin nang maayos ang kapasidad ng imbakan dahil mahirap gumawa ng anumang mga pagbabago pagkatapos.

Upang magawa ito, dito dapat pumasok ang Apple, na siyang tanging makapagbibigay ng kinakailangang impormasyon upang maisakatuparan ang buong proseso ng pagbabago ng yunit ng imbakan. Iyon ang dahilan kung bakit mahalagang laging gumamit sa kanila, o sa sinumang awtorisadong technician na may kinakailangang kaalaman upang matukoy kung ang iyong modelo ng Mac ay maaaring baguhin sa anumang paraan sa motherboard at baguhin ang storage unit sa isa na may mas mataas na kapasidad. .
Sa mga lumang laptop
Ang problemang ito ay wala sa mas lumang mga modelo ng Mac kung saan ang proseso ay mas madali at magagawa mo ito nang mag-isa sa bahay. Upang gawin ito, kailangan mo munang magkaroon ng mga kinakailangang kasangkapan, na sa kasong ito ay simpleng a distornilyador na may mga tip sa Torx at Philips. Ito lang ang kailangan para ma-unscrew ang mga turnilyo na makikita mo sa likod na takip ng Mac gayundin sa storage unit, dahil ang mga ito ay karaniwang mga turnilyo na dapat tanggalin gamit ang mga karaniwang screwdriver.
Kapag mayroon ka ng mga tool na ito, dapat mong sundin ang mga hakbang na ito:
- Isara nang buo ang computer, kabilang ang pisikal na koneksyon ng kuryente.
- Alisin ang takip sa likod ng Mac gamit ang tamang screwdriver.
- Hanapin ang hard drive na karaniwang nasa ibabang kaliwang sulok.
- Inaalis nito ang pisikal na koneksyon na nag-uugnay sa drive sa motherboard, karaniwang ang SATA cable.
- Alisin ang drive kapag nadiskonekta ito at ipasok ang bagong SSD na binili mo.
- Gawin ang koneksyon sa cable at palitan ang itim na riles ng tornilyo upang ito ay ganap na secure na maiwasan ang vibrations at isara muli ang takip.
- Idiskonekta nang buo ang iMac sa power at iangat ito sa mesa.
- Gamitin ang mga suction cup sa itaas na sulok ng iMac screen at hilahin ang mga ito pataas. Maaari mo ring subukang magpasok ng mga tool upang masira sa pagitan ng salamin at ng case muna.
- Kapag naalis na ang salamin, kakailanganin mong alisin ang screen sa pamamagitan ng pag-unscrew ang walong Torx turnilyo na humahawak nito sa kaso.
- Madali mong matukoy ang lokasyon ng hard drive sa isa sa mga sulok.
- Alisin nang buo ang kaliwang speaker at i-slide ito palabas upang ma-access ang mga konektor ng hard drive.
- Hilahin ang SATA cable na matatagpuan sa tuktok ng hard drive.
- bawiin 7.3mm na mga turnilyo na panatilihing nakadikit ang drive sa case.
- I-slide ang disc palabas kasama ng bracket.
- Paghiwalayin ang disc mula sa suporta sa pamamagitan ng apat na turnilyo na matatagpuan sa mga gilid.
- Ikonekta ang kaukulang power cable.
- Kapag na-install na sa iMac case, ikonekta ang SATA power cable ng iMac sa dulo ng bagong SATA cable na tugma sa SSD.
- Idiskonekta nang buo ang iyong Mac mini sa power.
- Alisin ang takip sa likod na may simpleng twist at alisin ang RAM sa pamamagitan ng paghila sa mga tab na metal na makikita.
- Alisin ang plastic protector sa kaliwa sa pamamagitan ng pagtanggal ng turnilyo sa ibaba.
- Idiskonekta ang storage drive bus na makikita mo sa ibaba nito at sa kaliwa.
- Maaari mo na ngayong iangat ang storage unit hinahatak pabalik.
- Alisin ang mga turnilyo na makikita mo sa pagitan ng 'takip' at mismong yunit.
- Gawin ang pagbabago at ibalik ang lahat ng mga bahagi sa pamamagitan ng pagsunod sa mga hakbang sa kabaligtaran.
Pinagmulan: https://www.fayerwayer.com/

Pinagmulan: https://www.fayerwayer.com/
Kapag nagawa na ang lahat ng hakbang na ito, maaari mong simulan muli ang MacBook at magpatuloy sa i-install ang operating system na dapat mayroon ka sa isang SSD drive. Ito ay mahalaga dahil ang drive na iyong i-install ay magiging ganap na malinis sa bagay na ito. Sa kaso ng pagkakaroon ng isang mas bagong MacBook, ang mga hakbang ay magkatulad ngunit sa halip na maghanap ng isang yunit ng ganitong uri ng HDD, makakahanap ka ng isang yunit na katulad ng RAM sa parehong lokasyon. Ang pagbabago ay medyo magkapareho dahil kakailanganin mong alisin ang takip at palitan sa katulad na paraan.

Pamamaraan upang baguhin ito sa isang iMac
Sa kaso ng iMac, sa ilang mga modelo, ang pamamaraan ay maaaring mas madaling gawin dahil ito ay ibinigay ng Apple mismo. Gayundin ang katotohanan ng pagkakaroon ng isang mas malaking koponan na may mas maraming espasyo ay ginagawang mas madaling gawin ang isang interbensyon. Bagaman, may ilang mga pagbubukod na dapat palaging isaalang-alang.
Maliban sa mga bagong iMac
Sa mga iMac na may M1 chip, talagang kumplikado ang gumawa ng pagbabago sa storage unit. Ito ay dahil ang lahat ng mga bahagi ay perpektong binuo at walang madaling paraan para ma-access ang loob ng device. Dapat piliin ng isa na ganap na paghiwalayin ang screen na nakakabit sa katawan sa pamamagitan ng pandikit na halatang hindi na muling maidikit muli. Nangangahulugan ito na ang pagbabago ay palaging kailangang gawin sa isang awtorisadong tindahan na nagsasagawa ng disassembly at pagpupulong muli. Sa isang pribadong bahay at walang kinakailangang pagsasanay, ito ay isang bagay na maaaring maging hindi magagawa.

Sa pinakalumang mga tabletop
Ang proseso ng pag-disassembling ng isang iMac, tulad ng nabanggit na namin, ay talagang kumplikado. Upang ma-access ang loob nito, hindi dapat tanggalin ang takip sa likod, ngunit dapat palaging alisin ang buong screen. Upang gawin ito, bilang karagdagan sa mga espesyal na distornilyador, dapat ka ring magkaroon ng dalawang tasa ng pagsipsip sa kamay na maaaring sumunod sa salamin upang mabunot ito. Upang gawin ito dapat mong sundin ang mga sumusunod na hakbang:

Pinagmulan: iFixit

Pinagmulan: iFixit

Pinagmulan: iFixit
Kapag nagawa mo na ito, kakailanganin mong muling i-install ang kaliwang speaker at maingat na iposisyon ang screen hanggang sa ito ay magkasya. Ito ay kung saan kakailanganin mong magkaroon ng iba malagkit na mga piraso para gawing parang bago ang iyong buong iMac. Kapag tapos na ang lahat ng ito at kung gumagana nang tama ang SSD, pati na rin ang bagong adapter cable, maaari kang magpatuloy sa pag-install ng kaukulang operating system.
Maaari din ba itong baguhin sa isang Mac mini?
Sa kaso ng isang Mac mini, tandaan na maaari itong gawin sa mga modelong iyon na medyo mas luma. Sa partikular, lahat ng nauna sa inilabas noong 2020. Ang proseso ay mas kumplikado kaysa sa isang MacBook dahil mas 'nakatago' ang storage unit. Iyon ang dahilan kung bakit kinakailangan ang kagalingan ng kamay upang ma-disassemble ang lahat ng mga piraso at pagkatapos ay muling buuin ang mga ito sa parehong pagkakasunud-sunod. Ang mga hakbang na dapat sundin sa kasong ito ay ang mga sumusunod:

Pinagmulan: https://electroclinica.wordpress.com/

Pinagmulan: https://electroclinica.wordpress.com/

Pinagmulan: https://electroclinica.wordpress.com/
Kapag ang lahat ng ito ay tapos na, makikita mo ang Mac mini na ganap na nabago sa isang bagong yunit ng imbakan. Kapag binuksan ang kagamitan tulad ng sa mga nakaraang kaso, dapat mong gawin ang i Pag-install ng operating system sa pamamagitan ng USB na dati mong inihanda. Ngunit tulad ng alam ko, ito ay talagang kumplikado upang maisagawa ang operasyong ito dahil kailangan mong i-disassemble ang maraming mga bahagi.