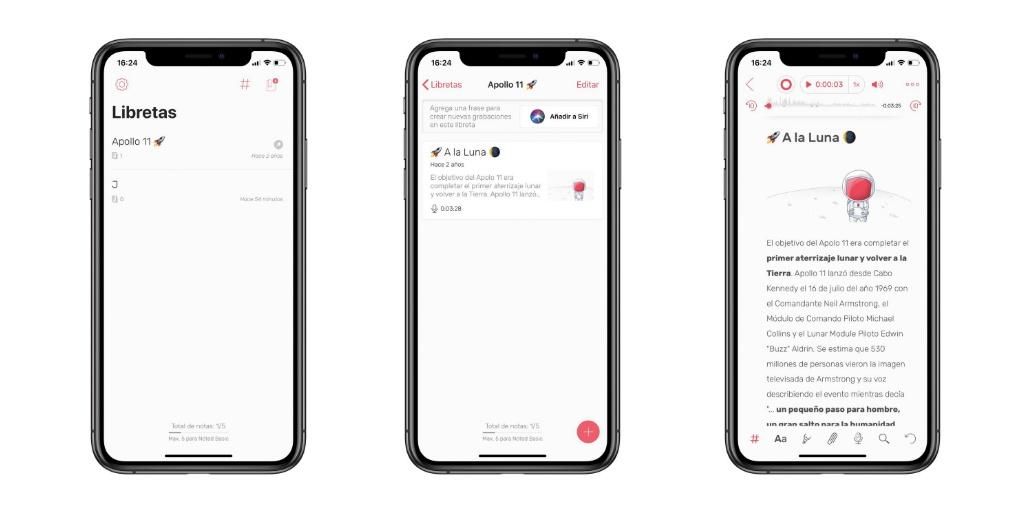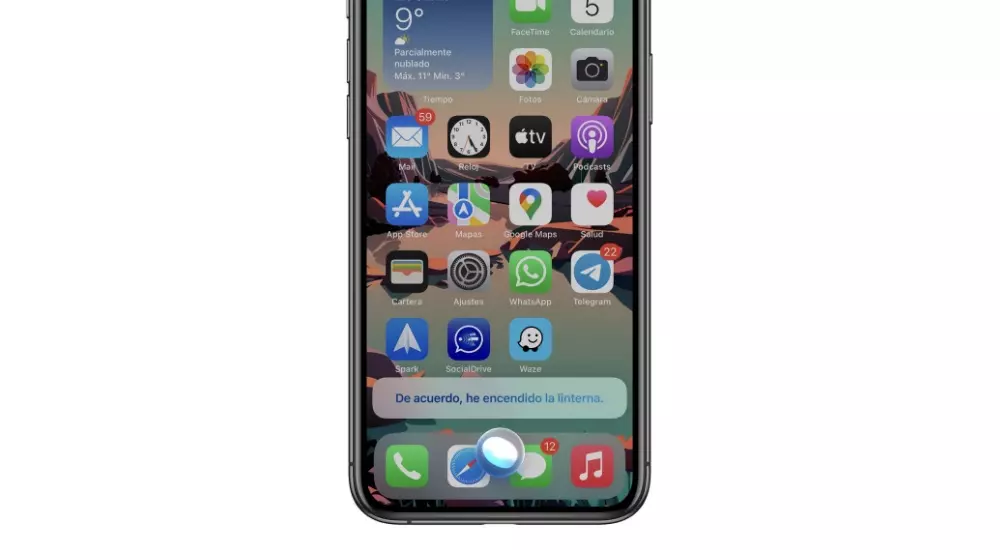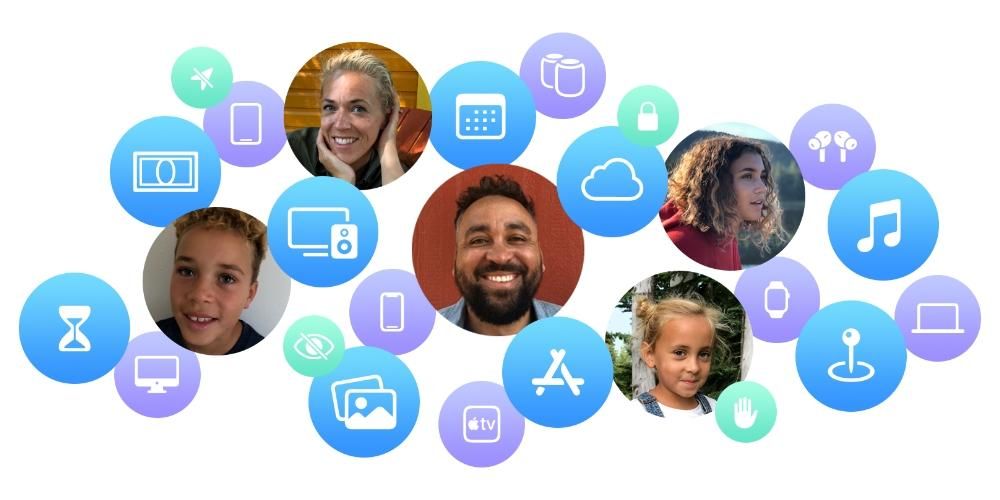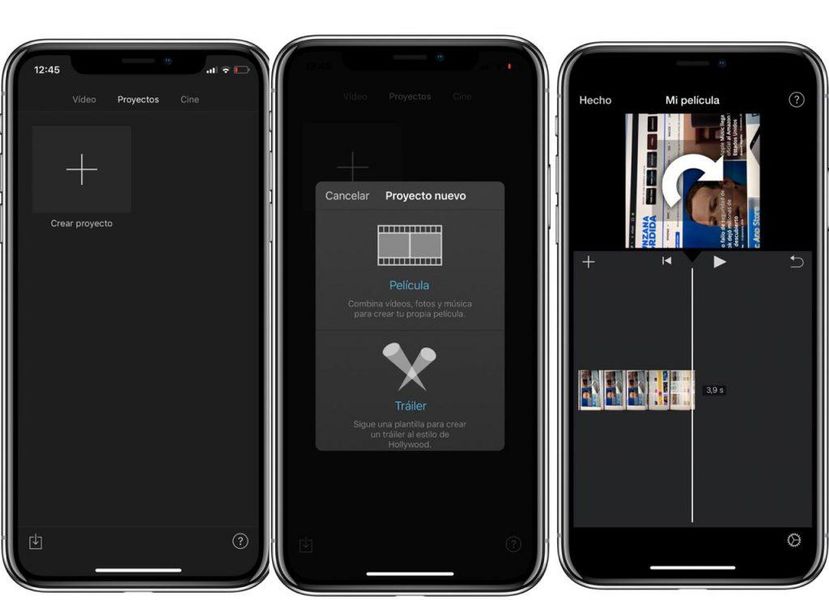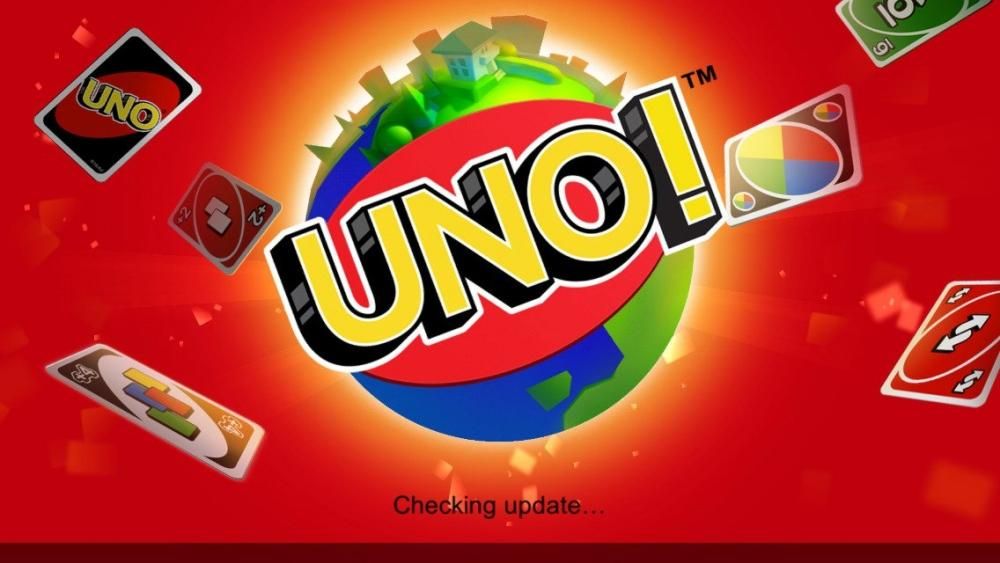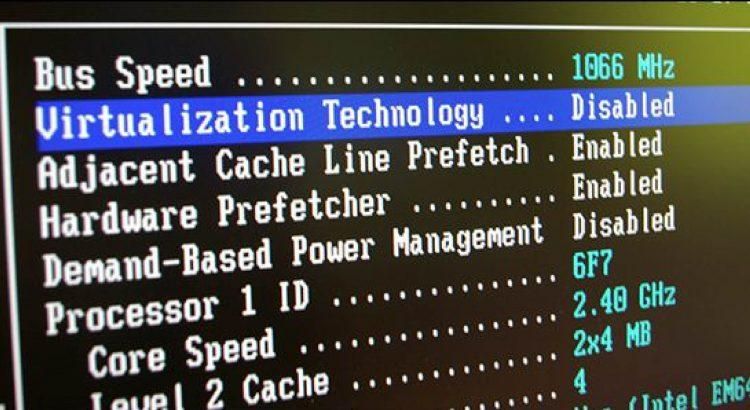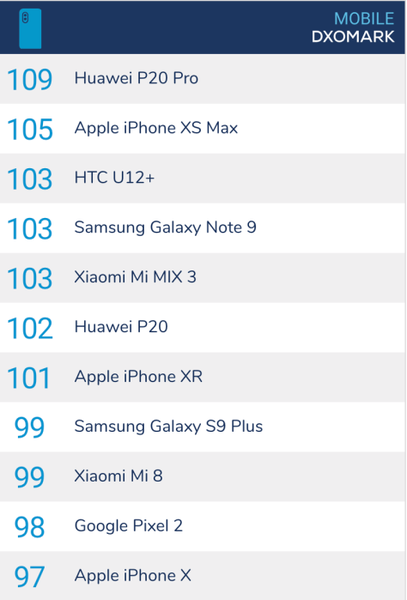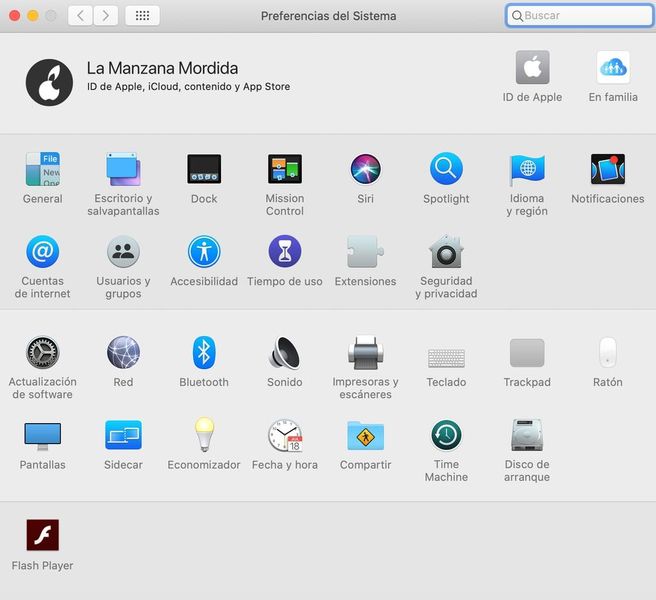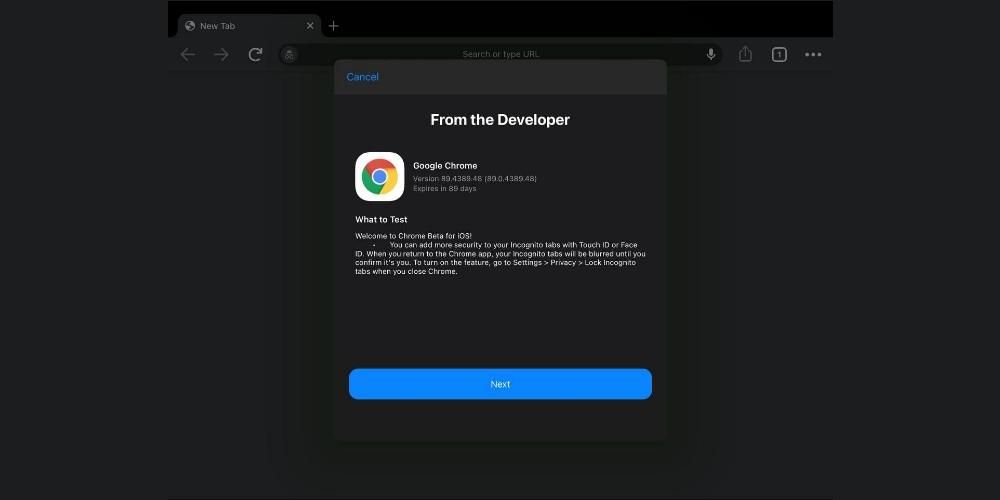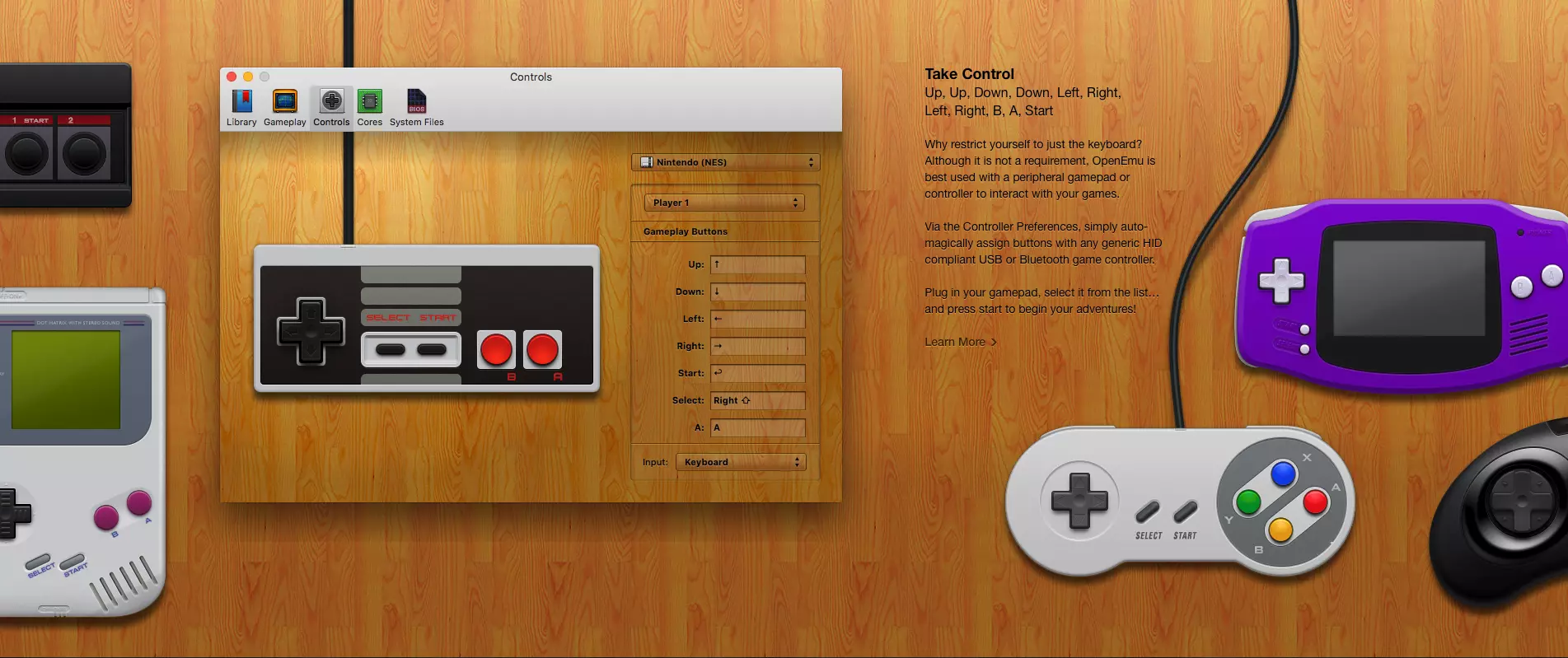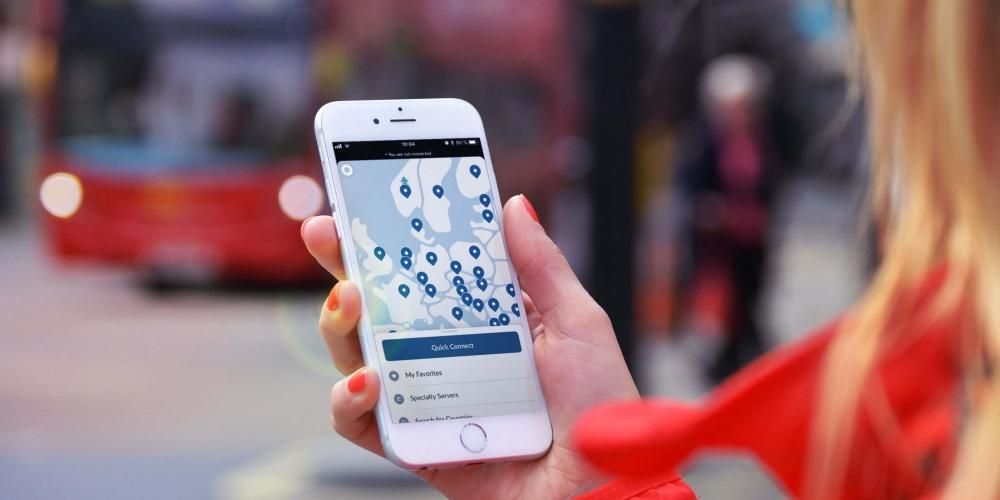Tiyak na kung gusto mong simulan ang pag-edit ng mga video gamit ang isang Apple device ay gagawin mo ito sa pamamagitan ng libreng programa sa pag-edit nito na iMovie. Gayunpaman, sa kabila ng katotohanan na ito ay isang napakadaling gamitin at madaling gamitin na programa, sa una ay maaaring hindi mo alam kung paano gawin ang halos anumang bagay dito. Para sa kadahilanang ito, sa post na ito gusto naming sabihin sa iyo ang tungkol sa lahat ng mga opsyon na mayroon ka upang ma-export ang iyong mga video at, higit sa lahat, kung ano ang kailangan mong gawin upang i-export ang mga ito at sa gayon ay maipakita ang mga ito sa lahat.
Anong mga opsyon sa pag-export ang mayroon ang iMovie?
Tulad ng nabanggit na namin dati, ang iMovie ay ang libreng programa sa pag-edit na ginagawang available ng Apple sa lahat ng user na bumili ng device mula sa kumpanya. kailangan mo lang pumunta sa App Store, Hanapin mo Y i-download ito . Sa katunayan, maaari nating uriin ito bilang Ang nakababatang kapatid ni Final Cut Pro , na programa sa pag-edit ng video ng Apple para sa mga propesyonal. Para sa kadahilanang ito, bilang isang programa na idinisenyo para sa lahat ng mga gumagamit na nagsisimula sa pag-edit ng video, malinaw na wala itong lahat ng mga opsyon sa pag-export na mayroon ang kanyang nakatatandang kapatid na lalaki, ang Final Cut Pro. Sa kabila nito, ang iMovie ay isa sa mga pinakamahusay na tool maaari mong gamitin upang matutunan kung paano mag-edit ng mga video dahil sa versatility at kung gaano kadaling isagawa ang lahat ng mga daloy ng pag-edit.

Na kung, kahit na ang iMovie ay may mas kaunting mga pagpipilian pagdating sa pag-export ng isang video, mayroon pa ring iba't ibang mga alternatibo na maaaring piliin ng user upang, kapag natapos mo na ang pag-edit, maaari mong i-export ang iyong audiovisual na paglikha, at higit sa lahat, magkaroon ng pagkakataon na ipakita sa lahat kung ano ang iyong nagawa. Upang gawin ito, sa ibaba ay pag-uusapan natin ang tungkol sa iba't ibang paraan na mayroon ka sa iyong pagtatapon pagdating sa pag-export ng video sa iMovie.
Ang unang opsyon na ibinibigay ng Apple upang i-export ang iyong video ay sa pamamagitan ng email, ibig sabihin, pinapayagan ka nitong gawin direktang ipadala ang video file sa sinuman sa pamamagitan ng Mail app . Sa ganitong paraan, kung pinaplano mong ibahagi ang iyong video sa isang tao sa pamamagitan ng email, sa iMovie maaari mong laktawan ang isang hakbang at direktang ipadala ang mga ito.

Na kung, malinaw na mayroon kang ilang mga parameter na kailangan mong ayusin batay sa iyong mga interes kapag ini-export ito. Ang una sa kanila ay ang paglalarawan , ibig sabihin, sumulat ng ilang maikling linya na kayang sabihin kung tungkol saan ang kaka-edit mo lang na video. May posibilidad ka ring magpakilala ng iba mga label , at higit sa lahat, pumili ang resolusyon kung saan mo gustong i-export ang iyong video, sa kasong ito, mayroon kang sumusunod na available.
- Mag-click sa pindutan ipamahagi sa kanang itaas na bahagi ng screen.

- Mag-click sa Sumusunod .

- mag-click sa I-save .
- mag-click sa Tapos na , na matatagpuan sa kaliwang tuktok ng screen.

- Mag-click sa pindutan ipamahagi .

YouTube at Facebook
Let's go with the second option, that how you could read in the title is to export the video to share it through YouTube and/o Facebook. Tiyak na kapag binabasa ito, naisip mo na sa pagpipiliang ito ang magagawa mo ay iligtas ang iyong sarili sa hakbang ng kinakailangang i-upload nang manu-mano ang video sa mga social network na ito, ngunit hindi, talagang kung ano ang ginagawa ng iMovie sa pagpipiliang ito sa pag-export ay i-export ang video sa format na sa tingin mo ay pinakaangkop para ibahagi ito mamaya. Gayunpaman, ang buong proseso ng pag-upload ng video sa parehong YouTube at Facebook ay kailangang manu-manong isagawa.

Sa kasong ito, kung pipiliin mo ang opsyong ito, kailangan mong isaalang-alang na ang format kung saan bubuo ang iyong video ay .mov, na siyang format na itinuturing ng Apple na pinakamainam kapag ina-upload ito sa YouTube o Facebook. Sa parehong paraan na nangyari noong nag-export ng video sa pamamagitan ng opsyon sa Email, sa kasong ito, mayroon ka ring ilang mga opsyon na magagamit. Ang una ay ang paglalarawan ng video, ang pangalawa ay ang mga label , at ang pangatlo at huli ay ang Format ng video , na kung mas malaki ito, mas malaki rin ang bigat ng file. Ang mga pagpipilian ay ang mga sumusunod.
kasalukuyang frame
Ang isa pang opsyon na mahahanap mo kapag gusto mong i-export ang iyong video sa iMovie ay ang opsyon na Kasalukuyang Frame. Ang pagpipiliang ito talaga ay hindi magbibigay sa iyo ng kakayahang i-export ang iyong video , gayunpaman, kung kaya mo i-export ang isang imahe sa .jpg format'display:inline-block; lapad:100%;'> 
i-export ang file
Nakarating na kami sa wakas ang pinaka ginagamit na opsyon sa lahat, kung saan ay ang isa na magbibigay-daan sa iyo upang ma-export ang iyong video file sa .mp4 na format, na kung saan ay ang isa na nagbibigay-daan sa iyo upang mas tumpak na i-configure ang file na bubuo sa ibang pagkakataon salamat sa iba't ibang mga opsyon na inilalagay nito sa mesa sa gumagamit.

Una sa lahat, ang kailangan mong gawin ay punan ang paglalarawan ng video at mga label ng pareho. Pagkatapos nito, maaari mong piliin ang Format , sa kasong ito, mayroon kang dalawang opsyon, i-export ang iyong video bilang video at audio, o bilang audio lamang. Depende sa pipiliin mo, magkakaroon ka ng iba't ibang opsyon. Kung pipiliin mong i-export ang iyong video bilang video at audio, kakailanganin mo ring pumili sa pagitan ng iba't ibang mga resolution na magagamit, na ang mga sumusunod.
Sa kabilang banda, kung pipiliin mo ang pagpipiliang audio lamang , mamaya ay kailangan mo lamang piliin ang format ng file na iyong bubuo. Sa kasong ito, ang mga pagpipilian ay ang mga sumusunod.
Bumalik kami sa opsyong i-export ang file sa video at audio format, at bilang karagdagan sa pagpili ng resolution kung saan mo gustong i-export ito, kailangan mo ring piliin ang kalidad ng video , at kung paano mo gustong maisagawa ang compression, mas mabilis o mas mataas ang kalidad. Tulad ng para sa kalidad ng video, ang mga pagpipilian na maaari mong piliin ay ang mga sumusunod.
Ito ang mga format kung saan maaari mong i-export ang iyong video
Tulad ng nagawa mong i-verify dati, walang malaking pagkakaiba pagdating sa pagpili ng format kung saan mo ie-export ang iyong video sa pamamagitan ng application na ito. Malinaw na ito ay dahil ang iMovie ay idinisenyo para sa mga user na hindi naman kailangang magkaroon ng malawak na hanay ng mga posibilidad pagdating sa pag-export ng isang video. Gayunpaman, sa ibaba ay ipapaliwanag namin kung ano ang iba't ibang mga opsyon na maaari mong gamitin upang i-export ang iyong video sa pamamagitan ng iMovie.
Sa iMovie, ma-export mo lang ang iyong video dalawang magkaibang format , ngunit para sa karamihan ng mga user ito ay higit pa sa sapat dahil ang mga ito ay dalawang pangkalahatang format gaya ng .mov at .mp4. Sila talaga ang pinaka ginagamit ng karamihan ng mga user na gustong gumawa ng video para sa kanilang mga social network o kahit para sa isang negosyo o kumpanya.
.MOV
Ang format na ito ay talagang isinasagawa mismo ng kumpanyang Cupertino upang magamit sa ibang pagkakataon ng iba pang mga programa ng Apple mismo tulad ng sa kasong ito, iMovie o halimbawa, Pangwakas Putulin Pro . Ito rin ay naging isang napaka-tanyag na format para sa pag-edit ng video dahil nag-aalok ito ng posibilidad na madaling makapaghiwalay ng mga track, na nagbibigay-daan para sa isang mas simple at mas mahusay na proseso ng pag-edit para sa lahat ng mga tagalikha.
.MP4
Nang walang pag-aalinlangan ito ay isa sa mga pinakasikat na format sa buong mundo , kaya't ito ang pinakaginagamit kahit ng Apple mismo at iba pang kumpanya ng mobile phone. Matatagpuan din ito sa ilalim ng pangalan . MPEG-4 . Ang pangunahing bentahe na ibinibigay nito ay maaari mong iimbak ang parehong bahagi ng video at ang bahagi ng audio, pati na rin ang mga imahe at subtitle, iyon ay, nag-iimbak ito ng maraming impormasyon na naka-synchronize sa bawat isa.
Mga hakbang na dapat sundin upang i-export ang video sa iMovie
Tulad ng nabanggit namin sa simula ng post na ito, ang iMovie ay isang application na hindi lamang magagamit para sa mga Mac, ngunit ganap ding naa-access mula sa parehong iPhone at iPad. Samakatuwid, sa ibaba gusto naming sabihin sa iyo kung ano ang mga hakbang na kailangan mong sundin upang mag-export ng video na may iMovie sa tatlong magkakaibang device na ito.
Ganyan kadaling gawin ito sa Mac
Palaging ginagawang napakadali ng Apple ang lahat para sa user, at malinaw naman, sa isang software na idinisenyo para sa mga nagsisimula, higit pa, dahil ang pag-export ng isang video gamit ang iMovie ay talagang madali at madaling maunawaan, sa katunayan magagawa mong suriin ito para sa iyong sarili kung sundin mo ang mga hakbang sa ibaba.

Gawin ito sa iPhone o iPad
Kung nakita mong madaling mag-export ng video sa iMovie para sa Mac, makikita mo sa ibaba na ang paggawa ng parehong proseso sa iPhone o iPad ay mas mabilis at mas madaling maunawaan. Sa ilang maliliit na hakbang lang, ihahanda mo na ang iyong video sa reel ng iyong iPhone o iPad upang maibahagi ito. Ang mga hakbang na pinag-uusapan natin ay ang mga sumusunod.