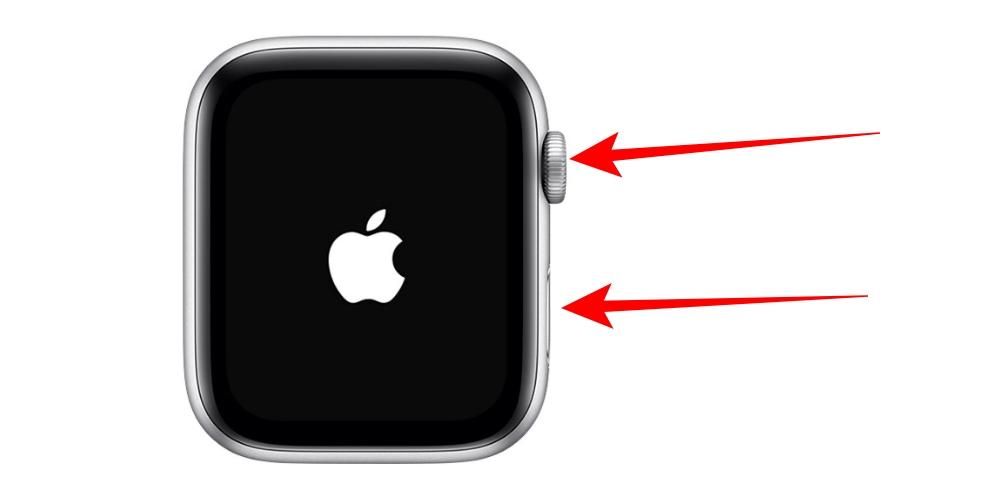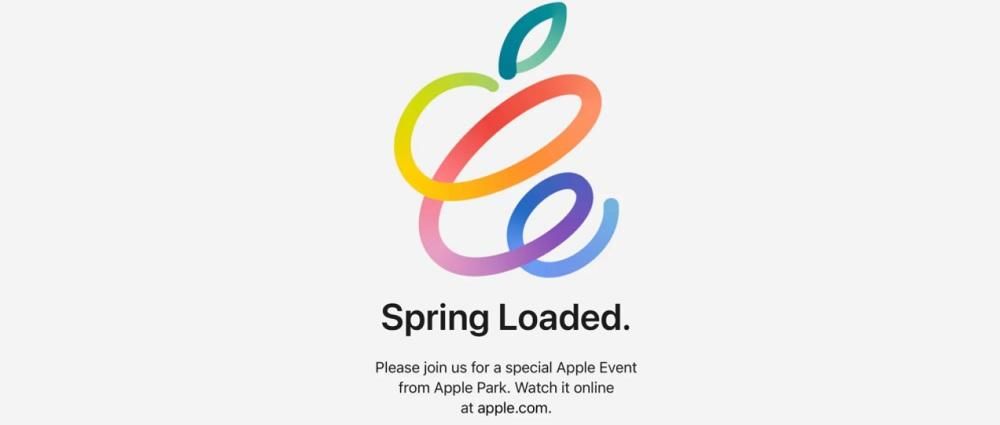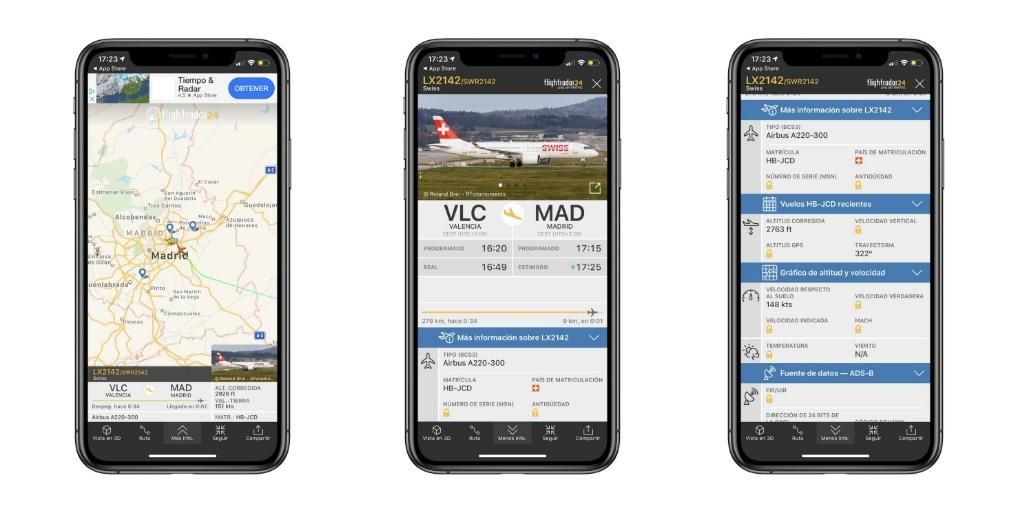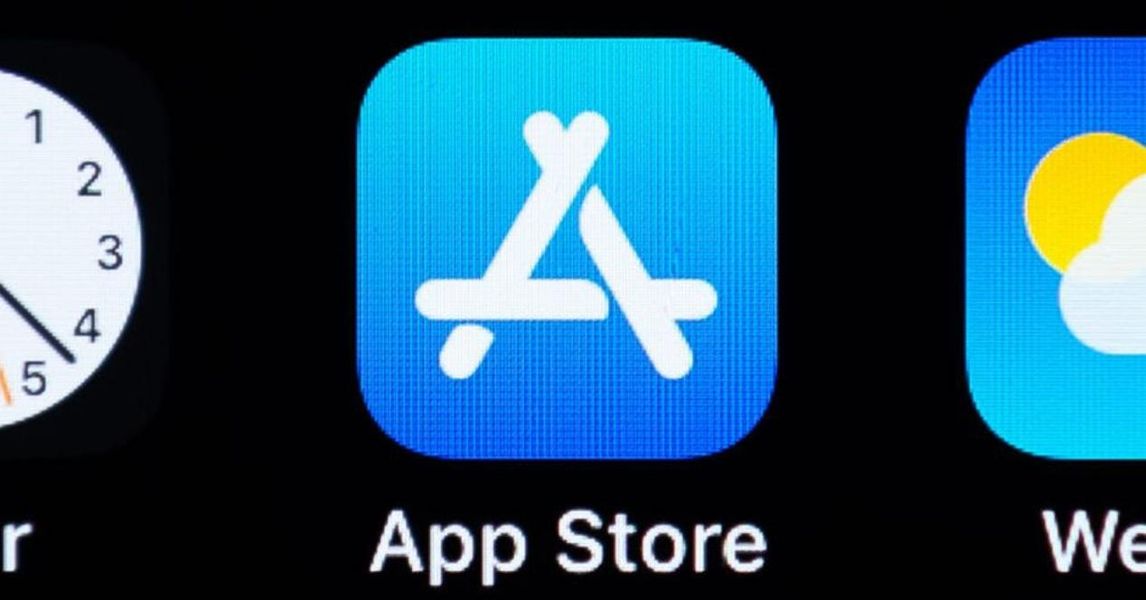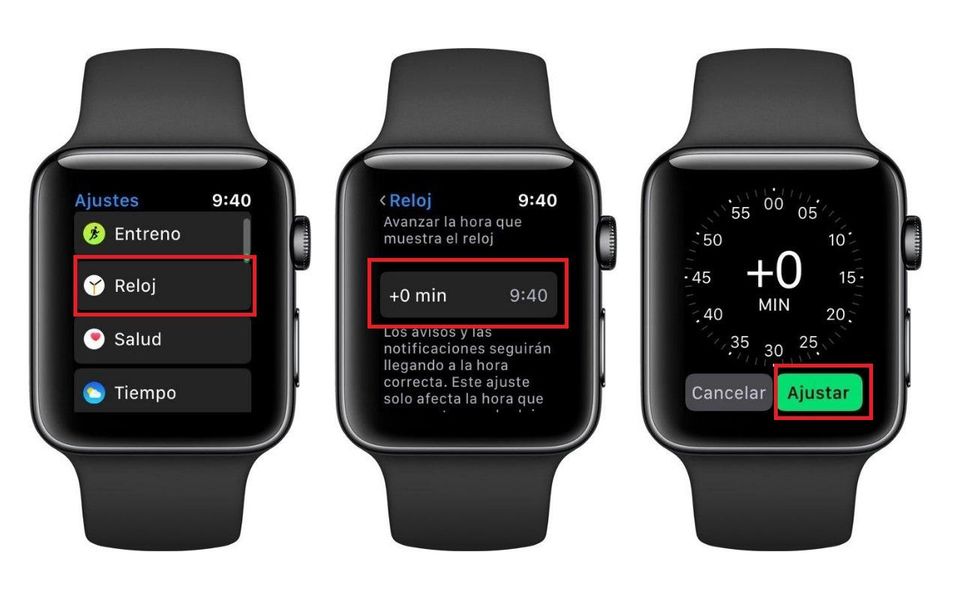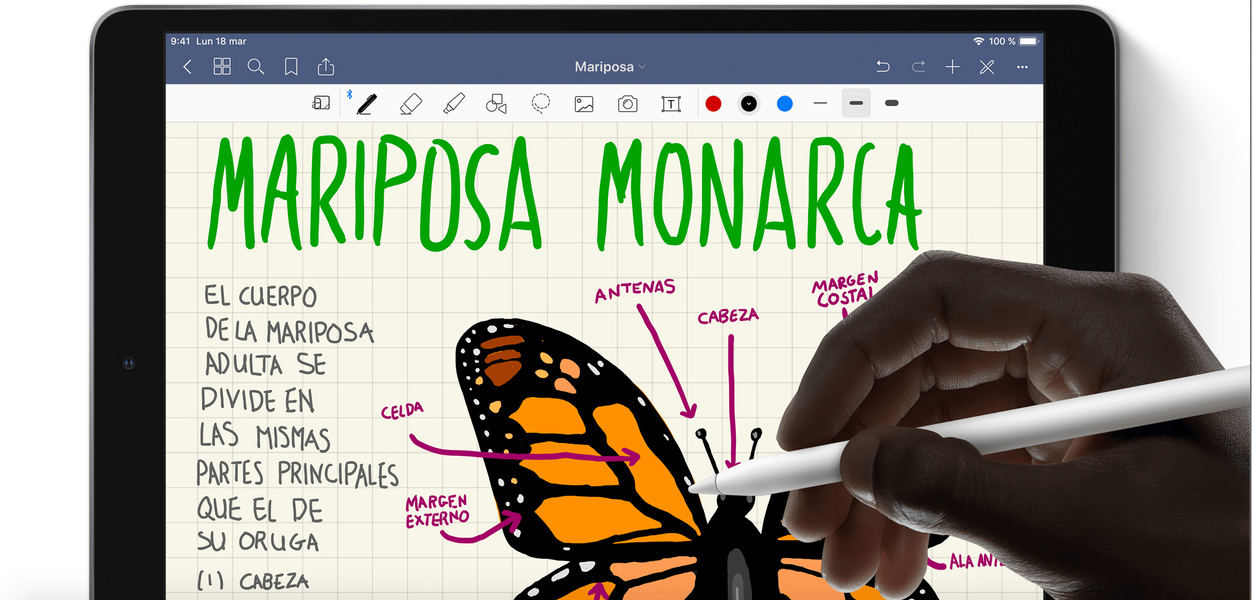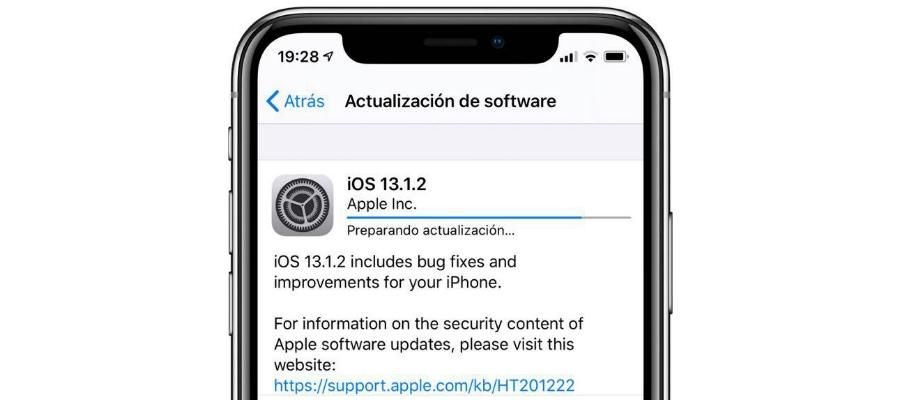Ang pagre-record ng screen ng aming computer ay maaaring maging lubhang kapaki-pakinabang para sa ilang partikular na kaso, gaya ng kakayahang magpaliwanag ng isang aksyon. Sa isang computer na may macOS posible itong gawin nang native nang hindi kinakailangang mag-install ng anumang uri ng mga programa o application ng third-party, kahit na malinaw na maaari rin itong gawin sa pamamagitan ng mga ito. Ang ipapaliwanag namin sa iyo sa artikulong ito ay ang mga paraan upang i-record ang screen ng iyong Mac nang hindi kinakailangang mag-download at mag-install ng anumang uri ng panlabas na programa.
Pag-record ng screen sa macOS natively
Tulad ng sinabi namin dati, naisip na ng Apple ang utility na ito at nag-aalok ng posibilidad na gumawa ng pag-record ng video ng screen ng iyong mga computer nang hindi kinakailangang mag-install ng anuman. Ang katutubong pag-record na ito ay maaaring isagawa sa dalawang paraan, ang una ay halos kapareho sa kung ano ang mangyayari kapag gusto naming kumuha ng screenshot bilang isang imahe.
Mga kinakailangang kinakailangan
Sa prinsipyo, magagawa mong i-record ang screen ng iyong computer anuman ang modelo at mga tampok nito. Samakatuwid, hindi mahalaga kung ito ay isang laptop o isang desktop, pati na rin ang processor, RAM, o kapasidad ng imbakan nito. Bagama't para sa mga malinaw na dahilan dapat mayroon kang sapat na espasyo upang i-save ang pag-record sa ibang pagkakataon. Siyempre, dapat mayroon kang isang bersyon na macOS 10.14 Mojave o mas bago . Ipinapaalala namin sa iyo na ang mga computer na tugma sa bersyong ito ng Apple software ay ang mga sumusunod:
- pindutin ang mga susi CMD + SHIFT + 5 sabay-sabay.
- Mag-click sa Mag-ukit at magsisimula na ang recording.
- Mag-click sa icon ng Stop sa menu bar upang itigil ang pagre-record.

- Pumunta sa menu bar sa itaas at ipakita Archive.
- Mag-click ngayon sa bagong screen recording at makikita mo ang isang window ng pag-record na nakabukas.

- Kung mag-click ka sa arrow sa tabi ng pindutan ng record, magagawa mong baguhin ang ilang mga setting ng pag-record, tulad ng pagpili kung gusto mong makuha ang audio at ang pinagmulan nito pati na rin ang seksyon ng screen na gusto mong makuha.

- Mag-click sa pindutan ng record upang simulan ang pagre-record.
Dapat tandaan na, bukod doon, kailangan mo magkaroon ng sapat na espasyo sa storage disk. Tulad ng sinabi namin dati, hindi ito kinakailangan na magkaroon ng isang napakalaking memorya dahil sa huli ay walang malasakit sa proseso mismo, ngunit hindi mo dapat kalimutan na sa huli ay gagawa ka ng isang bagong file na kukuha ng espasyo. Kung ito ay isang mahabang pag-record at mayroon kang maliit na espasyo, malamang na magkakaroon ka ng error sa pag-save nito.
Mga hakbang na dapat sundin
Kung paanong maaari tayong kumuha ng mga screenshot sa Mac sa talagang simpleng paraan sa pamamagitan ng ilang simpleng command, posible ring ma-access ang mga pag-record ng screen sa katulad na paraan. Kailangan mo lamang sundin ang tatlong hakbang na ito:
Sa pamamagitan ng QuickTime, Apple program
Marahil ay alam mo na ang QuickTime o hindi bababa sa ito ay pamilyar sa iyo. Ito ay isang program na binuo ng Apple at magagamit na sa mga Mac computer mula noong 2009. Bagama't ang pangunahing tungkulin nito ay magsilbi bilang isang video player sa iba't ibang mga format, ang katotohanan ay sinusuportahan nito ang iba pang mga kawili-wiling function tulad ng pag-record ng screen ng computer.
Ano ang kailangan mong gamitin ang function na ito
Kung hindi sinusuportahan ng iyong computer ang macOS Mojave o ayaw mong mag-update sa bersyong iyon, kakailanganin mo ang program na ito upang katutubong i-record ang iyong screen. Hindi nangangailangan ng pag-install dahil isa na itong program na naka-install bilang standard sa mga Mac, bagama't hindi lahat ng bersyon ay maaaring gumanap ng function na ito, dahil ito ay magagamit lamang sa macOS 10.13 High Sierra at mas bago . Samakatuwid, ang mga katugmang kagamitan ay ang mga sumusunod:
Ang 2017 iMac Pro, ang tanging modelo sa hanay na ito, ay hindi maaaring magkaroon ng macOS High Sierra dahil inilabas ito sa mga petsa kung kailan mayroon nang mas kamakailang mga bersyon. Sa anumang kaso, ito ay katugma sa pag-record ng screen gamit ang QuickTime.
Gabay sa paggawa ng screen video sa QuickTime
Gaya ng sinabi namin sa mga nakaraang punto, hindi mo na kakailanganing i-download ang program na ito dahil naka-install na ito nang native. Siyempre, kakailanganin mong ilagay ito upang magamit ito. Kung hindi mo ito mahanap, maaari mong gamitin ang search engine (cmd + space) at i-type ang QuickTime upang ipakita ito. Kapag nabuksan mo na ito, kakailanganin mong sundin ang mga hakbang na ito:
Para sa tapusin ang pagre-record ang kailangan mo lang gawin ay pindutin ang pindutan sa itaas na toolbar sa hugis ng isang parisukat o pindutin ang CMD + Cntrl. + Esc. Sa sandaling matapos ka, lalabas ang file sa screen upang magawa mo ang mga pagbabago na sa tingin mo ay naaangkop at pagkatapos ay mai-save mo ito sa folder na gusto mo. Ise-save ang recording sa desktop, bagama't maaari mong baguhin sa mga setting kung saan mo gustong idagdag ito bilang default.
Magagamit na Mga Pagpipilian
Maaaring iniisip mo kung may mga karagdagang setting para sa pag-record o kung ano ang magagawa mo dito pagkatapos. At, kung hindi mo pa ito nakita sa panahon ng proseso, sa mga susunod na seksyong ito ay sasabihin namin sa iyo kung ano ang magagamit mo.
Mga setting para sa pag-record
Kapansin-pansin, anuman ang paraan na iyong ginagamit upang maisagawa ang pag-record, magkakaroon ka ng mga opsyong ito na magagamit na maaaring maging susi upang ang resultang file ay ayon sa gusto mo. Lahat ng mga ito ay lilitaw nang tumpak sa Mga Pagpipilian bago magpatuloy sa pag-record.
Bukod sa mga ito, nakikita rin natin ang posibilidad ng piliin ang seksyon ng screen gusto mong i-record, magagawa mong piliin ang buong screen, isang window na pinag-uusapan o isang seksyon ng anumang bahagi nito.
Ano ang susunod na gagawin sa file
Ang parehong paraan ng pag-record ng screen ay nag-aalok ng magkaparehong mga resulta, tanging ang paraan ng pagsasagawa nito ay nagbabago. Ang huling file ay magiging a .MOV file , na isang format ng video na pagmamay-ari ng Apple at nauugnay sa QuickTime, bagama't maraming iba pang mga program na maaaring i-play ito. Kapag handa ka na ng video, maaari kang magsagawa ng maraming aksyon na tatalakayin namin sa ibaba.
Katutubong pag-edit ng video
Ang mga application tulad ng Final Cut Pro o anumang iba pang video editor ay magbibigay-daan sa iyo na lumikha ng mga tunay na gawa ng sining. Sa kasong ito, inirerekumenda namin ang Final Cut dahil ito ay ganap na katutubong sa Apple, at iyon ang dahilan kung bakit ito gagana nang maayos sa mga file na ito. Magagawa mong magdagdag ng mga epekto dito, gupitin ito o anumang iba pang muling pagsasaayos upang makamit na ang huling resulta nito ay kung ano ang gusto mo.
Ngunit kung sakaling hindi ka nangangailangan ng mahusay na katumpakan sa pag-edit o ayaw mong gawing kumplikado ang iyong sarili nang labis, magagawa mo ito nang mas madali. Katutubo, mayroong isang video viewer sa macOS, na palaging magbibigay-daan sa iyo na magkaroon ng iba't ibang mga tool sa pag-edit na basic. Kabilang sa mga ito, kapansin-pansin ang posibilidad ng pag-rotate ng isang video o pagdaragdag ng mga effect, na napaka-basic sa una, ngunit sapat para sa karamihan ng mga user.
Mag-upload ng mga file sa iCloud
Mahalagang palaging nasa ligtas na lugar ang lahat ng mga file na iyong nabuo mula sa mga pag-record na ito. Sa isang Mac magagawa mong gamitin ang iCloud Drive o anumang iba pang gaya ng Google. Ang magandang bagay tungkol dito ay maa-access mo ito mula sa ibang mga computer na hindi naman ang Mac kung saan mo ito naitala. Maaari mo ring piliin ang opsyong ito sa mga setting ng pag-save na tinalakay namin kanina.
Ngunit tandaan na palagi mong makakalimutan ang proseso ng pag-save na ito, salamat sa automation ng iCloud. Kung gagawin mo ang iyong mga setting ng storage, maaari mong palaging i-synchronize ang mga paboritong folder na gusto mo. Sa ganitong paraan, kung nakapagtatag ka ng iisang lugar para iimbak ang lahat ng iyong data, palagi silang masi-synchronize upang ma-access ang mga pag-record ng screen mula sa anumang device.
Ibahagi ito sa ibang tao
Ito ay walang alinlangan na isa sa mga mahusay na opsyon na umiiral kapag pinagsamantalahan ang file na kaka-download mo lang mula sa iyong screen. Sa kasong ito, mayroong opsyon na i-upload ito sa mga social network upang ito ay makita ng iyong mga tagasubaybay. Malinaw na para dito, dapat mong palaging isaalang-alang kung ang platform na iyong pinili ay sumusuporta sa video kapwa para sa format nito at para sa bigat nito. Tandaan na ang resolution ay medyo malaki, at ito ay palaging ginagawa ang bigat ng isang talagang kritikal na punto.
Ito ay kapaki-pakinabang upang maipaliwanag ang isang konsepto na may graphic na suporta na mayroon ka sa screen ng iyong computer. Ito ay dahil, tulad ng nabanggit namin sa buong artikulong ito, maaari kang magdagdag ng audio track gamit ang iyong sariling boses. Ngunit lampas sa mga social network, posible ring gumamit ng iba pang mga platform tulad ng email, WhatsApp o Telegram. Maaari mo ring piliing i-upload ang file sa iba't ibang platform upang magkaroon ng akademikong kapaligiran, halimbawa sa isang mataas na paaralan o sa ibang institusyon.