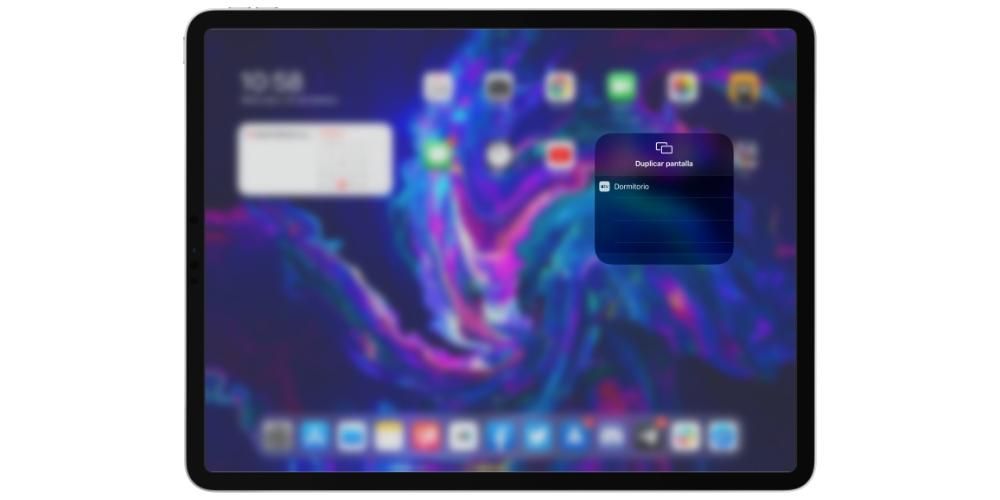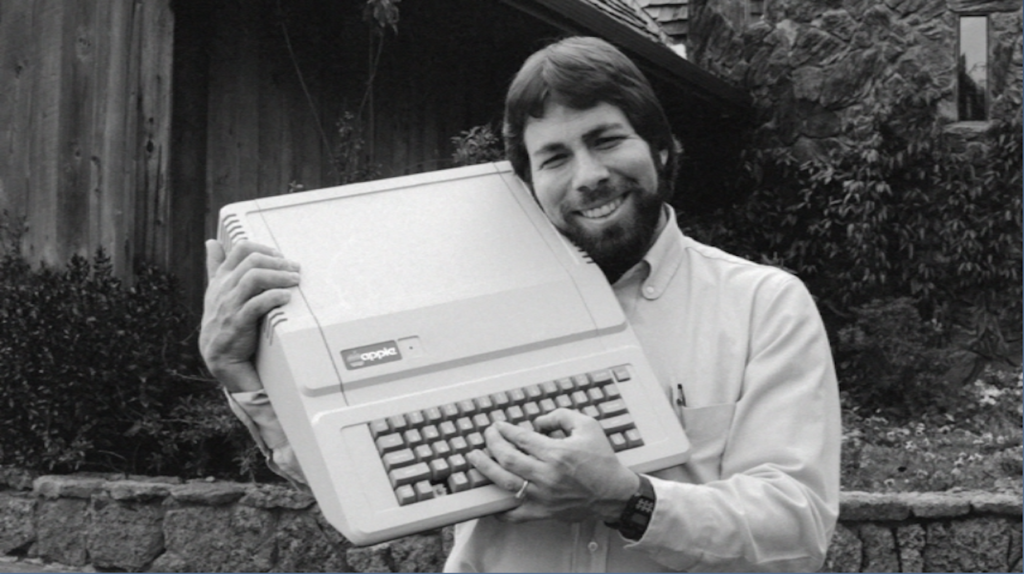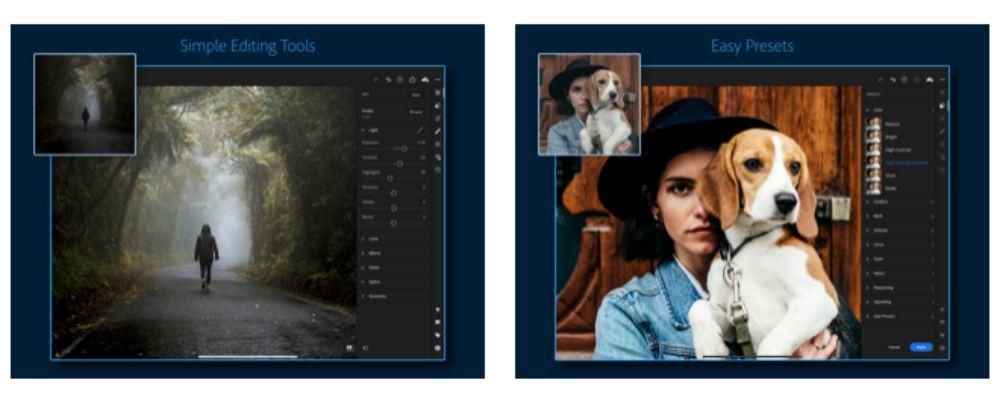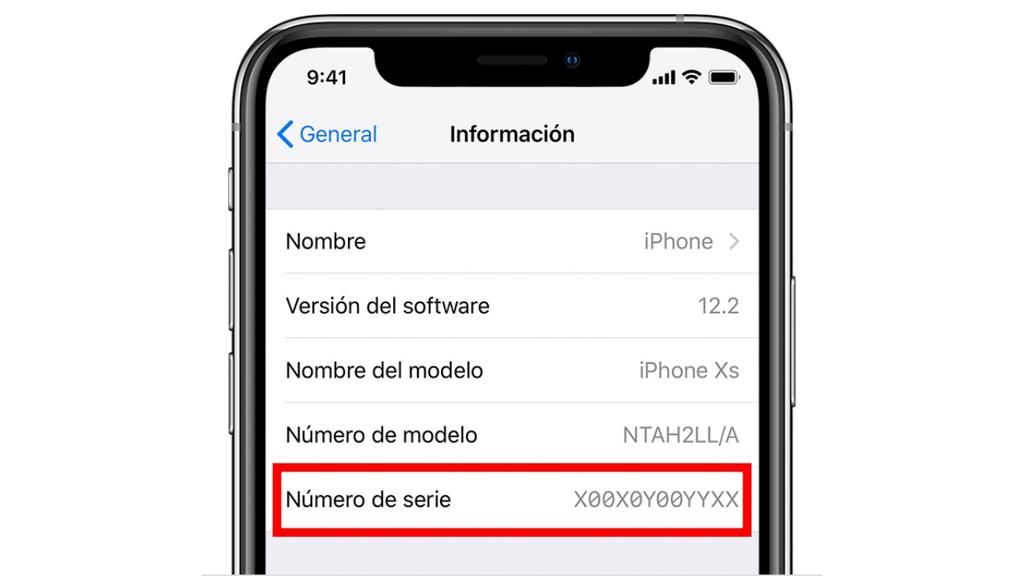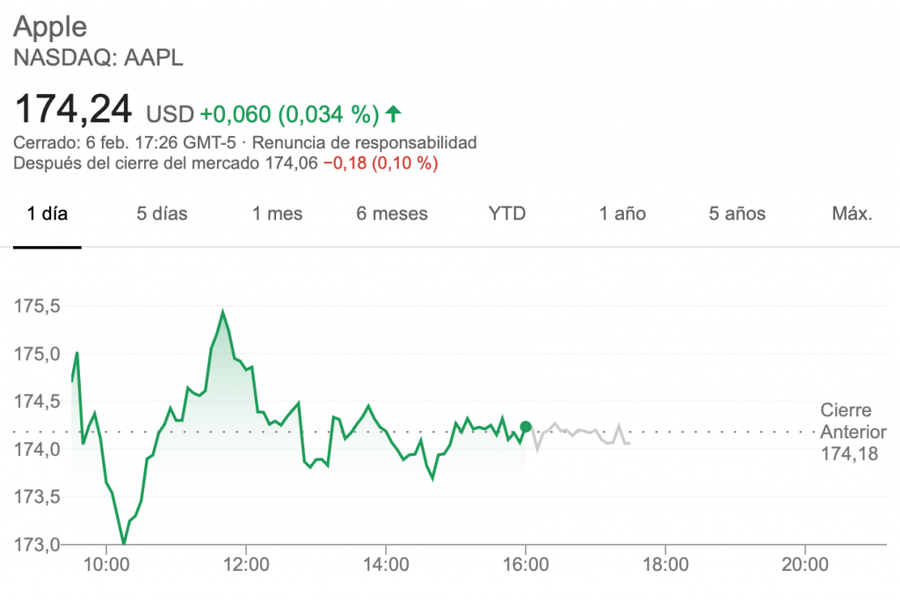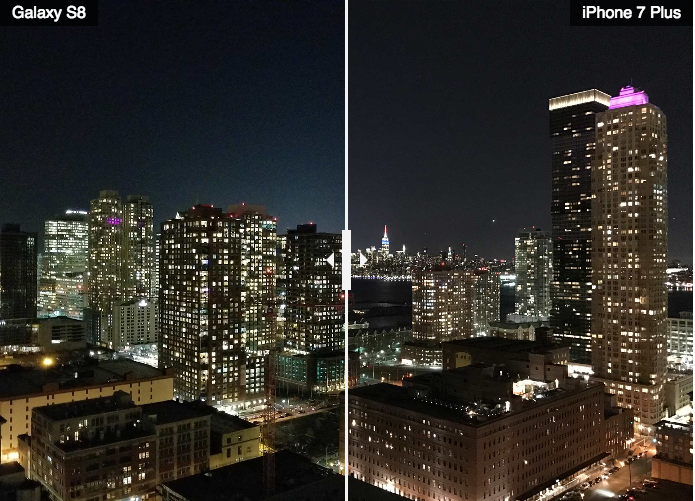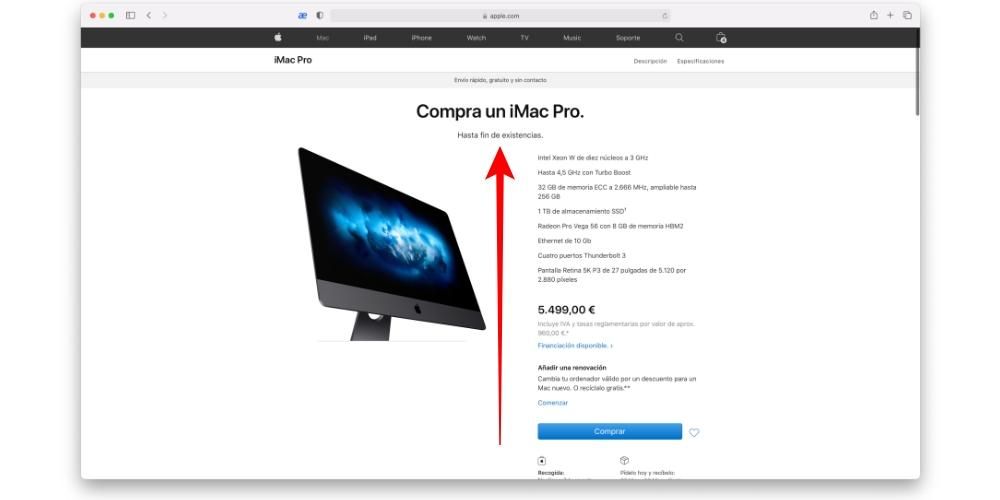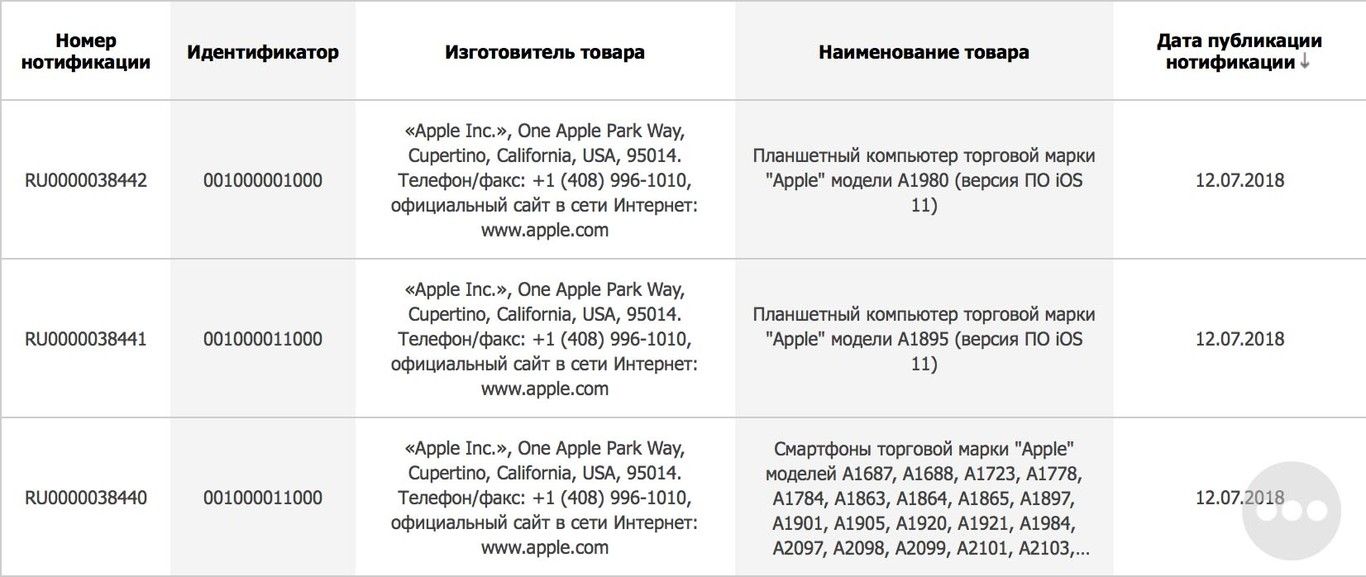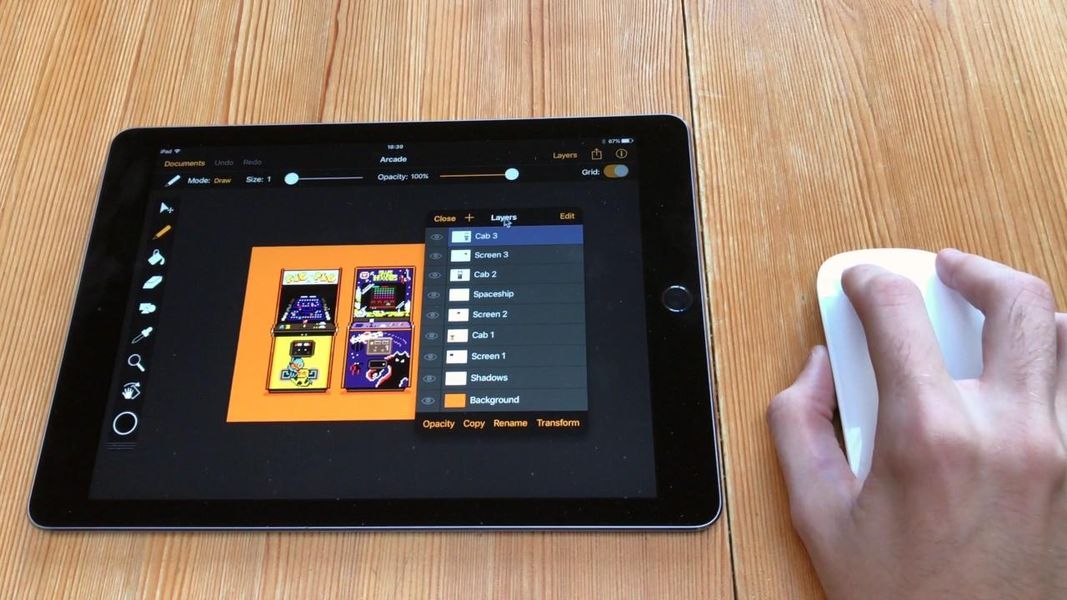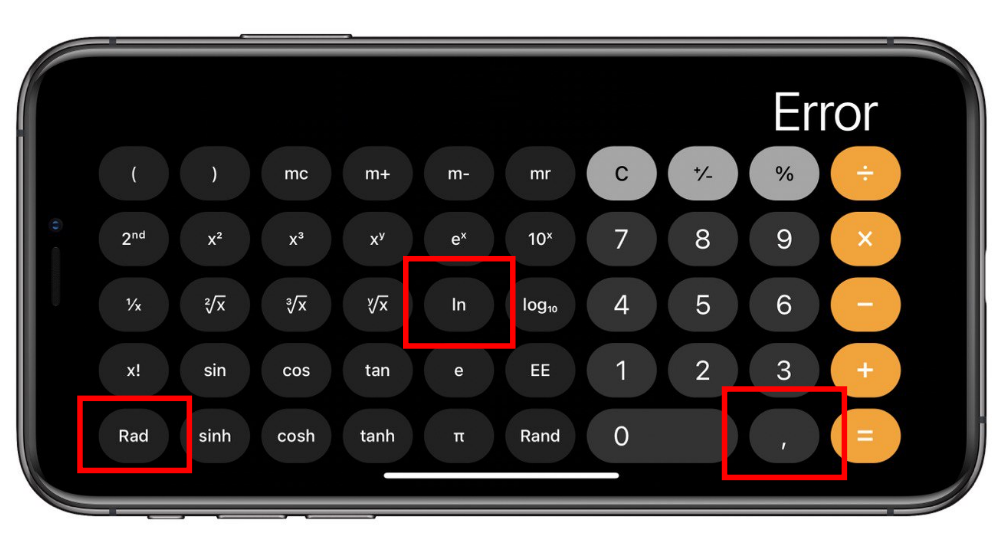Kung mayroon kang dalawang iPad sa iyong pag-aari, o gusto mong magbahagi ng mga dokumento sa iPad ng ibang tao, dapat mong malaman na maraming paraan para magawa ito. Salamat sa Apple ecosystem, ang gawaing ito ay maaaring lubos na pinasimple. Sa katunayan, mayroong maraming mga paraan upang maglipat ng data at iyon mismo ang sasabihin namin sa iyo tungkol sa artikulong ito, na tinutugunan ang lahat ng mga paraan ng paglilipat ng mga file sa pagitan ng ilang mga iPad.
Pinakamabilis na maglipat ng mga file mula sa iPad patungo sa iPad
Mayroong iba't ibang mga paraan upang maglipat ng mga file at data mula sa isang iPad patungo sa isa pa. Gayunpaman, hindi lahat ay pantay na epektibo at mabilis. Sa mga susunod na seksyong ito ay idedetalye namin kung alin ang pinakamabilis at pinaka-advisable kung gusto mo itong maging mabisa at mahusay na paglilipat ng data.
Paggamit ng mga backup ng iCloud
Kung mayroon kang bagong iPad at gusto mong ilipat ang mga file mula sa nakaraang iPad, ang pinaka komportableng gawin ay gumawa ng backup na maaaring ibalik sa bago. Kung gaano kalayo, ang pinakamahusay na paraan sa lahat dahil gagawin nitong ganap na lahat ng data, impormasyon at mga setting na na-configure sa nakaraang tablet ay patuloy na lalabas sa bago. Kung hindi ka masyadong pamilyar sa pinag-uusapan namin, ipapaliwanag namin ito sa iyo hakbang-hakbang.
Dapat ka muna gawin ang backup sa iPad na pinag-uusapan kung saan mo gustong maglipat ng mga file, sa pagsunod sa mga hakbang na ito:
- Buksan ang settings.
- Mag-click sa iyong pangalan, na matatagpuan sa itaas.
- Pumunta sa seksyong 'iCloud'.
- Tapikin ang 'iCloud Backup'.
- Mag-click sa 'I-back up ngayon'.
Dapat tandaan na kakailanganin mong magkaroon patuloy na koneksyon sa Wi-Fi sa panahon ng proseso, dahil dapat ay mayroon kang magandang koneksyon para maisagawa nang tama ang backup.
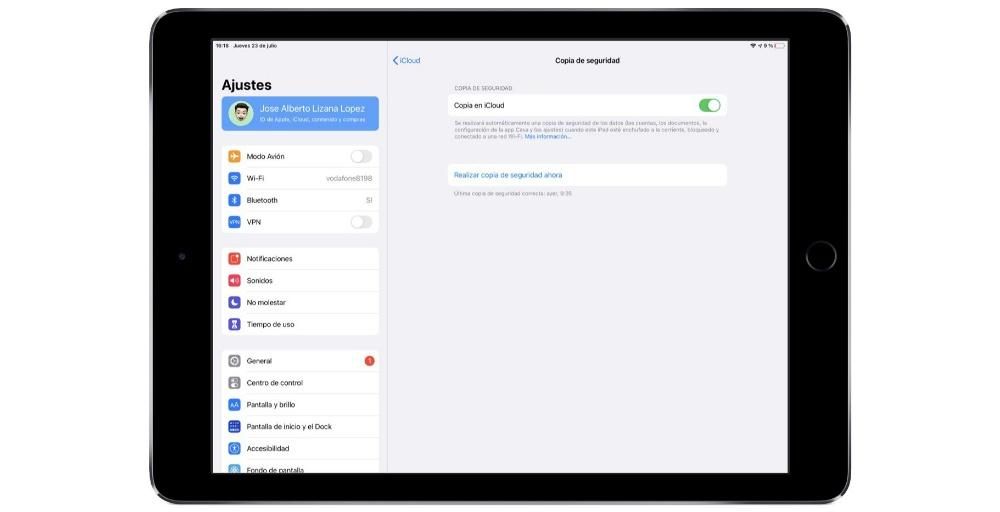
Kapag nakapag-back up ka na, i-tap ilipat ito sa bagong iPad . Sa kasamaang palad, hindi ito posibleng i-load sa isang iPad na na-configure na, kaya ito ay palaging dapat sa panahon ng paunang pagsasaayos nito. Kung na-configure mo na ito, dapat kang pumunta sa Mga Setting> Pangkalahatan> I-reset at mag-click sa Tanggalin ang nilalaman at mga setting. Kapag nakumpleto na ito at naisakatuparan mo ang mga unang hakbang sa pagsasaayos, lilitaw ang opsyon upang ibalik ang backup, na kinakailangang piliin ang opsyon Ibalik ang backup mula sa iCloud .
Maaaring tumagal ng ilang minuto ang proseso depende sa laki ng backup. Kahit na ma-access mo na ang system ay makikita mo na ang ilang data ay hindi na-load, kaya kailangan mong magkaroon ng kaunting pasensya at panatilihing naka-on at nakakonekta ang iPad sa WiFi network. Mas mainam din na i-load mo rin ito upang ang pag-load ng data ay hindi magambala anumang oras.
Gamit ang iCloud Drive at/o isang external na drive
Higit pa sa mga kopya ng iCloud, mayroong iCloud Drive na hindi hihigit o mas mababa kaysa sa serbisyo sa cloud storage Handbook ng Apple. Sinasabi namin na manual dahil, bagama't sa teknikal na paraan ay maaaring hindi ito ang pinakatamang paraan upang tukuyin ito, ito ang bahagi ng iCloud na mas madali naming ma-access at mapangasiwaan. Siya ay nananatili sa Mga File ng app ng iPad at nagbibigay-daan sa iyong lumikha ng maraming folder sa pinakadalisay na istilo ng isang desktop system, na magagawang magdagdag ng lahat ng uri ng mga dokumento at file.
Kung gusto mo lang ilipat ang ilan sa mga file na ito nang hindi gustong ilipat ang lahat ng data mula sa isang iPad patungo sa isa pa, ito ang pinakamabisang paraan. Ang pinaka-maginhawa, mabilis at awtomatiko ay naka-sign in gamit ang parehong Apple ID sa parehong iPad, para ma-sync din ang iCloud Drive. Kung wala kang ganitong posibilidad, maaari kang gumamit ng a panlabas na storage drive tugma sa iPad.
Ang pagkakaroon ng disk na konektado sa tablet, makikita mo na sa mismong Files app, sa bar sa kaliwa, lilitaw ang nasabing disk. Ang kailangan mo lang gawin ay kopyahin at i-paste ang mga item na gusto mong ilipat mula sa iCloud Drive patungo sa drive na ito. Sa sandaling mayroon ka nito, dapat mong ikonekta ang disk na ito sa iba pang iPad at gawin ang reverse na proseso. Sa huli, ang operasyon ay kapareho ng sa mga computer at pen drive, kaya hindi ito masyadong kumplikado.
Maglipat sa pamamagitan ng AirDrop
Noong nakaraan, ang paglilipat ng mga file sa pagitan ng mga computer ay ginawa sa pamamagitan ng Bluetooth connectivity na nagkokonekta sa dalawang device. Ang Apple na ito ay pinanatili sa loob ng ecosystem nito AirDrop . Salamat sa pamantayang ito, maraming mga file ang madaling mailipat sa pagitan ng mga device, hindi alintana kung mayroon silang parehong Apple ID o wala.

Upang makapaglipat ng anumang dokumento sa pagitan ng dalawang iPad, kailangan mo lang itong piliin at mag-click sa pindutan ng pagbabahagi, na nailalarawan sa pamamagitan ng pagiging isang parisukat na may arrow na nakaturo pataas. Kabilang sa mga katugmang application, lalabas ang 'AirDrop' at dito mo makikita ang lahat ng kagamitan sa paligid mo kung saan maaari itong ilipat. Ito ay mahalaga pinagana ang Bluetooth at Wi-Fi para maganap ang paglilipat ng file.
Iba pang mga paraan upang magpasa ng mga file sa pagitan ng mga tablet
Higit pa sa mga nakaraang pamamaraan, may iba pang maaaring maging kawili-wili. Tulad ng sinabi na namin sa iyo sa iba pang mahusay na seksyon, sa huli ay hindi ito kasing bilis o episyente, ngunit sa kadahilanang ito ay higit pa rin sila sa wastong mga pagpipilian upang maglipat ng mga file mula sa isang iPad patungo sa isa pa.
Paggamit ng mga serbisyo ng third party
Mayroong iba't ibang mga serbisyo ng third party na mayroong a Parang operasyon ng iCloud Drive . Ang Google Drive ay isa sa mga pinakasikat na magbibigay-daan sa iyong lumikha ng isang folder sa isa sa mga iPad at ipasok ang mga file na gusto mo, bagama't may iba pang mga kilalang tulad ng Dropbox, OneDrive at higit pa. Ang karamihan isama sa Files app , na may mga prosesong kapareho ng mga tinalakay sa iCloud.
Kailangan mo lang i-download ang app sa tanong, mag-log in at pagkatapos ay kapag ipinasok mo ang Files makikita mo na ang opsyon upang idagdag ito sa sidebar ay lilitaw. Sa kasong ito maaaring hindi mo kailangan ng panlabas na drive , dahil kung magsa-sign in ka sa kabilang iPad gamit ang parehong serbisyo sa cloud, maaari mong ihanda ang mga file para i-save.

Paggamit ng Mac o Windows computer
Ang isa pang paraan na magagamit mo upang maglipat ng data, mga dokumento at mga file mula sa isang iPad patungo sa isa pa ay sa pamamagitan ng paggamit ng isang device na nagsisilbing tagapamagitan sa pagitan ng dalawa, sa kasong ito ay pinag-uusapan natin ang tungkol sa isang computer, alinman Mac o Windows . Ang proseso ay napakasimple at sigurado ako na maraming mga gumagamit ang nakagawa nito paminsan-minsan at binubuo ito ng paglilipat ng lahat ng gusto mong ilipat sa bagong iPad, una sa computer, kung saan maaari mong iimbak ang lahat ng gusto mo, depende sa storage mo. may available sa iPad. gayundin, para gawin ang reverse process sa ibang pagkakataon, ibig sabihin, ilipat ang data na ito mula sa computer patungo sa bagong iPad kung saan mo gustong magkaroon nito.

Maliwanag, ito ay isang proseso na halos tiyak ito ay kukuha ng mas maraming oras kaysa sa iba pang mga opsyon na nalantad namin sa post na ito, gayunpaman, maaari din itong maging mas secure dahil palagi mong tinitiyak na ang data, mga file at mga dokumento na gusto mong ilipat ay nasa isang ligtas na lokasyon kung sakaling ito nangyayari ang anumang mga error sa paglipat sa pagitan ng dalawang iPad. Gayunpaman, walang uri ng error ang karaniwang nangyayari sa panahon ng mga prosesong nabanggit sa itaas, kaya ang aming rekomendasyon ay isagawa ang alinman sa mga ito nang may kumpletong kapayapaan ng isip at kumpiyansa.
Gumagamit ng mga application
Tandaan na maraming application na ang misyon ay maglipat ng impormasyon sa pagitan ng dalawang device gaya ng iPad. Sa kasong ito, ipapakita namin sa iyo ang pinakakawili-wiling mga na maaari naming mahanap sa kasalukuyan. Tandaan na ang ilan sa mga ito ay hindi ganap na libre at kailangan mong gumamit ng iba't ibang mga sistema ng pagbabayad o subscription upang ma-access ang lahat ng kanilang mga tool.
Dr.Fone
Sa kasong ito, ang Dr.Fone ay walang alinlangan na isa sa mga pinakasikat na application para makapagbigay ng maraming tool sa iPad na mayroon ka sa bahay. Napakasimple ng operasyon, dahil kailangan mo lang ikonekta ang dalawang device sa isang computer, ito man ay isang Mac o isang Windows. Sa kasong ito, kailangan mo lamang piliin ang tool sa paglilipat. Sa puntong ito, kailangan mo lang piliin ang mga file na gusto mong ilipat sa pagitan ng dalawang device. Maaaring tumagal ang proseso, depende sa impormasyon na sa huli ay kailangang ilipat.
I-access ang dr.foneMobileTrans
Isang talagang simpleng software na, gaya ng ipinahihiwatig ng pangalan nito, ay idinisenyo upang magsagawa ng mga paglilipat sa pagitan ng mga device. Ang katotohanan ay sinasaklaw nito ang isang malaking bilang ng mga operating system, kabilang ang iOS 5 o mas mataas. Ito ay talagang simple dahil kailangan mo lang ikonekta ang parehong mga aparato, at sa dulo, sa isang pag-click, lahat ng nilalaman na dati mong napili sa software ay ililipat. Bilang karagdagan, ito ay isang libreng system na hindi nangangailangan ng anumang uri ng subscription o solong pagbili mula sa developer.
At kahit na sa una ay maaari mong isipin na ito ay idinisenyo para sa mga mobile device tulad ng isang iPhone, dapat sabihin na kasama rin dito ang mga iPad. Bilang karagdagan, posibleng maglipat ng data sa ibang mga operating system gaya ng Android.
I-access ang MobileTrans