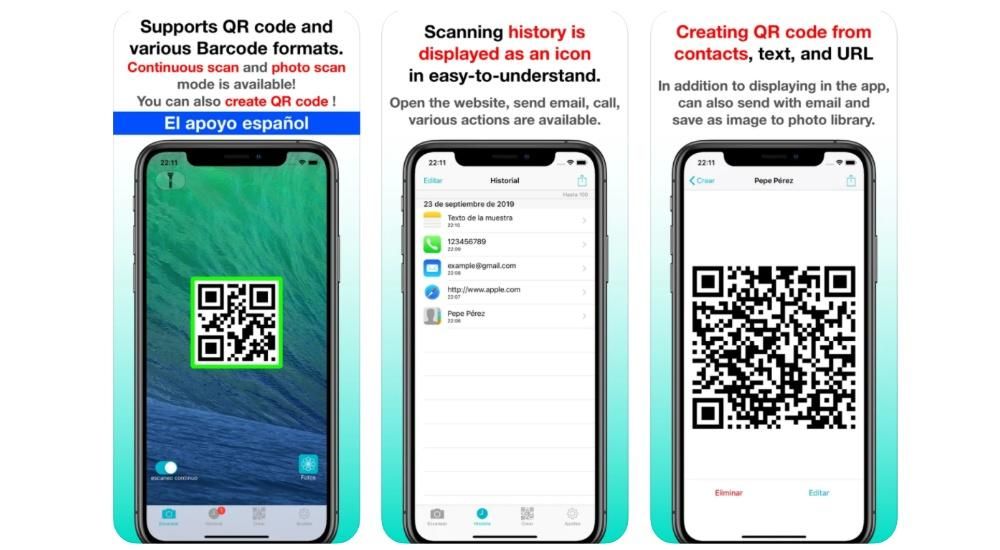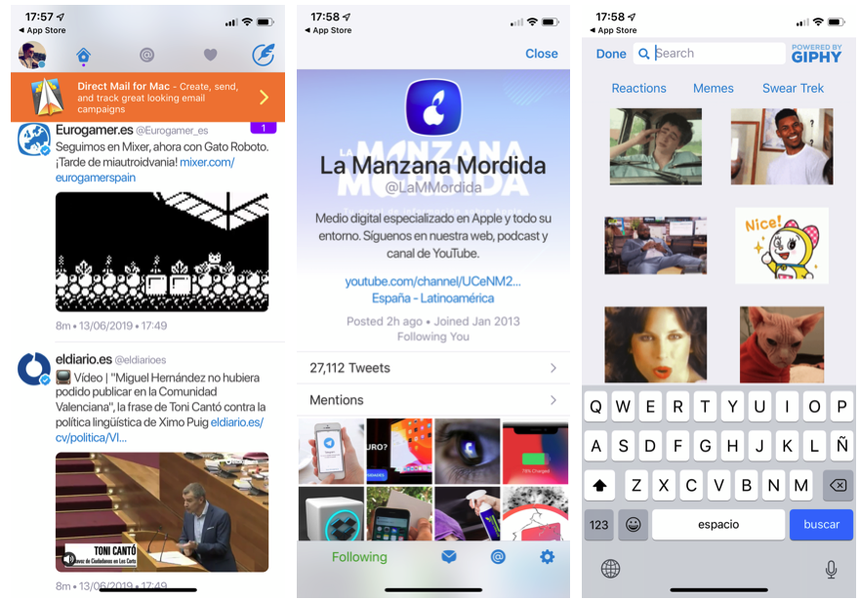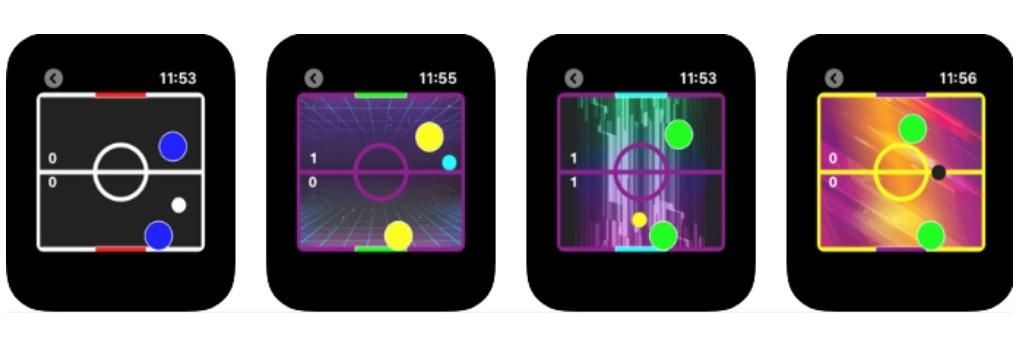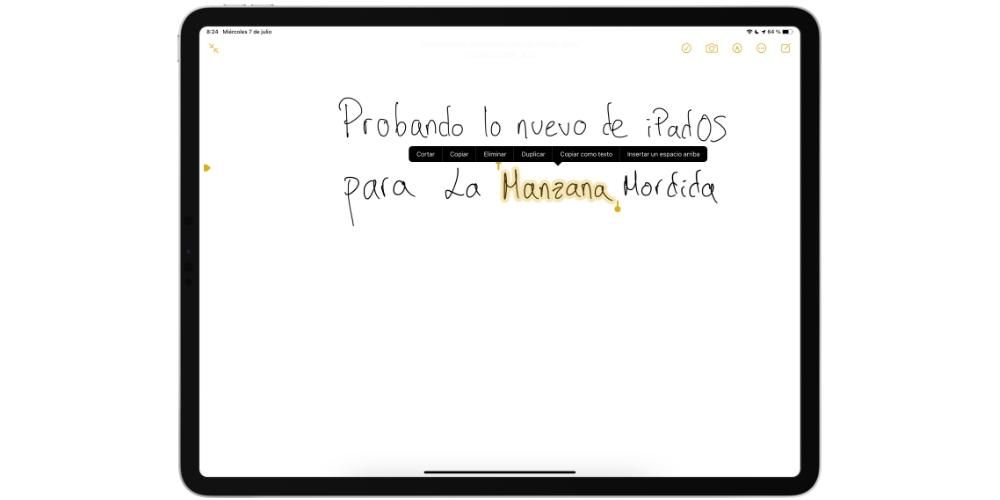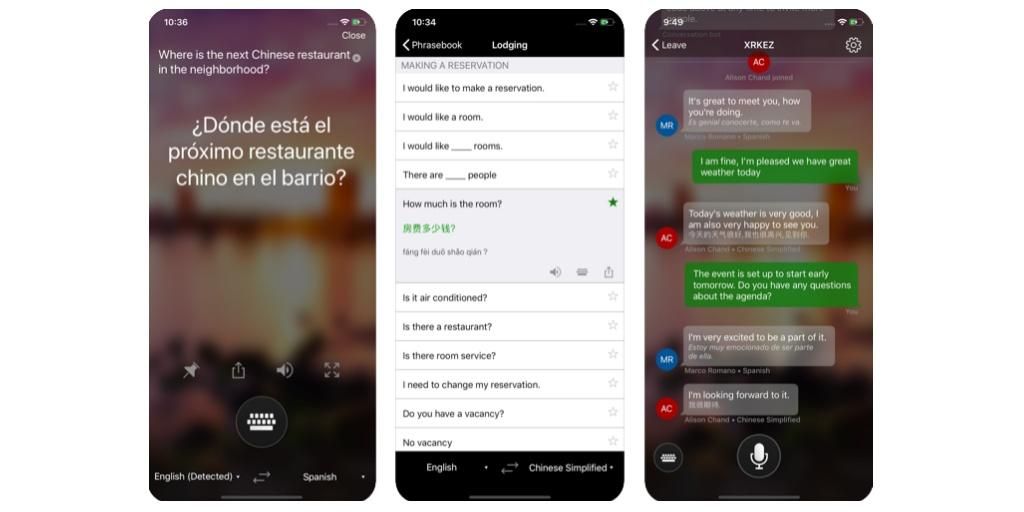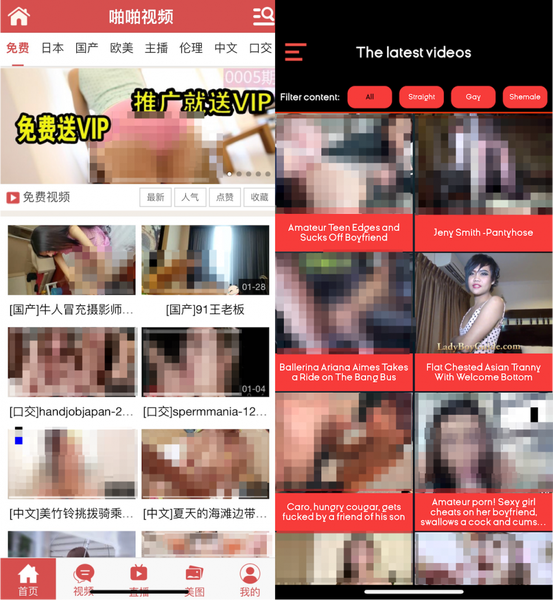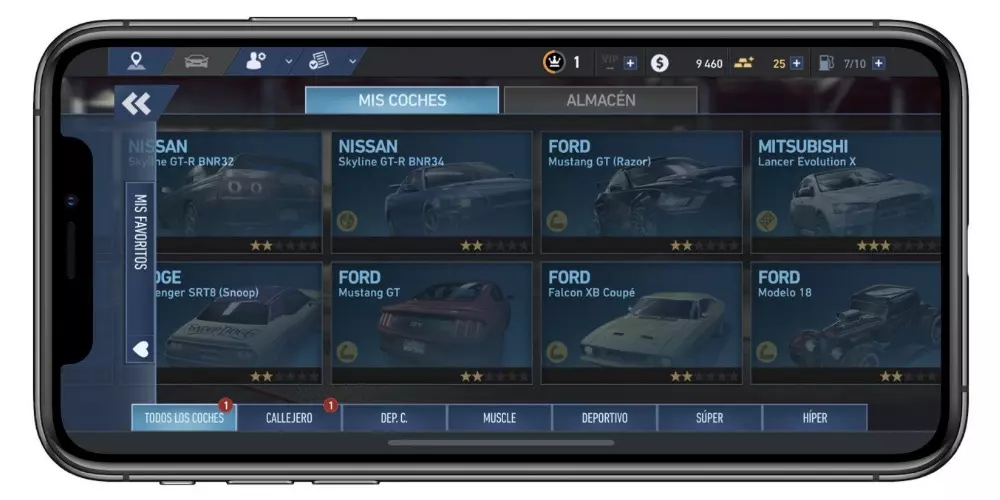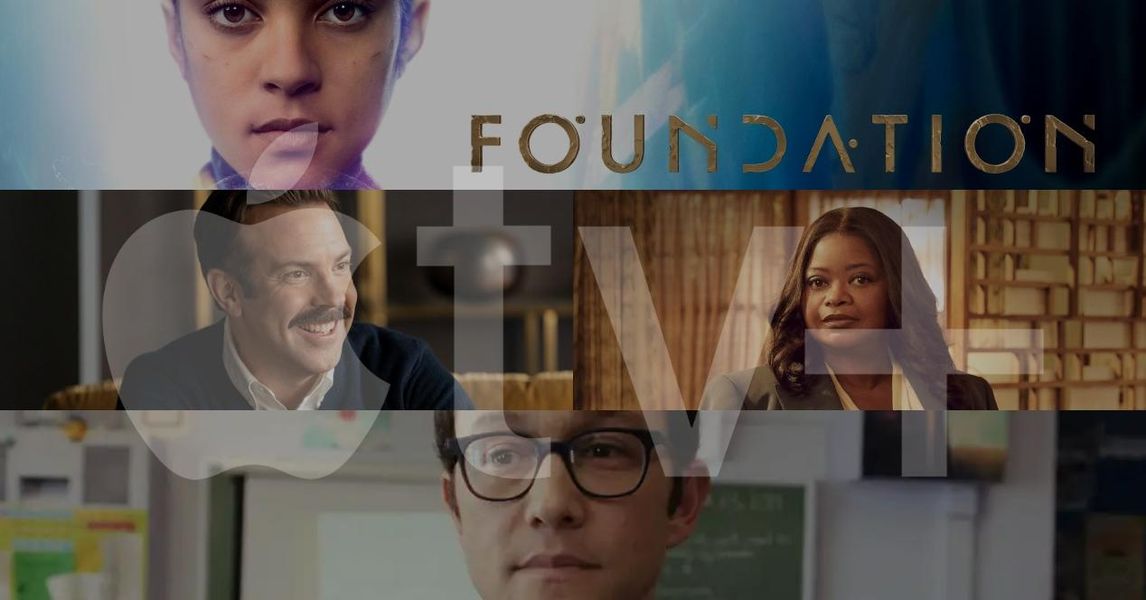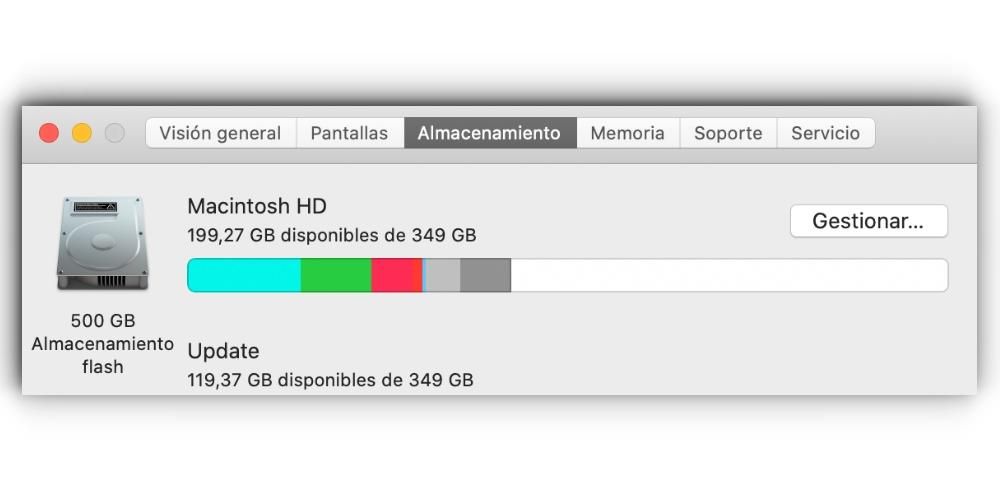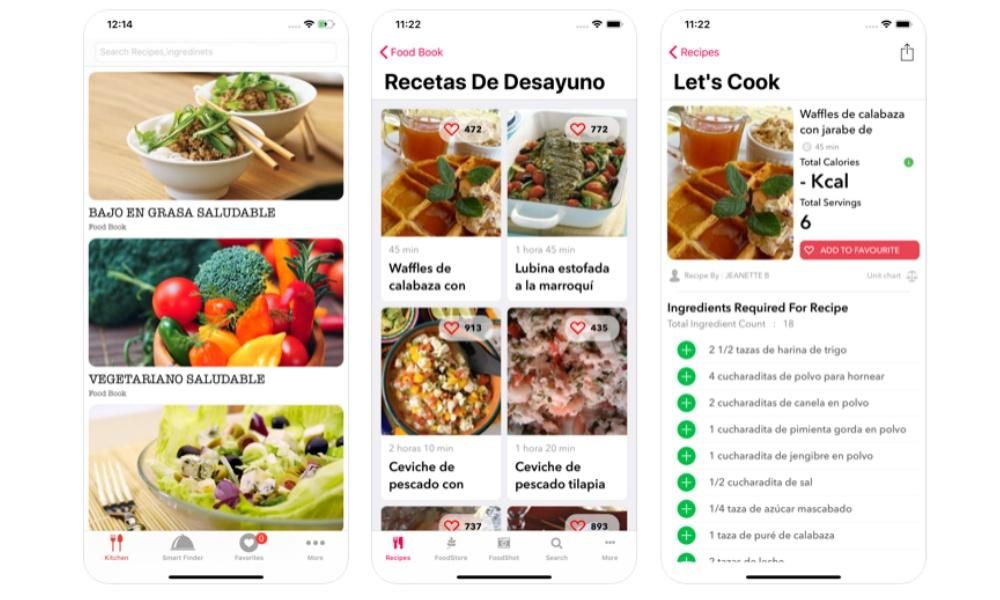Ang Apple, sa pamamagitan ng mga device nito, ay nagbibigay sa mga user ng kamangha-manghang mga tool upang gawin ang halos anumang gawain, ngunit nagbibigay din ito sa kanila ng mga application na may napakalaking potensyal. Isa sa mga application na ito ay Pages, ang text editor na par excellence sa mga Apple device at ang katumbas ng Microsoft Word sa loob ng ecosystem. Kaya naman sa post na ito ay sasabihin namin sa iyo kung paano ka makakapagdagdag ng mga sanggunian at footnote sa Mga Pahina.
Bigyang-pansin ang mga kinakailangang ito
Upang lubos na mapakinabangan ang paglalagay ng mga sanggunian, pagsipi at footnote sa Mga Pahina kailangan mong gawin mag-install ng plugin nilikha lalo na para dito. Ang nasabing plugin ay EndNote , isang programa upang lumikha ng mga bibliograpiya at pamahalaan ang mga pagsipi . Upang magamit ito, kailangan mong i-install ito at, bilang karagdagan, magtalaga ng isang default na library sa EndNote.
Una sa lahat, upang magamit ang Mga Pahina, kailangan mong i-download ito mula sa App Store. Kapag na-install mo na ang application kailangan mong i-access ang pag-download ng EndNote plugin. Sa kasong ito, kailangan mong isaalang-alang ang bersyon ng macOS na iyong na-install sa iyong computer. Bilang karagdagan, ang rekomendasyon na ginawa ng Apple ay upang gamitin ang plugin na ito, ang pinaka-angkop na bagay ay magkaroon ng bersyon ng Mga Pahina 6.2 o mas bago. Narito ang buong listahan ng mga partikular na kinakailangan:
- Kung sakaling gamitin mo Mga pahina 6.2 o mas bagong bersyon , i-download ito Ang pinakabagong bersyon ng EndNote plugin para sa Mga Pahina . Sa kabaligtaran, kung ang iyong Mac ay nagpapatakbo ng macOS Catalina o mas bago, mangangailangan ito ng EndNote X9.3.
- Kung sakaling gamitin mo isang bersyon ng Mga Pahina sa pagitan ng 5.0 at 6.1.1 at EndNote X9.2 o mas maaga , I-download at i-install ang EndNote v2.0 na plugin para sa Mga Pahina .
- Buksan ang EndNote at piliin edisyon > Output Styles > Open Style Manager . Ang Edit menu ay nasa tuktok ng screen.
- Sinag I-click ang punto sa dokumento kung saan mo gustong lumabas ang pagsipi . Kung sakaling gusto mong igrupo ang isang quote sa isa pa, ilagay ang insertion point bago o pagkatapos lamang ng umiiral na quote.
- Sinag I-click ang Insert menu button sa toolbar, at pagkatapos piliin ang Quote EndNote . Sa puntong ito, magbubukas ang EndNote at lalabas ang Find window.
- Sinag Mag-click sa tab na Mga Footnote mula sa Format sidebar.
- Sinag I-click ang dropdown na Uri Y pumili ng uri ng tala .
- Gawin ang isa sa mga sumusunod.
- Sa sidebar ng Format, gawin i-click ang tab na Text at pagkatapos ay sa pindutan Estilo .
- Gamitin ang mga kontrol sa seksyon Font upang baguhin ang hitsura ng teksto.
- Sinag mag-click sa anumang tala ng dokumento.
- Sinag Mag-click sa tab na Mga Footnote mula sa Format sidebar.
- Sinag I-click ang dropdown na Format Y pumili ng istilo . Sa kasong ito lahat ng mga simbolo sa dokumento ay mababago.
- Sinag mag-click sa anumang tala ng dokumento.
- Sinag Mag-click sa tab na Mga Footnote mula sa Format sidebar.
- Sinag Mag-click sa drop-down na menu ng Numbering Y pumili Isang opsyon.
baguhin ang lahat ng mga tala : Mag-click ng tala.Baguhin ang isang tala : Piliin lamang ang teksto ng tala na gusto mong baguhin.
Baguhin ang simbolo para sa mga tala
Ang isa pang opsyon na mayroon ang lahat ng user na gumagamit ng Pages para gumawa ng kanilang mga text na dokumento ay ang baguhin ang simbolo na tumutukoy sa mga tala. Sa kasong ito, ang Mga Pahina ay nagbibigay ng iba't ibang mga opsyon tulad ng paggamit ng mga numero o iba pang mga simbolo tulad ng mga asterisk o mga krus. Narito ang mga hakbang upang gawin ang mga pagbabagong ito.

Baguhin ang pagnunumero ng mga tala
Bilang default, ang mga footnote at endnote ay binibilang nang sunud-sunod para sa buong dokumento. Gayunpaman, maaari din itong baguhin at iakma sa iyong panlasa at pangangailangan sa pamamagitan ng pag-restart ng pagnunumero, o ang pagkakasunud-sunod ng mga simbolo, sa simula ng bawat pahina o seksyon ng dokumento. Narito ang mga hakbang para gawin ito.

Mga hakbang sa paggawa ng bibliograpiya
Kapag na-install mo na ang EndNote for Pages plugin, ang mga posibilidad na kailangan mong magdagdag ng isang mahusay na ginawang library ay hindi kapani-paniwala at ibibigay nila sa iyong text document ang propesyonal na touch Ano ang hinahanap mo. Bilang karagdagan, ang pagkakaroon ng isang mahusay na naka-link na bibliograpiya ay gagawing mas madali para sa lahat ng mga mambabasa ng dokumento na sumangguni dito nang mas mabilis. Upang gawin ito, sundin ang mga hakbang na ipinahiwatig sa ibaba.
Kung sakaling sa isang dokumento ay kopyahin mo ang sanggunian ng isang pagsipi mula sa teksto na nasa katawan ng mismong dokumento at kalaunan ay sinabi mong i-paste ang pagsipi sa ibang dokumento, o kahit na sa parehong dokumento, hindi lamang ang pagsipi ang idaragdag, kundi pati na rin ang kaukulang larangan nito ng bibliograpiya sa dulo ng nasabing dokumento.
Kaya maaari kang magdagdag ng mga pagsipi sa iyong dokumento sa Mga Pahina
Kung na-install mo na ang EndNote module sa Pages, magagamit mo ito para magdagdag ng citation. Awtomatikong idaragdag ang mga ito sa isang patuloy na ina-update na bibliograpiya na inilalagay sa dulo ng dokumento. Walang alinlangan, ito ay isa sa mga pinakamahusay na opsyon na mayroon ka upang makapagdagdag ng mga pagsipi sa maayos na paraan at magbigay ng mga pasilidad hindi lamang sa mambabasa, kundi pati na rin sa lumikha ng dokumento. Nasa ibaba mo ang mga hakbang na kailangan mong isagawa upang magdagdag ng appointment.
Kapag nakumpleto mo nang tama ang mga hakbang na ito, ang pagsipi ay idaragdag sa dokumento sa insertion point na dati mong pinili. Kung sakaling hindi mo napili Lamang sa bibliograpiya, isang patlang ng bibliograpiya ay idaragdag sa dulo ng dokumentong iyong ginagawa.
Mga hakbang upang magdagdag ng mga footnote at endnote sa dokumento
Ang isang dokumentong ginawa mo gamit ang Pages ay maaaring magkaroon ng mga footnote, mga tala na lumalabas sa ibaba ng pahina, o lilitaw lamang sa dulo ng mismong dokumento o isang partikular na seksyon. Na oo, kailangan mong isaalang-alang kapag gumagawa ng mga tala na ito na hindi mo magagawang ihalo ang mga footnote sa mga endnote sa parehong dokumento, kaya kailangan mong magpasya na gamitin ang isa at ang isa pa. Bilang default, ang parehong mga footnote at endnote ay patuloy na binibilang sa buong dokumento na may Arabic numerals, ngunit siyempre maaari itong baguhin, gamitin lamang ang mga kontrol sa tab na Mga Footnote. sidebar footer upang i-format ang mga footnote at endnote.
magsingit ng tala
Sa unang pagkakataong magpasok ka ng default na tala, maglalagay ka ng footnote, gayunpaman, tulad ng makikita natin sa ibang pagkakataon, maaari mo itong baguhin sa ibang pagkakataon upang maging isang endnote. Gayundin, bago sabihin sa iyo kung anong mga hakbang ang dapat mong sundin, kailangan mong isaalang-alang na sa isang dokumento ng teksto, posible lamang na magdagdag ng isang pagsipi sa teksto ng katawan, hindi sa teksto na ipinasok sa isang kahon. Ngayon, oo, narito ang mga hakbang na dapat sundin.

I-convert ang mga tala mula sa isang uri patungo sa isa pa
Gaya ng nabanggit namin dati, bilang default kapag gumagawa ng tala, ito ay magiging footnote, gayunpaman, kapag nalikha na, maaari mo itong baguhin upang ito ay isang endnote. Muli naming ipinapaalala sa iyo na maaari lamang magkaroon ng mga tala ng isang uri sa isang dokumento, iyon ay, alinman sa lahat ng mga footnote o lahat ng mga endnote, kaya isaisip ito kapag nagpapasya sa isang uri o iba pa. Narito ang mga hakbang sa pag-convert ng footnote sa isang endnote.

Kaya maaari mong baguhin ang hitsura ng teksto ng isang tala
Malinaw na may parehong mga footnote at endnote, hindi lamang maaari mong pag-iba-iba ang uri, pagpili sa pagitan ng isa at isa, ngunit mayroon ka ring posibilidad na baguhin ang hitsura ng teksto ng nasabing mga tala. Tulad ng makikita mo sa ibaba, ang proseso ay napakasimpleng isagawa at nagbibigay sa mga user ng kakayahang iakma ang estetika ng kanilang dokumento sa kanilang mga pangangailangan o panlasa. Narito ang mga hakbang na kailangan mong sundin: