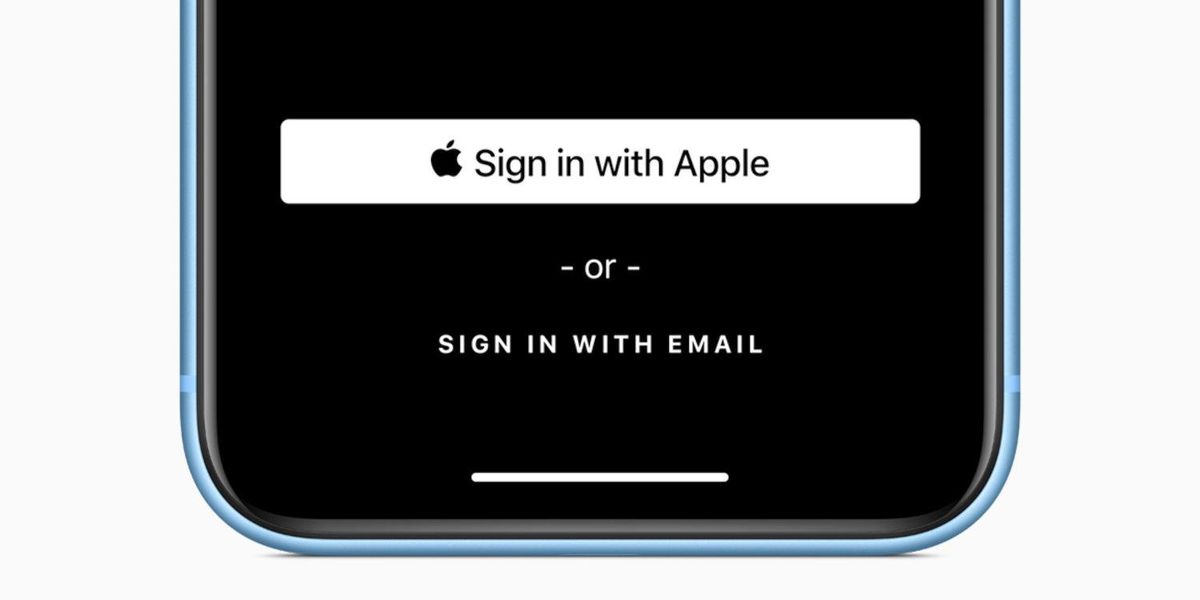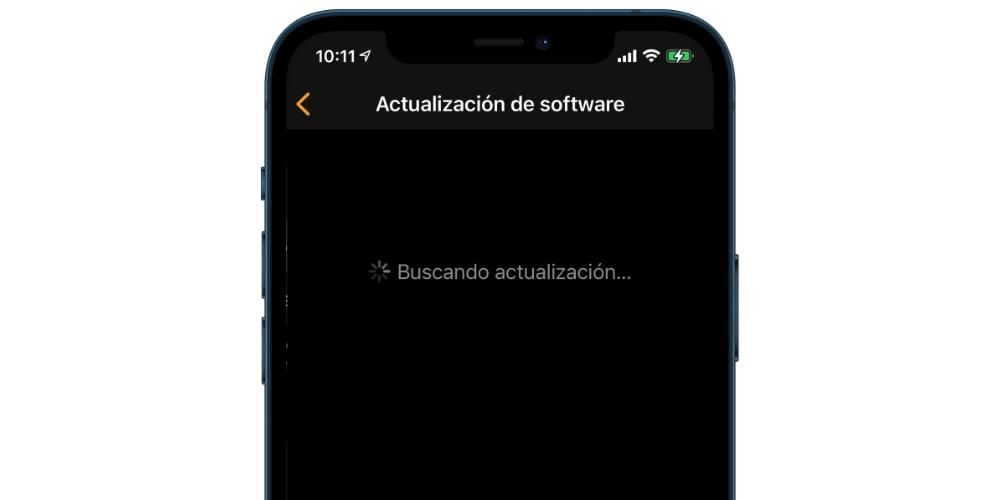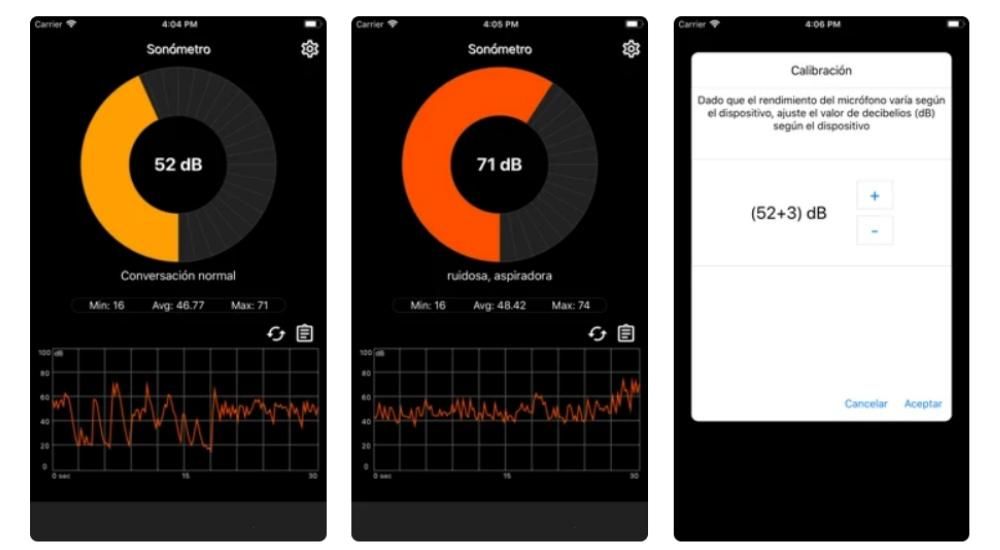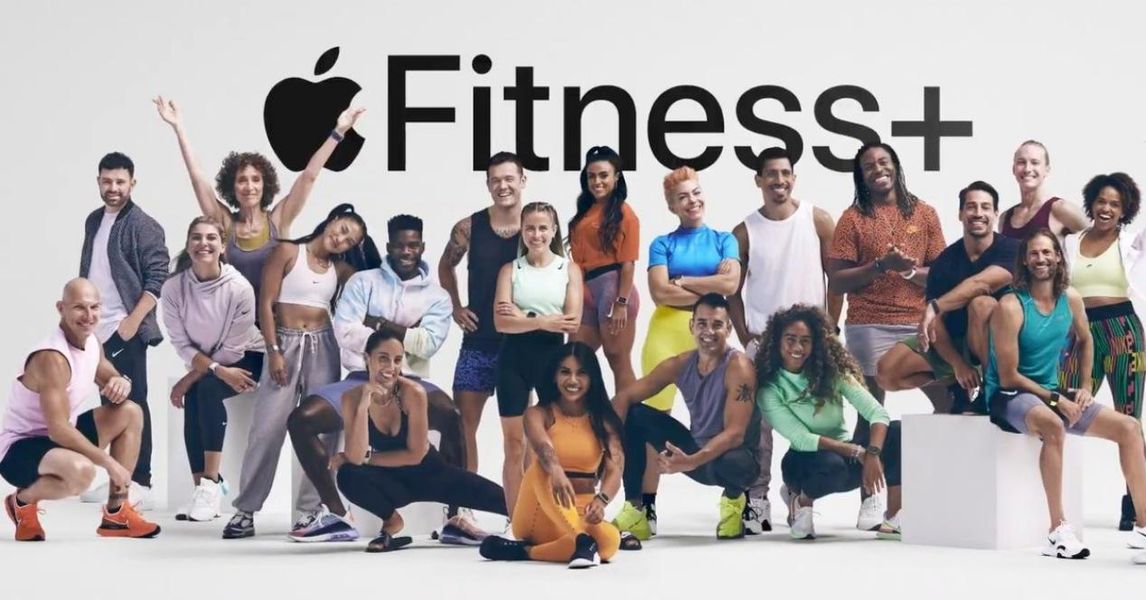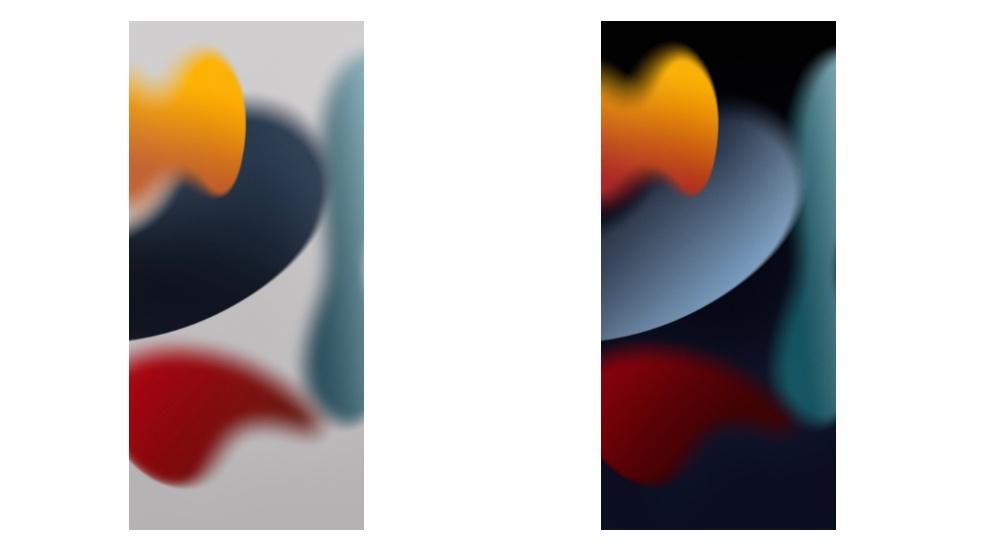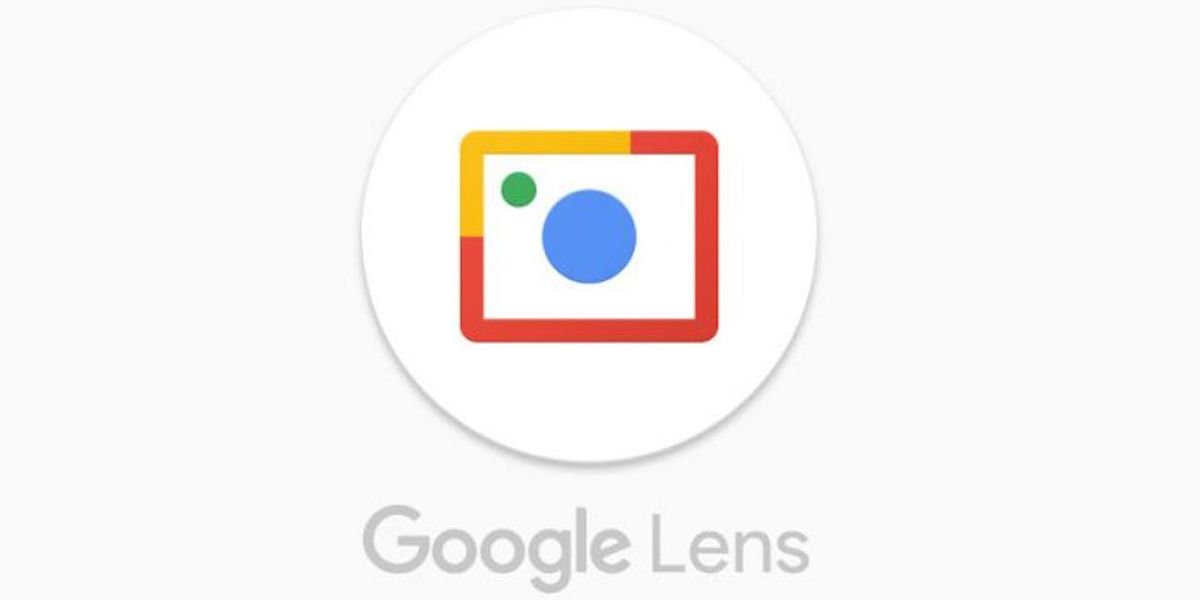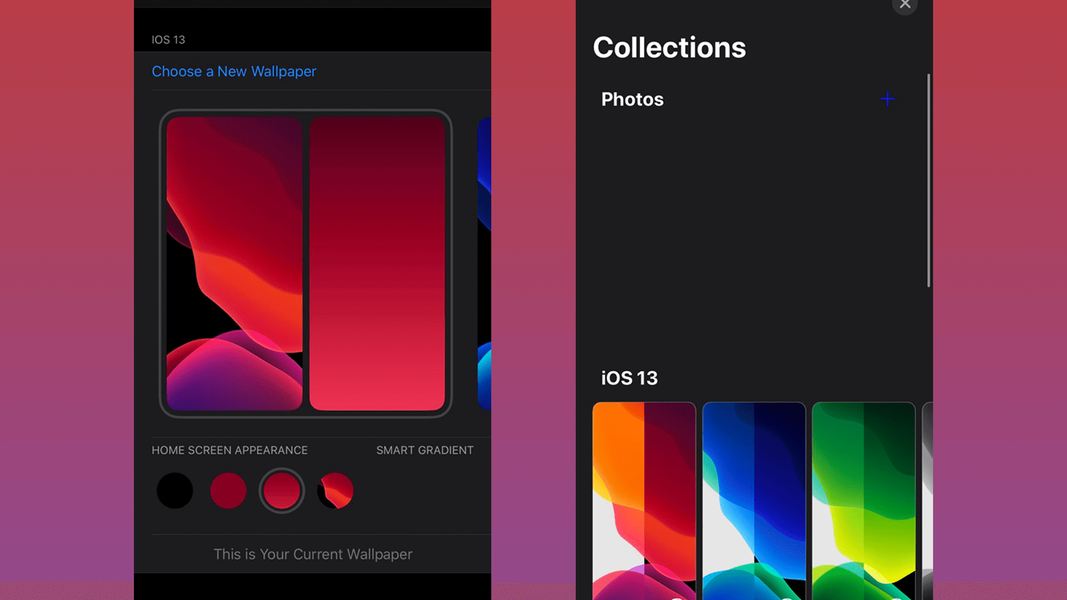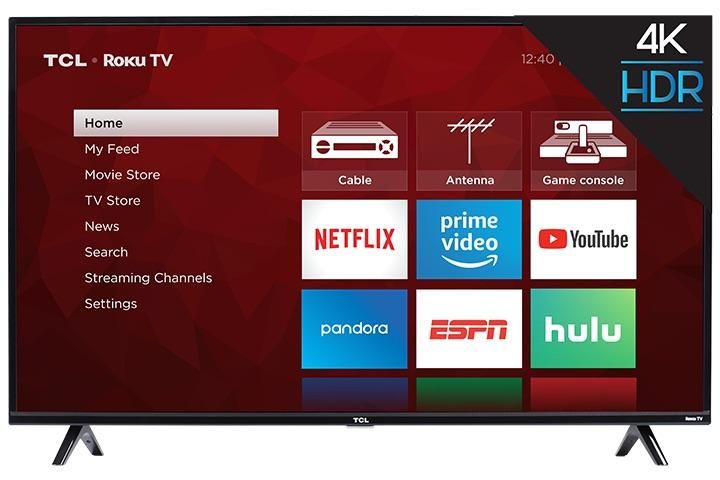Kapag dumapo ang isang user sa Mac, tiyak na may ilang bagay na tumitirit nang husto. Nangyayari ito lalo na kapag nagmula ka sa Windows kung saan, halimbawa, ang keyboard ay ibang-iba, dahil sa Mac mayroon kaming mga 'Command' o 'Option' key. Sa artikulong ito, susuriin natin nang kaunti ang 'Shift' at 'Option' na mga key at ang mga utility na maaari nilang taglayin.
Nasaan ang 'Option' at 'Shift' key
Kung gusto nating maging mahusay hangga't maaari sa ating Mac, dapat tayong masanay sa paggamit ng iba't ibang quick function na mayroon tayo sa operating system. Upang gawin ito, kailangan mong maging pamilyar sa ilang mga susi tulad ng Shift at Option, na lubhang kapaki-pakinabang sa pang-araw-araw na batayan.
Kung bago ka sa Mac at nagmumula sa Windows ang unang bagay na makikita mo ay walang 'Alt' key. Actually oo kasama pero hindi ito ay tinatawag na 'Alt' ngunit 'Option' . Dalawa sa mga key na ito ay kasama sa Apple keyboard, isa sa kaliwang ibaba at isa sa tabi ng mga arrow key.
Ang 'Shift' key ay ang nakikita natin sa ilang Windows bilang 'Shift'. Kinakatawan ng Apple ang key na ito bilang isang arrow na tumuturo sa ibaba ng caps lock/unlock.
Mabilis na pag-andar gamit ang 'Shift'
Sa una maaari nating isipin na ang 'shift' na key ay mayroon lamang function ng pag-capitalize ng isang salita habang pinipindot natin ito, ngunit ito ay higit pa. Totoo na ang 'Command' key ay may malinaw na papel sa macOS upang maisagawa ang karamihan sa mga pang-araw-araw na function tulad ng pagkopya at pag-paste. Ngunit ang katotohanan ay mas nagpapatuloy ito, pagkakaroon ng mabilis na mga function kasama ang Alt key. Halimbawa, kapag nag-e-edit ng mga dokumento maaari nating gamitin ang Shift key upang makapili ng partikular na teksto sa pamamagitan ng pagsunod sa mga sumusunod na command:
Ngunit kasama ang 'Command' key na maaari nating gamitin sa maraming iba pang mga opsyon sa loob ng operating system, tulad ng pagbubukas ng 'Pumunta sa folder...', o pagbubukas ng AirDrop window sa maraming iba pang mga posibilidad. Kabilang sa mga ito ay maaari nating i-highlight ang mga sumusunod:

Mga shortcut na may 'Option'
Gamit ang 'Option' key, nakita namin ang hindi gaanong kawili-wiling mga shortcut na magagamit mo sa iyong operating system.
Gaya ng nakikita mo, ang pagkakaroon ng kaalaman sa lahat ng mga utos na ito ay makakapagtipid sa amin ng maraming oras kapag nagtatrabaho sa aming Mac sa mga dokumento o sa simpleng paglipat sa Finder o sa pangkalahatan sa pamamagitan ng system.