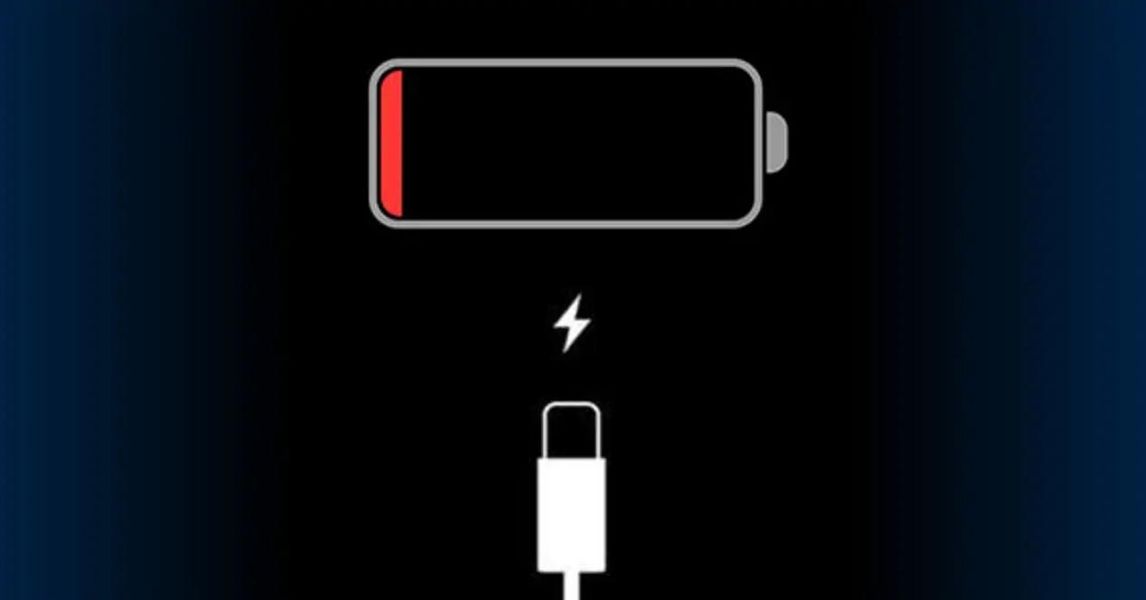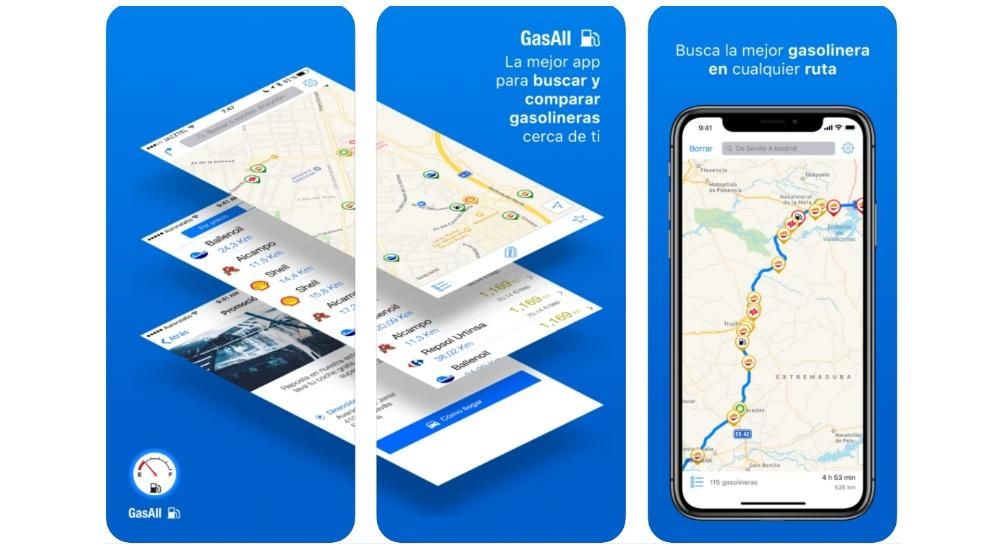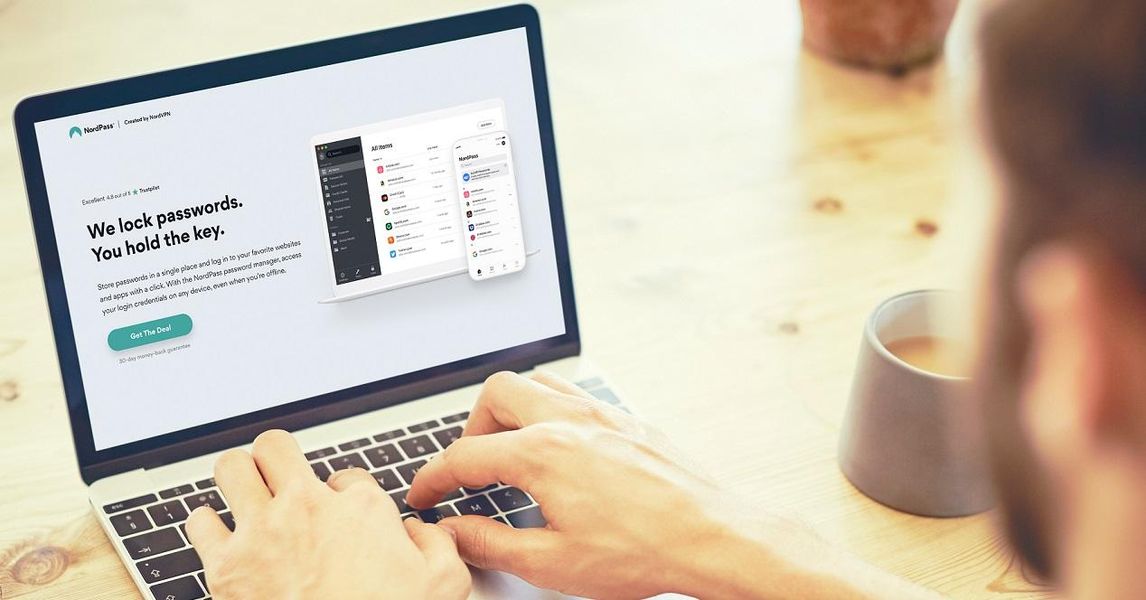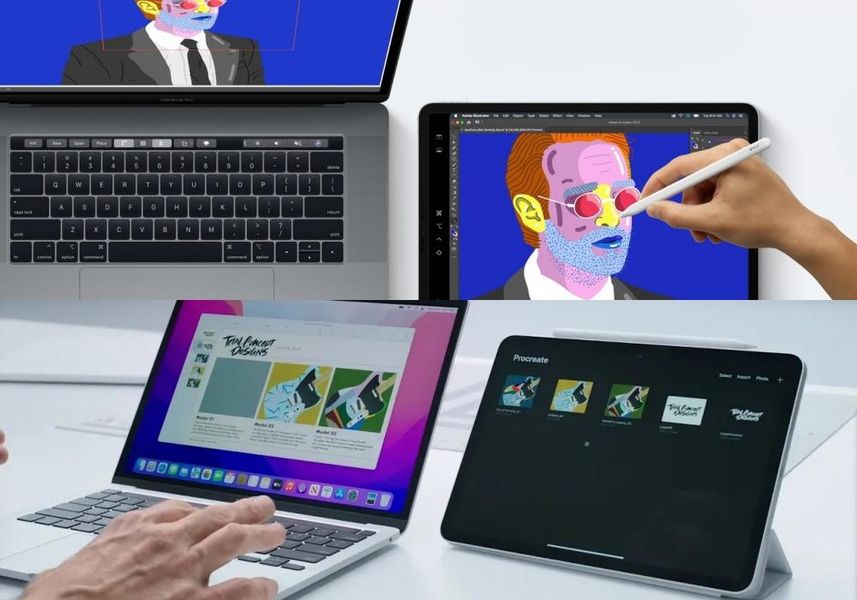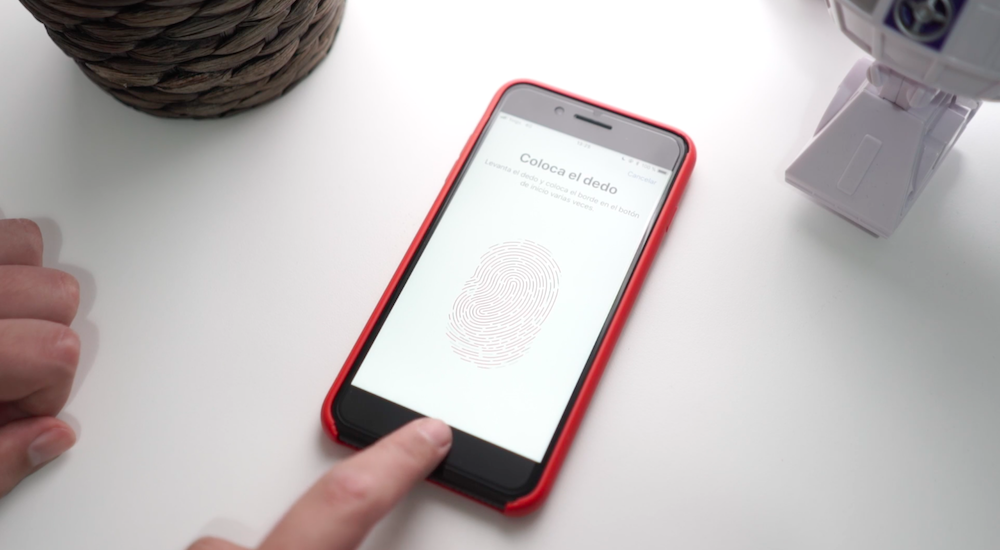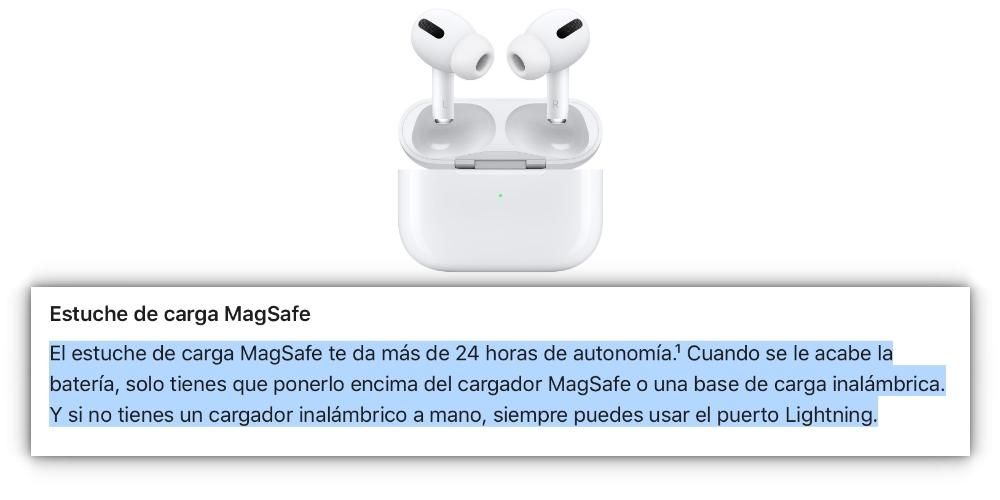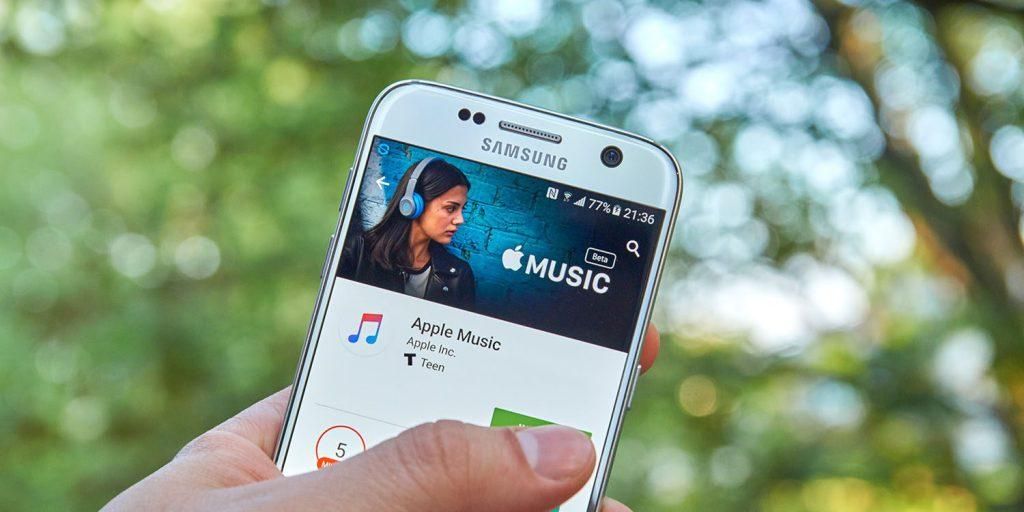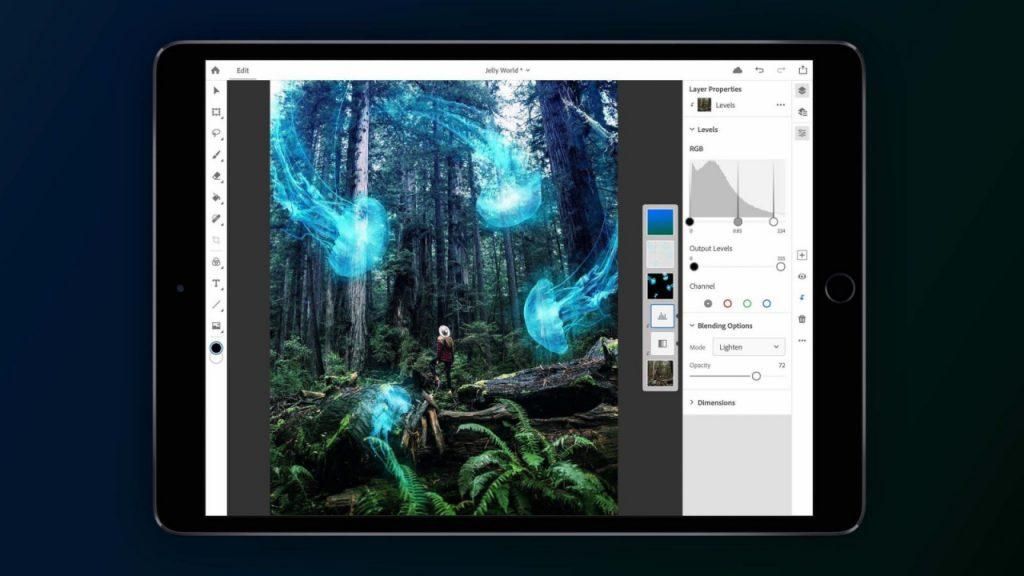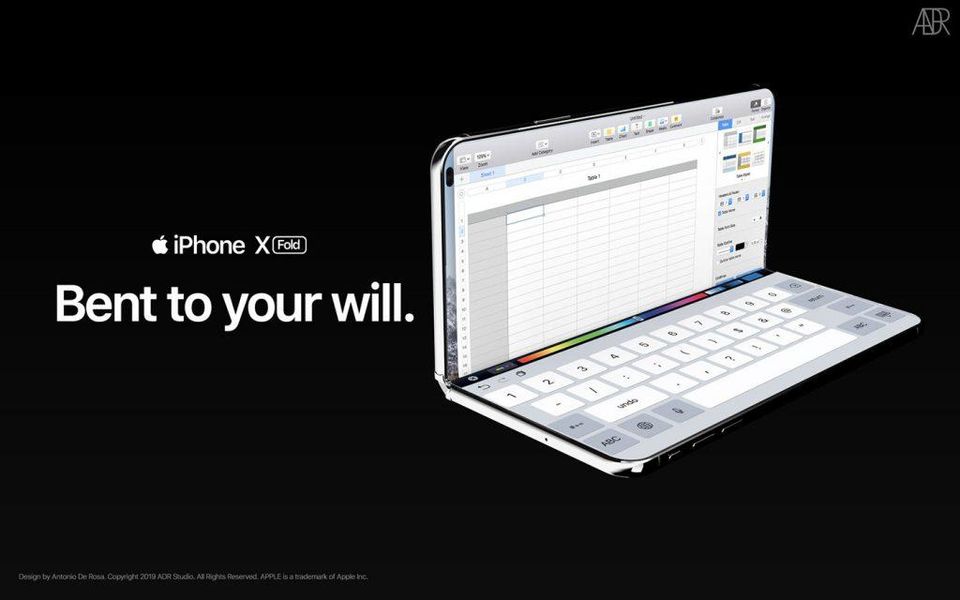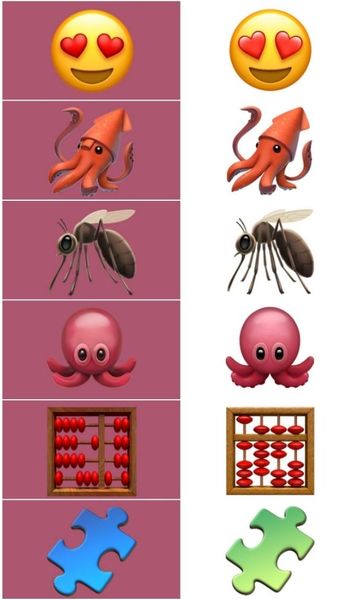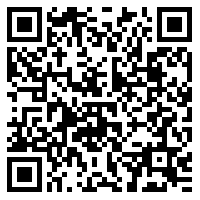Ang pamamahala ng mga talahanayan ay mahalaga para sa maraming tao na sanay sa pamamahala ng kanilang mga propesyonal, pag-aaral, o mga personal na proyekto sa pamamagitan ng mga app sa opisina. Ngunit paano ka makakagawa ng mga talahanayan sa Apple Pages? Pareho ba ito sa Mac, iPad at iPhone? Sa artikulong ito, nireresolba namin ang lahat ng mga pagdududa na ito para maging master ka sa paglikha ng ganitong uri ng elemento sa libreng text editing app ng Apple.
Para saan ang mga ito at ano ang kanilang pangunahing kawalan?
Kung nanggaling ka sa paggamit ng mga application tulad ng Microsoft Word o katulad, malamang na alam mo na ang utility ng paglikha ng mga talahanayan sa loob ng mga dokumentong ito. Kung hindi ka pa kailanman nagtrabaho sa mga programa ng ganitong uri, dapat mong malaman na ang mga ito ay mga elemento sa anyo ng isang grid na maaaring ipasok kahit saan sa isang dokumento ng teksto at maaaring maging kapaki-pakinabang upang mas mahusay na ayusin ang impormasyon sa loob nito.
Mayroon silang isang pangunahing sagabal at sila ay mga mesa hindi matalino . Sa madaling salita, hindi ka maaaring magdagdag ng anumang uri ng function dito, dahil nangyayari ito sa iba pang mga espesyal na application tulad ng Numbers o Excel. Ang katotohanan ng hindi makapagdagdag o makapagsagawa ng anumang iba pang operasyon ng ganitong uri sa pamamagitan lamang ng pag-type ng data ay nangangahulugang ang Mga Pahina ay maaaring hindi ang iyong app na pipiliin kung ibatay mo ang malaking bahagi ng iyong impormasyon sa ganoong uri ng nilalaman ( kahit na magagawa mong magpasok ng mga talahanayan mula sa Numbers o Excel gaya ng ipapaliwanag namin sa isang seksyon ng post na ito).
Lumikha ng mga talahanayan sa Mac, iPad at iPhone
Ang unang bagay na dapat mong malaman, at sa pamamagitan nito ay isinara namin ang isa sa mga tanong kung saan namin binuksan ang post na ito, ay na sa tatlong Apple device kung saan mayroon kaming Mga Pahina posible na lumikha ng mga talahanayan sa halos magkaparehong paraan. Gaya ng naisip mo, ang mga ito ay binubuo ng isang tiyak na bilang ng mga row at column na maaari mong i-customize sa iyong sarili sa pamamagitan ng pagdaragdag o pagtanggal ng ilan. Siyempre, bago iyon nag-aalok ang Apple ng isang serye ng dinisenyo na ang mga talahanayan na maaaring magkasya sa iyong mga pangangailangan depende sa kung ano ang gusto mong magkaroon ng biswal. Upang gawin ito, kailangan mo lamang ipagpatuloy ang pag-click sa mesa sa tuktok ng window sa Mac (o sa ilalim ng Insert > Table) at sa '+' na button sa iPhone at iPad.
Kapag nandoon ka na, makikita mo ang iba't ibang mga format ng talahanayan na iminungkahi ng Apple na may iba't ibang estilo ng kulay, mga header, pagtatabing at iba pa. Kung walang istilo na nababagay sa iyo, huwag mag-alala, hangga't kaya mo magdagdag ng anuman at pagkatapos ay baguhin ang istilo nito . Upang idagdag ito, mag-click lamang sa napiling disenyo, upang awtomatiko itong maidagdag sa bahagi ng dokumento ng teksto kung saan ka dati.
Baguhin ang istilo ng talahanayan sa Mac
Tulad ng nabanggit namin dati, posible na baguhin ang estilo ng nakapasok na talahanayan at maaari itong gawin sa isang napakasimpleng paraan. Upang gawin ito, kailangan mo lamang mag-click sa Format kung sakaling ikaw ay nasa Mac. Kapag ginawa mo ito makikita mo na ang mga opsyon sa format ng talahanayang ito ay mabubuksan at makakapili ka sa pagitan ng ilang mga opsyon na nahahati sa ilang tab na ipapaliwanag namin sa ibaba. At kahit na ang pagkakasunud-sunod ay maaaring mag-iba, dapat sabihin na ang lahat ng mga pagpipilian ay matatagpuan sa parehong Mac at iPad at iPhone.
mesa

- Font
- Sukat
- Estilo (bold, italic, underline, strikethrough)
- Kulay
- Layout (kaliwa, gitna, kanan, o makatwiran)
- Pagpipilian upang magkasya ang teksto sa laki ng cell
- uri ng espasyo
- Mga bullet at listahan, kasama ang kanilang mga format at magagamit na mga indentasyon-
- Text margin sa talahanayan
- laki ng mga indent
- Mga Setting ng Tab
- Posisyon sa hangganan at mga panuntunan para sa talahanayan
- Pagpipilian upang alisin ang paghahati sa talata
- alisin ang mga ligature
- Awtomatiko (matalinong natutukoy ng talahanayan ang nilalaman)
- Numero
- Badge
- Porsiyento
- Petsa at oras
- Tagal
- Text
Cell

Text

Ang mga alok ng tab na ito ay nahahati sa tatlong seksyon, bagama't ang katotohanan ay marami sa mga opsyon na inaalok nito ay higit na nauugnay sa mismong dokumento kaysa sa talahanayan.
Probisyon

Baguhin ang format sa iPad at iPhone
Nakakita kami ng maraming pagkakatulad sa iPad at iPhone sa mga tuntunin ng pag-edit ng talahanayan sa kung ano ang nakikita namin sa mga Mac. Gayunpaman, nakaayos ito sa isang bahagyang naiibang paraan kaysa sa mga computer, simula sa paraan upang ma-access ang mga setting na ito na makikita sa pamamagitan ng pagpindot sa loob icon ng brush . Kapag nagawa mo na, makikita mo ang mga opsyon na bukas gamit ang mga sumusunod na tab at opsyon na ipinapaliwanag namin sa ibaba.
mesa

Cell

Format

Talagang kakaunti ang dapat ipaliwanag sa seksyong ito, dahil ito ay nagsisilbi lamang upang sabihin sa application kung anong uri ng nilalaman ang iyong ilalagay sa talahanayan upang ito ay mag-adjust dito. Kaya maaari mong piliin ang mga sumusunod na uri ng mga format:
Probisyon

Ang seksyong ito ay kung saan maaari mong piliin ang lahat ng nauugnay sa lapad at taas ng talahanayan sa dokumento, pati na rin ang iba't ibang mga opsyon para sa pagsasama nito sa umiiral na teksto at ang layer kung saan mo gustong ilagay ang elemento.
Iba pang mga paraan upang magsagawa ng mga aksyon
Bilang karagdagan sa pagkakaroon ng mga nakaraang opsyon na kahon kung saan maaari kang makipag-ugnayan sa talahanayan, dapat sabihin na may iba pang mga paraan upang magdagdag o magtanggal ng mga hilera, mag-navigate sa pagitan ng mga cell at higit pa. Kung mayroon kang iPad maaari mong gamitin ang Apple Pencil upang mag-scroll, pati na rin ang daliri tulad ng sa iPhone. Gayunpaman, nakakakuha sila ng integer kapag ginamit mga keyboard at mice/trackpad sa parehong Mac at tablet.

sa pamamagitan ng tabulator keyboard maaari kang mabilis na lumipat mula sa isang cell patungo sa susunod, sa pagkakasunud-sunod mula kaliwa hanggang kanan at mula sa itaas hanggang sa ibaba). Pati yung mga palaso ay magsisilbi para dito, habang ang susi pumasok magsisilbing dagdagan ang espasyo sa loob ng bawat cell. Para sa i-edit ang bilang ng mga row at column kailangan mong piliin (gamit ang iyong daliri o ang mouse pointer o trackpad) ang numero o titik na tumutugma sa row o column na iyon at pagkatapos ay i-right click o pindutin nang matagal upang mahanap ang mga opsyon.
Mag-import ng talahanayan mula sa Numbers o Excel
Ang paraan upang makapasa sa isang mesa mula sa a Mga numero o dokumento ng Excel Ito ay napaka-simple: kopyahin at i-paste. Ganyan kasimple, dahil kailangan mo lamang piliin ang nasabing talahanayan kasama ang lahat ng nilalaman nito at ilipat ito sa dokumento ng Mga Pahina. Kapag nasa application na ito maaari mo itong ilagay kung saan mo gusto at ibigay ang format na gusto mo batay sa ipinaliwanag sa itaas. At siyempre maaari mong baguhin ang nilalaman.
Ngayon ito ay may isang panggulo Pakitandaan: ang mga tampok na idinagdag sa mga ito ay mawawala ang kanilang kakanyahan sa Mga Pahina. Hindi matutukoy ng program ang mga formula na orihinal na naidagdag sa kanila, kahit na pinapanatili nito ang nilalaman. Samakatuwid, posible na kapag binago mo ang nilalaman o magdagdag ng higit pa, hindi mo makikita ang mga pagbabagong makikita. Gayunpaman, maaari itong maging lubhang kapaki-pakinabang kung ang talahanayan na ginawa mo sa Numbers o Excel ay tapos na at gusto mo itong idagdag sa isang dokumentong may teksto sa Pages.