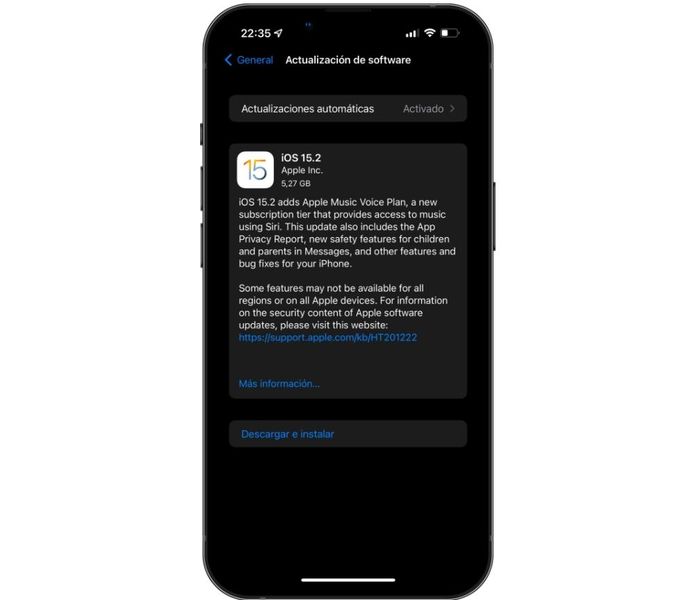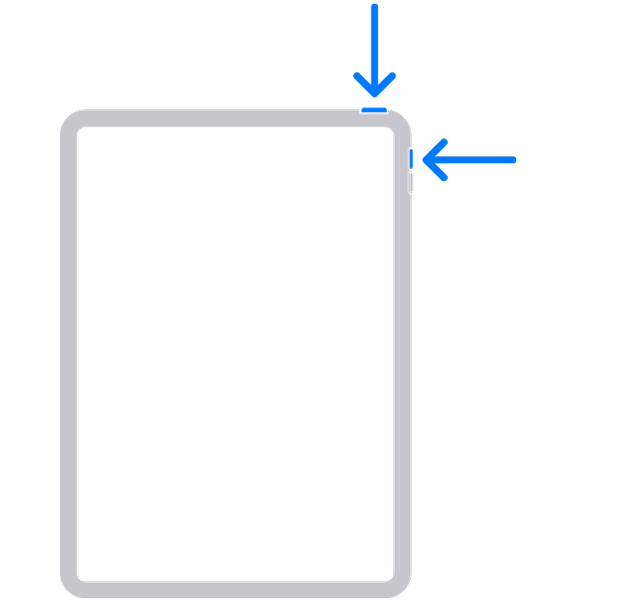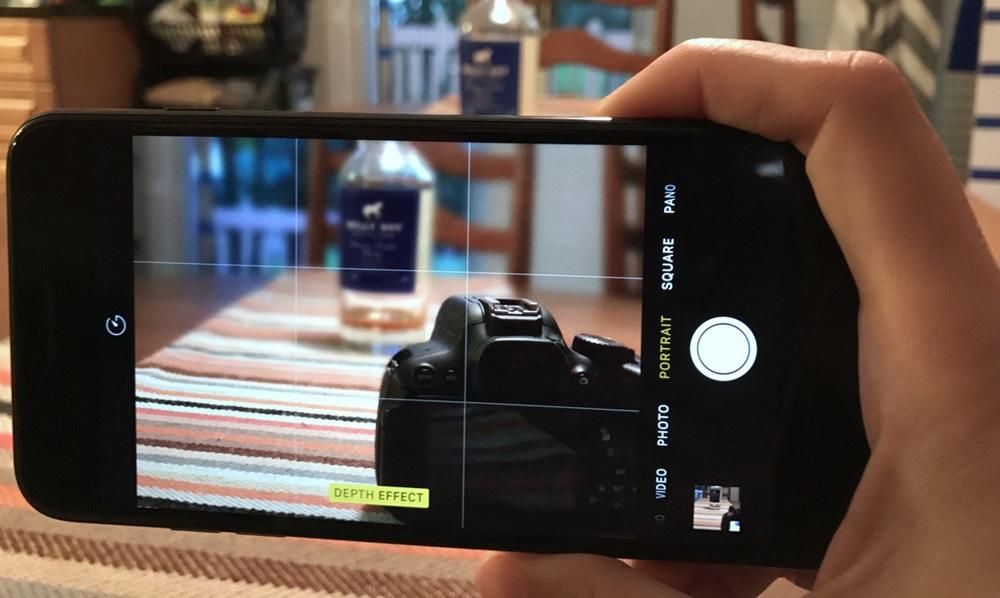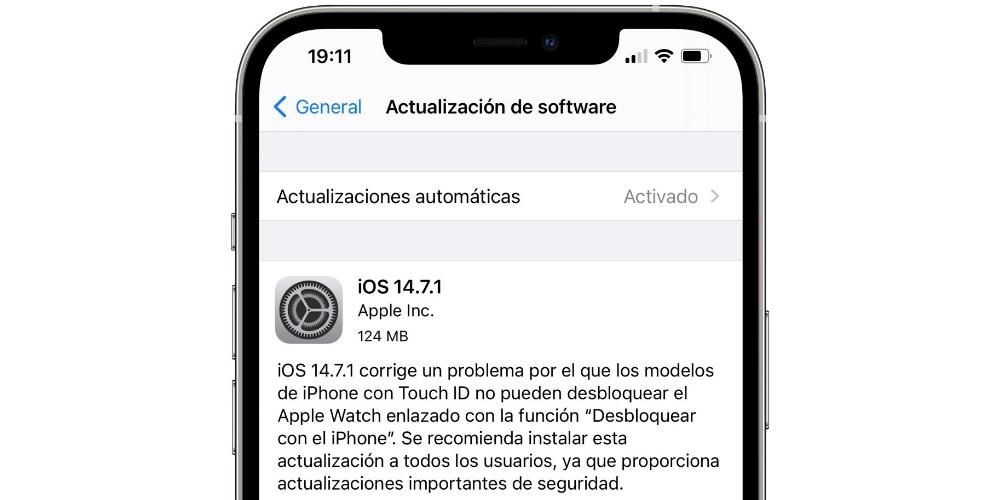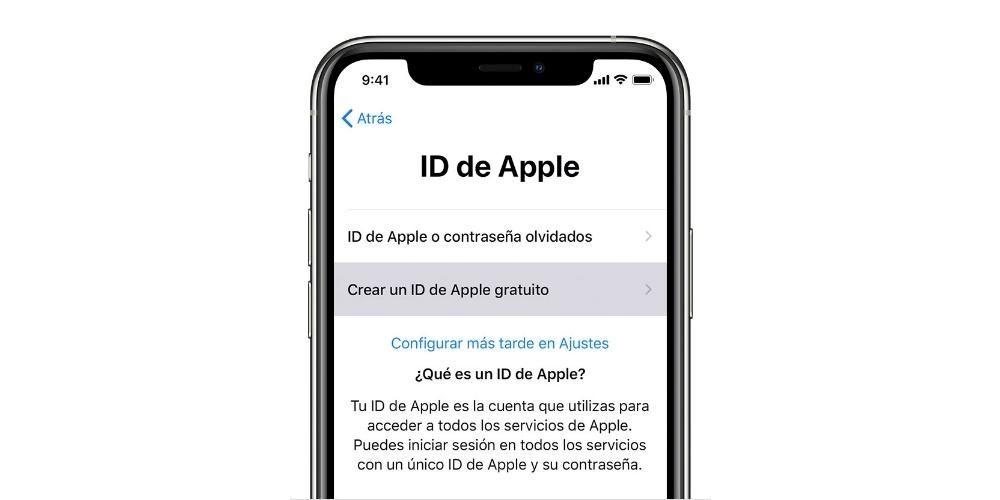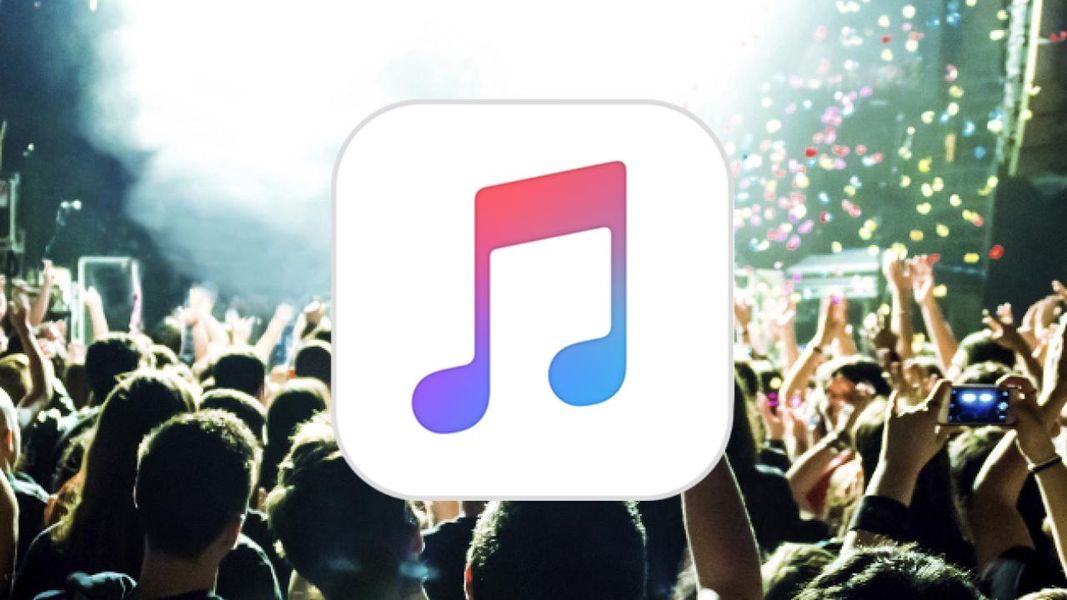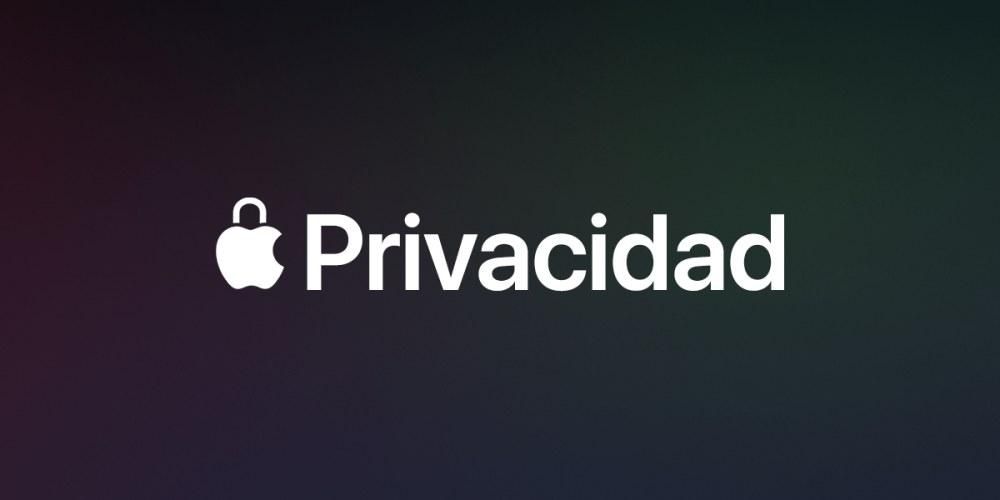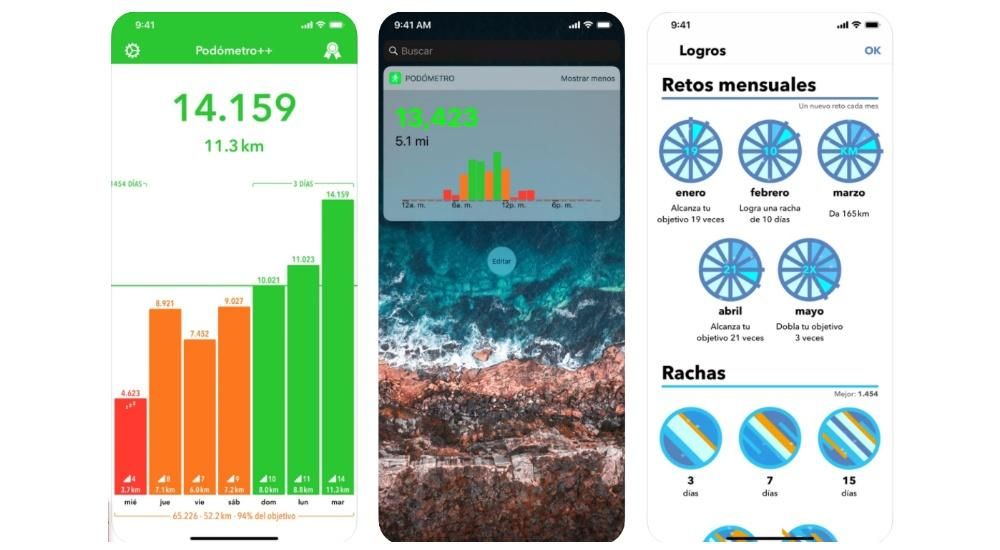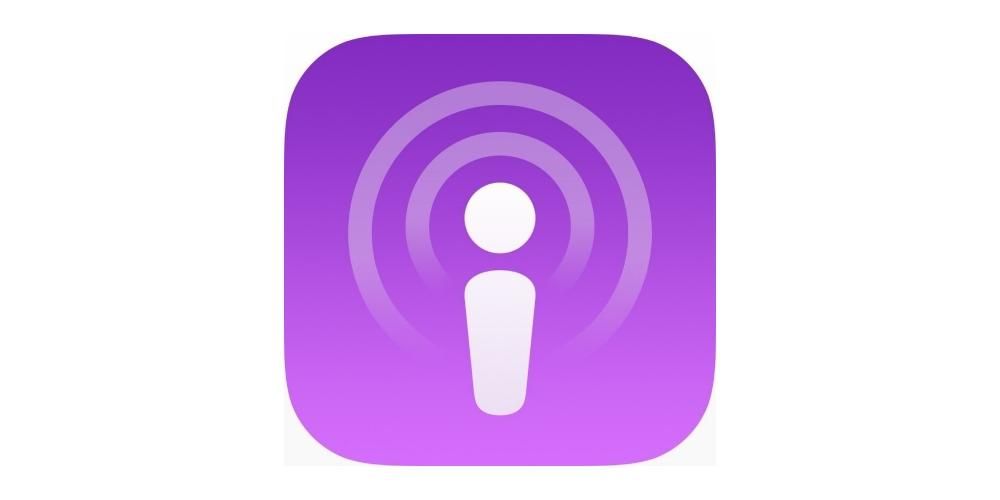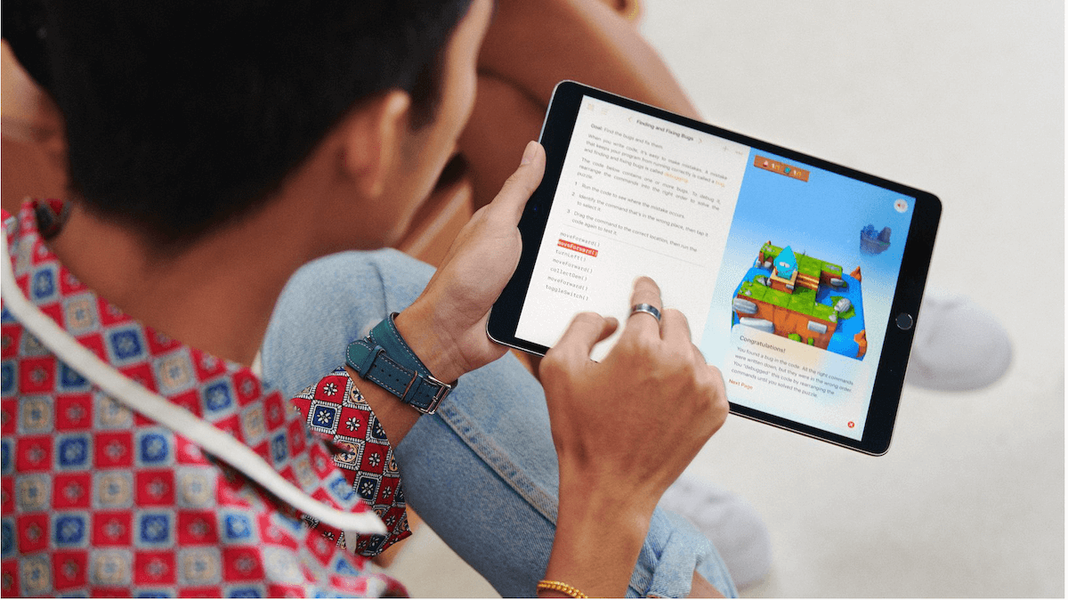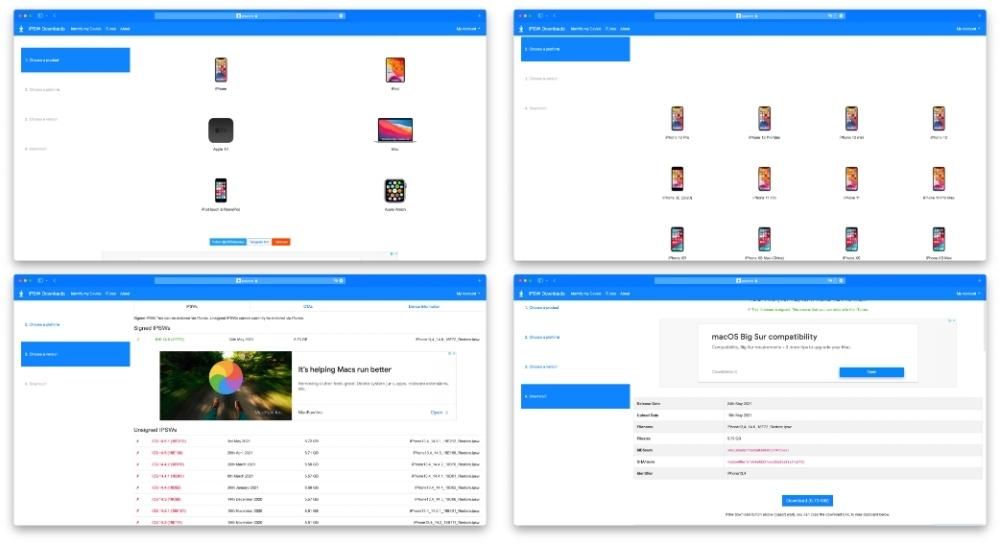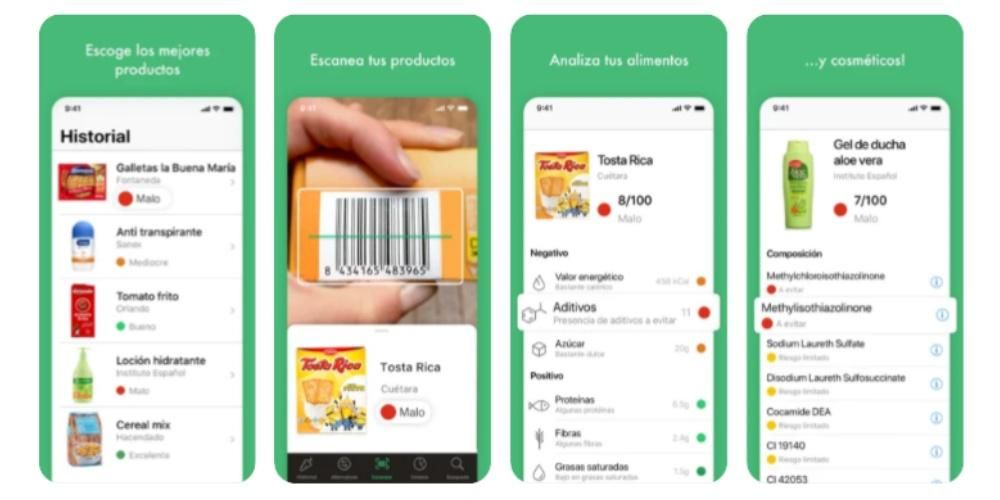Ang isa sa mga pinaka-kumplikadong function na isasagawa sa macOS ay ang pag-record ng lokal na audio ng computer mismo, iyon ay, upang i-record ang tunog na lumalabas sa Mac. Sa kabutihang palad para sa lahat ng mga gumagamit, mayroong ilang mga paraan upang madala ito nang walang labis na pagsisikap. mga komplikasyon, at sa post na ito ay sasabihin namin sa iyo ang tungkol sa mga ito nang detalyado.
Mga limitasyon upang gawin ito sa katutubong
Ang kumpanya ng Cupertino ay may malawak na iba't ibang mga application na nagbibigay-daan sa iyong mag-record ng audio mula sa iyong Mac, ito man ay isang iMac, isang MacBook o alinman sa mga computer ng kumpanya. Ang mga application tulad ng QuickTime Player, Voice Memos o GarageBand mismo ay perpekto at kamangha-manghang mga tool upang mag-record ng audio sa Mac.
Gayunpaman, wala sa kanila, na ibinigay ng Apple, ang nagpapahintulot sa iyo na gawin ito nang katutubong, iyon ay, sa mga application na ito. hindi ka makakapag-record ng lokal na audio ng iyong device, dahil kakailanganin mong gumamit ng iba pang alternatibong ibinigay ng ibang mga developer. Ang paggalaw na ito ng Apple ay lubhang kapansin-pansin, lalo na kung titingnan natin ang iba pang mga device tulad ng iPhone o ang iPad , kung saan pinapayagan ka ng kumpanya ng Cupertino na i-record ang screen ng device habang nire-record ang tunog na inilalabas nito.
Mga kinakailangang kinakailangan
Kapag nasabi na namin sa iyo ang tungkol sa limitasyon, o sa halip, ang imposibilidad ng pag-record ng lokal na audio ng iyong Mac nang hindi kinakailangang gumamit ng alternatibong third-party, gusto naming sabihin sa iyo kung ano talaga ang kailangan mo para makapag-record ng audio. ng iyong computer na Apple, dahil may iba't ibang opsyon, ang ilan ay mas madali kaysa sa iba.
Sa isang kamay, kung gusto mong gumamit ng isa sa mga katutubong application na ito na na-install mo na sa iyong Mac, gaya ng QuickTime Player, kakailanganin mong i-install sa iyong Mac a mang-agaw ng audio . Ang pinapahintulutan ka ng ganitong uri ng program na gawin ay ang pagkuha ng desktop audio, na kung saan ay ang lokal na audio lamang na pinag-uusapan natin, at magtrabaho kasama ito.
Kung, sa kabilang banda, mas gusto mo a medyo mas simpleng solusyon gamitin, maaari mong gamitin ang isa sa mga mga application ng third party na nagbibigay-daan sa iyong kumuha ng desktop audio mula sa iyong computer. Sa kasong ito, kakailanganin mo lang i-install ang mga app na ito at, sa paglaon, bigyan sila ng access sa mga pahintulot na hihilingin nila sa iyo na mai-record ang iyong screen at, siyempre, pati na rin ang lokal na audio.
Mga hakbang sa pag-record ng audio gamit ang QuickTime Player
Gaya ng nabanggit namin, kahit na sa katutubong paraan ay wala kang kakayahang gumamit ng QuickTime Player upang i-record ang lokal na audio ng iyong Apple computer, maaari mong gamitin ang tulong ng isang audio capture device upang gawin ito. Isang audio grabber ay isang program na magbibigay-daan sa iyo na kumuha ng desktop audio mula sa iyong computer, at gamitin ito para sa anumang gusto mo. Ito ay isang uri ng application na napakakaraniwan sa mundo ng streaming upang payagan ang mga manonood na makinig sa parehong bagay na pinakikinggan ng taong gumagawa ng live sa pamamagitan ng kanilang computer. Kapag mayroon kang audio capture device sa iyong computer, ang kailangan mo lang gawin ay magkaroon ng QuickTime Player, sa screen recording, makuha ang audio nang direkta mula sa audio recorder. Narito ang mga hakbang na kailangan mong sundin.
- mag-click sa Archive .
- Mag-click sa bagong screen recording .

- Pumili Mga pagpipilian .
- Sa loob ng Mga Pagpipilian, ilagay ang iyong sarili kung saan sinasabi nito mikropono .
- Mag-click sa record.
- Pumili Record Screen .
- Piliin ang setting ninanais.
- Upang paganahin ang pag-record ng audio sa desktop, i-click ang icon ng Finder sa tabi ng simbolo ng volume na lumalabas sa kanan lamang ng icon ng mikropono.
- Kapag handa mo na ang lahat, i-click Kumuha ng video .
- mag-click sa bagong recording .
- Piliin ang opsyon na nagsasabing Mag-record ng audio ng system .
- pindutin ang Pulang pindutan .
- Para sa I-finalize pag-record pindutin muli ang button na lalabas sa tuktok na bar ng screen o isagawa ang command Shift + Cmd + 2 . I-download dito ang DemoCreator

Sa napakasimpleng paraan na ito makakakuha ka ng katutubong application tulad ng QuickTime Player upang mai-record ang screen ng iyong computer habang kinukuha rin ang lahat ng tunog na nilalaro sa pamamagitan nito. Ito ay isang napaka-kagiliw-giliw na pag-andar, lalo na para sa ilang mga propesyonal na kailangang umasa sa lokal na audio ng Mac upang maisagawa ang ilang mga gawain.
Mga aplikasyon
Ang paraan ng paggamit ng isang audio capture device ay napakahusay at higit sa lahat, binibigyan ka nito ng maraming kalayaan pagdating sa pagtatrabaho sa lokal na audio ng iyong Mac, dahil hindi mo lang ito magagamit sa pamamagitan ng QuickTime Player, kundi pati na rin sa iba maraming mga aplikasyon. Gayunpaman, kung simple at mabilis ang gusto mo, pinakamahusay na gumamit ng application na direktang nagre-record ng screen ng iyong Mac, habang kinukunan ang desktop audio.
CleanShot X
Ang CleanShot X ay isang bayad na application na humahantong sa a susunod na antas lahat ng bagay na may kaugnayan sa mga screenshot, windows at pagre-record ng mga ito, dahil mayroon itong malaking bilang ng mga function na magiging mahusay para sa iyo na makuha, sa pinakamahusay na posibleng paraan, ang lahat ng mga screenshot at pag-record ng screen na gusto mo.

Nasa likod niya higit sa 50 mga function iba, dahil bilang karagdagan sa kakayahang mag-configure ng iba't ibang mga keyboard shortcut upang maisagawa ang mga gawaing gusto mo nang mabilis hangga't maaari, pinapayagan ka rin nitong i-edit ang lahat ng iyong kinukunan sa pamamagitan ng application. Gayunpaman, ang isa sa mga pinakamahalagang pag-andar ay tiyak na nagbibigay-daan sa iyo upang i-record ang screen ng iyong computer, at gayundin mag-record ng lokal na audio nitong Narito ang mga hakbang na kailangan mong sundin upang magawa ito nang walang problema.

Gayundin, kapag natapos mo ang pag-record, magkakaroon ka ng lahat ng mga opsyon na gusto mong magawa ayusin at i-customize ang audio ng iyong pag-record screen, depende din sa mga setting na ginawa mo dati, dahil dahil nagawa mong i-verify, pinapayagan ka ng app na ito na sabay-sabay na i-record ang desktop audio pati na rin ang audio mula sa anumang mikropono na nakakonekta ka sa computer, o kahit na ang tunog na kumukuha ng sariling mikropono ng iyong Apple computer.
I-download ang CleanShot X ditoDemoCreator
Ang isa pa sa mga application na magbibigay-daan sa iyong i-record ang lokal na audio ng iyong Mac ay ang DemoCreator, na binuo ng sikat na kumpanya Wondershare , isang dalubhasa sa pagbuo ng software para sa macOS, dahil mayroon itong maraming iba pang apps na maaaring magamit nang marami sa anumang computer mula sa kumpanyang Cupertino.

Ito ay isang application na, tulad ng CleanShot X, ay ginagawang napakadali para sa lahat ng mga user na gustong maging talagang malikhain pagdating sa pagre-record ng kanilang Mac screen. malaking halaga ng mga pag-andar tiyak na magiging kapaki-pakinabang iyon para makapagbigay ka ng ganap na personal at propesyonal na ugnayan sa iyong iba't ibang mga screenshot o pag-record ng screen. Gayunpaman, pinag-uusapan natin ang tungkol sa DemoCreator dahil sa lahat ng mga function na inaalok nito sa mga user, ang isa na nagbibigay-daan sa iyong makuha ang lokal na audio ng iyong computer habang gumagawa ng screen recording ay namumukod-tangi. Ang mga hakbang para dito ay ang mga sumusunod: