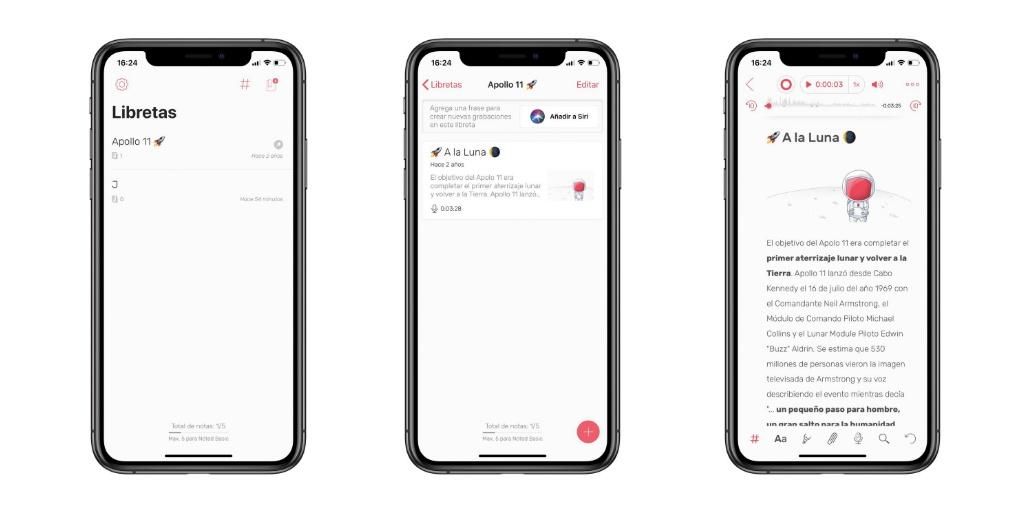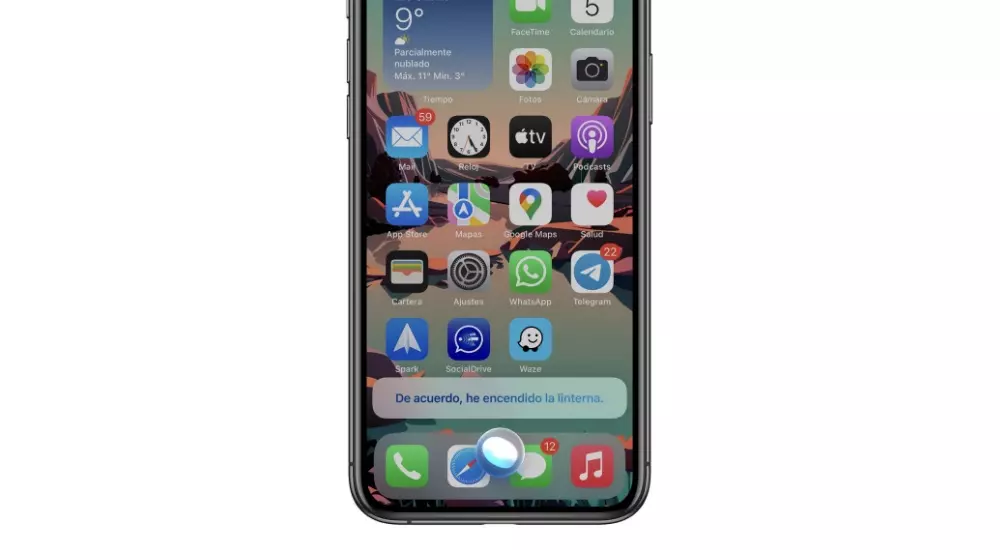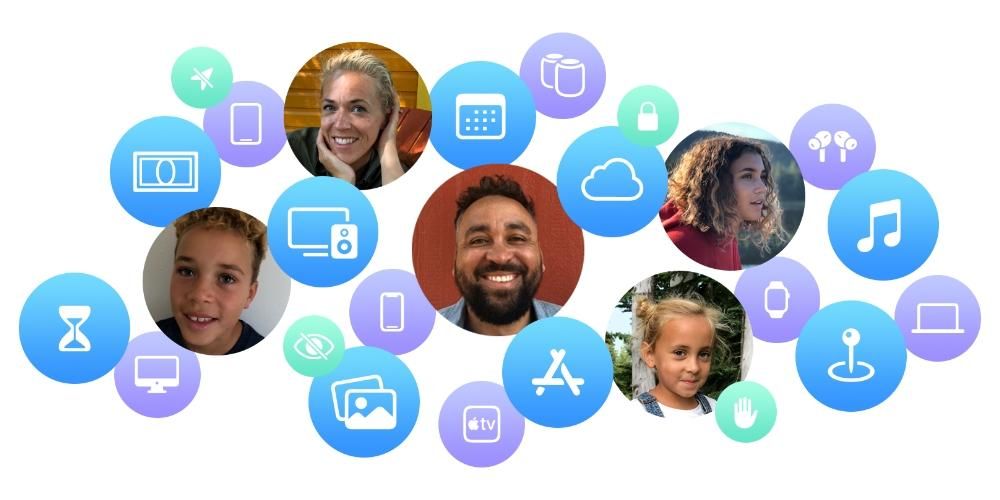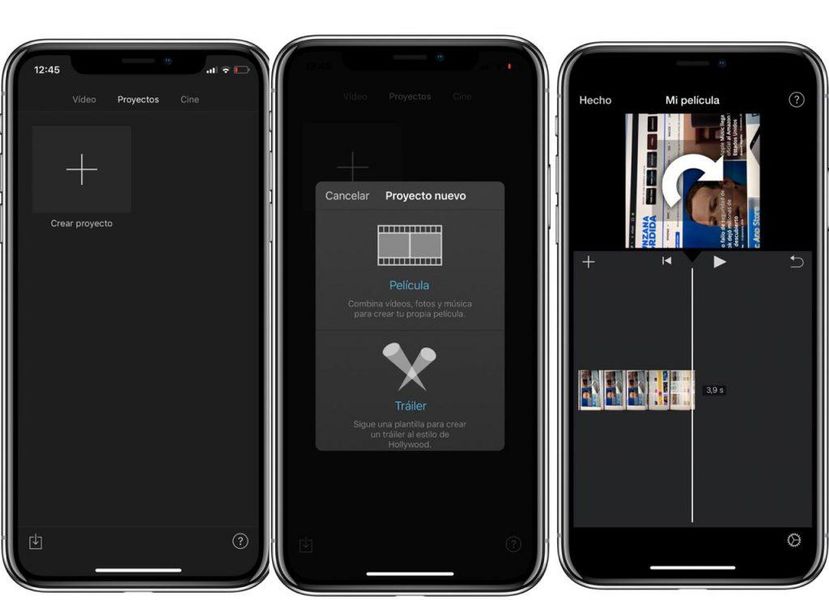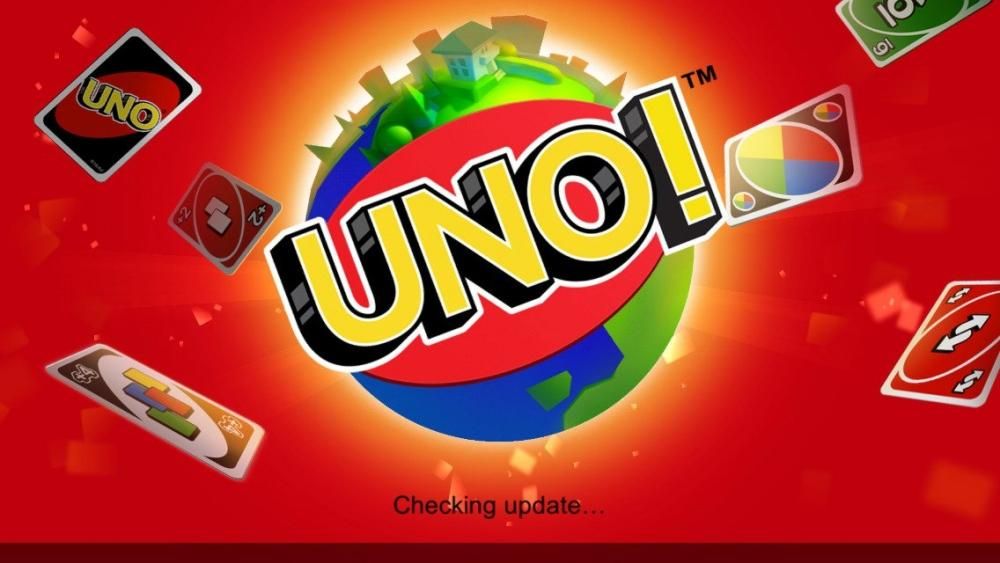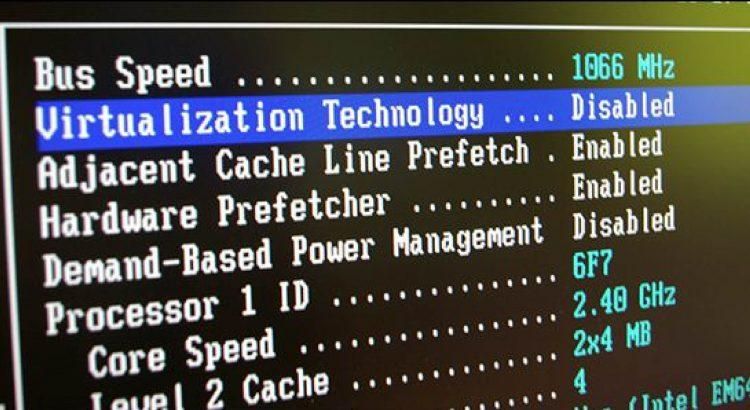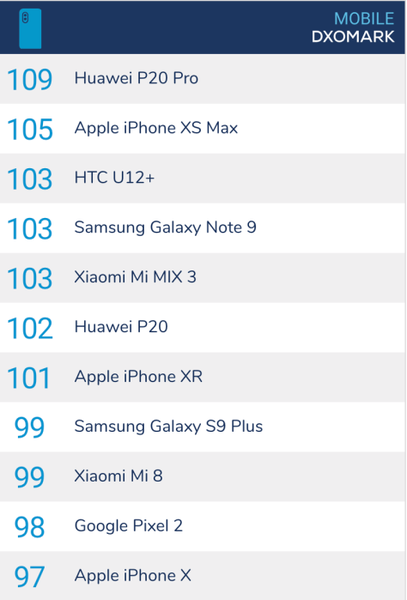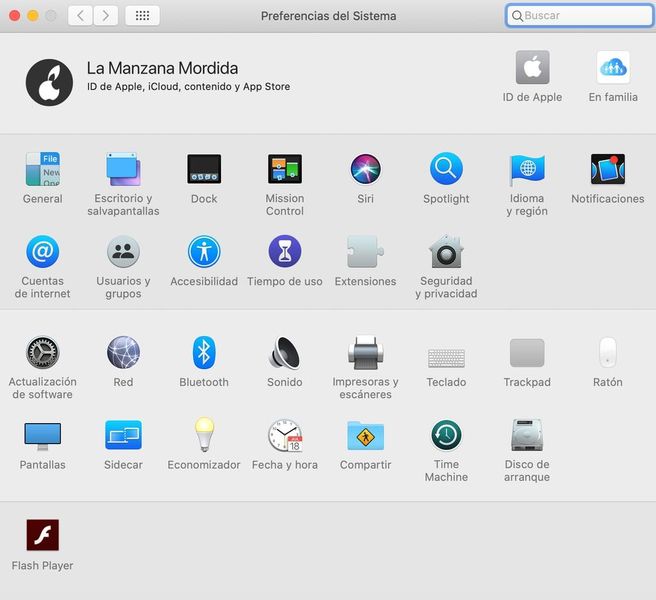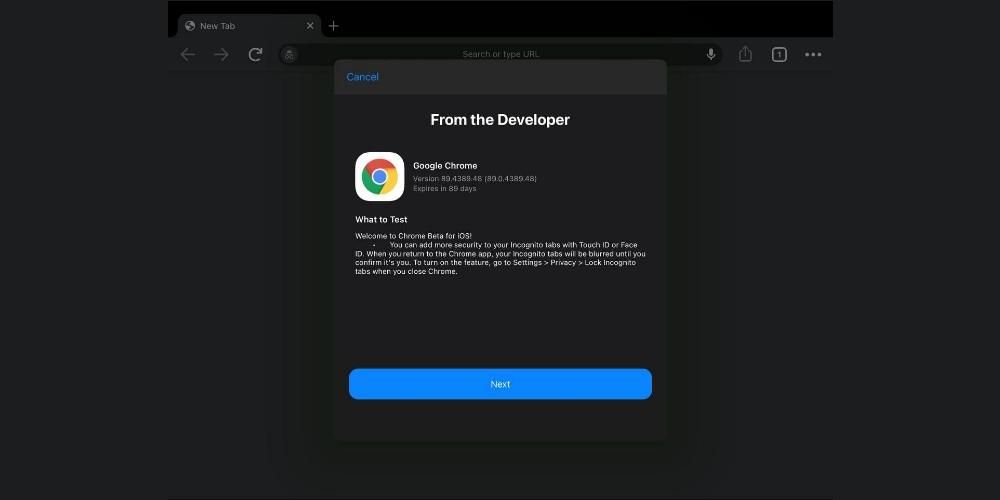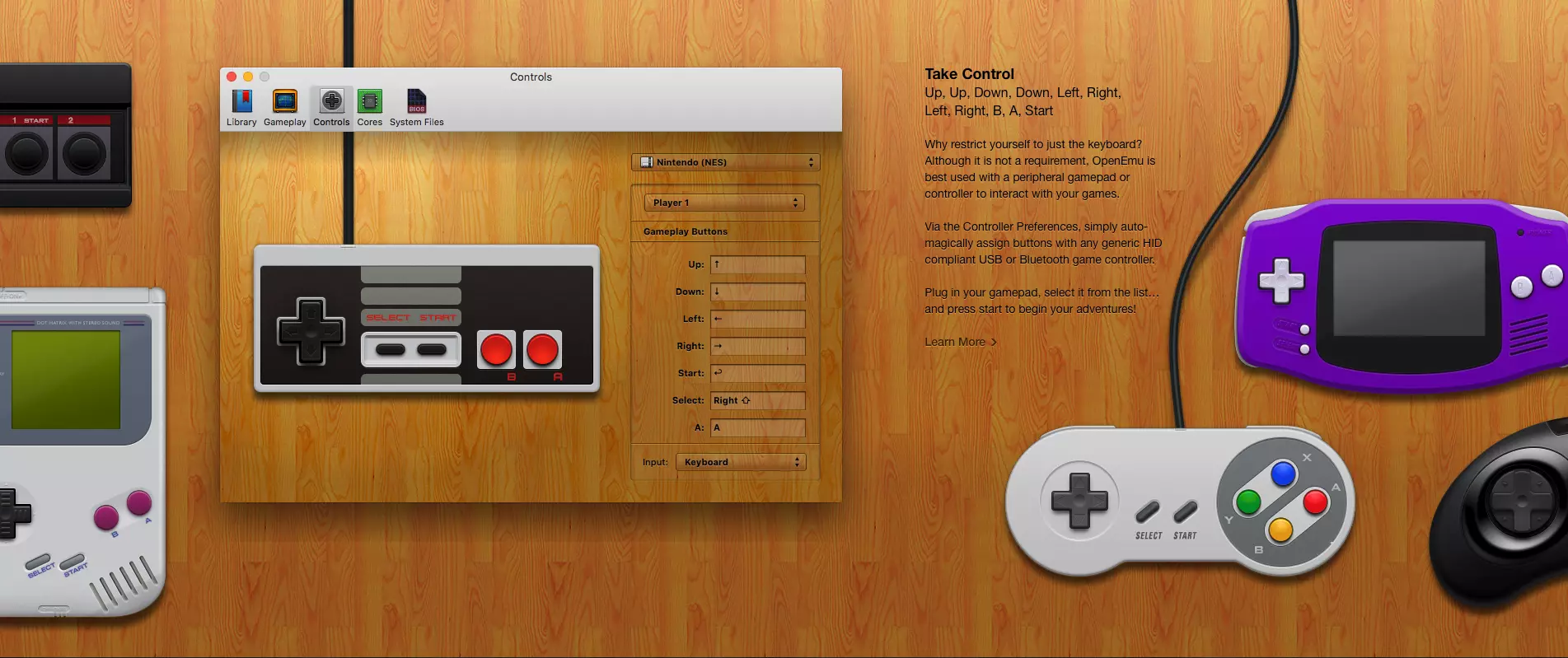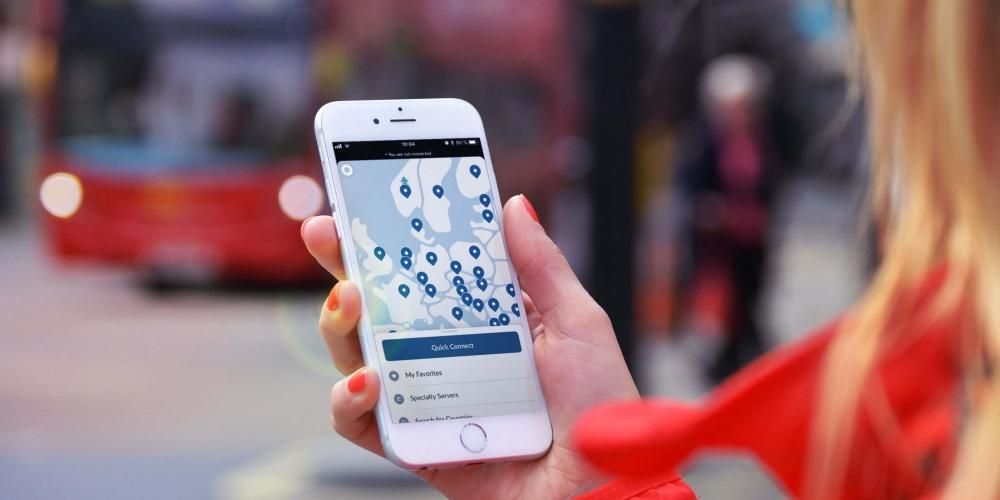Isa sa mga feature na pinaka-highlight ng mga user na nasisiyahan sa Mac sa kanilang pang-araw-araw na buhay ay ang kalidad na inaalok ng screen ng mga device na ito. Mga matatalim na kulay, perpektong liwanag at karanasan ng user na walang alinlangan na tunay na kagalakan. Gayunpaman, hindi lahat ng mga setting ay palaging perpektong iniangkop sa mga pangangailangan ng mga gumagamit, kaya sa post na ito gusto naming sabihin sa iyo kung paano mo maiangkop ang mga parameter ng screen ng iyong Mac batay sa iyong mga pangangailangan o panlasa.
Mga setting na inaalok ng screen ng isang Mac
Tulad ng sinabi namin sa iyo, para sa maraming mga propesyonal na nagtatrabaho sa isang Apple computer araw-araw, ang posibilidad na iakma ang screen sa kanilang mga pangangailangan ay mahalaga upang magawang gumana nang may mga garantiya na ang nakikita nila sa Mac screen ay patas. kung ano ang gagawin ng customer tingnan mo. Ito ay lalong mahalaga sa mga propesyonal sa photography at video, kahit na ang pag-angkop sa mga parameter na ito ay hindi lamang ang misyon ng propesyonal na sektor na ito, ngunit ng lahat ng mga gumagamit ng isang Apple computer.

Sa loob ng Mga Kagustuhan sa System mayroong iba't ibang mga setting na magagawa mong baguhin at tiyak na magiging kapaki-pakinabang upang ma-enjoy ang isang mas malaking karanasan ng user kaysa sa mayroon ka na. Kung pupunta ka sa System Preferences at pagkatapos ay mag-click sa Displays, makikita mo ang mga sumusunod na menu.
- Screen.
- Paghahanay.
- Kulay.
- Panggabi.
Sa loob ng bawat isa sa mga menu na ito ay ang mga setting na maaari mong baguhin na nauugnay sa bawat isa sa apat na puntong ito na napakahalaga para masulit ang isang device na nag-aalok ng mga hindi kapani-paniwalang posibilidad at karanasan ng user at na susuriin namin nang malalim sa post na ito. . Gayundin, hindi lahat ng parameter na pag-uusapan natin ay available sa lahat ng modelo ng Mac, kaya maaaring hindi maisagawa ang ilang setting depende sa modelong iyong ginagamit.
Iangkop ang bawat screen nang hiwalay
Nagsisimula kami sa screen, sa aspetong ito, kung nagtatrabaho ka sa ilang mga monitor, kapag pumasok ka sa menu na ito, magbubukas ito sa bawat isa sa mga screen na iyong ginagamit, dahil sa ganitong paraan maaari kang magpatibay ng iba't ibang mga setting sa bawat isa sa kanila. Ang unang parameter na maaari mong baguhin ay ang resolution ng screen, ang resolution ay ang antas ng detalye na ipinapakita ng screen, kung pipiliin mo ang Default na opsyon ay awtomatiko mong gagamitin ang pinakamahusay na posibleng resolution para sa screen, bagama't maaari mo ring piliin ang Adjusted at ganap na i-customize ang screen. manu-manong resolution ng screen.

Ang liwanag ay isa pang setting na maaari mong baguhin, kung saan makokontrol mo ang intensity ng liwanag ng screen, kailangan mo lang i-slide ang slider sa kanan upang mapataas ito, o sa kaliwa upang bawasan ito, ganoon lang kadali. Ang pagpili ng angkop na pagtakpan ay napakahalaga. Bilang karagdagan, may ilang mga Mac na may sensitivity sa ambient light, sa kasong ito, awtomatikong ia-adjust ang liwanag batay sa ambient light na umiiral sa lahat ng oras.

Sa parehong paraan na maaaring ayusin ng Mac ang liwanag ayon sa mga kondisyon sa kapaligiran sa anumang naibigay na sandali, gagawin din ng pagsasaayos ng True Tone ang kulay ng screen na umangkop sa mga panlabas na kondisyon kung saan matatagpuan ang computer.

Ang isa pang parameter na maaari mong baguhin sa mga panlabas na screen o monitor ay ang pag-ikot ng imahe, ito ay mahusay para sa mga screen na gusto mong gamitin nang patayo, sa paraang ang imahe na ipinapakita sa screen ay umaangkop sa vertical na format o depende sa mga degree na pipiliin mo.

Sa wakas, kailangan din nating pag-usapan ang dalas, iyon ay, ang bilis kung saan muling pininturahan ang screen. Kung ang bilis na ito ay masyadong mababa, ang screen ay maaaring kumikislap, sa kabaligtaran, kung ito ay masyadong mataas, ang screen ay maaaring lumitaw na itim dahil hindi ito tugma sa bilis na iyon. Ito ay isa sa mga opsyon na lilitaw lamang kung mayroon kang panlabas na monitor na nakakonekta sa iyong Mac.

Piliin ang pagkakahanay ng iyong mga screen
Ang isang pangunahing pag-andar kung nagtatrabaho ka o gumagamit ng iba't ibang mga screen araw-araw upang gumana sa iyong Mac ay upang maitaguyod ang pagkakahanay ng bawat isa sa kanila. Gamit ang function na ito maaari mong muling ayusin ang mga screen sa pamamagitan lamang ng pag-drag sa mga ito sa posisyon kung saan mo gusto ang mga ito upang gumana nang mas komportable sa kanila. Bilang karagdagan, maaari mo ring piliin kung gusto mong madoble o direktang independyente ang mga screen.

Napakahalaga ng kulay ng screen
Isa sa pinakamahalagang setting sa isang screen ay ang kulay nito. Sa loob ng menu na ito maaari kang makahanap ng iba't ibang mga profile ng kulay na maaari mong itakda batay sa iyong mga pangangailangan. Maaari mong piliin kung gusto mong ipakita sa iyo ng Mac ang lahat ng mga profile o ang mga mula lamang sa screen mismo, para dito kailangan mong lagyan ng tsek o alisan ng tsek ang opsyon na Ipakita lamang ang mga profile ng screen na ito.

Bilang karagdagan, maaari mo ring buksan at tanggalin ang isang partikular na profile na may mga opsyong available sa iyo sa kanang bahagi ng menu.
Para ma-calibrate mo ang kulay ng iyong Mac screen
Isa sa mga pinaka-functional at mahalagang opsyon sa loob ng menu na ito ay ang posibilidad ng pag-calibrate ng screen, para dito kailangan mo lang mag-click sa Calibrate at sundin ang mga tagubilin na lalabas sa calibration wizard na gagabay sa iyo sa buong proseso ng calibration. screen. Sa ibang pagkakataon ay lilikha ito ng naka-calibrate na profile ng kulay at kapag handa na ito ay awtomatiko itong itatakda bilang profile ng kulay ng screen.

Gamitin ang Night Shift, ang iyong mga mata ay magpapasalamat sa iyo
Ang patuloy na paggamit ng maraming screen sa araw ay nangangahulugan na, sa bandang huli, ang mga mata ay magdurusa, kaya naman napakahalaga na magamit ang Night Shift function, isang mode na awtomatikong nagbabago sa mga kulay ng screen upang painitin sila kapag tapos na. sa gabi, isang bagay na tutulong sa iyo na makatulog. Malinaw, ito ay isang function na hindi mo palaging naa-activate dahil ang ilang mga gawain tulad ng pagwawasto ng kulay ng isang video o ang pag-edit ng isang larawan ay maaaring maapektuhan kung gagawin mo ang mga ito gamit ang function na ito na aktibo, gayunpaman, iba pang mga aksyon sa araw-araw. kung maisasagawa ang mga ito nang perpekto sa pag-andar na ito.

Maaari mong i-program ang pag-activate ng Night Shift na isasagawa sa isang partikular na oras ng araw o, sa kabaligtaran, gawin ito nang manu-mano. Siyempre, maaari mo ring piliin ang temperatura ng kulay na gusto mong gamitin ng screen kapag aktibo ang Night Shift.
Gamitin ang mga shortcut sa menu bar at sa control center
Kapag ginagamit ang mga function na ito, ang ilang mga shortcut ay magagamit mo upang maisakatuparan ang mga ito nang mas mabilis. Una ay pag-uusapan natin ang tungkol sa menu bar. Maaari mong piliing ipakita ang mga pagpipilian sa pagdoble na mayroon ka sa menu bar, upang gawin ito kailangan mo lang mag-click sa kahon na lalabas sa ibaba ng menu ng Mga Screen.

Sa kabilang banda, sa control center mayroon ka ring ilang talagang kawili-wiling mga aksyon na magagamit. Upang ma-access ang mga ito, kailangan mo lamang mag-click sa Mga Screen, sa control center.

Ang mga function na magagamit mo ay ang mga sumusunod. Una sa lahat maaari mong i-on o i-off ang dark mode depende sa kung ano ang kailangan o gusto mo. Maaari mo ring i-activate nang manu-mano ang Night Shift function dito. Sa parehong paraan, mayroon kang iba't ibang mga opsyon na magagamit tungkol sa koneksyon sa iba pang mga screen, mula sa mga panlabas na screen na konektado sa pamamagitan ng HDMI at isa pang port, tulad ng posibilidad na gamitin ang function ng Sidecar, na magpapabago sa iyong iPad sa isang panlabas na screen na may na, maaari ka ring makipag-ugnayan sa pamamagitan ng pagpindot sa Apple Pencil.