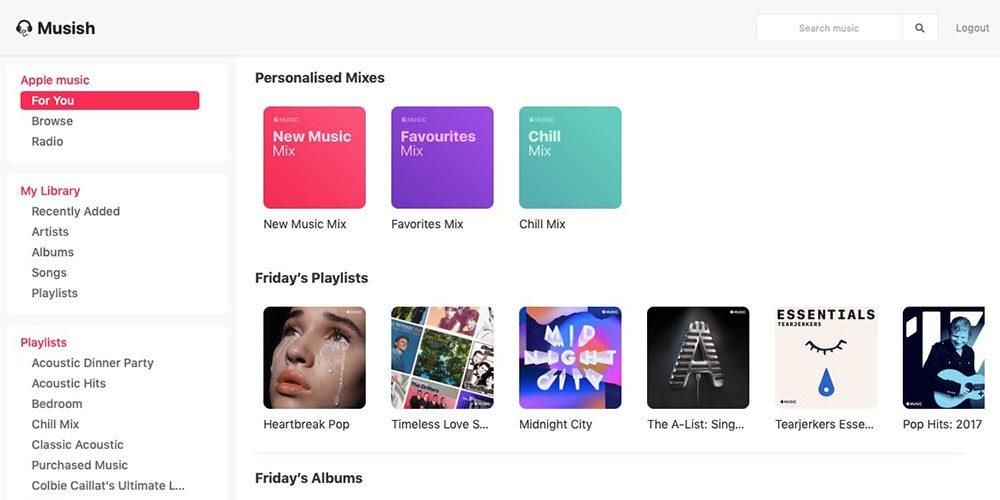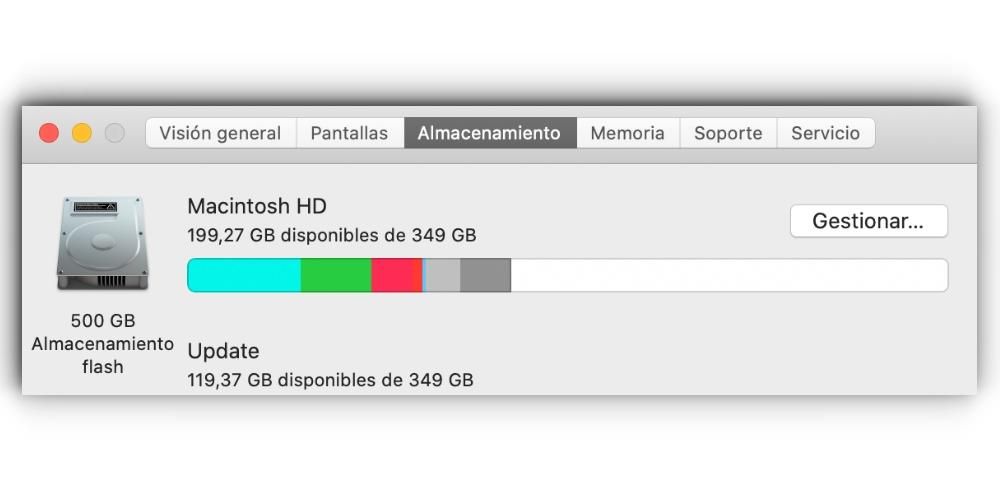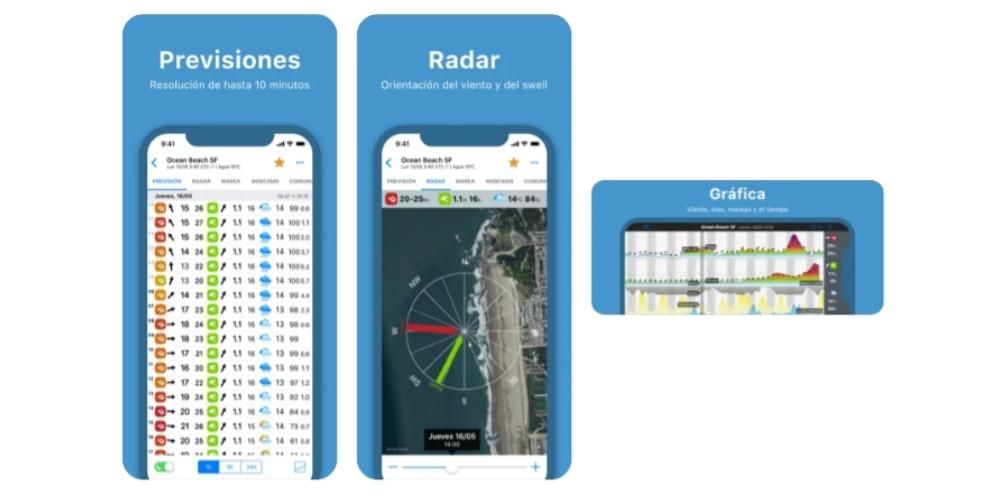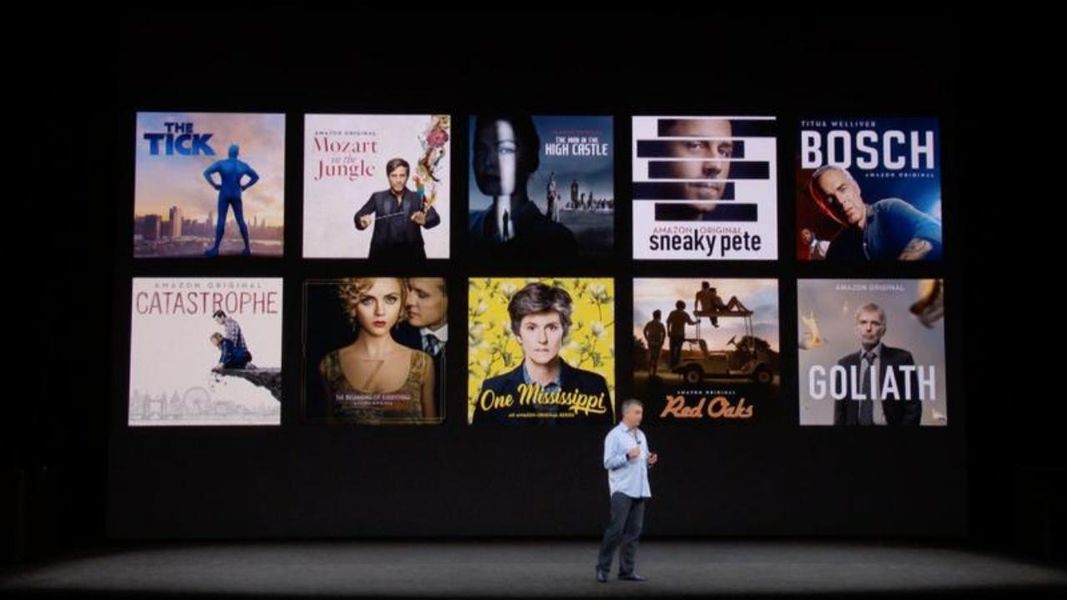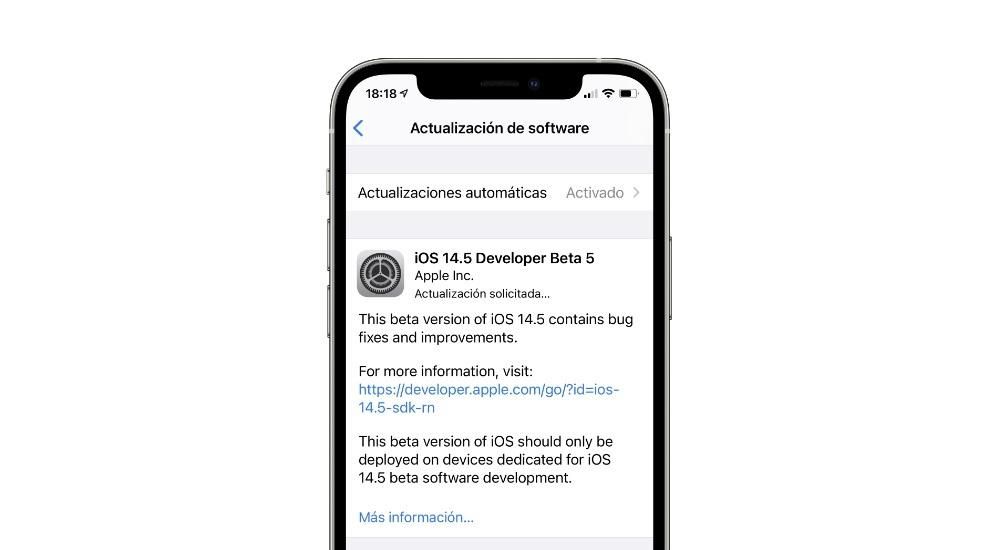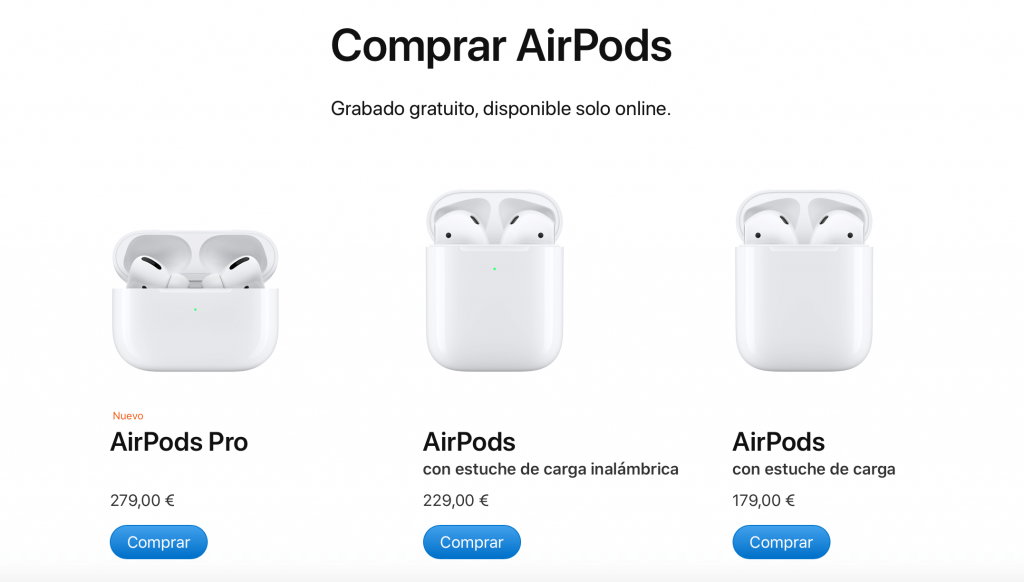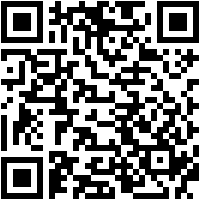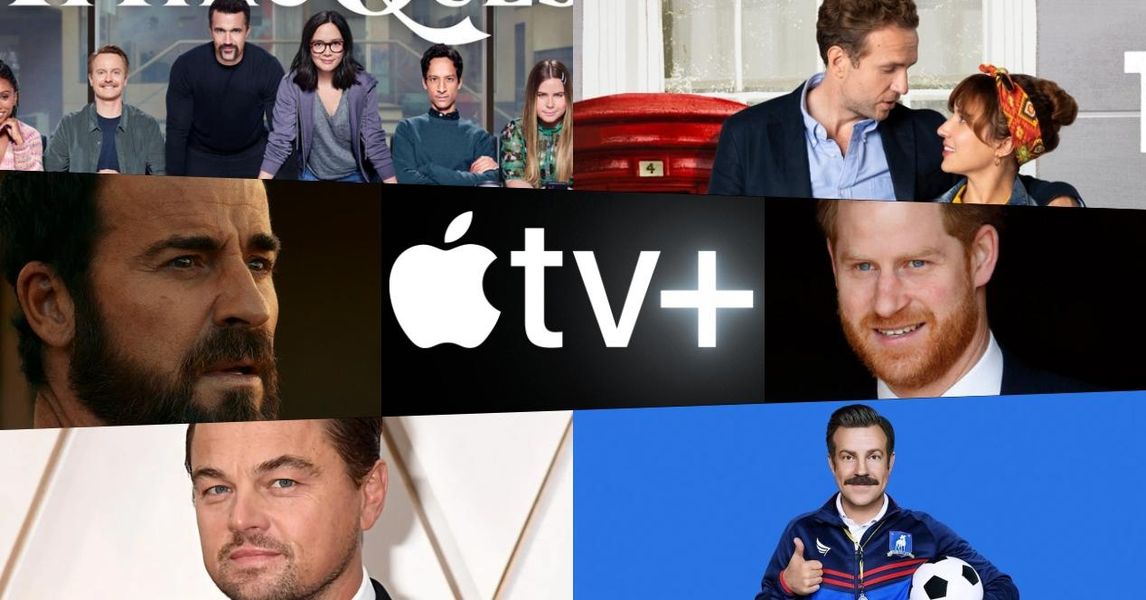Isa sa mga bentahe ng Apple ecosystem ay ang iCloud, ang cloud storage service ng kumpanya na nagbibigay-daan sa iyong i-sync ang iPhone, Mac, iPad, Apple TV at maging ang Apple Watch. Ito ay lubhang kapaki-pakinabang para sa mga file tulad ng mga larawan, na maaari mong kunin gamit ang anumang device at nasa kamay ang mga ito sa iyong Mac sa loob ng ilang segundo. Iyon ang dahilan kung bakit sa post na ito ipinapakita namin sa iyo kung paano mag-download ng mga larawan ng iCloud sa macOS.
Mayroon ka bang iCloud Photo Library na pinagana sa iPhone at Mac?
Mayroong isang paraan upang magkaroon ng mga larawan ng iCloud sa Mac sa kanilang pinakamataas na resolution, nang hindi nawawala ang isang iota ng kalidad. Gayunpaman kailangan nating magkaroon I-on ang iCloud Photo Library sa iPhone . Upang gawin ito, kailangan mong pumunta sa Mga Setting> Mga Larawan at tingnan kung ang iCloud Photos function ay aktibo. Tinutukoy namin ang iPhone bilang pangunahing device kung saan kami kumukuha ng mga larawan, ngunit may bisa rin ito para sa iPad.
Dapat ding suriin kung ang library ng larawan na ito ay na-activate sa Mac , kung saan dapat mong sundin ang mga hakbang na ito:

- Buksan ang application ng Mga larawan sa Mac.
- Sa itaas na toolbar, sundan ang landas Mga Larawan>Mga Kagustuhan.
- Pumunta sa tab na iCloud at tingnan kung naka-activate ang opsyon Mga Larawan sa iCloud.
Sa parehong tab na ito ay mayroon ding iba pang mga opsyon tulad ng I-download ang orihinal Finals sa Mac na ito , na magda-download ng lahat ng larawan sa pinakamataas na kalidad. Gayunpaman, ang mga larawang ito ay maaaring tumagal ng malaking espasyo sa iyong computer, kaya kung mayroon kang Mac na may maliit na internal memory o mayroon ka nang napakakaunting espasyo, dapat mong i-activate ang opsyon. I-optimize ang storage ng Mac . Sa huling kaso, ang lahat ng mga larawan ay mada-download, ngunit sa medyo mas mababang mga resolution upang mabawasan ang kanilang timbang.
I-download ang iCloud Photos sa Mac
Kapag na-verify mo na na na-activate mo na ang pag-synchronize, oras na para ganap na mag-download ng mga larawan sa iyong Mac. Totoo na sa teknikal na paraan ay masasabing na-download mo na ang lahat ng larawan sa iyong Mac, gayunpaman, nasa app ang mga ito. ng Mga Larawan at hindi naa-access mula sa ibang folder. Samakatuwid kailangan mo piliin ang lahat ng mga larawan at ilipat ang mga ito sa anumang folder sa pamamagitan ng pagpunta sa Edit>Select All o sa pamamagitan ng paglalagay ng cursor sa application at pagpindot sa cmd+A.
Ang isang mabilis na paraan upang i-export ang lahat ng mga larawan, na napili ang lahat ng mga ito, ay sa pamamagitan ng pagsunod sa path na File>Export. Kapag narito makikita mo ang posibilidad ng i-export ang lahat ng mga item , na magpapanatili sa mga pag-edit ng larawan at video na ginawa mo sa Photos app. Mayroon ding pagpipilian na i-export ang mga orihinal nang hindi binabago ang mga item , na babalewalain ang anumang mga pag-edit na ginawa at i-export ang iyong mga orihinal na larawan at video.

Pagkatapos piliin ang alinman sa dalawang opsyon sa itaas, lalabas ang isang dialog box kung saan maaari kang pumili format at kalidad ng mga larawan at video. Kakailanganin mong piliin ang pinakamataas na resolution kung gusto mong ma-export ang mga ito sa kanilang pinakamataas na kalidad. Dapat tandaan na ang opsyon sa impormasyon ng Lokasyon ay nagbibigay-daan sa paglabas ng data sa ibang pagkakataon na may kaugnayan sa lokasyon kung saan kinunan ang larawan o video. Binibigyang-daan ka ng opsyong Subfolder Format na ayusin ang iyong mga larawan sa maraming folder.
Kapag na-configure na ang mga opsyong ito, dapat kang mag-click sa I-export at piliin ang folder ng patutunguhan kung saan mo gustong maimbak ang mga larawan at video. Ang prosesong ito ay maaaring tumagal nang higit pa o mas kaunti depende sa bilang ng mga larawan at video na iyong pinili, pati na rin ang kanilang laki.