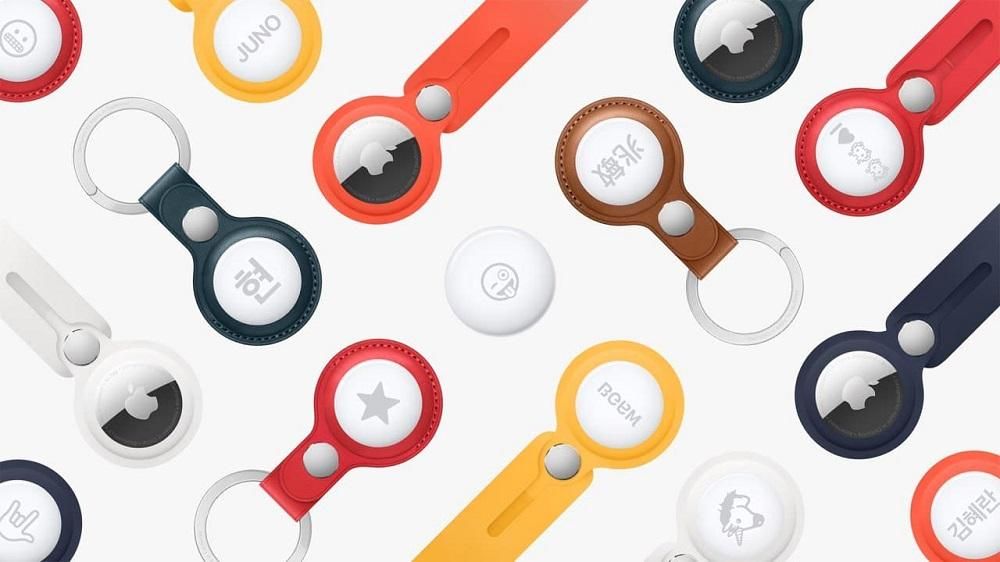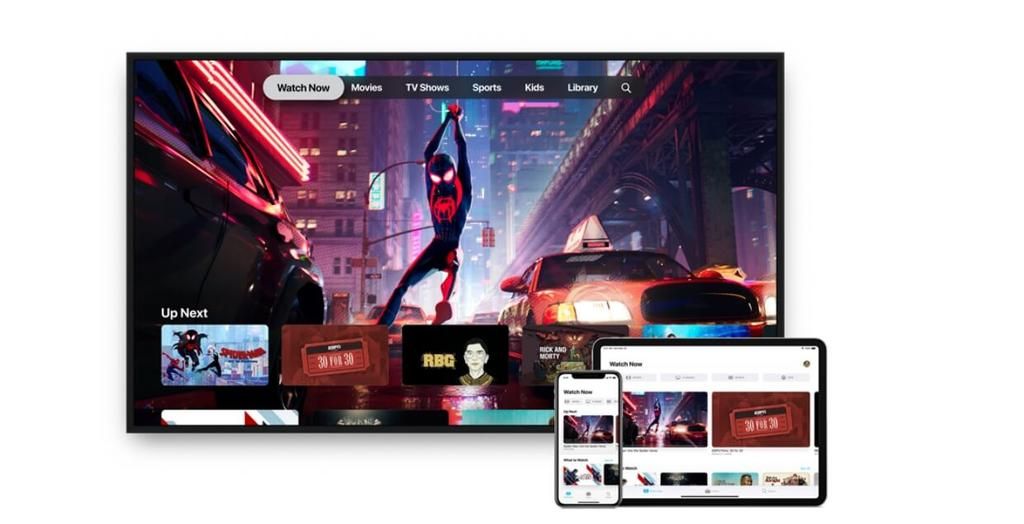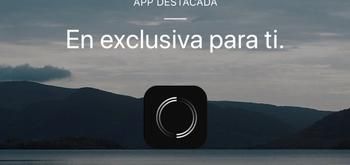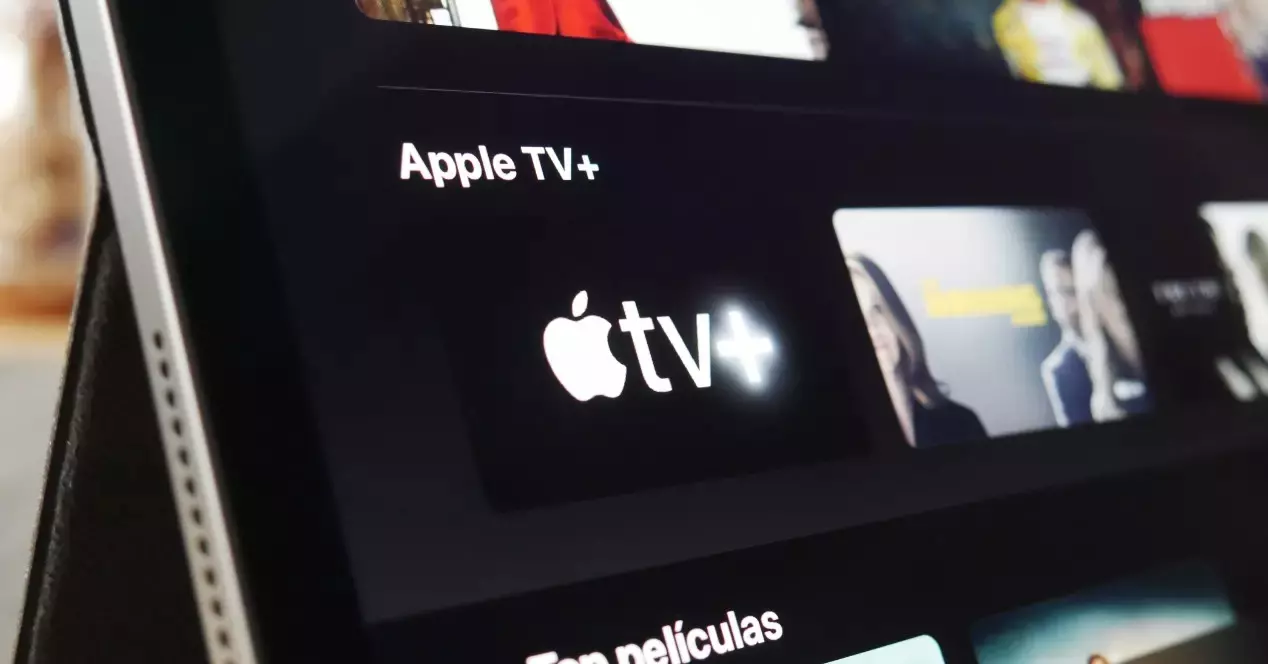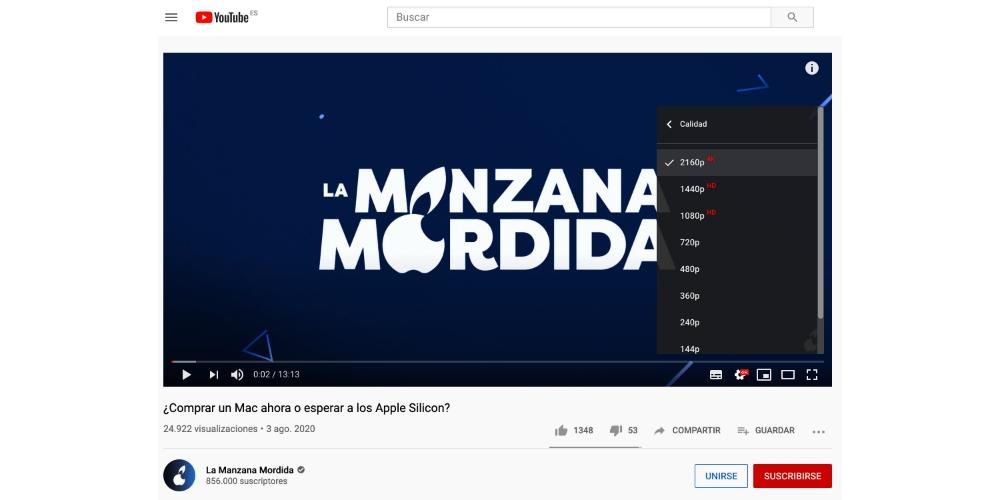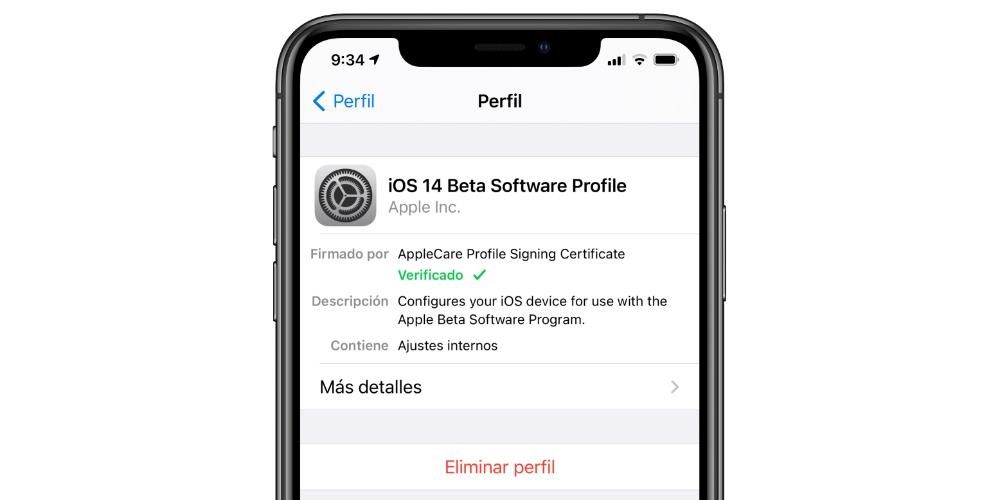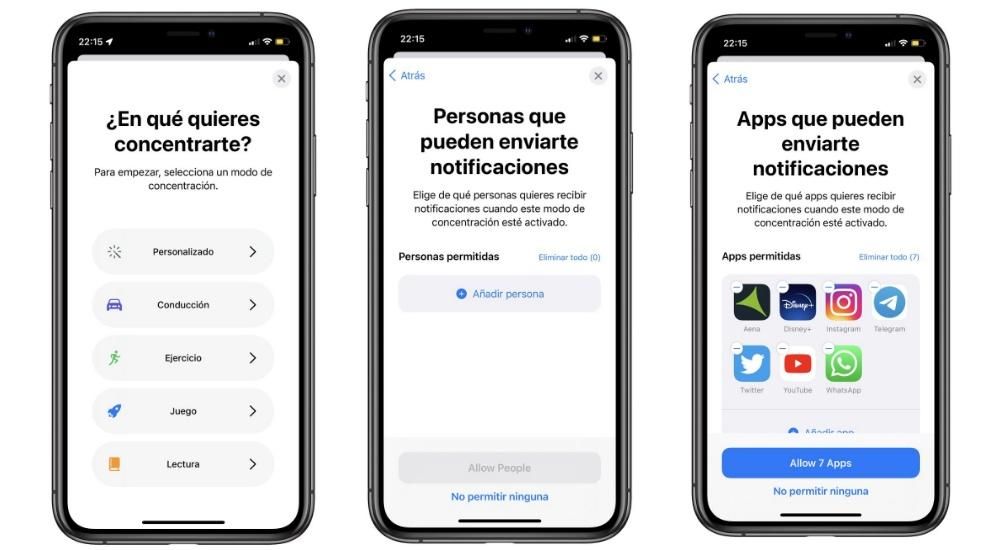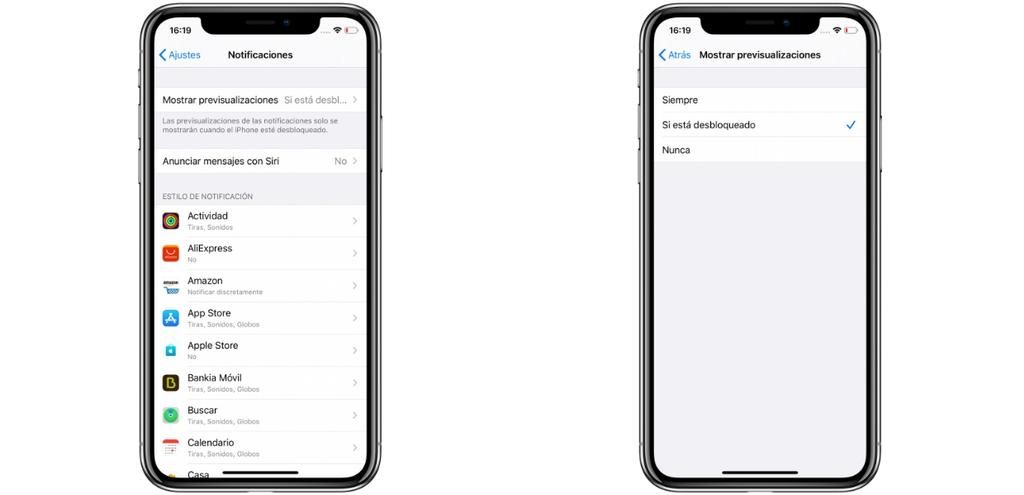Ang paggamit ng iPad na may mga galaw ay talagang simple at kapaki-pakinabang, gayunpaman, magandang ideya na maging pamilyar sa lahat ng mga ito, kung paano ginaganap ang mga ito at ang function na mayroon sila. Kung baguhan ka rin sa iPad, napakagandang malaman mo kung paano pinangangasiwaan ang iyong tablet may mga button man ito o wala. Kaya naman sa artikulong ito, sasabihin namin sa iyo ang lahat tungkol sa ganitong paraan ng pakikipag-ugnayan sa iPadOS.
Pareho ba ang mga galaw sa lahat ng iPad?
Dalawang uri ng iPad ang kasalukuyang magkakasamang nabubuhay sa Apple catalog: yaong may Home button at yaong lahat ay screen, dahil mayroon silang mas maliliit na gilid at wala ang button na iyon. Bagama't ang pamamahala ng iPadOS sa pamamagitan ng mga galaw ay ipinakilala para sa mga device na walang nabanggit na button, ang totoo ay na-enable ang mga ito para sa anumang iPad. Siyempre, ang mga mayroon nang button na iyon ay nagpaparami ng kanilang mga posibilidad kung isasaalang-alang natin na may ilang mga aksyon na maaaring isagawa sa iba't ibang paraan.
Mga aksyon na isinagawa gamit ang mga pindutan
Bagama't hindi namin maituturing na mga galaw ang mga ito, may mga pagkilos na isinasagawa gamit ang mga pindutan ng iPad at dapat itong malaman dahil marami sa mga pagkilos na pinapayagan nila ay basic para magamit ang device.


I-on ang iPad
Ang kanang pindutan sa itaas (kung titingnan mo ang iPad nang patayo) ay ang ginagamit upang i-on ang tablet kapag naka-off ito, na kailangang hawakan ito nang ilang segundo hanggang lumitaw ang logo ng Apple.
patayin ang device
Sa mga iPad na may Home button, kailangan mong pindutin nang matagal ang tuktok na button hanggang sa lumabas sa screen ang Slide to turn off na opsyon.
Sa mga walang pindutan mayroong ilang mga kumbinasyon:
- Pindutin at bitawan ang volume up button, pindutin at bitawan ang volume down na button at hawakan ang tuktok na button hanggang lumitaw ang power off na opsyon.
- Pindutin nang matagal ang volume up at down na button kasama ang itaas na button nang sabay hanggang sa lumabas ang power off na opsyon.
Ilagay ang iPad sa DFU
Kapag nakonekta na ang iPad sa pamamagitan ng cable sa isang computer, isang serye ng mga kumbinasyon ang dapat gawin para ma-activate ang DFU mode na ito. Kung ito ay isang iPad na may Home button, dapat mong panatilihing nakapindot ang button na ito kasama ng itaas hanggang sa lumitaw ang isang imahe ng iPad na nakakonekta sa isang computer sa screen.
Kung ito ay isang iPad na walang Home button, dapat mong pindutin at bitawan ang volume up button, pindutin at bitawan ang volume down na button at panatilihing nakapindot ang upper button hanggang sa lumabas ang nabanggit na imahe ng isang iPad na may computer.
I-lock o i-unlock ang screen
Ang tuktok na pindutan ay gagana sa anumang iPad upang i-lock o i-unlock ang terminal, bagama't ang mga may Home button ay maaari ding i-unlock ito sa pamamagitan ng pagpindot dito.
kumuha ng screenshot
Upang gumawa ng screenshot sa isang iPad gamit ang Home button, dapat mong pindutin ang button na ito kasabay ng itaas at pagkatapos ay bitawan ang mga ito. Para sa mga iPad na walang nasabing button, ang parehong pamamaraan ay dapat gawin, ngunit sa volume up button at sa itaas.
I-activate ang Siri
Upang ma-invoke ang Siri sa pamamagitan ng button, kailangan mong panatilihing nakapindot ang Home button nang ilang segundo sa mga iPad na mayroon nito, habang sa mga wala nito, dapat mong panatilihing nakapindot ang upper button.
Access sa mga feature ng accessibility
Upang ma-access ang mga function ng Accessibility ng iPadOS, dapat munang i-activate ang mga ito mula sa mga setting at kung gayon, dapat na pindutin ang Home button nang tatlong beses nang sunud-sunod upang mabilis na ma-activate ang mga ito. Kung mayroon kang iPad na walang button na ito, dapat itong ang itaas na pinindot nang tatlong beses para sa pag-activate.
Mga pagkilos na nagpapagana sa mga galaw sa iPad
Ngayon oo, dumating kami sa mga galaw ng paggalaw at pag-access sa mga function ng iPad na isinasagawa mula sa sariling touch screen ng device at iyon, tulad ng nakikita mo, ay lubhang kawili-wili.
Bumalik sa pangunahing screen
Sa isang iPad na mayroong Home button, posibleng pindutin ito upang bumalik sa pangunahing screen, gayunpaman, may isa pang galaw para gawin ito na siya ring native para sa mga all-screen na iPad. Binubuo ito ng pag-slide ng iyong daliri mula sa gitna ng ibaba hanggang sa itaas.

Buksan ang control center
Naa-access ang ilang mabilis na setting sa control panel ng iPadOS sa pamamagitan ng pag-swipe pababa mula sa kanang tuktok ng screen.

Tingnan ang mga notification
Kung gusto mong i-access ang panel ng notification kailangan mong mag-slide pababa mula sa tuktok ng screen. Siyempre, subukang gawin ang kilos mula sa isang bahagi na mas nakasentro o sa kanan, dahil kung hindi, hindi mo bubuksan ang control center gaya ng ipinaliwanag namin dati.

Tingnan ang mga app na binuksan mo
Ang tinatawag na multitasking, na kung saan ay ang mga app na binuksan mo, ay mabubuksan sa pamamagitan ng pagpindot sa Home button nang dalawang beses. Kung wala kang iPad na may nasabing elemento o gusto mong malaman ang isa pang paraan, dapat mong malaman na ang kilos na gawin ito ay dumudulas mula sa ibaba ng screen patungo sa gitnang bahagi, na iniiwan ang daliri na nakahawak ng ilang segundo sa gitnang bahagi bago ito buhatin.

Isara ang mga application
Matapos isagawa ang nakaraang hakbang, ang paraan upang isara ang mga bintana at application ay napakasimple, dahil kailangan mo lamang ilagay ang iyong daliri sa isa sa mga ito at mag-slide pataas.
Lumipat mula sa isang application patungo sa isa pa
Kung mayroon kang higit sa isang app na nakabukas sa iyong device, maaari kang mabilis na lumipat mula sa isa sa isa nang hindi kinakailangang umalis sa lugar kung nasaan ka. Upang gawin ito, dapat mong i-slide ang iyong daliri sa kaliwa o kanan mula sa ibabang gitna ng screen. Maaari kang mag-slide nang kasing dami ng mga app na nabuksan mo.

ilabas ang pantalan
Ang application dock na nakikita natin sa pangunahing screen ng iPad ay hindi nananatili sa screen kapag binuksan ang mga application, ngunit maaari itong ma-access mula sa alinman sa mga ito. Upang gawin ito, dapat mong ilagay ang iyong daliri kahit saan sa ibaba ng screen at mag-slide ng ilang sentimetro pataas upang lumitaw ito, pagkatapos ay maaari mong pindutin ang anumang application upang buksan ito.

Maglagay ng dalawang app sa screen
Ang kilalang iPad Split View mode ay nagbibigay-daan sa iyo na magkaroon ng hanggang dalawang application sa screen. Upang maglagay ng dalawang app sa format na ito, dapat ay mayroon kang kahit isa sa mga application sa dock at buksan ang isa na hindi matatagpuan doon (kung mayroon kang pareho sa espasyong ito, hindi mahalaga kung alin ang una mong buksan). Kapag nakabukas na ang app na iyon, alisin ang dock kasunod ng mga hakbang na binanggit sa nakaraang seksyon, panatilihing pinindot ng iyong daliri ang icon ng isa pang app at i-drag ito sa gilid ng screen kung saan mo gustong ilagay ang application. Magkakaroon ka na ng parehong mga application sa iyong paningin at magagawa mong bigyan ang bawat isa ng mas malaki o mas maliit na laki sa pamamagitan ng pag-slide ng iyong daliri sa kaliwa o kanan mula sa gitnang bahagi.

Kung gusto mong buksan ang ikatlong application, dapat mong sundin ang parehong mga hakbang, ngunit sa pagkakataong ito sa halip na i-drag ang icon sa gilid, dapat itong nasa gitna. Bagama't, oo, mananatili ang app na ito sa mas maliit na format at magkakapatong sa impormasyon ng iba.
Mga submenu ng 3D Touch
Ang functionality ng 3D Touch ay binubuo ng pagpindot ng iyong daliri nang ilang segundo sa icon ng anumang application upang mahanap ang mga submenus na may mabilis na access sa ilan sa mga functionality nito. Nagsisilbi rin itong i-preview ang mga link, mensahe o email.