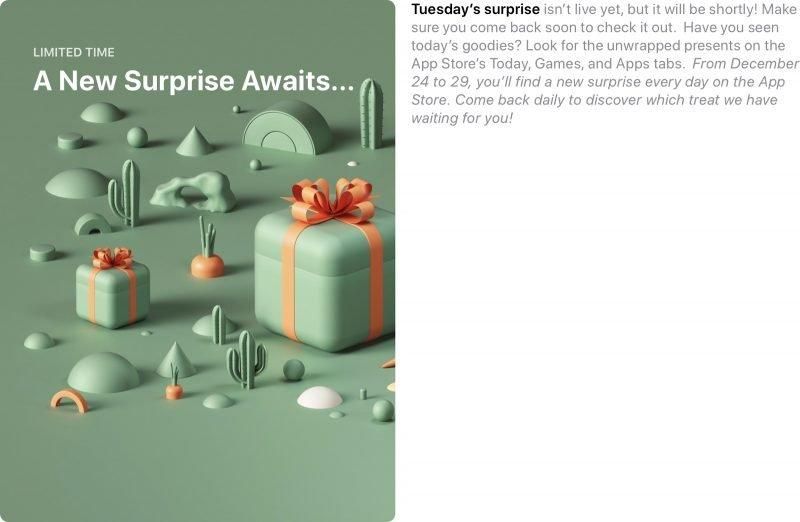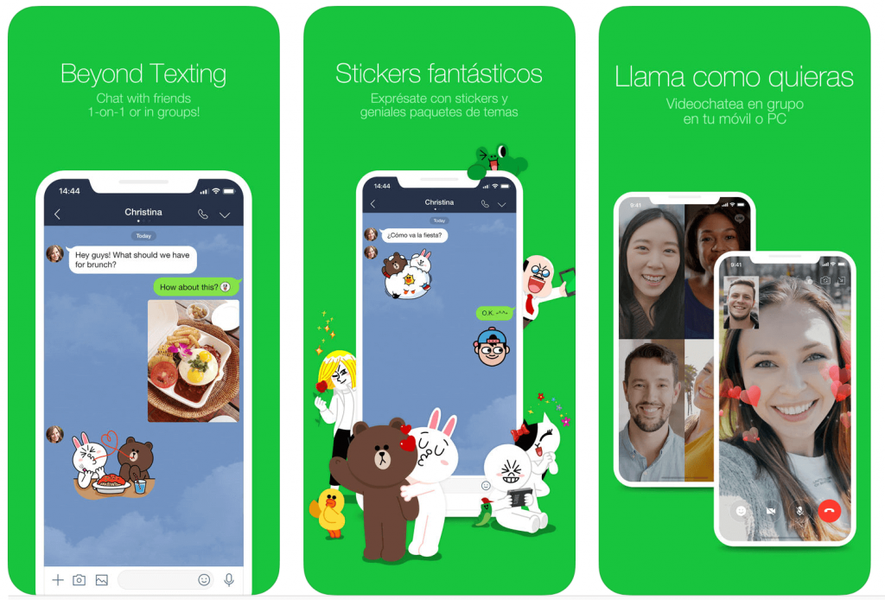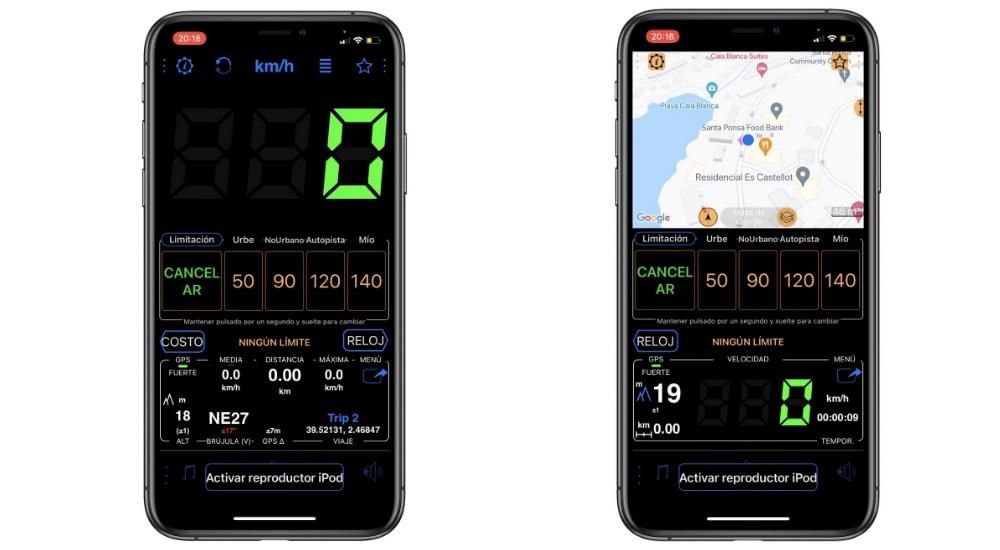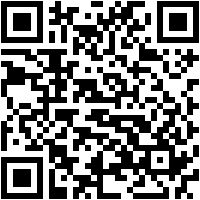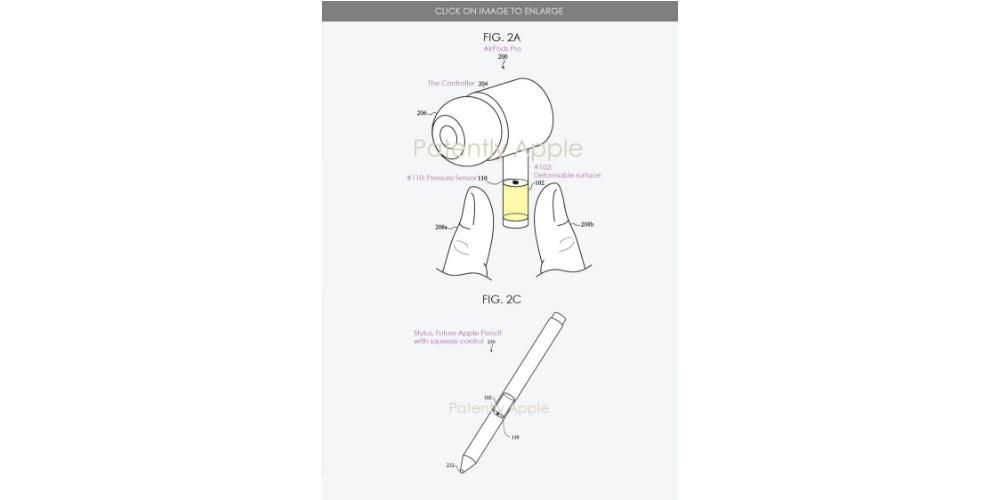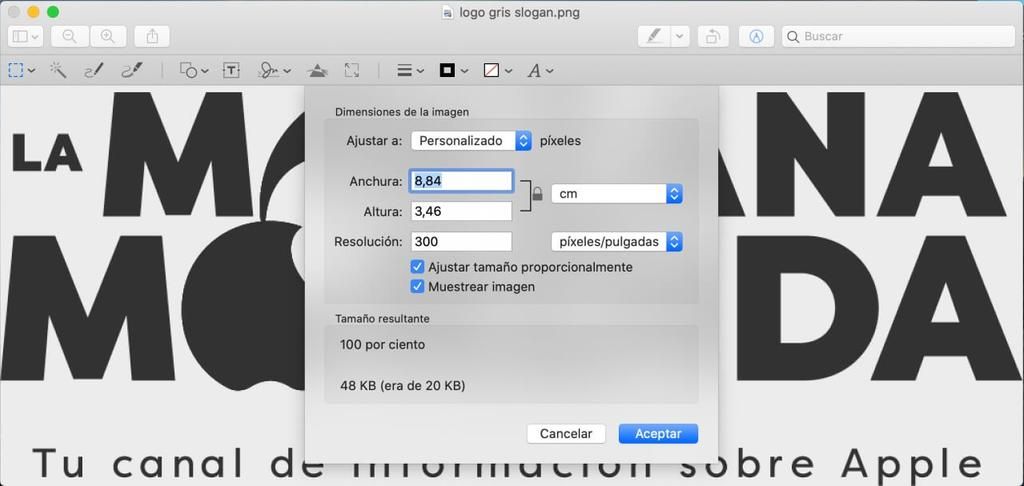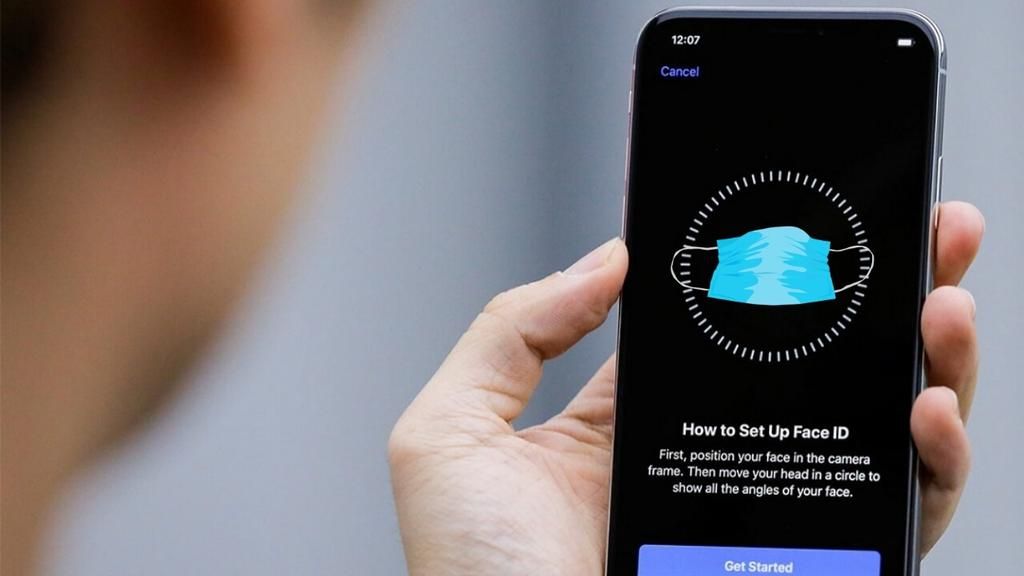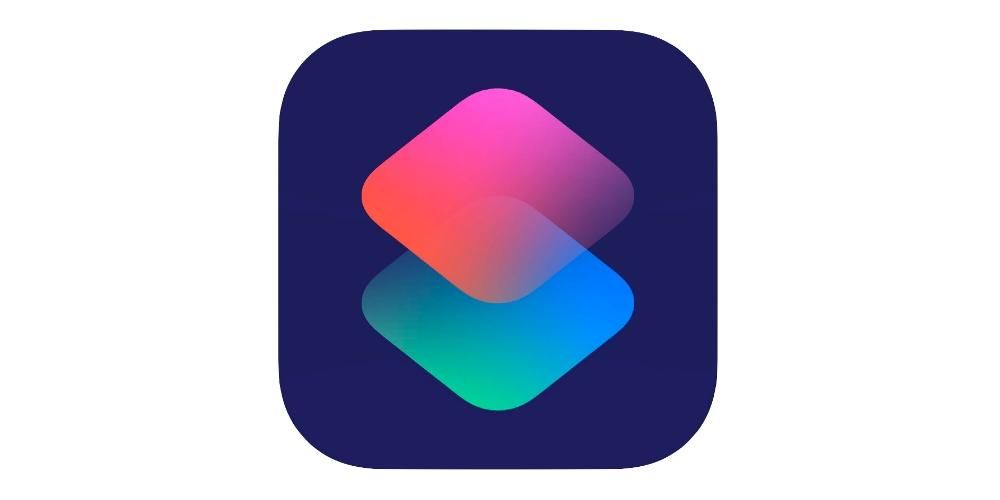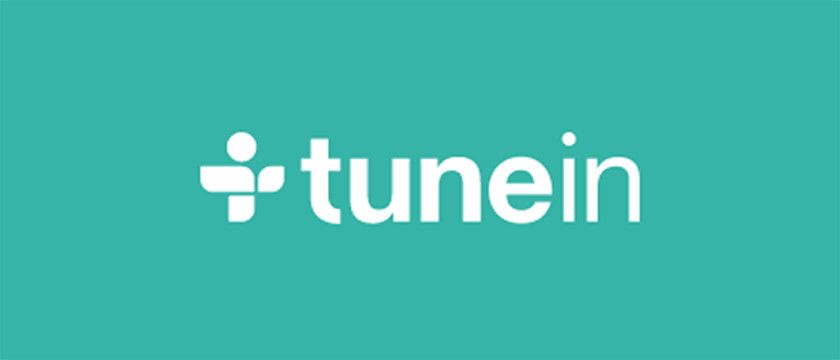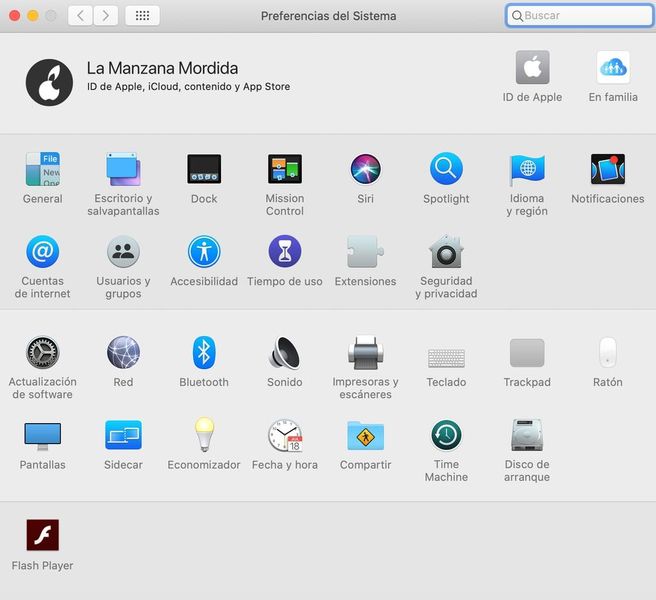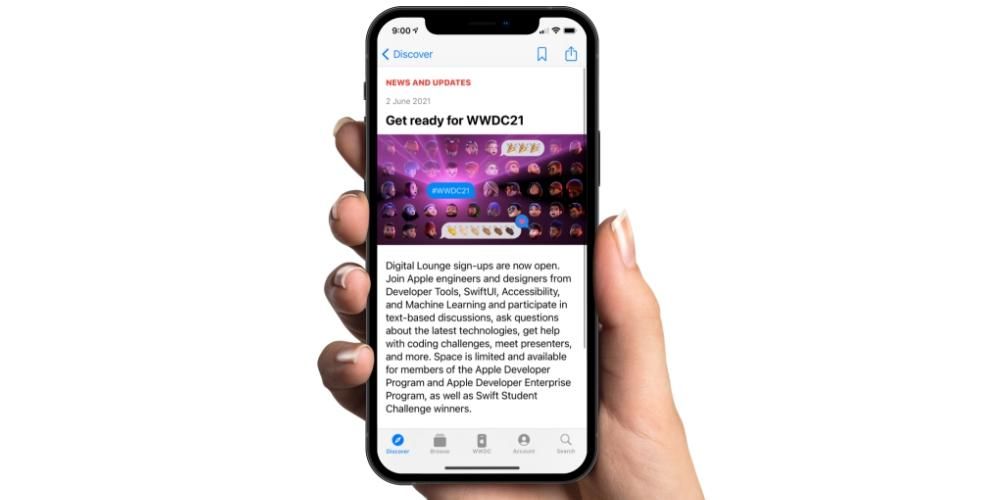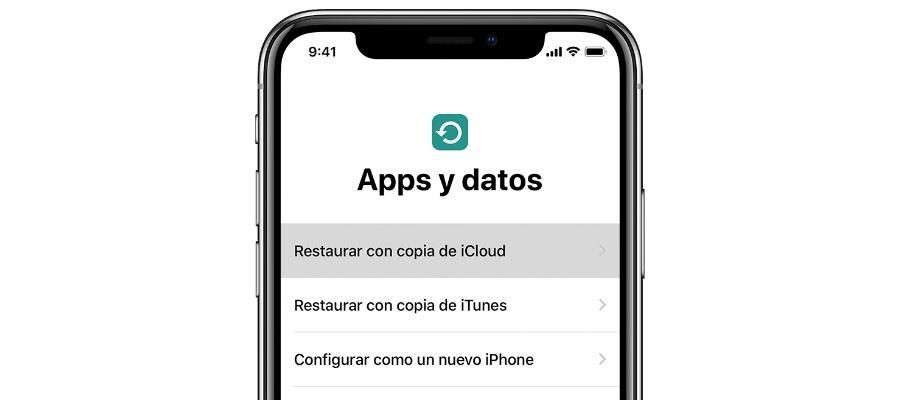Dapat tandaan na ang prosesong ito, na napakasimple at madaling maunawaan, ay maaari ding isagawa sa pamamagitan ng pagpili ng mga larawan at pag-drag sa mga ito sa patutunguhang folder.
Sa pamamagitan ng mga espesyal na app
Bagaman makikita natin sa artikulong ito ang ilang mga paraan upang ilipat ang mga larawan na hindi nangangailangan ng anumang pag-install, ang katotohanan ay ang paggamit ng mga espesyal na tool ay maaaring maging isang plus. Ang dahilan para dito ay kadalasang nag-aalok sila ng mga karagdagang pag-andar, habang nagtatrabaho nang napaka-intuitive. Sa ibaba ay makikita mo ang dalawa na aming inirerekumenda sa bagay na ito upang kumportableng mailipat ang iyong mga larawan at video mula sa iPhone patungo sa iyong Windows computer.
Mga tool tulad ng EaseUS MobiMover
Sa iOS App Store makakahanap kami ng maraming app na nag-aalok ng mga opsyon para maglipat ng mga larawan mula sa iPhone papunta sa PC, ngunit isa sa mga inirerekomenda namin ay EaseUS MobiMover dahil ito ay isa sa mga pinaka mahusay, pati na rin ang pagiging napaka-intuitive at kumpleto. Ang magandang bagay tungkol sa application na ito ay ito ay isang kumpletong manager na available para sa Mac at Windows. Samakatuwid, ang tatak ng iyong computer ay hindi mahalaga, dahil magagawa mong i-synchronize ang iyong iPhone dito nang mabilis at madali.

Ito rin ay inuri bilang pinakamahusay na alternatibo sa itunes at ito ay hindi para sa mas mababa, dahil ito ay hindi lamang kasama ang isang pag-synchronize ng mga larawan at mga video, ngunit din ay nagbibigay-daan sa iyo upang pamahalaan ang iba pang mga file tulad ng musika, mga pelikula at kahit na application chat. Kahit na lumipat ka mula sa isang iPhone patungo sa isang bago, magagawa mong pamahalaan ito gamit ang app, paglilipat ng lahat ng data mula sa backup nang hindi nawawala ang mga bagay kapag inilabas ang bagong mobile.
Napakapraktikal din ng Tenorshare iCareFone
Ang isa pa sa aming mga paboritong app na may mga pagpipilian upang ilipat ang mga larawan mula sa iPhone patungo sa PC ay iCareFone dahil ito ay isa sa mga pinaka mahusay, pati na rin ang pagiging napaka-intuitive at kumpleto. Ito ay talagang isang kumpletong manager upang i-synchronize ang mga mobile device sa mga computer. Bilang karagdagan dito, magagawa mong i-backup at maibalik ang mga file sa iyong iPhone nang lubusan, pati na rin ang paglilipat ng mga chat sa WhatsApp (mula sa iOS hanggang iOS, mula sa iOS hanggang Android at mula sa Android hanggang iOS), musika, mga larawan, mga video, mga contact , SMS.

Kakailanganin mo munang i-download ang Tenorshare iCareFone application sa Windows, na mayroon ding bersyon ng macOS. Kapag ito ay na-install at nabuksan, makikita mo na ang iCareFone ay nag-aalok sa iyo ng posibilidad na mag-import ng mga larawan sa isang pag-click , na nakakatipid sa amin ng maraming oras, bagama't ang ilan ay maaari ding piliin nang manu-mano. Upang gawin ito dapat mong ikinonekta ang iPhone sa pamamagitan ng cable sa computer. Pagkatapos, sa pamamagitan ng pagpunta sa tab na 'Pamamahala', mahahanap mo ang lahat ng mga larawan sa iyong iPhone, magagawa mong kopyahin ang mga ito sa anumang folder sa iyong PC nang napakadali.

Bilang karagdagan, magsisilbi rin ito para sa baligtad na proseso. Ibig sabihin, kaya mo ilipat ang mga larawan mula sa pc sa iphone mula sa parehong application, pagpindot sa kaukulang mga pindutan ng Import. Sa loob ng ilang segundo ay maaari mong makuha sa iOS gallery ang mga snapshot na iyong inimbak sa iyong computer.
Dr.Fone opsyon
Isa pa sa mga mahuhusay na programa na umiiral at nag-aalok ng malawak na iba't ibang mga tool para sa anumang mobile ay ang dr.fone. Sa kasong ito, ito ay isang programa na maaaring mangailangan ng isang subscription sa ilang mga kaso upang magkaroon ng ganap na access sa lahat ng mga function na ipinangako nito. Kabilang dito, halimbawa, ang mga nauugnay sa pagbawi ng mga file o ang solusyon sa anumang uri ng problema sa isang iPhone o Android device. Sa kasong ito, dapat itong isaalang-alang na ito ay ganap na katugma sa Windows operating system, na magagawang download mula sa wondershare website .

Ang isa sa mga pinaka-kagiliw-giliw na pagpipilian ay ang pagkakaroon ng isang administrator para sa lahat ng mga file. Dapat alalahanin na sa iOS ay hindi ito magiging posible maghanap ng isang sistema ng pamamahala tulad ng sa Android, kung saan mayroong isang malaking hanay ng mga folder na magagamit upang mailipat ang lahat ng iyong mga file, kabilang ang mga larawan, nang mabilis.
dr.fone ay magagawang i-install nang kumportable sa Windows, at kapag kumokonekta sa iPhone sa Windows PC mabilis mo itong matutukoy. Magsisimula ito sa pag-scan ng lahat ng mga dokumento, at pagkatapos mag-click sa Mobile Manager, maaari mong piliing maglipat ng data sa pagitan ng iPhone at ng Windows computer. Ito ay sapat na pumipili , at nangangahulugan ito na maaari mong piliin ang uri ng file na gusto mong ilipat. Hindi mo kailangang gumawa ng kumpletong backup ng iPhone, ngunit maaari mong eksklusibong piliin ang mga larawang kailangan mong magkaroon sa iyong PC.
Mga serbisyo sa cloud bilang isang kahalili
Ang mga uri ng serbisyong ito, na mas kilala bilang cloud, ay ang mga nagbibigay-daan sa iyong mag-imbak ng data at mga file sa Internet sa isang secure at pribadong paraan, na ma-access ang mga ito mula sa halos anumang device na may access sa Internet. At bagama't totoo na ang ilan ay nangangailangan ng mga subscription upang magkaroon ng mas maraming espasyo, naniniwala kami na maaari itong maging isang magandang opsyon na parehong magkaroon ng backup ng iyong mga larawan at video, at upang makuha ang mga ito nang mabilis mula sa iyong Windows computer. Sa ibaba ay sasabihin namin sa iyo kung anong mga opsyon ang umiiral sa bagay na ito.
Gamitin ang iCloud upang i-sync ang mga larawan sa iyong PC
Ang isang alternatibo sa cable, at iyon ay 'made in Apple', ay ang paggamit ng iCloud. Ito ang serbisyo ng cloud storage ng kumpanya sa California na awtomatikong nagsisilbi ring i-synchronize ang mga file at data sa pagitan ng iba't ibang device. Kahit na ang iCloud application ay hindi naka-install bilang default sa Windows, posible ito i-download ito mula sa website ng apple .
Dapat ay na-activate mo muna ang i-sync sa iCloud sa iPhone . Upang gawin ito kailangan mong pumunta sa Mga Setting> Mga Larawan at i-activate ang tab na Mga Larawan sa iCloud. Kapag tapos na iyon at na-install ang application sa iyong computer, dapat mong sundin ang mga hakbang na ito:
- Buksan ang iCloud sa PC.
- Mag-click sa Mga pagpipilian , na nasa tabi ng Photos.
- buhayin ang tab Mga Larawan sa iCloud.
- Mag-click sa Upang tanggapin at mamaya sa Mag-apply.

Kapag ito ay tapos na, magkakaroon ka ng bagong folder sa iyong computer kung saan ang lahat ng mga larawang na-imbak mo sa iyong iPhone ay maiimbak. Gayunpaman, may isa pang paraan upang ma-access ang mga ito salamat sa iCloud at nang hindi na kailangang mag-install ng anumang application. Tinutukoy namin ang website ng iCloud , kung saan maaari mong ma-access hindi lamang ang mga larawan kundi pati na rin ang mga kalendaryo, tala at mga contact na mayroon ka sa iyong iOS device.
Tandaan mo yan ang app ay may ilang mga kakulangan at ito ay kung minsan ay tumatagal ng masyadong mahaba upang i-synchronize ang nilalaman. Sa mga nagdaang panahon ito ay lubos na napabuti, ngunit ang katotohanan ay ito ay isang pang-araw-araw na problema para sa maraming mga gumagamit. Sa anumang kaso, palaging inirerekomenda, para dito at para sa mga makikita natin mamaya, na magkaroon ng a magandang internet connection na nagbibigay-daan sa pag-upload at pag-download ng mga file sa pinakamataas na posibleng bilis. At kung ito ay sa pamamagitan ng cable, mas mabuti, bagama't naiintindihan namin na sa katapusan ang sitwasyong ito ay hindi maaaring palaging mangyari at ang isang WiFi network ay maaaring maging ganap na wasto.
Google Photos, perpekto para sa pag-synchronize sa lahat
Sa kabuuan ng Apple at Microsoft bilang magkaribal na kumpanya ay nagdagdag na ngayon ng isa, ang Google, at iyon ay ang mga serbisyo ng kumpanya ng Mountain View ay maaari ding maging susi sa pag-synchronize ng photo gallery ng isang iPhone sa isang Windows PC. Upang gawin ito, dapat naming i-download ang application pareho sa iPhone at sa computer.

 I-download QR-Code Google Photos Developer: Google LLC
I-download QR-Code Google Photos Developer: Google LLC 
Kapag na-download na ang app sa iPhone, dapat mayroon kang Google account para ma-access ito. Bilang default, ang 15 GB ay inaalok nang libre, napapalawak sa iba't ibang mga rate. Ang pinaka-kagiliw-giliw na opsyon na umiiral ay ang magkaroon libreng walang limitasyong imbakan ng larawan, na nag-iimbak ng mga larawan sa mataas na resolution ngunit hindi talaga ang orihinal na kalidad. Alinmang opsyon ang pipiliin mo, magagawa mong i-save ang lahat ng larawan mula sa iyong iPhone sa app at magagawa mong tingnan at i-save ang mga ito sa iyong PC salamat sa application na umiiral para sa Windows.
Gayundin ang serbisyo ng Google Drive Maaari itong magamit upang mag-imbak ng mga larawan at iba pang mga uri ng mga file nang manu-mano, i-upload din ang mga ito sa pamamagitan ng iPhone at may posibilidad na ma-access ang mga ito mula sa computer. Dapat mong malaman na posible pang i-synchronize ang iyong Google Drive account sa Files app na naka-install bilang default sa iPhone, kaya sa huli ay mapabilis nito ang oras.
Iba pang mga serbisyo sa cloud storage
Mayroong iba't ibang mga serbisyo sa cloud storage sa merkado bilang karagdagan sa nabanggit na iCloud at Google Photos. Ang Microsoft mismo ay mayroon OneDrive , bagama't nakahanap kami ng iba pang mga alternatibo tulad ng Dropbox Ang Amazon Cloud Drive . Ang alinman sa mga ito ay perpektong gumagana upang i-sync ang mga larawan sa iPhone sa isang Windows PC.
Totoo na ang paraan upang ilipat ang mga larawan sa isa sa mga serbisyong ito ay mas nakakapagod dahil kailangan itong gawin nang manu-mano, gayunpaman ito ay isang epektibong solusyon pa rin sa huli. Ang alinman sa mga serbisyong ito ay may iOS app, kaya ang kailangan mo lang gawin ay i-download ito mula sa App Store at sundin ang kaukulang mga tagubilin para sa pag-upload ng mga file. Pagkatapos ay maa-access mo ang mga ito mula sa iyong PC, alinman sa pamamagitan ng Windows application nito o mga serbisyo sa web nito.
Mga posibleng problema sa paglilipat
Dapat ay walang problema sa panahon ng proseso ng paglilipat ng mga larawan mula sa iPhone patungo sa computer. Gayunpaman, may ilang mga aspeto na dapat malaman upang maiwasan ito, dahil sila ay karaniwang ang pangunahing dahilan ng mga pagkakamali sa panahon ng proseso.