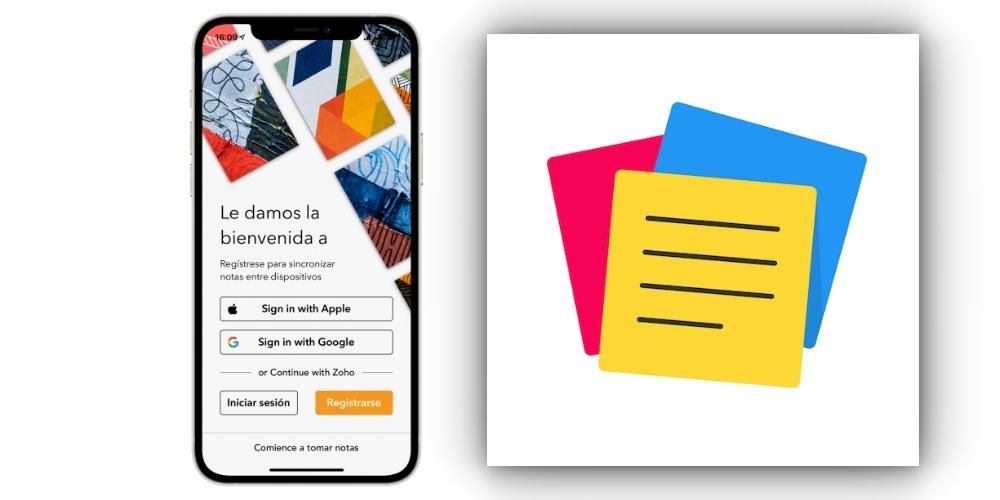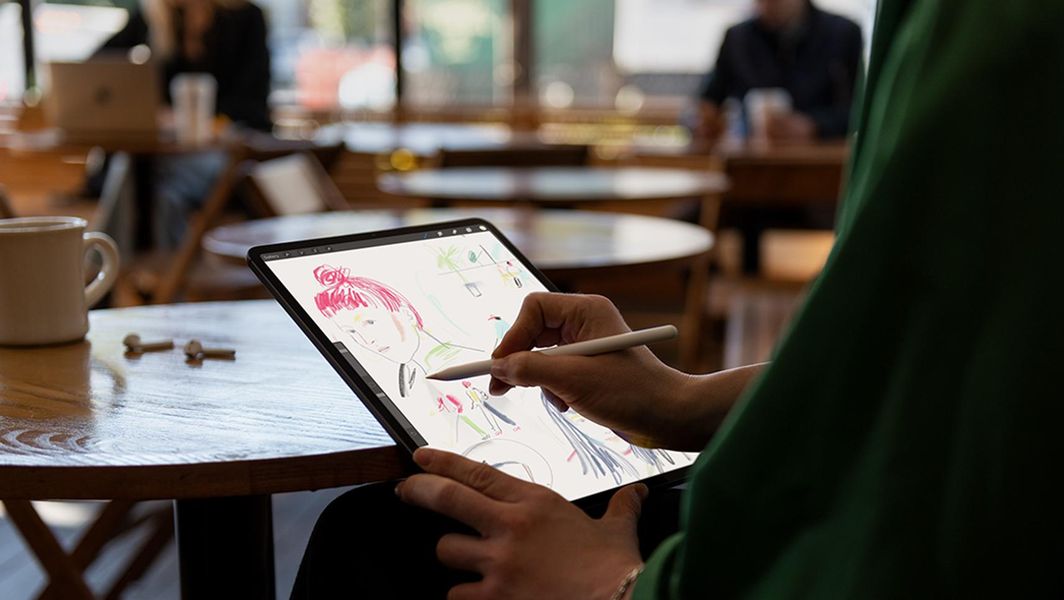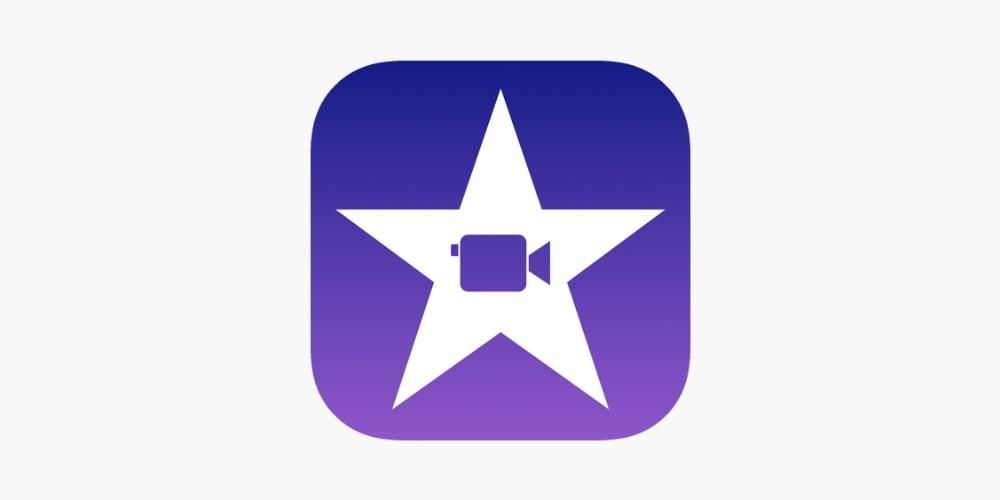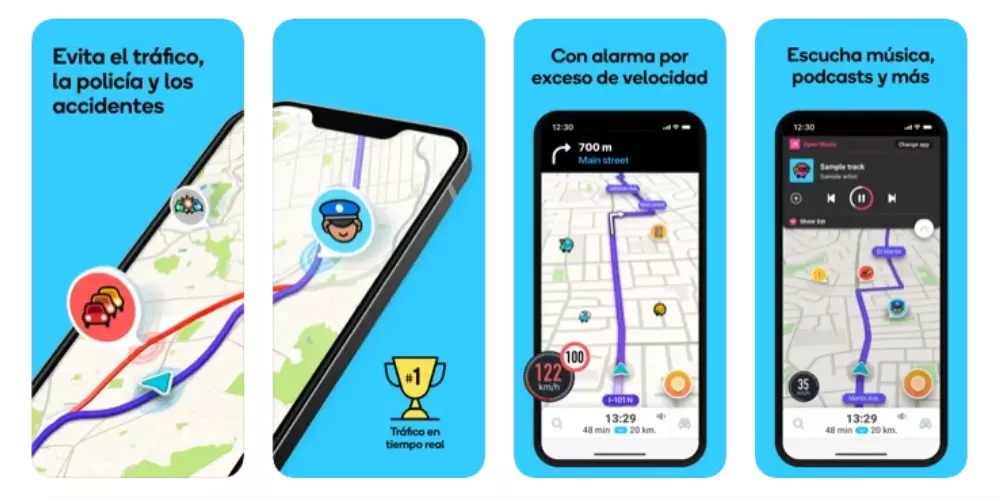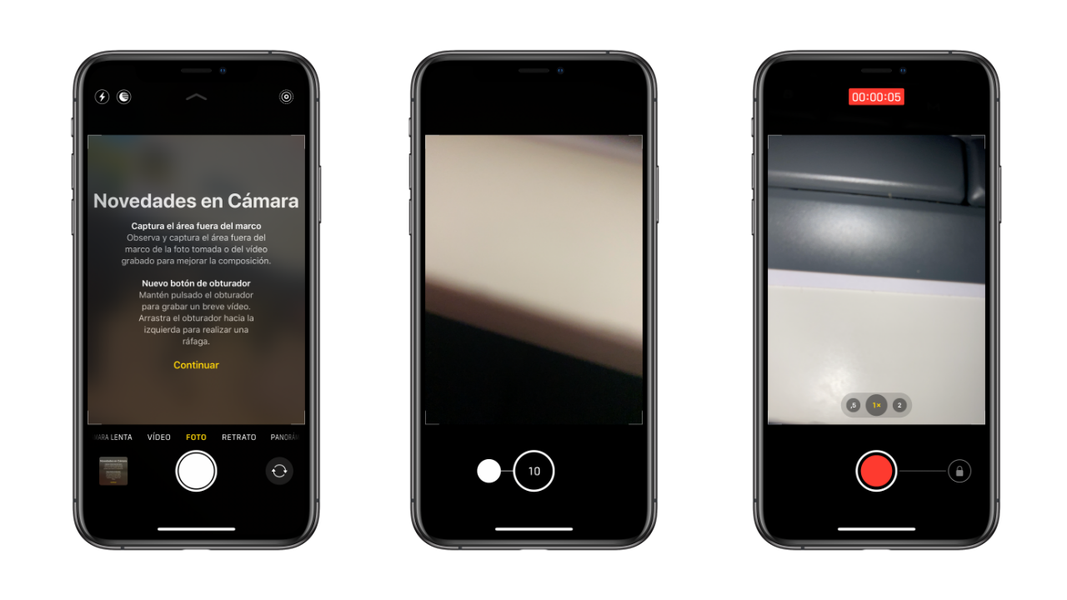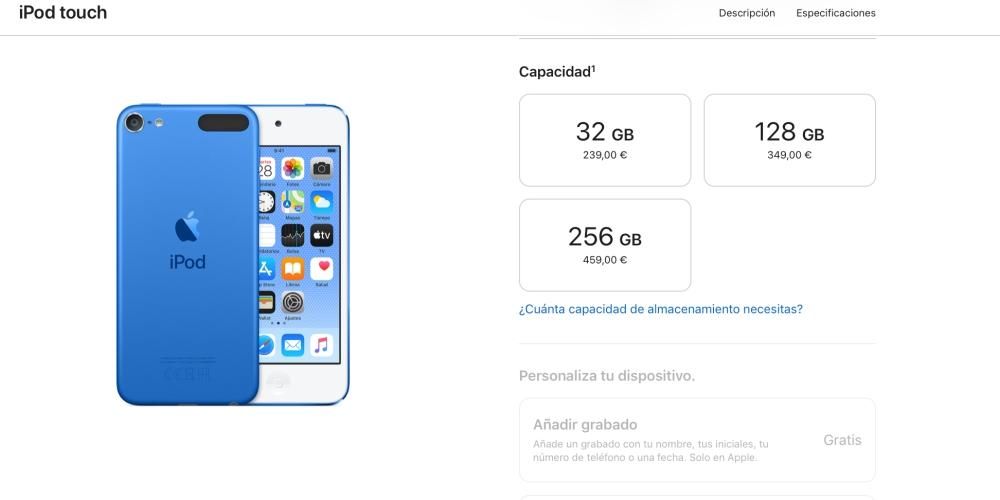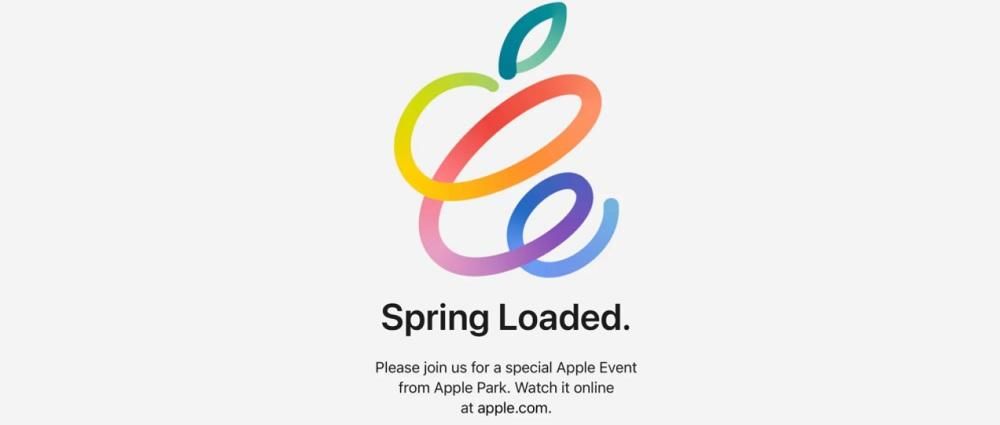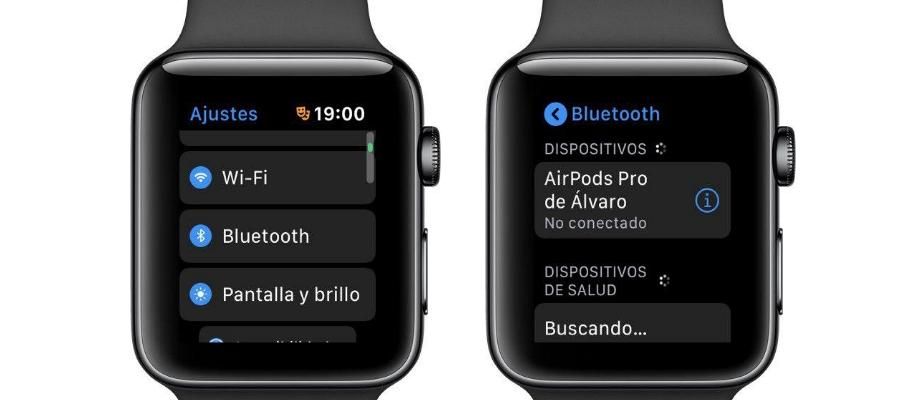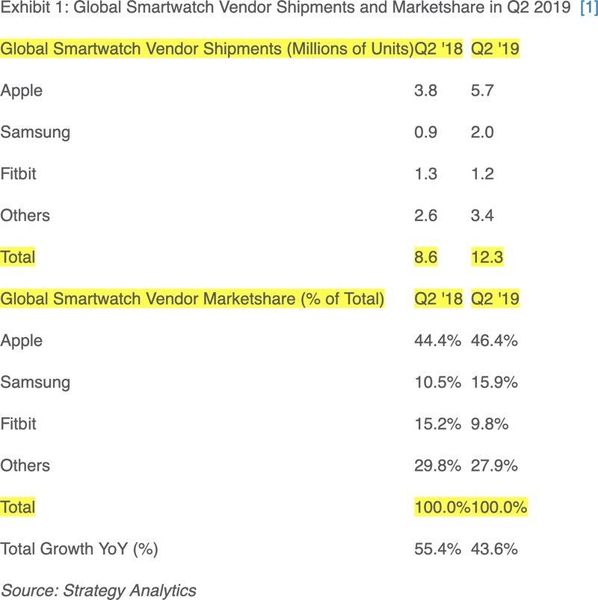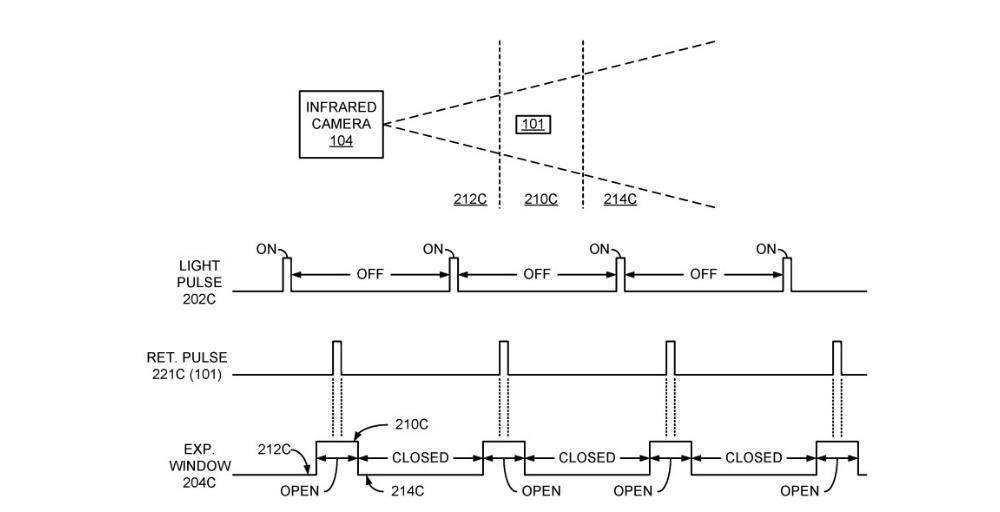Ang pag-install ng Windows sa isang Mac ay isang bagay na, sapat na nakakagulat, ay ganap na posible at maaari pa nating sabihin na ito ay madaling gawin. Ang pagiging kapaki-pakinabang ng pagkakaroon ng dalawang operating system tulad ng macOS at Windows 10 sa isang computer ay maaaring maging napakalaking, dahil mula sa isang aparato maaari mong kontrolin ang lahat at magkaroon ng access sa mga tool na magagamit lamang sa isa at sa isa pa. Sa post na ito, ituturo namin sa iyo kung paano isagawa ang operasyong ito nang sunud-sunod upang magkaroon ng Windows sa iyong iMac, MacBook o anumang Apple device na mayroon ka.
Legal ba ang pag-install ng Windows sa isang Apple computer?
Ganap, dahil ang proseso ng pag-install ng Microsoft operating system sa mga Apple computer ay ganap na itinataguyod ng parehong kumpanya. Higit pa rito, nag-aalok ang Apple ng katutubong application kung saan isagawa ang pamamahalang ito. Malinaw na kailangan mong bumili ng lisensya sa Windows upang magamit ang kumpletong operating system, ngunit ang proseso ay libre at ang paggawa nito ay hindi nagpapahiwatig ng pag-hack sa operating system o anumang katulad nito.
Mga pagkakaiba sa virtualization
Ang unang solusyon na maaaring pumasok sa isip para sa sinumang gustong magkaroon ng Windows sa isang Mac ay ang opsyon na i-virtualize ito. Nangangahulugan ito na, sa pamamagitan ng isang application na na-download sa macOS, posibleng gamitin ang Microsoft operating system. Siyempre, ang mga mapagkukunan na natupok ay napakataas dahil sa huli ay dalawang operating system ang sabay na pinapagana, na ang isa ay nasa ibabaw ng isa.
Maaari itong maging kapaki-pakinabang sa ilang partikular na okasyon na gumamit ng virtualizer pagdating sa pagpapatupad ng isang tool sa Windows sa isang napapanahong paraan, ngunit kung ang karamihan sa daloy ng trabaho na isasagawa ay sa Windows, mas madaling i-install ito. sa isang partisyon ng disk.
Mga kinakailangang kinakailangan para sa pag-install
Mayroong ilang mga kinakailangan na mahalaga upang maisagawa ang proseso ng pag-install at ginagarantiyahan na walang mga error sa panahon nito dahil hindi ito maisakatuparan. Magkaroon ng Mac compatible sa Windows 10. Lahat ng computer na iyon, desktop man o laptop, na ang henerasyon ay 2012 o mas bago ay compatible.
- Itapon ang sapat na espasyo sa disk para makagawa ng partition gamit ang Boot Camp. Ang pinakamababang laki ay 64 GB bagama't inirerekomenda ng Apple ang hindi bababa sa 128 GB.
- Magkaroon ng panlabas na keyboard at isang mouse o trackpad kung sakaling gusto mong i-install sa isang desktop Mac.
- Magkaroon ng walang laman ang usb flash drive na may kapasidad na hindi bababa sa 16 GB maliban kung nagmamay-ari ka ng 2015 MacBook Pro o mas bago, 2015 MacBook Air o mas bago, 2015 MacBook o mas bago, 2015 iMac o mas bago, iMac Pro, at 2013 Mac Pro.
Maaari bang mai-install ang Windows sa isang Mac M1?
Batay sa sinabi sa puntong ito ng mga kinakailangan, dapat sabihin na ang mga sumusunod na Mac ay hindi maaaring mag-install ng Windows sa isang partisyon:
- Mac mini (Late 2020 na may M1 chip)
- MacBook Air (Late 2020 na may M1 chip)
- MacBook Pro (Late 2020 na may M1 chip)
Ang mga computer na ito ay naglalagay ng mga processor na kilala bilang Apple Silicon na binuo ng tatak ng mansanas, sa halip na Intel. Ang mga ito ay may arkitektura ng ARM kung saan ang Windows ay hindi suportado, hindi bababa sa pansamantala. Bagama't totoo na ang program kung saan ito naka-install ay naroroon sa mga computer na ito, kapag ito ay pinapatakbo ay may lalabas na babala na nagpapahiwatig na hindi ito posible na isagawa, kaya ang pagiging kapaki-pakinabang ng app ay walang bisa.
Proseso ng pag-install ng Windows 10 sa Mac
Ang katulong sa bootcamp ito ang program na binanggit namin na dapat gamitin para sa pinakamahusay na posibleng pag-install ng Windows sa Apple computer. Hindi mo na kakailanganing i-download ito, dahil native itong naka-install at kailangan mo lang itong hanapin sa application drawer.
Pag-download ng imahe ng Windows disk
Ang disk image ng operating system ang magiging pangunahing haligi upang mai-install ito sa Mac, dahil ito ang naglalaman ng lahat ng impormasyon kung saan sisimulan ang proseso. Bagama't totoo na maaaring available ito sa maraming portal, ang pinaka-maaasahang paraan upang i-download ito ay mula sa mismong website. Opisyal na website ng Microsoft .
Gamit ang Boot Camp Assistant
Kapag na-download mo na ang disk image at nai-save ito sa isang naa-access na folder, oras na para buksan ang Boot Camp ngayon. Ang wizard na ito, gaya ng ipinahihiwatig ng sarili nitong salita, ay gagabay sa iyo sa buong proseso upang hindi ka maligaw at malaman kung ano ang iyong ginagawa sa lahat ng oras. Sa una ay papayagan ka nito piliin ang laki na gusto mong ibigay sa Windows sa partisyon na gagawin at pagkatapos ay magsasagawa ito ng isang serye ng mga pag-install sa background tulad ng mga katugmang driver at iba pa, upang magamit mo ang operating system na iyon sa iyong Mac nang walang anumang problema.

Pagsisimula at pag-configure ng Windows
Kapag natapos na ang Boot Camp na patakbuhin ang mga proseso nito, magre-restart ang iyong Mac, ngunit hindi bago ipaalam sa iyo. Sa sandaling magawa ito, mag-boot ito sa Windows, kahit na kung nakita mo iyon Nagsisimula sa macOS nang mali Kakailanganin mong manu-manong i-reboot at pindutin nang matagal ang 'alt/option' na key upang payagan kang pumili na mag-boot sa Windows.
Ang paunang proseso ng pag-setup ng Windows ay kapansin-pansing simple, mula sa pagpili ng iyong rehiyon at wika hanggang sa mga setting ng keyboard, mga tip sa system, at iba pang mga parameter ng Microsoft system. Tulad ng sa Boot Camp, gagabayan ka ng hakbang-hakbang hanggang sa dalhin ka sa desktop.

Dapat mong i-activate ang panghuling lisensya ng Windows
Tulad ng sinabi namin dati, ang proseso ay libre, kahit na kung gusto mong tamasahin ang Windows dapat kang bumili ng lisensya para dito at i-activate ito sa Mga Setting> Update at seguridad> Pag-activate. Sa puntong iyon dapat mong ipasok ang code ng lisensya ng operating system upang ma-activate ito at ma-access ang lahat ng mga function ng Windows nang buo.

Ito ay isang Windows computer para sa lahat ng layunin
Malamang na magiging interesado kang makita ang windows operating system sa isang katawan na gawa ng mansanas, ngunit ito ay ganap na totoo at sa katunayan ay walang limitasyong lampas sa ibinigay ng hardware ng Mac mismo. Magagawa mong gamitin ang lahat ng mga tool na available sa Windows, native man o mula sa mga third party, nang walang anumang uri ng hadlang at sa parehong paraan na parang isang PC na sa pamamagitan ng default ay nagdala ng operating system na ito.
Paano simulan ang Mac sa Windows o macOS
Kapag nasunod mo na ang mga hakbang sa pag-install at mayroon ka nang parehong macOS at Windows sa iyong Mac, magiging napakadaling lumipat sa pagitan ng mga ito. Ito ay sapat na pindutin nang matagal ang 'alt/option' key kapag sinimulan ang Mac at lalabas sa screen ang posibilidad na piliin ang macOS o Windows partition.
Kung gusto mong magsimula ito bilang default sa isa o sa isa pa, dapat kang pumunta sa System Preferences> Startup Disk at mag-click sa padlock upang makagawa ng mga pagbabago. Kakailanganin ang password ng administrator. Pagkatapos ay dapat piliin ang boot disk na naglalaman ng operating system na gusto mong itatag at ang iyong computer ay magiging handa na palaging magsimula bilang default sa system na gusto mo.