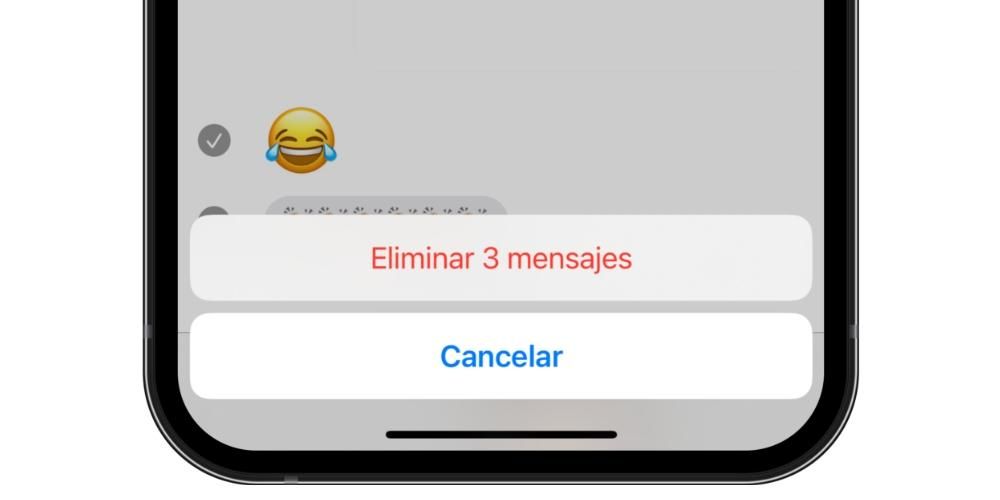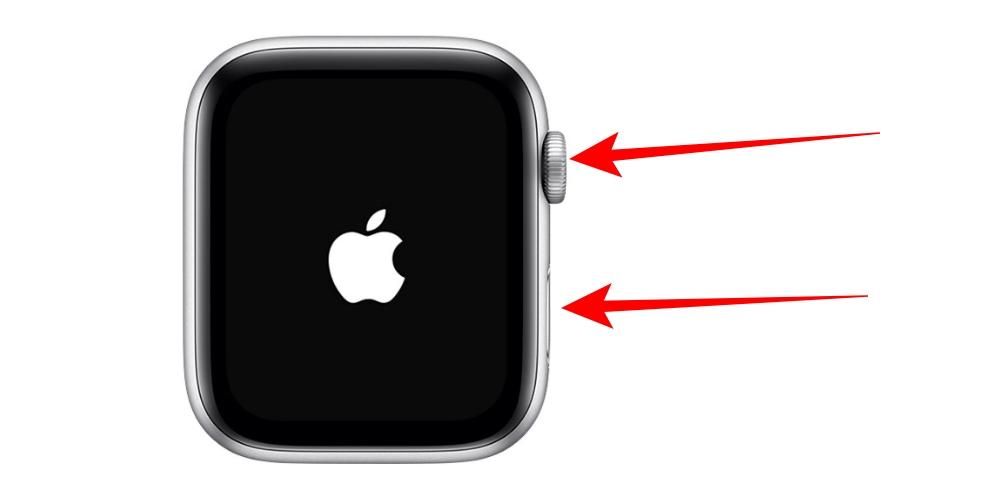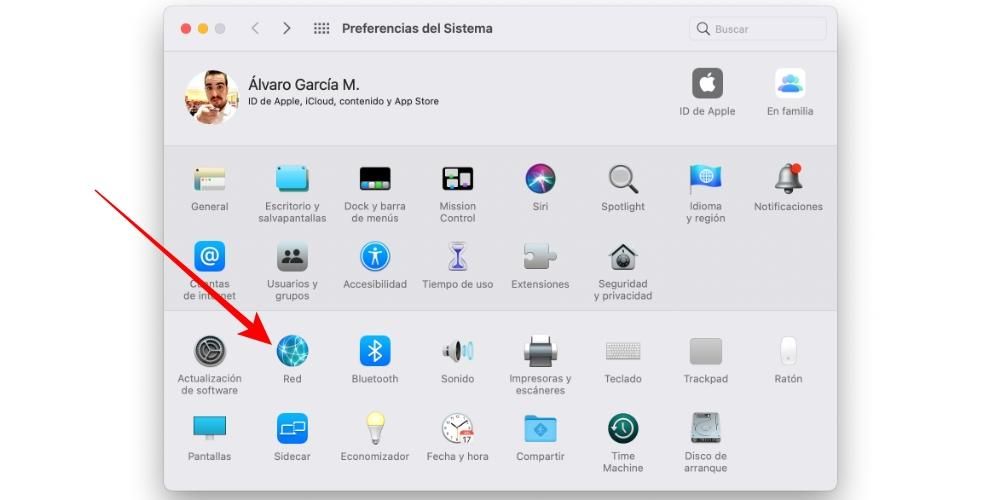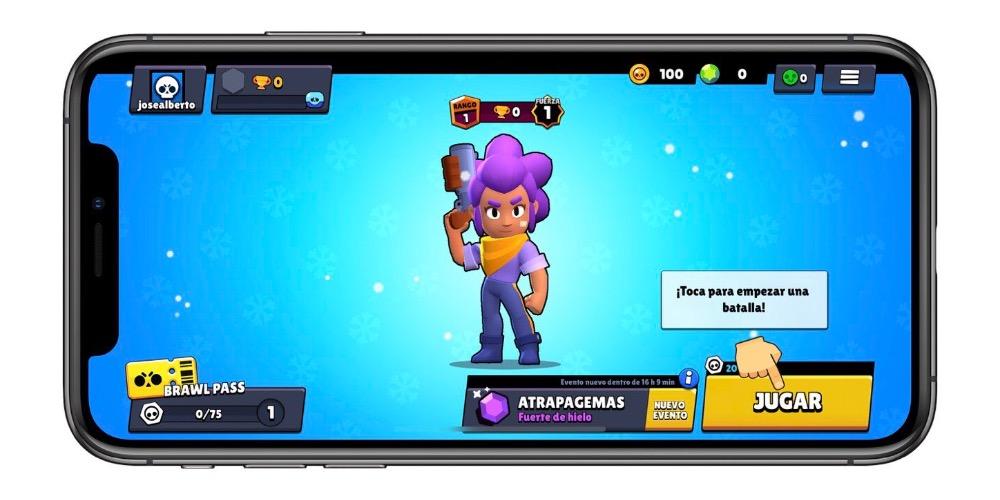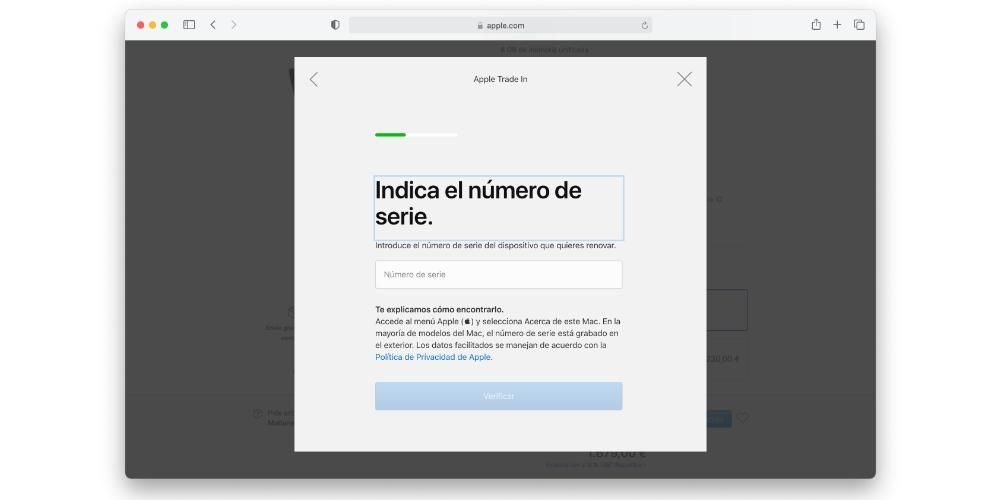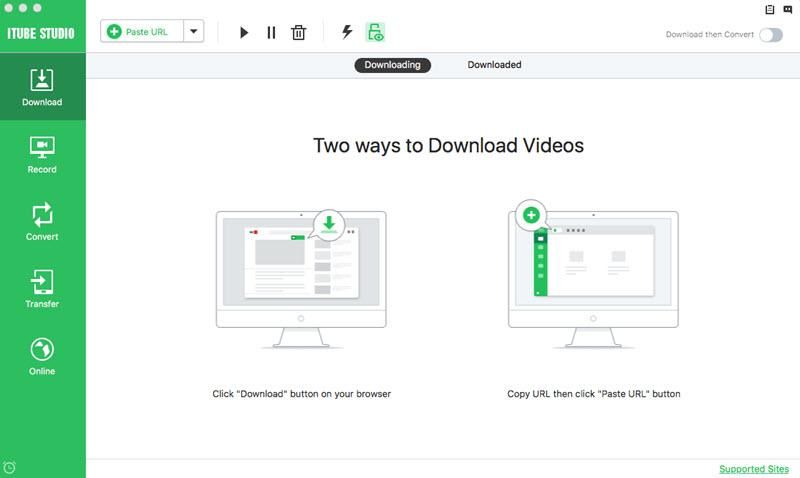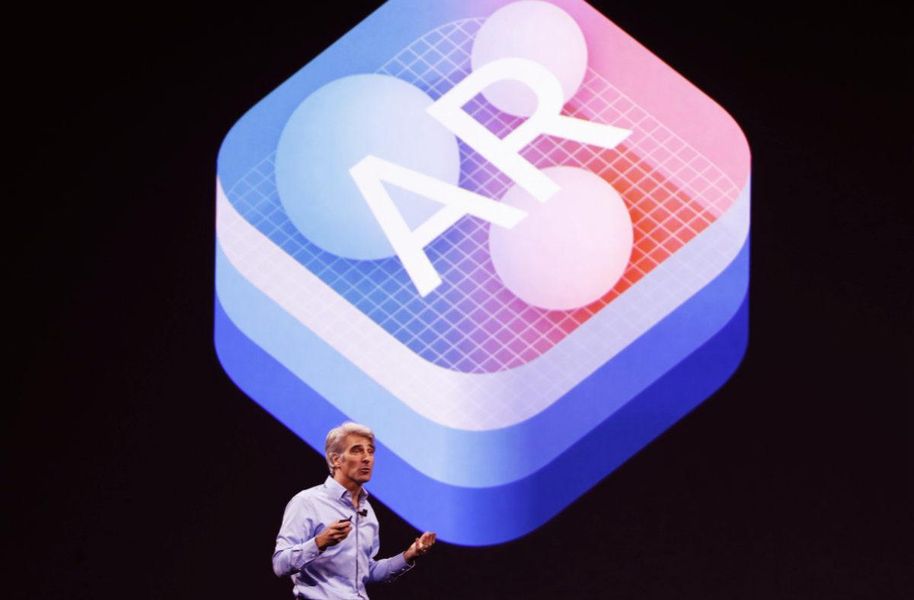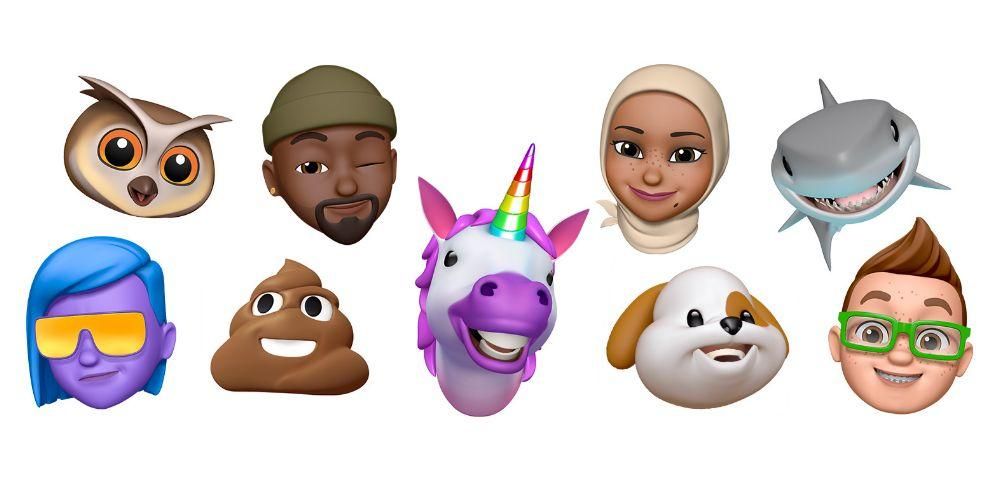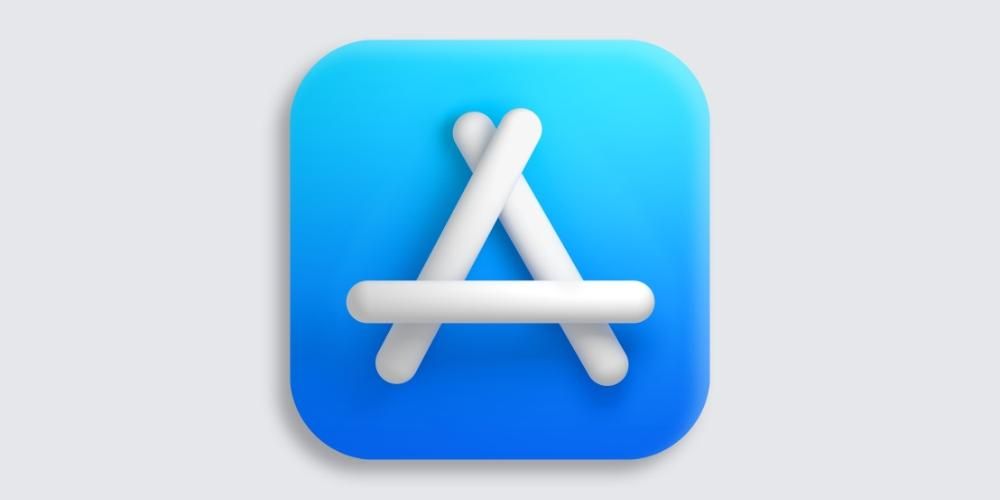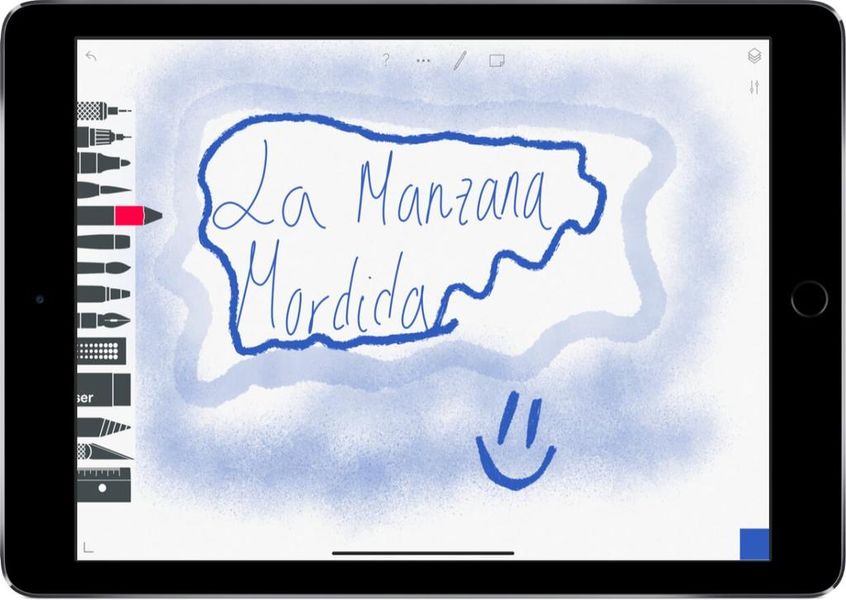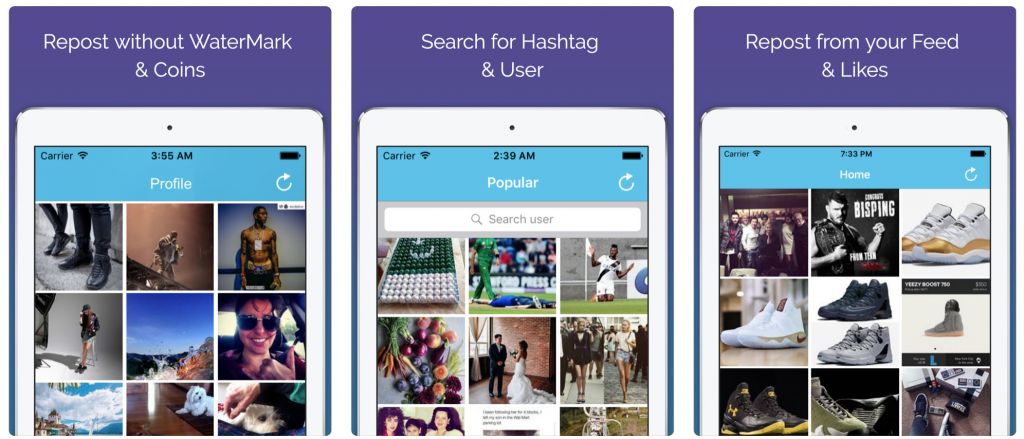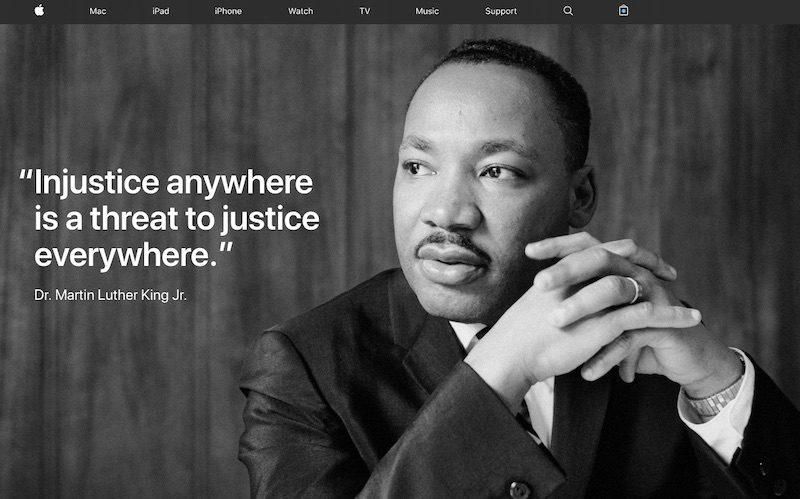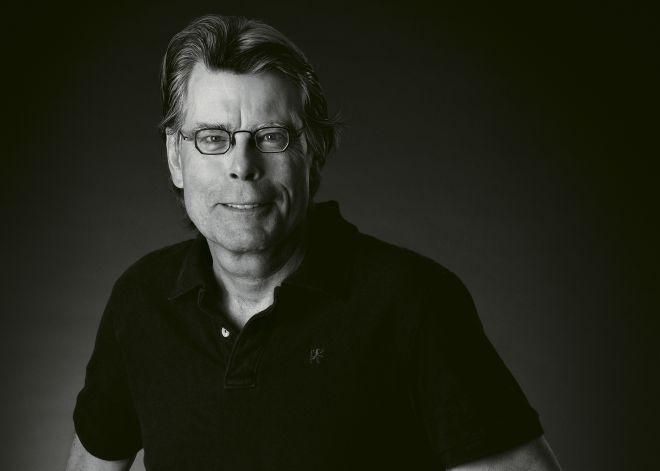Ang isang Mac computer ay maaaring maging isang napakahusay na kagamitan upang mag-edit ng mga larawan, na makapagsagawa ng trabaho gamit ang napakalakas at advanced na mga tool. Ngunit, siyempre, ang isang Mac ay napakabisa rin para sa pagsasagawa ng mas simple at mas madaling mga aksyon tulad ng pagbabago ng laki ng isang imahe o pagbabawas ng timbang nito. Ang mga huling pagkilos na ito ay napaka-simple, ngunit marami ang malamang na hindi alam kung paano ito ginagawa nang native sa macOS. Iyon ang dahilan kung bakit sa post na ito ay tutulungan ka naming isagawa ang mga pagkilos na ito.
Baguhin ang laki ng mga larawan sa Mac gamit ang Preview
Ang Preview ay ang pangalan na ibinigay sa katutubong Mac application kung saan, tulad ng maaaring nahulaan mo na mula sa pangalan nito, maaari mong buksan at mahanap ang isang preview ng iyong mga larawan. Ang application na ito ay naka-install bilang default sa macOS, kaya hindi ito kakailanganin sa anumang kaso na kailangang i-download at i-install ito . Sa ilang mga pag-update ng system, ang mga tampok at tool ay idinagdag dito, ngunit sa esensya nananatili itong isang simple at madaling gamitin na application.
Mayroong dalawang paraan upang buksan ang Preview, na magdadala sa iyo sa parehong lugar ngunit sa magkaibang mga landas. Maaari kang pumunta sa Launchpad o pindutin ang cmd+space upang mahanap ang app at buksan ito. Sa sandaling nasa loob ka na nito, magbubukas ang isang window kung saan maghahanap ng isa o higit pang mga larawang bubuksan. Bagaman mayroong isang mas maikling paraan upang makarating doon, at iyon ay sa pamamagitan ng pagpunta sa folder kung nasaan ang imahe at pag-double click dito. Ang huli kung sakaling pinagana mo ang opsyon sa Preview bilang default na application para magbukas ng mga larawan, kung hindi, kakailanganin mong mag-right-click at mag-click sa Buksan Gamit ang > Preview.
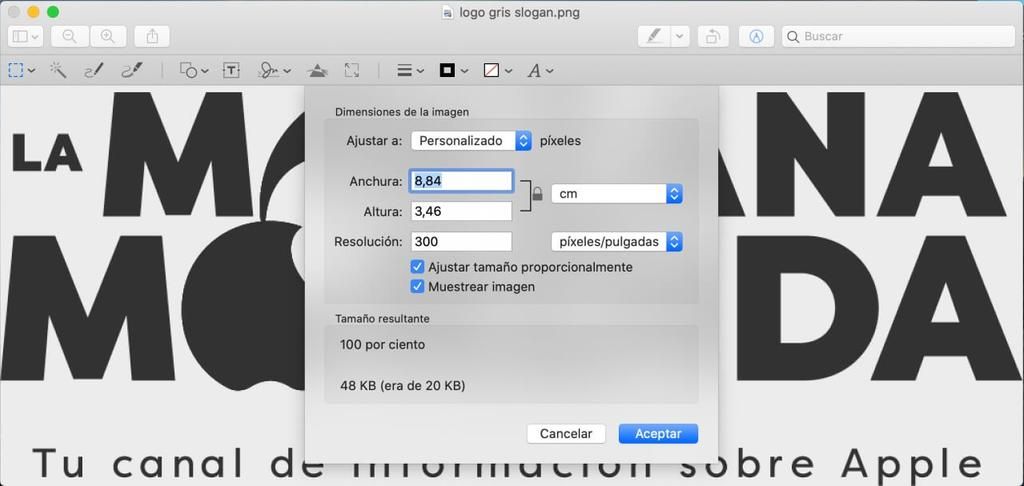
Upang i-resize ang isang larawan mula sa Preview, kailangan mong buksan ang larawang pinag-uusapan at pumunta sa Mga Tool > Baguhin ang laki , lahat mula sa toolbar sa itaas. Kapag narito, makikita mo na may lalabas na kahon kung saan papayagan ka baguhin ang laki ng imahe na may maraming sukat , na mga pixel, porsyento, pulgada, sentimetro, milimetro, at puntos. Maaari kang magsagawa ng isang proporsyonal na rescaling, iyon ay, ang imahe ay patuloy na nagpapanatili ng parehong proporsyon ng lapad ayon sa taas, o maaari mong malayang piliin ang mga halagang ito nang hindi umaasa sa isa't isa. Ang huli ay ginagawa sa pamamagitan ng pag-alis ng tsek sa kahon Baguhin ang laki nang proporsyonal .
Mula sa parehong kahon upang baguhin ang laki ng mga larawan maaari ka ring magkaroon ng access sa isang serye ng mga karaniwang hakbang na maaaring maging kapaki-pakinabang sa iyo. Maaari mo ring i-activate o i-deactivate ang opsyon para ma-sample ang larawan at suriin ang bigat nito gamit ang impormasyong ibinigay sa ibaba ng window. Sa madaling salita, ito ay isang simple at mabilis na paraan upang ma-resize ang iyong mga larawan sa iyong Mac nang hindi kinakailangang magbukas ng mas malakas na editor o i-install ito kung wala ka nito.
Iba pang mga tampok ng preview

Bagama't ang layunin ng artikulong ito ay malaman ang mga function ng pagbabago ng laki ng mga imahe, maaaring interesado kang malaman ang iba pang mga opsyon na inaalok ng application na ito. Dito namin i-highlight ang ilan sa mga ito:
- Mas mahusay na tingnan ang isang larawan sa pamamagitan ng pag-zoom in o out.
- Mabilis na magbahagi ng larawan gamit ang native o third-party na app at sa pamamagitan ng AirDrop.
- Pumili ng bahagi ng larawan gamit ang magic wand at i-crop ito mula sa larawan.
- Gumawa ng mga anotasyon gamit ang brush.
- Kulayan ang isang bahagi ng larawan gamit ang mga marker, lapis at mga tool sa highlighter.
- Magdagdag ng text na may iba't ibang font, format at mga pagpipilian sa laki.
- Magdagdag ng digital signature.
- Isaayos ang mga parameter tulad ng contrast, brightness, saturation, shadows at higit pa.
- Magdagdag ng mga default na hugis tulad ng mga bilog o parisukat.
Bawasan ang bigat ng isang larawan gamit ang Mac
Bagama't totoo na kapag nag-resize ng isang imahe, nag-iiba ang timbang, may mga pagkakataong maaaring tumaas ang timbang na ito. Mayroong maraming mga web tool at application na nagpapahintulot sa prosesong ito na maisagawa. i-compress ang bigat ng isang imahe ganap libre . Magrerekomenda kami ng isang partikular na website na magbibigay-daan sa iyong gawin ito, kahit na marami pang iba. Tin.jpg'display:inline-block; lapad:100%;'>