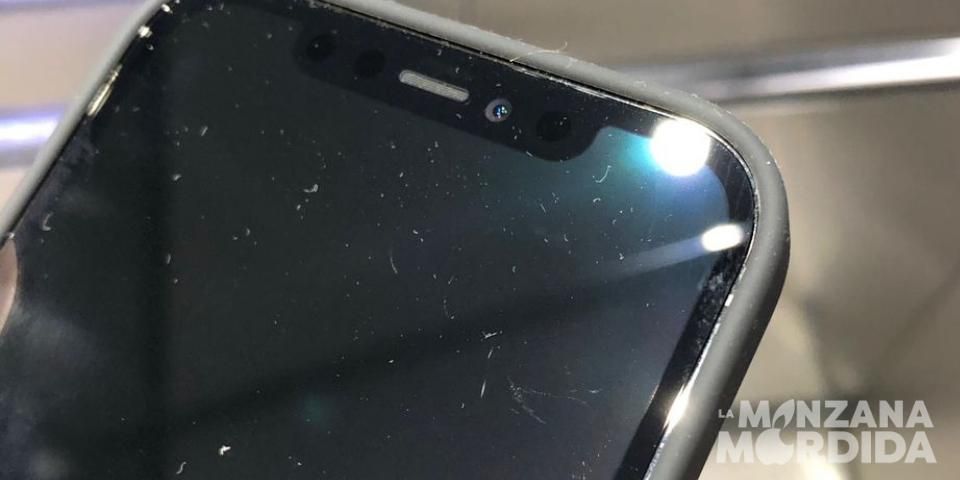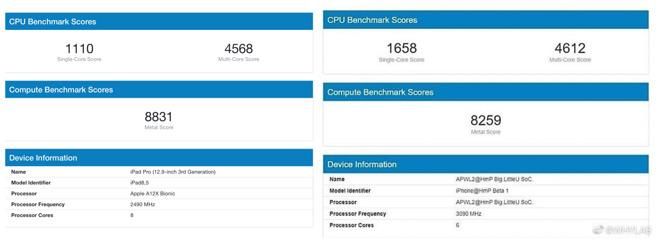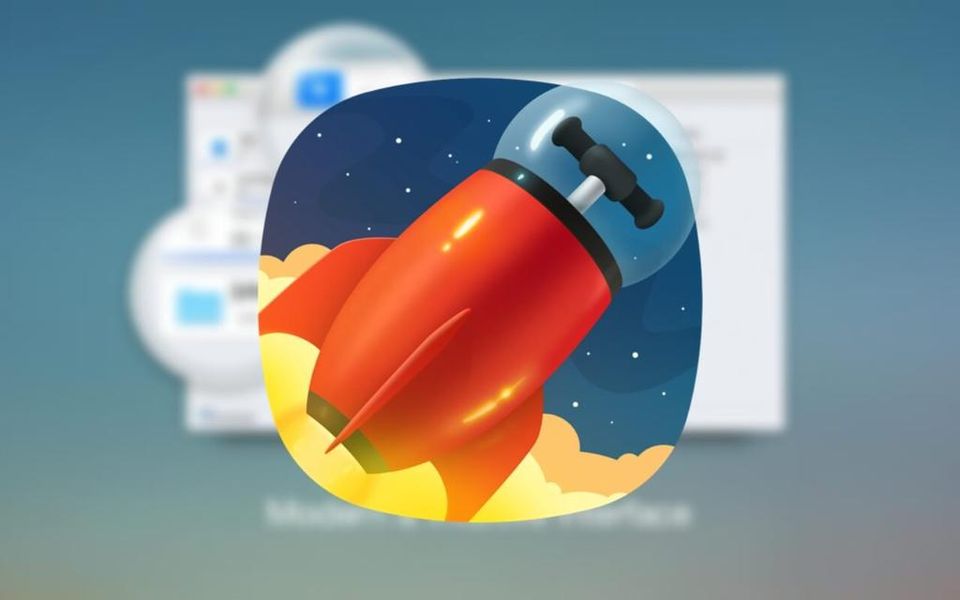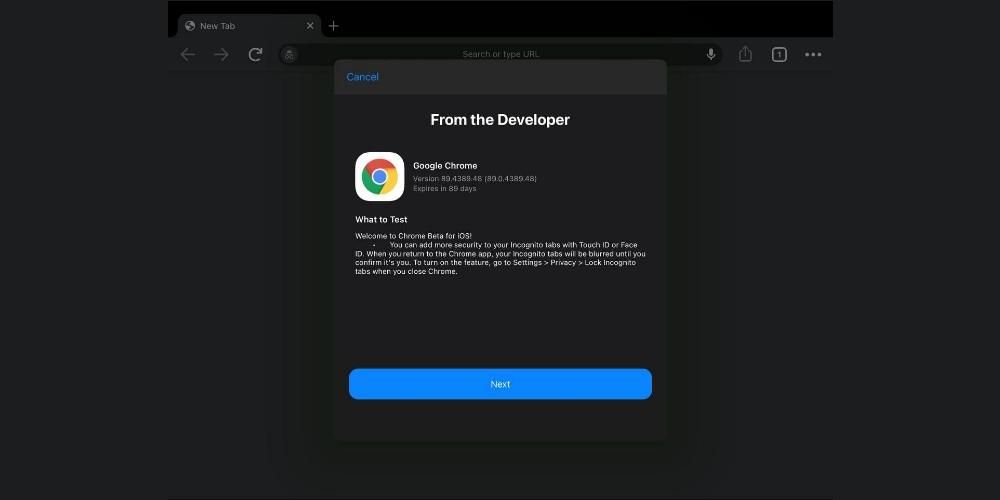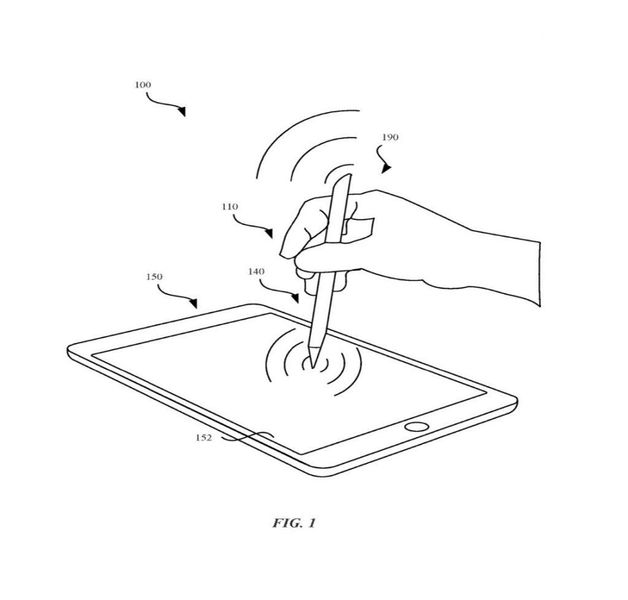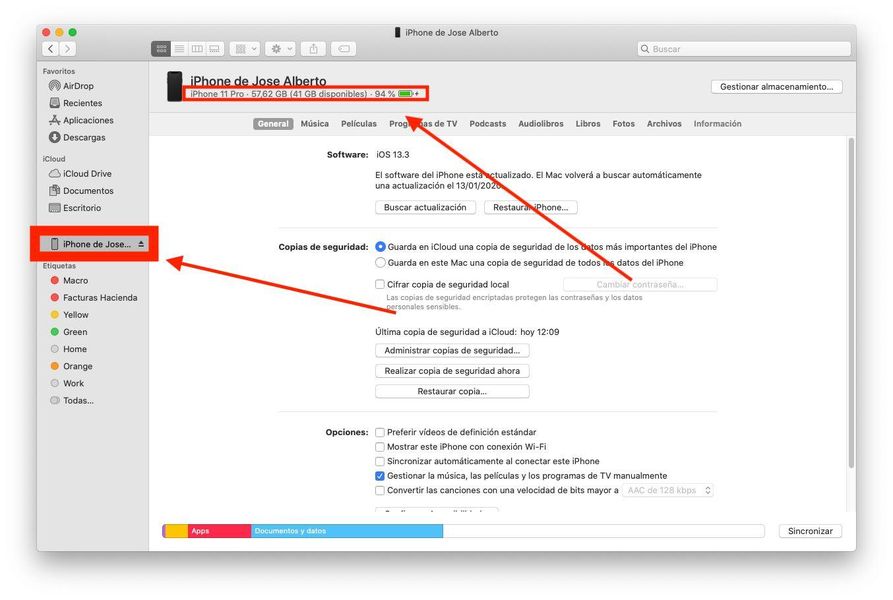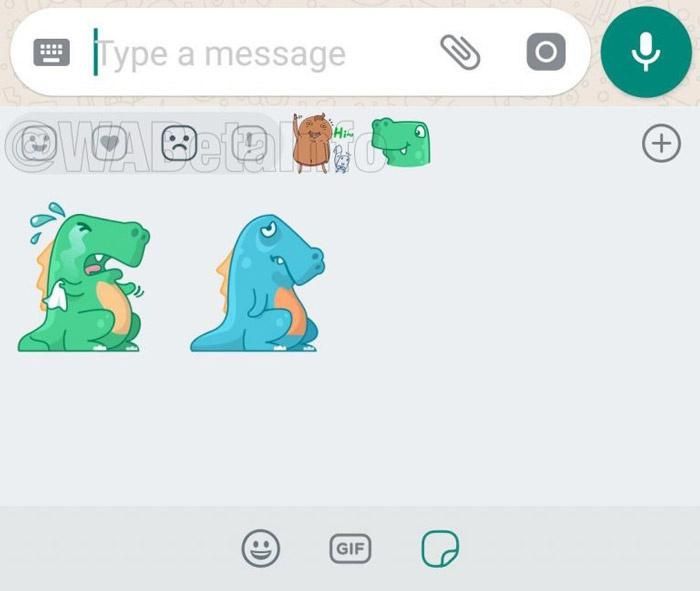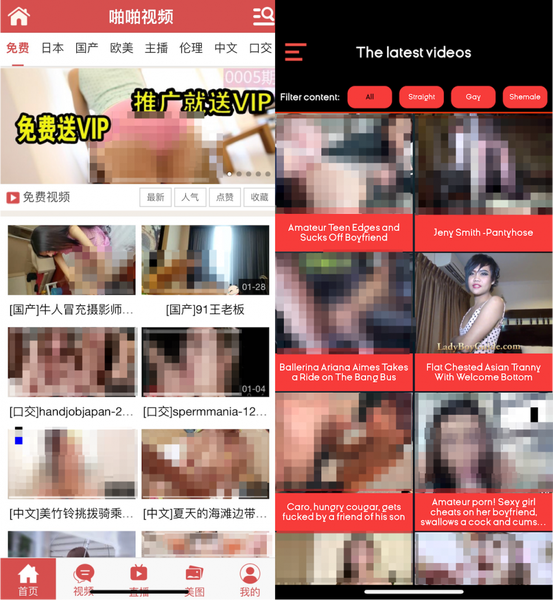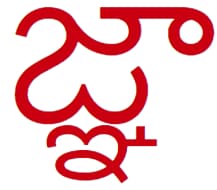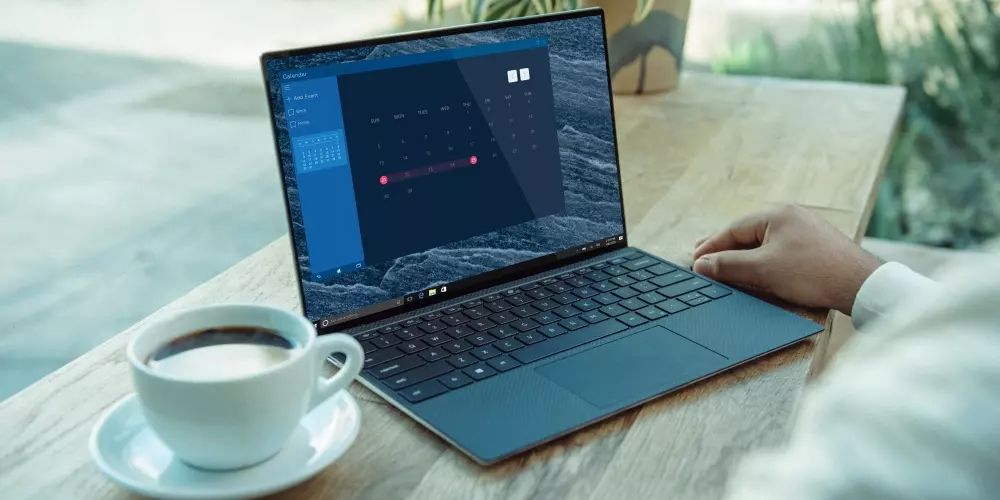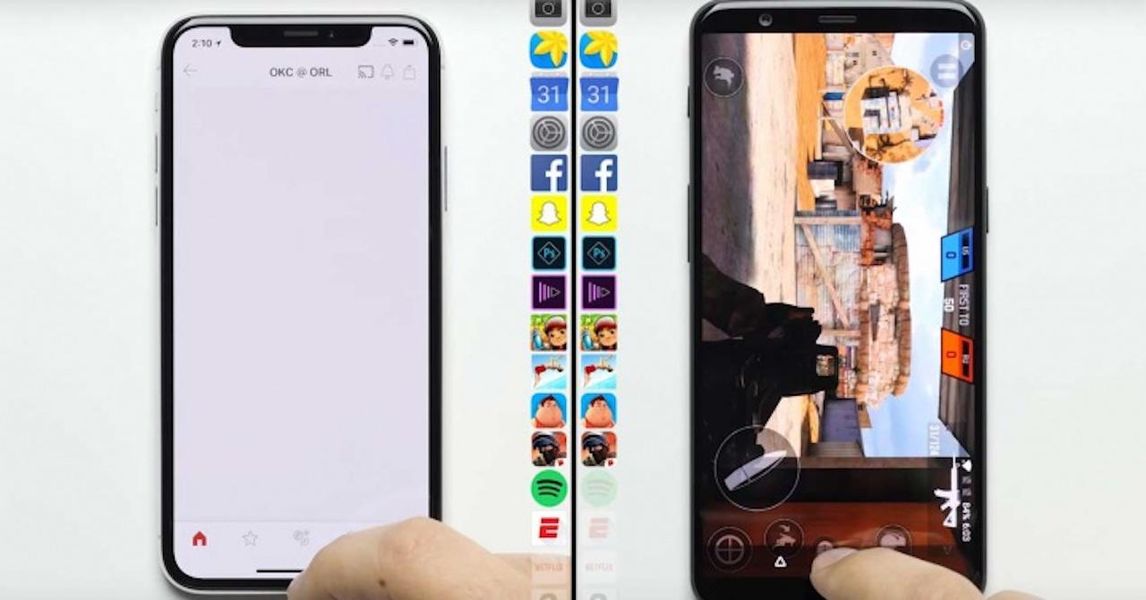Ang Final Cut Pro ay ang propesyonal na software sa pag-edit ng video na binuo ng kumpanya ng Cupertino para sa lahat ng mga propesyonal na editor ng video. Bilang karagdagan, ito ay isa sa mga pinakamahusay sa merkado, kung hindi ang pinakamahusay, at ito ay salamat sa napakalaking bilang ng mga pagpipilian na ibinibigay nito sa gumagamit. Ngayon gusto naming makipag-usap sa iyo tungkol sa isa sa mga ito, at ito ay ang posibilidad na i-crop ang larawan ng iyong audiovisual na paglikha sa Final Cut.
Ano ang maaari mong gawin sa larawan sa Final Cut Pro?
Tulad ng nabanggit namin dati, ang Final Cut Pro ay isa sa pinakamahusay na mga editor ng video sa merkado , at ang katanyagan na ito ay nakuha dahil sa napakaraming iba't ibang tool na ginagawa nitong available sa lahat ng user. Ang posibilidad ng pag-crop ng larawan ay isa sa mga tool na ito at kung saan mayroong iba't ibang mga opsyon upang i-crop ang larawan na makikita ng lahat ng manonood ng iyong video sa ibang pagkakataon.
Upang makapag-crop ng isang imahe kailangan mo lang pumili ng isang clip na mayroon ka sa timeline ng iyong proyekto upang ito ay lumitaw sa viewer, kapag ito ay tapos na kailangan mo lamang na i-access ang Trim effect control at piliin ang opsyon kung ano ang iyong gustong gawin. Ang mga alternatibong mayroon ka at hinahayaan ka ng Final Cut Pro na gawin ay Ibahin ang anyo, I-crop o I-distort . Sa ibaba ay ipinapaliwanag namin ang bawat isa sa kanila.
Ibahin ang anyo
Ang transform function ay isa sa pinaka ginagamit para sa lahat ng video editor sa propesyonal na programa sa pag-edit ng Apple dahil sa marami sa mga audiovisual na nilikha ay kinakailangan ang application nito upang makuha ang ninanais na resulta. Ang function na ito ay binubuo ng manu-manong baguhin ang laki ng imahe na ipinapakita sa foreground, pati na rin ang posibilidad na ilipat ang imahe pareho sa X axis at sa Y axis, iyon ay, parehong pataas at pababa, pati na rin sa kanan at kaliwa.

Ang isa pang function na magagamit mo kung pipiliin mo ang Transform na opsyon ay ang paikutin ang imahe ganap na manu-mano upang makuha ang resulta na gusto mo nang mas mabilis kaysa sa kung kailangan mong piliin ang mga antas ng pag-ikot na gusto mong ilapat sa iyong larawan.

Putulin
Ang isa pang pinaka ginagamit na function kasama ng Transform ay ang pag-crop, iyon ay, ang kakayahang pumili lamang ng isang bahagi ng imahe upang ito ang maipakita sa viewer. Sa sandaling piliin mo ang opsyong I-crop sa Ibang Pagkakataon, kakailanganin mong pumili ng isa sa tatlong mga opsyon na ginagawang available ng Final Cut Pro sa lahat ng mga user. Ito ang mga sumusunod. Pag-uusapan natin ang lahat ng mga ito nang mas detalyado mamaya sa post na ito.
Baluktot
Sa wakas, mayroon ka ring opsyong Distort na magagamit, na, gaya ng ipinahihiwatig ng pangalan nito, ay nagbibigay-daan sa iyo ma-deform ang imahe ayon sa gusto mo . Ang paraan upang gawin ito ay talagang simple at walang anumang komplikasyon, kailangan mo lamang mag-click sa isa sa mga sulok o gilid ng imahe at malayang ilipat ito upang makuha ang resulta na iyong hinahanap.

Kaya maaari mong i-crop ang isang imahe
Tulad ng sinabi namin sa iyo dati, ang dalawang function na kadalasang ginagamit sa Final Cut Pro ay ang Transform at Crop. Sinabi na namin sa iyo ang lahat ng kailangan mong malaman tungkol sa una, gayunpaman, pagdating sa pag-crop ng isang imahe mayroong iba't ibang mga pagpipilian upang gawin ito at sa kadahilanang ito, sa seksyong ito ay pag-uusapan natin nang mas malalim ang tungkol sa bawat isa. sa kanila.
paikliin ito
Magsisimula kami sa pag-andar ng Clip. Upang magamit ito, ang kailangan mong gawin ay pumili ng isang clip sa timeline ng Final Cut Pro upang ito ay maipakita sa manonood. Kapag tapos na ito, mag-click sa drop-down na menu sa ibabang kaliwang sulok at piliin ang I-crop, at pagkatapos ay i-click ang pindutang I-crop.

Gamit ang function na ito, kung ano ang pinapayagan ng Final Cut Pro na gawin mo ay kung ano mismo ang ipinahihiwatig ng pangalan nito, paikliin ang larawan na iyong ipinapakita sa video ganap na personalized. Ang kailangan mong malaman ay kapag umikli ka hindi na-resize ang imahe upang sakupin ang buong screen kung hindi, ito ay mananatili at ipapakita habang pinaikli mo ito.
gupitin ayon sa gusto mo
Bumaling tayo ngayon sa function na I-crop. Upang ma-access ito, ang mga hakbang ay kapareho ng para sa nakaraang opsyon, kailangan mo lamang pumili ng clip sa Final Cut Pro timeline upang ito ay maipakita sa viewer. Kapag tapos na ito, mag-click sa drop-down na menu sa ibabang kaliwang sulok at piliin ang I-crop, at pagkatapos ay i-click ang pindutang I-crop.

kung ano ang maaari mong gawin sa ang function na ito ay halos kapareho sa opsyon na Clip ngunit may ibang nuance . Kapag napili mo na ang opsyong I-crop, ang kailangan mong gawin ay piliin ang bahagi ng larawan na nais mong ipakita, ngunit ngayon ay isinasaalang-alang na ito kung ito ay babaguhin upang sakupin ang buong screen sa sandaling pindutin mo ang OK na buton. Ito ang pagkakaiba sa opsyong Clip.

Gamitin ang epekto ng Ken Burns
Sa wakas, kailangan nating pag-usapan ang pagpipiliang Ken Burns, isang napaka-kagiliw-giliw na function at kung saan mo magagawa lumikha ng tunay na kaakit-akit at orihinal na mga epekto . Upang magamit ito, ang kailangan mong gawin ay pumili ng isang clip sa timeline ng Final Cut Pro upang ito ay maipakita sa manonood. Kapag tapos na ito, mag-click sa drop-down na menu sa ibabang kaliwang sulok at piliin ang I-crop, at pagkatapos ay mag-click sa pindutan ng Ken Burns.

Ang function na ito ay binubuo ng i-crop ang larawan ngunit unti-unti habang nasa video , kaya kung ano ang maaari mong gawin ay bumuo ay pakiramdam ng paggalaw sa loob ng larawan. Karaniwan itong ginagamit upang makabuo ng dalawang uri ng paggalaw, ang lumalapit at ang isa sa maglakad papalayo , bagama't perpektong magagamit din ito upang gayahin ang a lateral na paggalaw mula sa imahe. Upang maisakatuparan ito kailangan mo lamang piliin ang bahagi ng imahe kung saan ito magsisimula, ang bahagi kung saan mo gustong magtapos at i-click ang OK.